Как набирать текст в word голосом
Содержание:
- Где встречается?
- Dictation.io
- Поиск данных
- Диктовка букв, цифр, знаков препинания и символов
- Word стал умнее
- Голосовой набор текста в комментариях
- Советы по голосовому набору текста
- Лучшие онлайн сервисы для перевода голоса в текст
- Веб-сервисы и приложения для голосового ввода
- Программы и онлайн-сервисы голосового набора
- Установка бесплатного голосового движка для пользователей Windows 7 или Windows 8
Где встречается?
Где же еще есть голосовой ввод текста? Если честно, то он присутствует во всех современных гаджетах. Некоторые из покупателей даже не подозревают, что, к примеру, в их смартфоне присутствует голосовой набор. И поэтому придется точно составить перечень гаджетов, где нынче есть ввод текста при помощи голоса:
- компьютеры;
- голосовой ввод текста «Андроид» (то есть на смартфонах с данной системой);
- телефоны;
- планшеты;
- электронные книги;
- продукты Apple.
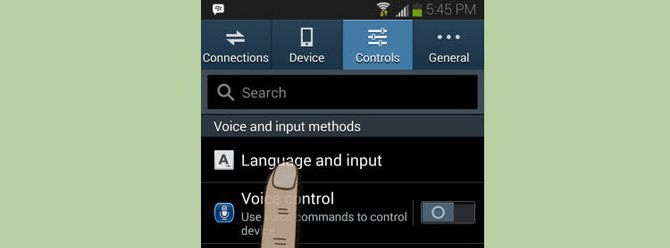 Главное, поинтересоваться перед покупкой наличием данной функции. В некоторых современных моделях она все-таки отсутствует. Правда, исправить данное положение можно очень быстро и легко. Тут помогут специальные приложения. Но о них чуть позже. Пока что попытаемся понять, каким образом можно осуществить голосовой ввод текста на разных гаджетах. Начнем, пожалуй, с самых простых вариантов развития событий.
Главное, поинтересоваться перед покупкой наличием данной функции. В некоторых современных моделях она все-таки отсутствует. Правда, исправить данное положение можно очень быстро и легко. Тут помогут специальные приложения. Но о них чуть позже. Пока что попытаемся понять, каким образом можно осуществить голосовой ввод текста на разных гаджетах. Начнем, пожалуй, с самых простых вариантов развития событий.
Dictation.io
Сервис онлайн распознавания речи через микрофон. Посредством голоса можно расставлять параграфы, знаки пунктуации и даже смайлики. Dictation пригодится для написания электронных писем или заполнения документов в браузере.
Использование сервиса:
- Перейти на страницу транскрибации.
- В правой части экрана нажать на три горизонтальные полоски, чтобы выбрать язык ввода. Поддерживается большое количество языковых направлений.
В левом нижнем углу кликнуть по кнопке «Start».
Начать диктовку текста.
Редактирование материала осуществляется путем встроенного редактора. Непосредственно со страницы можно выполнить сохранение текста, его публикацию, печать.
Поиск данных
Очень удобно, когда поиск данных в Интернете происходит при помощи голосового набора. Такая функция уже вмонтирована во многие поисковики. Но чаще всего она встречается в Google.
Что вам нужно? Перейти на главную страницу поисковика, а затем нажать на изображение микрофона в правой части строки поиска. Теперь можно говорить текст, который стоит искать. Вот и все проблемы решены. Как видите, ничего трудного или сверхъестественного. Только не многим пользователям нравится эта функция — ведь при разговоре на иностранном языке придется настраивать голосовой набор. Таким образом, лучше использовать программу на одном языке. Это избавит вас от лишних проблем в процессе работы.
Как видите, вариантов очень много. И программ для каждого гаджета тоже. Каждый сам вправе решать, какими приложениями ему пользоваться
Но вам действительно стоит обратить внимание на встроенные функции, а также на Speechpad
Всем доброго дня!
Сегодня я немного поговорю с вами о том, как получить больше отдачи от работы с текстами в Андроид. Научимся печатать немного быстрее и при этом меньше допускать промахов мимо нужных клавиш.
Сразу говорю, это советы применимы к , общий обзор которой я писал ранее. Но клавиши от Гугл доступны всем, скачать их можно в Плей Маркет совершенно бесплатно. Что я и советую вам сделать, хотя бы для сравнения.
Поехали.
Для начала я советовал бы вам немного пройтись по настройкам.
Итак, заходим в “Настройки” — “Язык и ввод” — “Клавиатура Google” — “Настройки”. Здесь я рекомендую выбрать все пункты, а звук клавиш и виброотклик оставить на свое усмотрение. Согласитесь, когда буква автоматически становится заглавной в начале предложения — это удобно. Голосовой ввод — тоже весьма полезно.
С этим разобрались. Снова заходим в “Язык и ввод” — “Клавиатура Google”. Тут мы можем настроить еще кое-что.
Подсказка следующего слова — еще одна полезная возможность, если привыкнуть к ней. Весьма облегчает и ускоряет процесс набора текста. Эта функция, как и вышеперечисленные, по умолчанию включены. Но, все же имеет смысл проверить настройки.
Выбираем пункт “Исправление текста”, заходим в него. Тут видим еще одну кучку полезных функций. Удостоверимся, что включено все, что нам нужно.
Возвращаемся на шаг назад. Заходим в “Непрерывный ввод”. Если пользуетесь свайпами (что очень удобно, опять-таки, когда привыкнешь), советую поставить галочки напротив каждого пункта.
Так, с настройками мы разобрались, переходим к набору текста.
Многие часто используют при переписке смайлики
. Так вот, в Гугл клавиатуре их большое количество. Но на экране их не видно. Где они спрятаны? Чтобы добавить смайл вам нужно нажать на клавишу ввода (enter) и держать пока не появятся изображения. Теперь можно выбирать подходящий ситуации
У многих пользователей, чья деятельность занята с наборами больших объёмов текста, часто возникает желание как-то ускорить данный процесс. Кто-то оттачивает метод слепой печати, кто-то подключает людей со стороны (диктовка, параллельный набор разных отрезков текста), а кто-то использует современные новации, уже ставшие обыденностью нашей жизни. Среди последних особое место занимает голосовой набор текста, позволяющий значительно ускорить процесс тайпинга. В этой статье я расскажу, как осуществить голосовой набор текста онлайн на компьютере, какие ресурсы нам в этом помогут, и как воспользоваться их функционалом.
Желая осуществить набор текста голосом важно учитывать, что практически все существующие сегодня онлайн-сервисы используют в своей работе движок от Google, который поддерживается только браузером Google Chrome. Первая часть подборки сервисов в прошлой
Попытка запустить данные сервисы на браузерах с принципиально иной структурой (например, Mozilla) обычно заканчиваются ничем, вам просто порекомендуют установить Хром и работать с его функционалом. И это в полной мере касается как отечественных, так и зарубежных онлайн-сервисов.
Соответственно, качество восприятия текста различных ресурсов находится на сопоставимом уровне. При этом рекомендуется использовать качественный внешний микрофон, установить оптимальные настройки микрофона на ПК, проговаривать текст громко и отчётливо.
Что относится самого набирания текста, то методика реализации крайне проста, и не вызовет никаких проблем. Обычно вы переходите на соответствующий сетевой ресурс, выбираете язык набора текста и задействуете микрофон. Произносите речь, выключаете микрофон и проверяете полученный текст на наличие ошибок. Затем текст может быть сохранён, скопирован в текстовый редактор и так далее.
Перейдём к непосредственному описанию сервисов, позволяющих осуществить голосовой набор текста онлайн.
Диктовка букв, цифр, знаков препинания и символов
Вы можете диктовать большинство цифр и знаков препинания, произнося цифру или знак препинания. Чтобы продиктовать буквы и символы, скажите «start spelling». Затем произнесите символ или букву или используйте фонетический алфавит ИКАО.
Чтобы продиктовать прописную букву, произнесите «uppercase» перед буквой. Например, «прописные буквы A» или «прописные буквы». Когда все будет готово, скажите «остановить орфографию».
Далее представлены знаки препинания и символы, которые можно диктовать.
Pound symbol; pound sign; number symbol; number sign; hash symbol; hash sign; hashtag symbol; hashtag sign; sharp symbol; sharp sign
Dollar symbol; dollar sign; dollars symbol; dollars sign
Percent symbol; percent sign
And symbol; and sign; ampersand symbol; ampersand sign
Asterisk; times; star
Open paren; left paren; open parenthesis; left paren
Close paren; right paren; close parenthesis; right parenthesis
Источник
Word стал умнее
Корпорация Microsoft интегрировала в текстовый редактор Word функцию «расшифровки» (транскрибирования) аудиозаписей – Transcribe. Приложение научилось переводить записи диалогов в текст с возможностью его последующего редактирования. Над нововведением специалисты Microsoft работали несколько лет – впервые оно было анонсировано еще в 2019 г., но в доступную обычным потребителям версию Word ее добавили только сейчас.
Для запуска функции необходимо нажать кнопку «Диктовать» (Dictate) в строке меню, а затем в выпадающем списке нужно выбрать пункт «Транскрибировать» (Transcribe).
На момент публикации материала нововведение было доступно в веб-версии Word для пользователей сервиса Microsoft 365 (раньше он назывался Office 365). Microsoft реализовала поддержку только английского языка, но это ограничение временное – специалисты работают над внедрением других языков, хотя и не раскрывают конкретные сроки. Также до конца 2020 г. Transcribe появится в мобильной версии Word.
Голосовой набор текста в комментариях
Если потребуется ввести комментарий на сайте, либо на форуме из нескольких предложений, то нужно нажать правую клавишу мыши рядом с полем для ввода текста.
Выбираем опять в контексте SpeechPad, происходит перенаправление в голосовой блокнот. Здесь диктуем текст, который надо ввести в форму для комментариев.
Диктовать при этом допускается сколько угодно много и текст в дальнейшем будет доступен для редактирования.
Тут, конечно, будут некоторые недочеты, связанные в основном с чувствительностью микрофона и с дикцией говорящего.
А также может быть неполное распознание, связанное с окончаниями слов, поэтому потребуется некоторая коррекция текста.
В целом же сервис работает очень хорошо, уровень распознавания достаточно высокий и текст получается качественным.
Для того, чтобы выделить надиктованный текст, используем комбинацию клавиш Ctrl+A, соответственно скопировать – Ctrl+C. Для того, чтобы вставить из буфера обмена в форму для комментария – Ctrl+V.
Уже в самой форме можно подправить текст. Там где нужно, поставить запятые, другие знаки пунктуации и нажимаем Отправить.
Таким образом, с помощью онлайн сервиса Голосовой блокнот можно достаточно быстро и эффективно выполнить голосовой набор текста онлайн на компьютере.
Советы по голосовому набору текста
Друзья, как я выше сказал, сервис не является таблеткой от клавиатурного ввода вообще. В принципе это и не мудрено! Ведь в случае появления идеально распознающего голос движка, востребованность копирайтеров и наборщиков текста сильно снизится и вообще это произведет настоящий фурор в интернет маркетинге.
Во всяком случае, я так думаю. Но вернемся к нашему голосовому блокноту и обещанным советам.
- Не спешите и четко (ОЧЕНЬ четко!) выговаривайте каждое слово.
- Если вы видите, что в первом поле предложение слегка зависло – не торопитесь надиктовать сверху лишний текст, так как бывают случаи, когда программа просто отрубается. Приходится заново включать запись и вновь начитывать испорченное предложение.
- Отрегулируйте микрофон так, чтобы он не фиксировал Ваше дыхание, так как это негативно влияет на запись текста и его распознавание.
- Редактируйте текст ручками прямо во втором поле, сразу после успешной записи одного предложения. Выключать запись при этом не нужно, но следите за тем, чтобы слишком долгая пауза автоматически не выбила запись. Я пробовал начитывать всю статью (конечно, не все распознавалось, и было достаточно ошибок) а потом сразу все редактировать в программе Word. Практика показала, что этот метод не эффективный. Лучше это делать на лету.
Со знаками препинания проблем не должно быть. Чтобы поставить запятую, не спеша и размеренно скажите в нужном месте «ЗАПЯТАЯ», или «ТОЧКА», или «ВОСКЛИЦАТЕЛЬНЫЙ ЗНАК». В этом плане все работает отлично и мне не приходилось почти ничего изменять в ручном режиме.
Лучшие онлайн сервисы для перевода голоса в текст
Преобразование речь в текст можно осуществлять онлайн. Для этого используются специальные сервисы, перейти в которые вы можете при помощи поисковой строки в Яндексе и Гугле. Главным условием является только наличие доступа к сети интернет.
Какие есть программы для набора текста по голосу онлайн? Мы рассмотрим самые популярные сервисы, к которым вы можете обратиться в случае возникновения необходимости оцифровки аудиофайла в текстовый формат.
Спичпад
Speechpad – это голосовой блокнот, возможностями которого можно воспользоваться при помощи браузера Гугл Хром. Следовательно, как вы уже могли догадаться, для начала вам необходимо установить эту программу на свой компьютер. Хотя она вполне успешно функционирует и на телефоне, и на планшете.
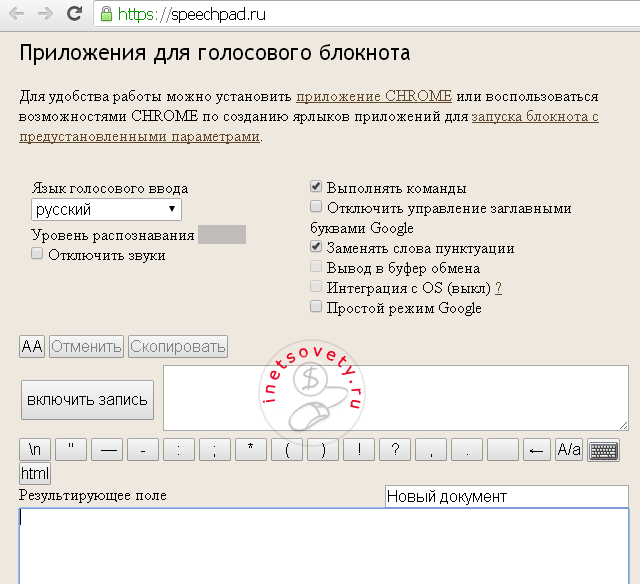
Как установить данный голосовой блокнот онлайн? Для этого вы можете загрузить его прямо в свой браузер, либо перейти непосредственно на сайт https://speechpad.ru/. Далее можете переходить непосредственно к работе с сервисом. Алгоритм действий следующий:
- Выберите язык записи в блокноте для речевого ввода Спичпад. По умолчанию в программе установлен русский язык, но при необходимости вы можете его поменять.
- После осуществления основных настроек вы можете переходить непосредственно к озвучиванию текста голосом онлайн. Нажмите кнопку «Включить запись», после чего начинайте произносить текст, который необходимо трансформировать в печатный вариант.
Важно! Во избежание множественных ошибок, старайтесь максимально четко озвучивать каждое слово. Если необходимо поставить знак препинания, назовите его словом (например, «запятая», «двоеточие», «тире» и пр.)
Когда работа в речевом блокноте будет закончена, просто остановите запись и перепроверьте текст на наличие ошибок. Когда вы это сделаете, просто скопируйте запись с текстового редактора программы и перенесите его в нужный файл.
Голосовой ввод текста онлайн при помощи Спичпад в Google можно осуществлять не только на компьютере. Через планшет или смартфон это расширение тоже работает довольно успешно.
August4u

Для преобразования голоса в текст выберите язык, нажав на значок флага. Также вам нужно настроить функцию пунктуации: для этого на панели инструментов есть отдельная кнопка. Чтобы сделать запись, нажмите на кнопку с микрофоном, и начинайте говорить. После окончания процесса нажмите на кнопку с микрофоном повторно – и запись прекратится.
Talk Typer
Записать речь в тексте онлайн можно и при помощи данного сервиса. К слову, он был разработан зарубежными программистами, и пользуется довольно большой популярностью у российских пользователей. Работу с этим сервисом можно осуществлять через любой браузер.
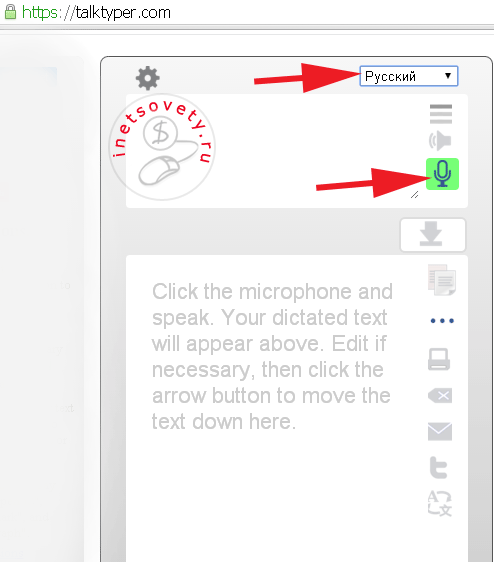
Онлайн набор текста под диктовку с помощью этого приложения происходит практически по тому же алгоритму, который характерен для предыдущих программ.
Dictation.io
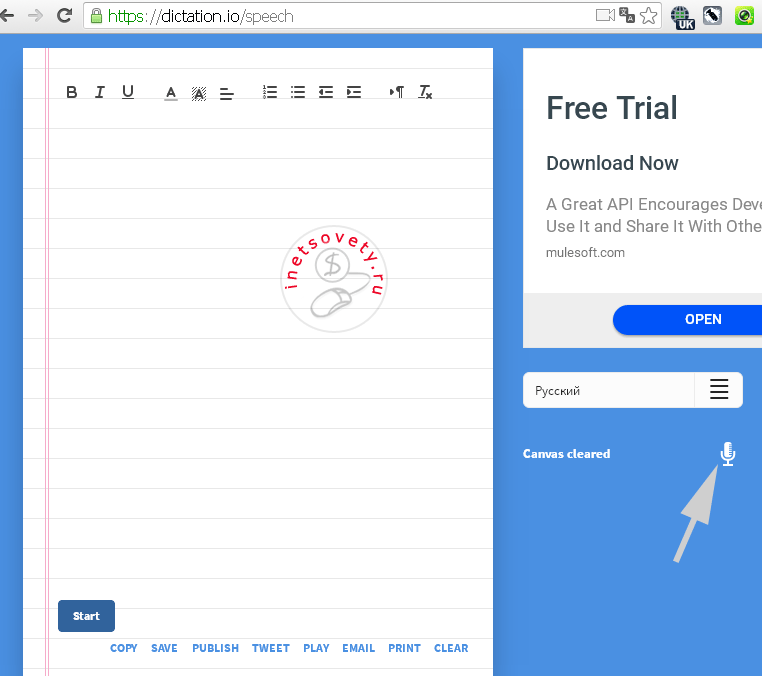
На заметку. Если вам необходимо удалить текст из формы, нажмите Clear. Для сохранения файла в текстовом формате нажмите Save.
Поисковая строка Гугл
Если вам необходимо срочно что-то найти в интернете, вы можете воспользоваться голосовым набором текста на устройстве, работающим на базе Андроид. И сделать это можно при помощи поисковой строки Гугл.
Практически все современные портативные девайсы имеют встроенные Гугл сервисы, включающие Гугл Карты, браузер Гугл Хром, Гугл Диск и прочие функции. В мобильном браузере Google Chrome имеется уже настроенная функция голосового поиска. Вам только необходимо нажать на значок микрофона, который находится рядом с поисковой строкой, и продиктовать ваш запрос. Он автоматически будет переведен в текстовый формат, и в считанные секунды вы получите результат в поисковой системе.
Гугл документы
Это еще один способ голосового ввода – Гугл документы. Чтобы открыть сервис, вам необходимо перейти во вкладку «Инструменты», после чего выбрать «Голосовой ввод». Это расширение очень легко в использовании, принцип которого практически ничем не отличается от всех ранее рассмотренных приложений.
Войснот 2
Это отличный способ голосового набора текста на компьютере или любом другом современном портативном устройстве. Данный сервис нужно устанавливать в браузер Гугл Хром, после чего он автоматически появится в списке сервисов. Вот ссылка на дополнение.
Чтобы начать или закончить запись, вам нужно нажать на значок микрофона.
Веб-сервисы и приложения для голосового ввода
Для использования голосового ввода от случая к случаю можно обойтись без установки на компьютер специальных программ. Скорее всего, вам будет достаточно возможностей веб-сервисов и расширений для браузера.
Google Docs
Простой инструмент голосового ввода есть в Google Docs — сервисе для работы с текстовыми документами. Для его использования достаточно иметь аккаунт почты Gmail.
Как пользоваться голосовым вводом в Google Docs:
- Откройте сайт поисковой системы Google.
- Авторизуйтесь под своей учётной записью Google или зарегистрируйте новый профиль.
- Кликните по квадрату из точек, чтобы раскрыть меню с сервисами.
- Нажмите «Ещё», чтобы увидеть полный список.
- Перейдите в «Документы».
- В поле «Создать документ» нажмите «Пустой файл».
На экране появится текстовый редактор Google. Чтобы включить голосовой ввод, раскройте меню «Инструменты» и выберите соответствующую опцию. Слева появится виджет с микрофоном. Выберите в нём язык, на котором вы будете говорить, а затем нажмите на иконку микрофона, чтобы включить распознавание. Значок должен стать красным. Если браузер запросит разрешение на использование микрофона, дайте его.
Запуск голосового ввода доступен также с помощью сочетания клавиш Ctrl+Shift+S. Функция запускается с языком, установленным по умолчанию.
После настройки начинайте говорить — Google Docs будет распознавать речь и превращать её в текст. Знаки препинания и новую строку проговаривайте словами, чётко произносите окончания слов — в противном случае исправлять текст придётся очень долго.
Speechpad
Speechpad — бесплатный сервис, который работает только в браузере Chrome. Выше мы рассказали, как настроить его интеграцию с Windows. Однако для набора небольшого фрагмента текста в этом нет необходимости — с задачей отлично справится веб-интерфейс голосового блокнота.
- Откройте сайт Speechpad.ru.
- Пролистните главную страницу до окна редактора.
- Выберите язык ввода.
- Нажмите на кнопку «Включить запись» и разрешите использование микрофона.
- Диктуйте текст.
Возле кнопки «Включить запись» вы увидите поле предварительного показа. В нём отображается то, что будет добавлено в документ.
Расставлять знаки препинания и переходить на новую строку можно голосом или кнопками, которые находятся между полем предварительного просмотра и редактором. При наведении на каждую кнопку появляется текст голосовой команды, к которой она применяется — например, «вопросительный знак» или «открыть скобку».
Итоговый документ доступен для скачивания в формате TXT.
VoiceNote
VoiceNote — ещё один сервис для преобразования голоса в текст, который работает только в Google Chrome. При попытке запустить его в другом браузере появляется сообщение об ошибке.
Для голосового ввода через VoiceNote можно использовать Live Demo или отдельное приложение для Chrome.
Как пользоваться VoiceNote:
- Откройте редактор.
- Нажмите на значок в виде земного шара и выберите язык ввода.
- Кликните по иконке микрофона.
- Разрешите использование записывающего устройства.
- Диктуйте текст.
Правила ввода здесь стандартные: знаки препинания можно проговаривать словами, а также голосом отправлять текст на новую строчку.
Полученный документ доступен для сохранения в формате TXT.
TalkTyper
TalkTyper — онлайн-редактор для голосового ввода. Главное его достоинство — поддержка 37 языков. Однако TalkTyper, как и предыдущие сервисы, работает только в Google Chrome.
Принцип ввода текста в этом редакторе не отличается от других: вы указываете язык, нажимаете на значок микрофона и разрешаете его использование. Знаки препинания и новая строка проговариваются словами.
Результат обработки текста в TalkTyper можно сохранить в виде документа в формате TXT, скопировать в буфер обмена, распечатать, отправить по почте, твитнуть и перевести на другой язык.
Voice Notepad
Voice Notepad — ещё один сервис для преобразования голоса в текст, работающий только в Chrome. Он поддерживает больше 120 языков ввода. В остальном функциональность у него такая же, как у сервисов, перечисленных выше: расстановка знаков препинания голосом, сохранение документа в формате TXT, копирование в буфер обмена, отправка по почте или на печать и т.д.
Особенность онлайн-сервисов заключается в том, что все они работают только в Google Chrome. Это связано с тем, что в их основе лежит лицензионная гугловская технология распознавания речи. Другие браузеры её не поддерживают или поддерживают с ограничениями. Например, Speechpad можно запускать в Яндекс.Браузере, однако в чужеродной среде он часто работает с ошибками. Так что если вы не пользуетесь Google Chrome, проще всего установить одну из программ для голосового ввода на компьютер и забыть про неудобства.
Программы и онлайн-сервисы голосового набора
Пользователь может выбрать для себя максимально удобный вариант, воспользоваться софтом, скачав его на ПК или использовать веб-ресурсы. Программы для перевода речи и аудиозаписей в текст могут находиться в свободном доступе для скачивания или распространяться на коммерческой основе.
MSpeech
Программа для набора текста голосом, применяющая Google Voice API, распознаёт речь более чем на 50 языках, доступен выбор интерфейса (русский, английский) и имеется широкий набор опций, в том числе передача распознанного текста в редакторы, возможность добавления собственных команд и назначения «горячих клавиш» для активации/остановки процесса записи для распознавания. Приложение MSpeech полностью бесплатно, несмотря на это его функциональность и качество работы на достойном уровне. К сожалению, функционировать без подключения к сети Интернет программа не сможет.
Приложение, выполняющее набор текста с помощью голоса, имеет достаточно большой словарный запас в 85 000 слов. В расширенных версиях программы включены дополнительные тематические словари, благодаря которым доступно применение терминологии. Софт Voco Professional и Voco Enterprise, кроме диктовки посредством микрофона устройства, распознают также аудиозапись. Пунктуация выполняется по команде, а в случае с переводом записей аудио формата в текст, знаки препинания расставляются в автоматическом режиме. Программа распространяется на платной основе, доступна для версий Windows 7 и выше. Большим плюсом ПО является возможность использования при отсутствии подключения к Интернету, что очень удобно, если много пишешь, но часто находишься вне зоны действия сети.
Dictate
Расширение для Microsoft Office вышло в 2020 году, и воспользоваться инструментом можно установив его дополнительно к пакету. В обновлённых версиях Word, PowerPoint и Outlook по умолчанию сервис Dictate не включён. Бесплатное дополнение позволяет набрать текст голосом более чем на 20 языках мира и имеет функцию перевода на 60 языков. Скачать инструмент можно на официальном сайте Майкрософт, выбрав при этом подходящую разрядность системы. После простой инсталляции скачанного файла Dictate с помощью мастера установки в Word появится вкладка Dictation, где присутствует возможность диктовки текста и при необходимости перевода на другой язык. Для тех, кто работает с данным редактором, это отличная опция, позволяющая ускорить темпы производительности, вместо того, чтобы часами стучать по клавишам.
SpeechPad
Бесплатный голосовой блокнот SpeechPad от Google является отличным инструментом для преобразования речи в текстовый формат информации. Для использования сервис требует установку гугловского браузера Chrome, что не всем удобно, но функционал однозначно достоин внимания. Блокнотом могут воспользоваться владельцы ОС Windows, Linux и Mac, подключение к сети Интернет обязательно. В онлайн-сервисе доступны опции преобразования аудио и видео в текст, перевода на другие языки, для удобства можно назначить «горячие клавиши». Кроме того, при установке расширений для SpeechPad вы имеете дополнительные возможности прямого ввода текста. Модуль интеграции для операционной системы позволит использовать речевой ввод в каждом из установленных в системе приложений.
VoiceNote II
Очередной продукт для набора текста при помощи голоса от Google, соответственно по аналогии с блокнотом SpeechPad запускается в браузере Chrome. Войснот можно установить как расширение или приложение на компьютер. Какой бы вариант вы не выбрали, освоить работу с инструментом несложно. Начать процедуру записи можно нажатием на значок микрофона, после чего просто наберите голосом сообщение. Во избежание большого количества ошибок нужно говорить чётко и внятно, делая небольшие паузы.
TalkTyper
Данный инструмент для преобразования речи в текст также хорошо печатает под диктовку, проверяет результаты на пунктуационные и грамматические ошибки, имеет функцию перевода текстовой информации на разные языки. Кроме того, преимуществом использования приложения является очень нужная опция, предлагающая возможность выбора вариантов для слов, которые TalkTyper неточно распознал, они будут подсвечиваться.
Установка бесплатного голосового движка для пользователей Windows 7 или Windows 8
Нам нужно, чтобы работала озвучка текста в Ворде у пользователей операционных систем Windows 7 или Windows 8. Для этого необходимо установить на компьютер Microsoft Speech Platform — набор голосовых инструментов Майкрософт.
В операционной системе должна быть установлена программная платформа .NET Framework 4.0 или выше. Убедитесь, что этот компонент установлен в Windows. Если его нет, скачайте программную среду с официального сайта Майкрософт, а затем установите ее на ПК.
Проделайте последовательные шаги:
Теперь вы сможете преобразовывать текст в речь в окне открытого документа. При проговаривании текста используется женский голос «Елена» (Microsoft Elena).









