Перевод аудио в текст
Содержание:
- Compressify: изменение размера файла без потери качества
- RotateMyVideo (Web): быстрый поворот любого видео
- Программа для перевода видео с английского на русский
- Как перевести видео в текст на Ютубе
- Как пользоваться Google Translate онлайн
- Просто делегировать эту работу
- Что нужно для работы?
- Программы для транскрибации
- Где предложить перевод аудио в текст?
- Google Переводчик
- ВИДЫ ФОРМАТОВ
- ИСПОЛЬЗОВАНИЕ ОНЛАЙН-СЕРВИСОВ
- Веб-сервисы и приложения для голосового ввода
- Лучшие онлайн сервисы для перевода голоса в текст
- Как выполнить транскрибацию?
- Как вставить текст в видео с помощью программы ВидеоМАСТЕР
Compressify: изменение размера файла без потери качества
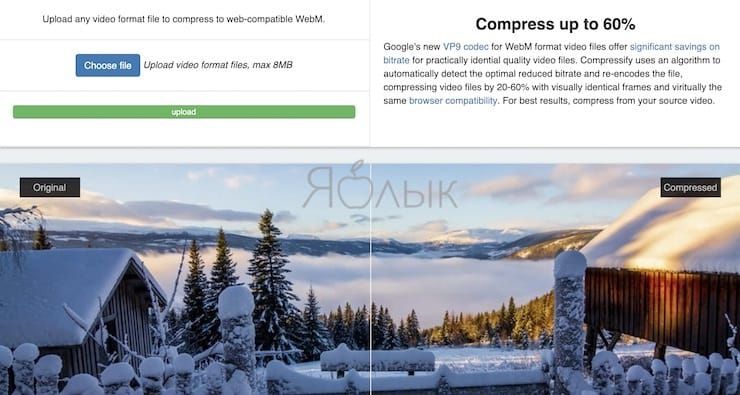
Социальные сети четко ограничивают размер видеофайла. Поэтому при большом размере ролика пропустите его через сервис Compressify. Он позволит уменьшить видео без потери качества.
Суть «волшебства» заключается в использовании специального формата Google WebM, предназначенного для видео в Интернете. Это делает размер видео на 20-60 процентов меньше оригинала. Все основные социальные сети поддерживают WebM, поэтому вы можете использовать полученное видео. Есть возможность сравнить ролики до и после конвертации, чтобы увидеть, насколько качественным оказалось сжатие файлов.
Как и другие сервисы в этом списке, Compressify не требует регистрации и локальной установки.
RotateMyVideo (Web): быстрый поворот любого видео
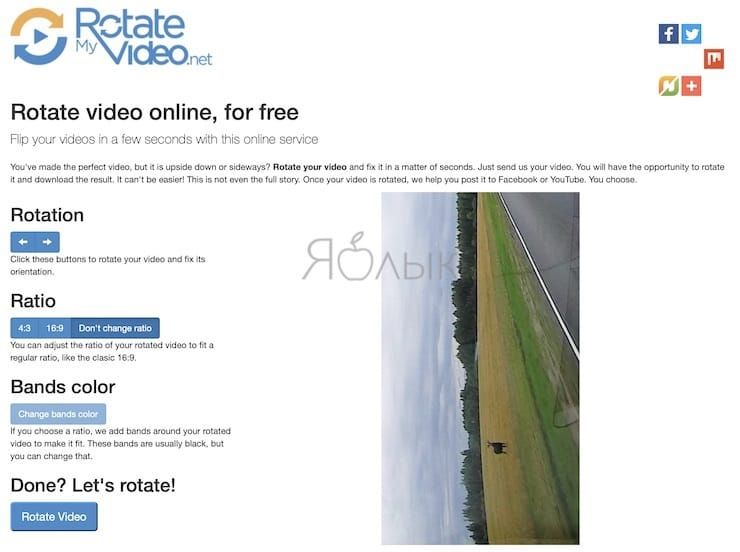
Результат съемки на вашем смартфоне может впоследствии вас удивить. Вертикальные или портретные видео на YouTube смотрятся не очень хорошо, тогда как горизонтальные (альбомные) ролики будут казаться неуместными в Instagram или Snapchat. RotateMyVideo — бесплатный онлайн-редактор видео, который позволяет быстро все исправить.
Сперва загрузите свое видео, и оно уже будет готово к развороту. С помощью кнопок «влево» или «вправо» задайте направление движения. Сервис позволяет изменять соотношение сторон видео, переключаясь между форматами 4:3, 16:9 или оставляя оригинальный. По завершении редактирования видео можно скачать или сразу отправить в социальную сеть.
Конечно, при работе с большим файлом лучше подобрать автономный инструмент для разворота видео под Windows или Mac. Но бесплатный онлайн-редактор RotateMyVideo.net отлично подойдет для небольших роликов.
Программа для перевода видео с английского на русский
В Интернете можно найти специальные программы, с помощью которых можно перевести видео на русский язык в текст. По другому, такой метод перевода называют транскрибацией.
К примеру, есть программа Virtual Audio Cable и голосовой блокнот. Если первую программу скачать и установить на компьютер, можно использовать голосовой блокнот для перевода видео.
То есть, запускаете на компьютере иностранное видео. Далее, на сайте голосового блокнота нажимаете по разделу «Перевод». После чего активируете микрофон, включаете сервис голосового ввода. Затем, устанавливаете параметры языков на голосовом блокноте.
Далее, включаете английское видео и получаете его перевод в виде русского текста на голосовом блокноте. Если что-то непонятно с этим способом, можете посмотреть на Ютубе видео-уроки на эту тему.
Как перевести видео в текст на Ютубе
Открываем видео, из которого нужно вытащить текст. Под каждым видео на Ютубе есть набор одинаковых кнопок: «Нравится» в виде большого пальца вверх, «Не нравится» с пальцем вниз, «Поделиться», «Сохранить» и, наконец, необходимая нам кнопочка из трех точек.
 Рис. 1. Как можно посмотреть расшифровку видео на Ютубе.
Рис. 1. Как можно посмотреть расшифровку видео на Ютубе.
Кнопка из трех точек отмечена цифрой 1 на рисунке 1, нажимаем на нее. Откроется меню с двумя опциями: «Пожаловаться» и «Посмотреть расшифровку видео» (цифра 2 на рис. 1).
Нажимаем на «Посмотреть расшифровку видео». Справа от видео появится текст из видео (рис. 2):
 Рис. 2. В расшифровке видео можно скрыть временные метки.
Рис. 2. В расшифровке видео можно скрыть временные метки.
Расшифровка видео имеет временные метки – это хронометраж видео, который соответствует тексту. Например, что означает строка, содержащая следующее: «0:13 электронный адрес»? Это значит, что на 13 секунде с момента начала видео был произнесен текст «электронный адрес».
Временные метки могут удобны для длинного видео. Например, в некоторых видео авторы вставляют содержание своего видео. Это очень удобно для зрителей, особенно если видео длинное. С помощью временных меток можно посмотреть только то, что интересует человека, или вернуться к тому, чтобы повторно послушать важный момент. Для этого достаточно кликнуть по цифре в содержании видео и будет возобновлен просмотр именно с этой секунды.
Также временные метки подходят зрителям для того, чтобы прокомментировать то, что говорит автор видео. Например, в момент 15:18, то есть, на 15-ой минуте 18-ой секунде с момента начала видео.
Как пользоваться Google Translate онлайн
Давайте рассмотрим, как работать с переводчиком Гугл и использовать по назначению. Итак, запустите приложение, нажав значок на рабочем столе.
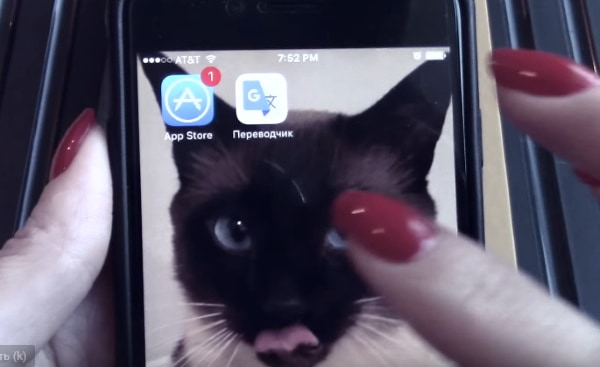
Внутри него есть раздел, который поможет вам быстрее ознакомиться с основными функциями перевода через камеру.
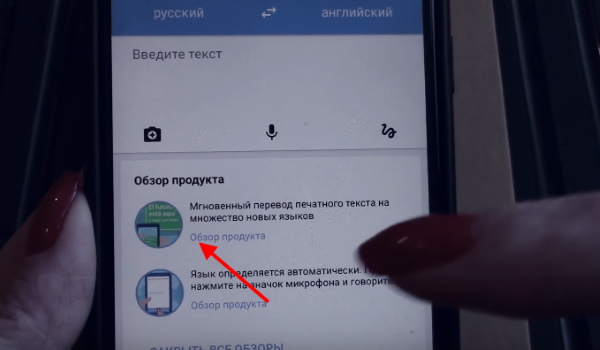
Выберите «Обзор продукта»
Нажмите на пункт «Обзор продукта». В нём подробно с иллюстрациями показано, как работать с переводчиком в режиме камеры.
Дальнейший порядок действий:
-
Когда вы нажмёте в конце обзора кнопку «Готово», активируется камера вашего мобильного устройства. Вы уже можете наводить её на любой текст, чтобы перевести;
-
Если вы хотите сменить язык, вверху нажмите на языковой блок и выберите нужный;
Нажмите на текст вверху, чтобы выбрать другой язык
- После чего без каких-либо дополнительных настроек наведите камеру на текст, который нужно перевести.
На изображении тут же отобразится перевод на язык, который вы выбрали. В зависимости от возможностей камеры смартфона, текст можно переводить даже на экранах кинотеатров, с разного расстояния. Сфотографируйте перевод, чтобы не читать текст из дрожащей камеры. Программа может также трансформировать голос, который улавливает из микрофона устройства. И выводить значение на экране мобильного телефона. Без сомнения — это лучшее онлайн-приложение для перевода на камеру.
Просто делегировать эту работу
Наконец, необязательно заниматься транскрибацией самому, неважно, автоматически или вручную. Можно делегировать это сторонним исполнителям
Например:
- Zapisano — служба расшифровки аудиозаписей, которая готова «освободить творческих людей от рутинной работы».
- YouDo — проект для поиска заказчиков и исполнителей.
- FL — крупнейшая русскоязычная фриланс-биржа.
- Kwork — онлайн-магазин фриланс-услуг.
- Advego — биржа контента.
Из всего списка только Zapisano специализируется именно на расшифровке (и это хороший повод выбрать именно их). Работают в сервисе живые стенографисты — они предлагают тексты без слов-паразитов и оговорок, в удобном формате. У заказчика есть личный кабинет, куда загружаются записи, где видны статусы и можно скачать результат. Оплатить можно банковскими картами, электронными деньгами или по безналичному расчету.
Стандартный тариф — около 30 руб. за минуту. Придется платить больше при пониженном качестве записи, наличии специальной терминологии или повышенной срочности.
Начало работы с Zapisano
Что нужно для работы?
Расшифровка видео или аудио в текст не требует каких-либо специальных знаний. Этим может заниматься любой человек, даже новичок. Но есть некоторые нюансы, которые нужно учитывать, чтобы начать трудиться.
Чтобы заработать на транскрибации онлайн, необходимо:
- Иметь ПК с безлимитным доступом к интернету.
- Скачать специальную программу для перевода аудио в текст. Конечно, полагаться только на нее не стоит, поскольку часто встречаются такие файлы, которые даже машинный транскрибатор не сможет сделать удобочитаемым текстом. В этом случае, «прогнав» через приложение фрагмент аудиозаписи, можно получить кое-как сгенерированный текст. Его уже придется дорабатывать вручную, вносить коррективы, и даже вырезать какие-то фрагменты. Но специальная программа для транскрибации аудио в текст помогает здорово сэкономить время на самостоятельном прослушивании и перепечатывании материалов. А это, в свою очередь, дает возможность выполнять больше работы, и получать больше денег.
- Иметь хорошую, удобную клавиатуру.
От этого будет зависеть не только качество работы, но и оплата. Чем быстрее вы проводите транскрибирование текста, тем больше вы успеваете сделать. К тому же, если вы сдадите задание, хотя бы, за несколько дней (либо за сутки) до назначенного дедлайна, вы сэкономите массу времени, и сможете сразу же взять в работу следующий заказ.
Какие программы помогут транскрибатору
Транскрибатор – это не только человек, который занимается переводом аудио в текстовый форма. Это еще и специальная программа, которая помогает ускорить этот процесс. Но многие пользователи, наоборот, жалуются, что такие разработки не ускоряют, а замедляют их работу, поскольку качество текста настолько низкое и плохое, что им приходится перерабатывать материал, полученный в ходе транскрибации видео в текст с помощью программы.
Но у каждого свое мнение, поэтому прежде чем ругать такие программы, можно попытаться с ними поработать. В любом случае, попробовать стоит, ведь всегда есть возможность отказаться от такого ПО и выполнять работу самостоятельно.
А вот программа Express Scribe является отличным способом, помогающим сэкономить массу времени на переводе аудиозаписи в текст. Ее главная суть заключается в замедлении скорости воспроизведения исходного материала. То есть, у транскрибатора отпадает возможность в том, чтобы постоянно ставить проигрываемую запись на паузу. Таким образом, затранскрибировать текст онлайн становится проще, а работа идет быстрее.
Программы для транскрибации
В этом разделе я затрону основные категории программ, которые позволят вам быстро стартовать и «влиться» в работу. Если вам нужна подработка удаленно или вы предпочитаете фриланс, знайте, что заработок на транскрибации можно увеличить за счет использования некоторых программ.
В обязательном порядке
- Текстовые редакторы – для удобной работы с текстом – советую обычный Word или LibreOffice Writer (их можно найти в офисных пакетах Microsoft Office или LibreOffice). Блокнот или Notepad проигрывают из-за ограниченного функционала.
- Аудио- и видеоплееры – для воспроизведения, редактирования исходных или преобразованных файлов – из самых известных Winamp, KMP, либо другие в вашей операционной системе.
- Конвертеры – для извлечения и (или) преобразования файлов из одного формата в другой и для улучшения звучания. Adobe Audition и Freemake Video Converter вполне подойдут.
Для оптимизации рабочего процесса
Обратите внимание на специальные программы для транскрибации. Функционал этих программ позволит вам работать с исходником и текстовым редактором одновременно, не переключаясь между окнами, снизить скорость воспроизведения исходника, автоматически вставлять тайм-код или имена собеседников, автоматически транскрибировать аудио в текст или использовать голосовой ввод, и многое другое
Функционал этих программ позволит вам работать с исходником и текстовым редактором одновременно, не переключаясь между окнами, снизить скорость воспроизведения исходника, автоматически вставлять тайм-код или имена собеседников, автоматически транскрибировать аудио в текст или использовать голосовой ввод, и многое другое.
- Express Scribe;
- Transcriber-pro;
- Speechpad.ru;
- Dictation.io;
- LossPlay;
- Dragon Dictation;
- RSplayer.
Вспомогательные программы
Утилиты и сайты, чтобы работать было проще:
- Punto Switcher – программа для автоматического переключения раскладки клавиатуры. Позволит сэкономить много времени при быстром наборе текста, содержащего иностранные слова, избавит от необходимости смены языка вручную и исправления связанных с этим ошибок.
- AutoHotkey – программа для генерации и использования в работе скриптов. Эта и другие подобные утилиты значительно ускоряют процесс набора текста за счет автозамены сокращений, а также встроенных и настраиваемых шаблонов.
- Грамота, Тургенев, Главред – это онлайн-ресурсы для проверки содержания вашего текста на наличие ошибок. Необходимы, если исходник подлежит глубокой обработке. Помогут при чистке текста от речевых штампов, жаргонизмов, слов-паразитов, стоп-слов, стилистических ошибок и перегруженности.
- Тренажеры слепой и десятипальцевой печати, онлайн-измерители скорости – solo.nabiraem.ru позволит быстро измерить скорость вашей печати.
- Соло на клавиатуре – известный и проверенный сервис, где вы можете повысить уровень своего навыка и даже посоревноваться с другими «гонщиками на клавиатуре».
Где предложить перевод аудио в текст?
Транскрибация – это полноценная услуга, можно создать объявления на досках объявлений (типа Авито) и ждать заказов. Однако, под такой формат работы лучше использовать другие проекты. В сфере фриланса тоже есть что-то вроде досок объявлений, где исполнители предлагают свои услуги:

Точно такие же предложения вы можете абсолютно бесплатно создать на . Сюда приходят заказчики чтобы найти исполнителей. Конкуренция жесткая, сложнее всего на старте, но после выполнения нескольких заказов, прирост новых клиентов ощутимый. Недавно на этот сайт добавили биржу удаленной работы:

Теперь тут можно отправлять заявки на выполнение заказов. По аналогичной схеме работает другой проект – . Тут объявления составляются в одном формате «Могу за NNN сделать TTT». Естественно, этим проектом пользуются фрилансеры, которые занимаются транскрибацией:
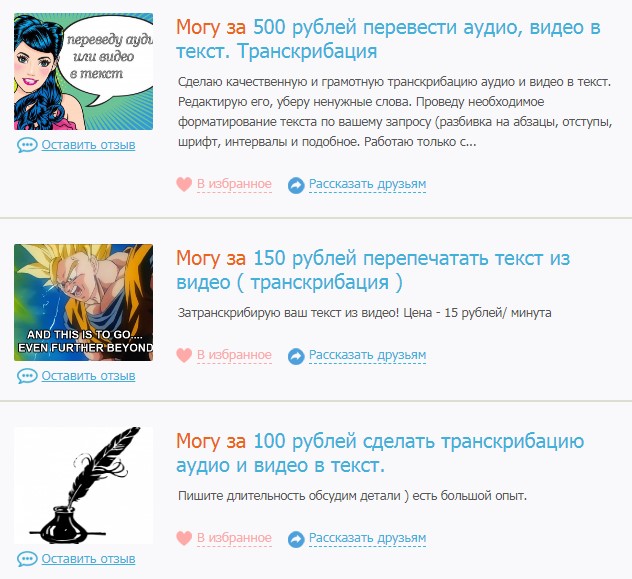
Заказчиков тут мало, предложения поступают крайне редко. Зато платить ничего не нужно, рекламируйте свои услуги, помимо перевода аудио в текст, можно придумать что-нибудь ещё – написание комментариев, озвучка видео, копирайтинг и так далее.
Google Переводчик
Компания Google так же, как и Яндекс, имеет приложение Переводчик. Это два главных конкурента, о которых слышал каждый человек. Считается, что гугл переводчик – один из лучших, так как он выдает более качественный результат, по сравнению с другими.
Присутствует компьютерная полная версия, куда можно зайти с ПК или ноутбука, а также мобильное приложение. Скачать его можно в магазине на телефонах под управление Android или iOS.
Принцип работы прост и схож с остальными переводчиками. Вы можете вписать текст вручную, и он сразу же автоматически переведется. А можно сделать все гораздо быстрее – загрузить снимок с незнакомым текстом, выделить область, которую нужно перевести, и дождаться результата. Теперь давайте рассмотрим подробнее:
- Запускаем приложение Google Переводчик;
- На главном экране, нажмите на «Камера»;
- Теперь направьте камеру на объект, который нужно перевести.
Перед тем, как приступить к работе, не забывайте поставить язык, на который нужно перевести текст. Исходный язык в большинстве случаев определяется автоматически.
ВИДЫ ФОРМАТОВ
Расшифровывать чаще
всего приходится форматы двух видов:
Аудиофайлы.
Видеофайлы.
Набираем в поисковике
Google «форматы аудио» и видим следующую картину.
Все аудио форматы
выделяют в три группы: без сжатия, со сжатием без потерь и с потерями.
На биржах заказы, чаще
всего, даются в двух форматах – это WAV и MP3. Отличить их на слух, даже если
вы музыкант, у вас вряд ли получится.
Но, далеко, не все
программы поддерживают все форматы, поэтому перед использованием нужно всё
внимательно проверять.
Видео форматы – это
AVI, MP4, MOV, FLV, DVD, MPEG2 и прочие. Каждый формат имеет ещё несколько
расширений.
Маленький совет: когда будете
подбирать себе заказы, то очень важно, чтобы выбранные форматы проигрывались на
бытовых устройствах, т.е. проигрывателях, телевизоре и т.д., иначе он может не
залиться в программу, которой вы пользуетесь, а перекодировать один видео формат
в другой, для новичка, очень сложно.. Сделать это сразу
правильно, избежав ошибок, у вас вряд ли получится
Сделать это сразу
правильно, избежав ошибок, у вас вряд ли получится.
Но, чаще всего
используются файлы, залитые на Ютуб. Предлагается два варианта действий:
Сразу указывается ссылка, которую нужно просто скопировать и вставить в
свою программу.
Для начала необходимо скачать расширение, которое позволяет использовать
популярные и наиболее часто используемые видео форматы. Например, SaveFrom.net.
Расширение удобно тем,
что можно использовать сразу два формата — видео и аудио.
ИСПОЛЬЗОВАНИЕ ОНЛАЙН-СЕРВИСОВ
Это российская
разработка изначально создавалась для распознавания речи и её перевода в
текстовый формат, т.е. достаточно говорить в микрофон, а текст будет набираться
самостоятельно.
Качество, конечно, «не
ахти какое», так как много получается ошибок.
Сервис также частенько
«любит глючить», в этом случае нужно зайти в «Поддержку» и сделать интеграцию
программы.
Если не получится
сделать её самостоятельно, тогда придётся обращаться к специалистам.
В панель для
транскрибации можно залить аудио или видеофайлы, но желательно хорошего
качества, иначе это не сработает.
Также для
транскрибирования аудио необходимо установить виртуальный кабель. Как это
правильно сделать, подробно показано в видео уроках на сайте.
Онлайн сервис dietation.io.
Это зарубежный сервис,
поддерживающий, помимо русского, ещё 30 языков. Никакие аудио и видеофайлы
заливать нельзя. Используется только микрофон и голос, но зато распознаёт
сервис практически без ошибок.
Функций для
форматирования текста здесь немного, так что лучше пользоваться текстовыми
редакторами.
Google Docs.
Гугл Документы –
популярный сервис от Google. Он бесплатный.
Здесь имеется функция
«голосовой ввод», которым любят пользоваться некоторые транскрибаторы для
упрощения работы.
Принцип действий
простейший – слушаешь в наушниках запись, потом надиктовываешь в микрофон. А
сервис уже сам и речь расшифрует, и текст наберёт.
Правда результат здесь
непредсказуем — «фифти-фифти». Иной раз отменный, а иногда ошибок столько, что
быстрее было бы набрать вручную.
Для работы:
— Заходим на страницу Google Docs через свой аккаунт.
— Создаём новый документ (1).
— Подключаем голосовой ввод. Нажимаем «Инструменты» (2) – «Голосовой ввод»
или же «Ctrl+Shift+S».
— Появляется кнопка записи (3). Если её активировать она станет красной.
Внимание! Нельзя, ни в ком случае, переходить на другие вкладки во время
записи, иначе сервис перестаёт работать. Плюсы сервиса:
Плюсы сервиса:
Автоматическое сохранение набранного текста, при любом раскладе, даже при
внезапном отключении электричества.
Редактирование полученного текста можно осуществлять прямо на сервисе, так
как для этого имеется весь набор функций.
Есть, конечно, и
другие программы, но особой необходимости, как дополнение к вышеперечисленным,
в них нет. В общем, это уже «чисто на любителя».
Перечислю только
названия, так как практических навыков работы с ними не имею:
- Онлайн-сервис RealSpeaker.
На нём можно до 1,5 минут транскрибировать бесплатно. Только для аудиофайлов. - Профессиональная программа Transcriber-pro. По отзывам очень интересная и с широкими возможностями. Демо версии нет. Для её приобретения нужно обращаться в техподдержку и решать вопрос с ними лично.
- Программа RSplayer. Очень многие её хвалят. Плеер бесплатный и поддерживает очень многие аудио и видео форматы. Он прост, эффективен и понятен в использовании.
- Программа Windows-VOCO. Тоже классная программа, которая позволяет подключать словари. Чтобы получить пробную версию, нужно также предварительно отправить запрос разработчикам.
Веб-сервисы и приложения для голосового ввода
Для использования голосового ввода от случая к случаю можно обойтись без установки на компьютер специальных программ. Скорее всего, вам будет достаточно возможностей веб-сервисов и расширений для браузера.
Google Docs
Простой инструмент голосового ввода есть в Google Docs — сервисе для работы с текстовыми документами. Для его использования достаточно иметь аккаунт почты Gmail.
Как пользоваться голосовым вводом в Google Docs:
- Откройте сайт поисковой системы Google.
- Авторизуйтесь под своей учётной записью Google или зарегистрируйте новый профиль.
- Кликните по квадрату из точек, чтобы раскрыть меню с сервисами.
- Нажмите «Ещё», чтобы увидеть полный список.
- Перейдите в «Документы».
- В поле «Создать документ» нажмите «Пустой файл».
На экране появится текстовый редактор Google. Чтобы включить голосовой ввод, раскройте меню «Инструменты» и выберите соответствующую опцию. Слева появится виджет с микрофоном. Выберите в нём язык, на котором вы будете говорить, а затем нажмите на иконку микрофона, чтобы включить распознавание. Значок должен стать красным. Если браузер запросит разрешение на использование микрофона, дайте его.
Запуск голосового ввода доступен также с помощью сочетания клавиш Ctrl+Shift+S. Функция запускается с языком, установленным по умолчанию.
После настройки начинайте говорить — Google Docs будет распознавать речь и превращать её в текст. Знаки препинания и новую строку проговаривайте словами, чётко произносите окончания слов — в противном случае исправлять текст придётся очень долго.
Speechpad
Speechpad — бесплатный сервис, который работает только в браузере Chrome. Выше мы рассказали, как настроить его интеграцию с Windows. Однако для набора небольшого фрагмента текста в этом нет необходимости — с задачей отлично справится веб-интерфейс голосового блокнота.
- Откройте сайт Speechpad.ru.
- Пролистните главную страницу до окна редактора.
- Выберите язык ввода.
- Нажмите на кнопку «Включить запись» и разрешите использование микрофона.
- Диктуйте текст.
Возле кнопки «Включить запись» вы увидите поле предварительного показа. В нём отображается то, что будет добавлено в документ.
Расставлять знаки препинания и переходить на новую строку можно голосом или кнопками, которые находятся между полем предварительного просмотра и редактором. При наведении на каждую кнопку появляется текст голосовой команды, к которой она применяется — например, «вопросительный знак» или «открыть скобку».
Итоговый документ доступен для скачивания в формате TXT.
VoiceNote
VoiceNote — ещё один сервис для преобразования голоса в текст, который работает только в Google Chrome. При попытке запустить его в другом браузере появляется сообщение об ошибке.
Для голосового ввода через VoiceNote можно использовать Live Demo или отдельное приложение для Chrome.
Как пользоваться VoiceNote:
- Откройте редактор.
- Нажмите на значок в виде земного шара и выберите язык ввода.
- Кликните по иконке микрофона.
- Разрешите использование записывающего устройства.
- Диктуйте текст.
Правила ввода здесь стандартные: знаки препинания можно проговаривать словами, а также голосом отправлять текст на новую строчку.
Полученный документ доступен для сохранения в формате TXT.
TalkTyper
TalkTyper — онлайн-редактор для голосового ввода. Главное его достоинство — поддержка 37 языков. Однако TalkTyper, как и предыдущие сервисы, работает только в Google Chrome.
Принцип ввода текста в этом редакторе не отличается от других: вы указываете язык, нажимаете на значок микрофона и разрешаете его использование. Знаки препинания и новая строка проговариваются словами.
Результат обработки текста в TalkTyper можно сохранить в виде документа в формате TXT, скопировать в буфер обмена, распечатать, отправить по почте, твитнуть и перевести на другой язык.
Voice Notepad
Voice Notepad — ещё один сервис для преобразования голоса в текст, работающий только в Chrome. Он поддерживает больше 120 языков ввода. В остальном функциональность у него такая же, как у сервисов, перечисленных выше: расстановка знаков препинания голосом, сохранение документа в формате TXT, копирование в буфер обмена, отправка по почте или на печать и т.д.
Особенность онлайн-сервисов заключается в том, что все они работают только в Google Chrome. Это связано с тем, что в их основе лежит лицензионная гугловская технология распознавания речи. Другие браузеры её не поддерживают или поддерживают с ограничениями. Например, Speechpad можно запускать в Яндекс.Браузере, однако в чужеродной среде он часто работает с ошибками. Так что если вы не пользуетесь Google Chrome, проще всего установить одну из программ для голосового ввода на компьютер и забыть про неудобства.
Лучшие онлайн сервисы для перевода голоса в текст
Преобразование речь в текст можно осуществлять онлайн. Для этого используются специальные сервисы, перейти в которые вы можете при помощи поисковой строки в Яндексе и Гугле. Главным условием является только наличие доступа к сети интернет.
Какие есть программы для набора текста по голосу онлайн? Мы рассмотрим самые популярные сервисы, к которым вы можете обратиться в случае возникновения необходимости оцифровки аудиофайла в текстовый формат.
Спичпад
Speechpad – это голосовой блокнот, возможностями которого можно воспользоваться при помощи браузера Гугл Хром. Следовательно, как вы уже могли догадаться, для начала вам необходимо установить эту программу на свой компьютер. Хотя она вполне успешно функционирует и на телефоне, и на планшете.
Как установить данный голосовой блокнот онлайн? Для этого вы можете загрузить его прямо в свой браузер, либо перейти непосредственно на сайт https://speechpad.ru/. Далее можете переходить непосредственно к работе с сервисом. Алгоритм действий следующий:
- Выберите язык записи в блокноте для речевого ввода Спичпад. По умолчанию в программе установлен русский язык, но при необходимости вы можете его поменять.
- После осуществления основных настроек вы можете переходить непосредственно к озвучиванию текста голосом онлайн. Нажмите кнопку «Включить запись», после чего начинайте произносить текст, который необходимо трансформировать в печатный вариант.
Важно! Во избежание множественных ошибок, старайтесь максимально четко озвучивать каждое слово. Если необходимо поставить знак препинания, назовите его словом (например, «запятая», «двоеточие», «тире» и пр.)
Когда работа в речевом блокноте будет закончена, просто остановите запись и перепроверьте текст на наличие ошибок. Когда вы это сделаете, просто скопируйте запись с текстового редактора программы и перенесите его в нужный файл.
Голосовой ввод текста онлайн при помощи Спичпад в Google можно осуществлять не только на компьютере. Через планшет или смартфон это расширение тоже работает довольно успешно.
August4u
Для преобразования голоса в текст выберите язык, нажав на значок флага. Также вам нужно настроить функцию пунктуации: для этого на панели инструментов есть отдельная кнопка. Чтобы сделать запись, нажмите на кнопку с микрофоном, и начинайте говорить. После окончания процесса нажмите на кнопку с микрофоном повторно – и запись прекратится.
Talk Typer
Записать речь в тексте онлайн можно и при помощи данного сервиса. К слову, он был разработан зарубежными программистами, и пользуется довольно большой популярностью у российских пользователей. Работу с этим сервисом можно осуществлять через любой браузер.
Онлайн набор текста под диктовку с помощью этого приложения происходит практически по тому же алгоритму, который характерен для предыдущих программ.
Dictation.io
На заметку. Если вам необходимо удалить текст из формы, нажмите Clear. Для сохранения файла в текстовом формате нажмите Save.
Поисковая строка Гугл
Если вам необходимо срочно что-то найти в интернете, вы можете воспользоваться голосовым набором текста на устройстве, работающим на базе Андроид. И сделать это можно при помощи поисковой строки Гугл.
Практически все современные портативные девайсы имеют встроенные Гугл сервисы, включающие Гугл Карты, браузер Гугл Хром, Гугл Диск и прочие функции. В мобильном браузере Google Chrome имеется уже настроенная функция голосового поиска. Вам только необходимо нажать на значок микрофона, который находится рядом с поисковой строкой, и продиктовать ваш запрос. Он автоматически будет переведен в текстовый формат, и в считанные секунды вы получите результат в поисковой системе.
Гугл документы
Это еще один способ голосового ввода – Гугл документы. Чтобы открыть сервис, вам необходимо перейти во вкладку «Инструменты», после чего выбрать «Голосовой ввод». Это расширение очень легко в использовании, принцип которого практически ничем не отличается от всех ранее рассмотренных приложений.
Войснот 2
Это отличный способ голосового набора текста на компьютере или любом другом современном портативном устройстве. Данный сервис нужно устанавливать в браузер Гугл Хром, после чего он автоматически появится в списке сервисов. Вот ссылка на дополнение.
Чтобы начать или закончить запись, вам нужно нажать на значок микрофона.
Как выполнить транскрибацию?
Как сделать транскрибацию? Самый время затратный способ – сделать все самостоятельно. Для этого необходимо включить звук, запомнить фразу, поставить аудио на паузу и напечатать услышанное в текстовом документе. Причем часто звук уступает по качеству и с первого раза понять речь может не получаться. Тогда приходиться прослушивать одно и то же дважды, а то и трижды и при этом каждый раз переходить из одной программы в другую.
Значительно облегчить процесс можно с помощью специальных программ для транскрибации:
Express Scribe Transcription Software – подходит для операционных систем Mac OS X и Windows. Есть как бесплатная, так и платная версия, но обе они на английском языке. Функции: замедляет скорость воспроизведения звука, поддерживает формат файлов и видео и аудио, работает с Microsoft Word, что дает возможность не тратить время на переключение между программами, так как все будет находиться на одном экране.
LossPlay – простой, бесплатный и русскоязычный плейер для новичков в сфере транскрибации с минимальным количеством настроек, подходящий только для операционной системы Windows. Он поддерживает все популярные форматы аудио, регулирует скорость воспроизведения и работает с Microsoft Word.
Speechpad – это голосовой блокнот, позволяющий конвертировать звук аудио в текст. Устанавливать на компьютер его не нужно, он работает онлайн. Для того, чтобы им воспользоваться потребуется Google Chrome и микрофон. После включения микрофона нужно начинать надиктовывать текст. Программа автоматически все расшифрует и отобразит в текстовом документе. Для конвертирования видео в текст необходимо в строку вставить ссылку с Ютуба и нажать на кнопку запись.
Transcriber-pro – приложение для Windows на русском языке, с помощью которой можно и прослушивать аудио и просматривать видео. С помощью встроенного текстового редактора проставляются временные метки и имена участников диалога. Из готового текста можно делать «интерактивные стенограммы». Воспользоваться этим приложением можно только при годовой подписке, стоимость которой составляет 689 рублей.
RSplayer V1.4 – несложная программа, позволяющая обрабатывать и расшифровывать аудиофайлы с поддержкой горячих клавиш. Работает совместно с Microsoft Word. Скачать ее можно бесплатно и подойдет она только для Windows. Однако, на новых версиях отмечено, что она иногда тормозит.
Voco – профессиональное приложение для операционной системы Windows, позволяющее преобразовывать речь в текстовый формат, а также предоставляет возможность голосового набора в любом тестовом браузере. Для распознавании речи подключение к интернету не требуется и в ней есть большая коллекция тематических словарей. Еще можно купить две расширенные версии: Voco.Professional и Voco.Enterprise. Они работают с уже готовыми аудио файлам. Единственный минус их – высокий ценник.
Dragon Dictation – это приложение для современного мобильного телефона (смартфона), которое распознает надиктованную речь. Причем распознает оно не только русский язык, но и еще 39 иностранных всех разновидностей. Набранный текст можно редактировать, пересылать электронным письмом и в аккаунты социальных сетей или копировать в буфер обмена.
RealSpeaker – это самое уникальное приложение, которое умеет не просто распознавать аудио формат речи, но и живую, которая наговаривается на камеру. Встроенное видеорасширение RealSpeaker позволяет даже считывать движение губ, что положительно сказывается на распознавании речи (увеличивает качество на 30-40%). Также приложение, кроме русского поддерживает еще 10 языков. Воспользоваться приложением можно бесплатно, но это условно на определенный период времени, бессрочная версия обойдется в 2 тыс. руб.
И последний вариант выполнения транскрибации – воспользоваться помощью профессионала, который этим занимается уже давно. Но в таком случае нужно учитывать конечную стоимость работы и во сколько обойдутся услуги исполнителя.
Как вставить текст в видео с помощью программы ВидеоМАСТЕР
Оптимальный вариант для размещения титров — программа ВидеоМАСТЕР. Она поддерживает более 100 форматов, позволяет обрезать и склеивать клипы, кадрировать видеоизображение, применять эффекты и работать со звуком. Чтобы создать заголовок, не нужно обладать специальными навыками. Несомненным преимуществом софта является его понятный и удобный интерфейс. Любой пользователь освоится в редакторе за считанные минуты.
Шаг 1. Установите приложение и загрузите видеофайл
Скачайте видеоредактор на сайте разработчика и запустите установщик. Во время инсталляции выполните стандартные действия: прочитайте и примите пользовательское соглашение, выберите папку и создайте ярлык на рабочем столе.Запустите редактор и импортируйте файлы в приложение. Их можно загрузить по одному или сразу всю папку целиком.

Шаг 2. Разместите подпись
Нажмите «Эффекты» — «Текст». В открывшемся окне можно вставить текст в видео. Отредактируйте его оттенок, тип и размер шрифта, регулируйте степень прозрачности. Слой можно увеличить или сделать меньше, переместить в любое место и повернуть.
В окне предварительного просмотра сразу же отображаются все изменения. Примените и запустите конвертацию. Все готово!









