Как набрать текст голосом
Содержание:
- Сервисы голосового набора
- Как заработать на записи текста с голоса
- Команды для диктовки
- ТОП-3 лучших приложений для клавиатуры Android
- Рекомендации, которые помогут улучшить качество распознавания текста
- Как пользоваться голосовым вводом
- Голосовой ввод данных в эксель
- Simple Keyboard — быстрая и нетребовательная клавиатура
- Как начать работать с голосовым набором теста в Word?
- Как настроить или отключить клавиатуру
- Использование режима диктовки для ввода текста голосом, а не с клавиатуры компьютера
- Совместная работа с компьютером
- Немного хитростей
- Способ 3: Очистка данных клавиатуры
- Голосовой ввод текста: топ-5 бесплатных инструментов
- Как работает голосовой набор в Документах Google?
- Лучшие онлайн сервисы для перевода голоса в текст
Сервисы голосового набора
Существуют сервисы, которые работают онлайн, и есть программы, которые устанавливаются на компьютер.
Онлайн-сервисы
Это бесплатная разработка Google Chrome, которая, соответственно, работает только в этом браузере. Думаю, с этим проблем не будет, ведь это лучший браузер, и если вы до сих пор им не пользуетесь, то читайте статью про то, почему мы выбираем Chrome. Блокнот можно установить прямо в браузер или пользоваться возможностью набора текста голосом, перейдя на их сайт.
Аналогичен предыдущему сервису, также работает только в Google Chrome. Пользоваться им элементарно: выбираем нужный язык и приложение под диктовку само печатает.
Ещё один интернет-сервис быстрого голосового ввода текста. Понятный интерфейс и бесплатное использование. В арсенале этого сервиса русский, украинский, английский, немецкий, французский и итальянский языки.
Преимущества данного бесплатного сервиса в наличии голосовых подсказок, возможности просмотра вариантов распознавания. Также имеется удобный редактор, с помощью которого вы cможете скопировать полученный материал, распечатать его на принтере, осуществить перевод на иностранные языки или отправить по почте.
Чтобы воспользоваться набором, не прикасаясь к клавиатуре, вам нужно открыть вкладку “Инструменты”, а затем нажать на “Голосовой ввод…”
Разные команды для редактирования и форматирования пока доступны только на английском языке, но для русского языка поддерживаются пунктуационные команды:
- “точка”,
- “запятая”,
- “восклицательный знак”,
- “вопросительный знак”,
- “новая строка”,
- “новый абзац”.
Как показала практика, это очень удобно.
Программы
Платная программа, которая при помощи голоса не только печатает на компьютере и устанавливает знаки препинания, но и радует дополнительными опциями: она умеет транскрибировать аудио, также можно расширить версию словарями (например, с юридическими терминами или другими).
Поддерживается операционными системами, начиная с Windows 7 и выше.
Цена: от 1 690 руб.
Бесплатна и может удовлетворить амбиции многих пользователей. Её привлекательность состоит в том, что она может распознавать голос на 50 языках. Для удобного использования есть горячие клавиши, можно самому выбирать источник звука, корректировать распознанный текст.
Как заработать на записи текста с голоса
Чтобы заработать на записи текста с голосового набора, вы можете устроиться специалистом по набору текста. Таким образом, читая текст при помощи голосового набора, вы вполне можете заработать несколько тысяч на перепечатывании страниц, материал с которых не может быть скопирован.
Для начала работы вам нужно будет зарегистрироваться на тематической бирже, где работодатели размещают заказы на перевод текста или перемещение нечитаемых фрагментов материала в файл «Ворд». Выбирайте подходящий для вас заказ, связывайтесь с работодателем и предлагайте свои услуги. Например, такие заказы можно поискать на Freelancer, E-txt и других биржах.
Перед началом работы проверьте, что ваш работодатель не числится в списках мошенников в тематических сообществах.
Для выполнения подобных видов работ чаще всего не нужно делать тестовое задание, однако некоторые работодатели могут предъявить такое требование к новому удаленному сотруднику. Договор на оказание услуг чаще всего не заключается.
Заработать на голосовом наборе текста вы можете достаточно просто, поскольку для этого вам потребуется только читать уже существующий или отредактированный вами текст и после править получившийся документ. Это быстрый способ заработать деньги, который подходит практически всем пользователям интернета. Но работодатели могут оказаться мошенниками; чтобы не нарваться на нечестных заказчиков, не выполняйте объемное тестовое задание перед началом работы и всегда проверяйте адреса электронной почты и любые другие данные о человеке, который предлагает вам работу. Часто мошенники используют названия крупных компаний (например, известных издательств) и даже имеют сайты с похожим названием, но даже поверхностная проверка показывает, что это сайты-клоны, и их адрес не совпадает с адресом официального сайта компании. Ни в коем случае не переводите никаких “страховых взносов” или любой оплаты работодателю – под каким бы предлогом вам это ни преподносили.
Голосовой набор текста может помочь при написании небольших текстов на иностранном языке. Большинство из упомянутых выше сервисов позволяют редактировать текст и самостоятельно указывают на ошибки пользователя, предлагая заменить неудачные обороты другими фразами.
Команды для диктовки
Используйте команды диктовки, такие как «delete that» или «select the previous word», чтобы выполнить действие на компьютере.
В следующей таблице указано, какие команды можно произносить. Если слово или фраза выделена полужирным шрифтом, это пример. Замените его похожими словами, чтобы получить нужный результат.
Clear selection; unselect that
Удалить последний результат диктовки или выделенный текст
Delete that; strike that
Удалить фрагмент текста, например текущее слово
Переместить курсор к первому символу после указанного слова или фразы
Go after that; move after word; go to the end of paragraph; move to the end of that
Переместить курсор в конец фрагмента текста
Go after word; move after word; go to the end of that; move to the end of paragraph
Переместить курсор назад на один фрагмент текста
Move back to the previous word; go up to the previous paragraph
Переместить курсор к первому символу до указанного слова или фразы
Go to the start of the word
Переместить курсор в начало фрагмента текста
Go before that; move to the start of that
Переместить курсор вперед к следующему фрагменту текста
Переход вперед к следующему слову; Переход к следующему абзацу
Переместить курсор в конец фрагмента текста
Move to the end of the word; go to the end of the paragraph
Ввести одну из следующих клавиш: TAB, ENTER, END, HOME, PAGE UP, PAGE DOWN, BACKSPACE, DELETE
Tap Enter; press Backspace
Выбрать определенное слово или фразу
Выбрать последний результат диктовки
Выделить фрагмент текста
Select the next three words; select the previous two paragraphs
Включить или выключить режим диктовки по буквам.
Start spelling; stop spelling
ТОП-3 лучших приложений для клавиатуры Android
Если возникло желание или необходимость поменять предустановленную клавиатуру на новый и более интересный вариант, стоит обратить внимание на следующие приложения. Они пользуются популярностью, имеют множество положительных отзывов и отличаются большим количеством скачиваний
Также рекомендуем почитать статью о том, что делать, если пропала клавиатура на телефоне Android.
SwiftKey
Программа, возглавляющая рейтинг, считается одной из лучших у Google. Она имеет приятный интерфейс и множество полезных функций. Среди них – исправление ошибок и подсказки правописания слов
Приложение можно полностью настроить в соответствии с требованиями пользователя, что особенно важно при длительном использовании
Fleksy
Следующая программа приобрела известность и популярность благодаря таким функциям, как автоисправление и возможность стирать слова одним жестом. Пользователей привлекает разнообразие тем оформления – их в приложении около 50. Клавиатура «Fleksy» доступна в Play Маркет и абсолютно бесплатна.
GO Keyboard
Третьим в списке идет приложение, отличающееся огромным изобилием скинов, возможностью настраивать клавиатуру в соответствии со своими пожеланиями. Здесь можно менять шрифты, устанавливать недостающие языки ввода, добавлять украшения. Раскладка выглядит красиво, и удобна в применении.
Рекомендации, которые помогут улучшить качество распознавания текста
Все сервисы, которые мы привели в подборке, достаточно хорошо распознают русский язык, однако иногда качество распознанного текста может быть посредственным. Чтобы такого не происходило, следуйте нескольким базовым рекомендациям.
- Используйте хороший микрофон. Идеально, если у вас есть качественная гарнитура или внешний микрофон с шумоподавлением. Если же используете встроенный микрофон компьютера/ноутбука, убедитесь, что микрофон исправно работает, ничем не прикрыт, а вы находитесь достаточно близко, чтобы звук хорошо улавливался устройством.
- Произносите слова четко и неторопливо. Хорошая дикция определенно будет плюсом. Чем четче вы произносите слова, тем выше вероятность, что сервис сможет корректно распознать речь (даже если качество микрофона оставляет желать лучшего). Также не стоит произносит фразы слишком быстро, в этом случае часть слов может быть не распознана и текст придется редактировать.
- Позаботьтесь, чтобы вокруг вас не было посторонних звуков и шумов. Для качественного распознавания речи вокруг не должно быть музыки и других громких звуков.
Соблюдайте эти рекомендации и необходимость правок будет минимальной.
Как пользоваться голосовым вводом
После активации функция будет доступна во всех приложениях, использующих текстовой ввод –мессенджеры, программы и пр. Чтобы пользоваться опцией и начать диктовать текст, нужно нажать поле ввода сообщения, и на клавиатуре (не в приложении) нажать 1 раз на микрофон. Появится надпись: «Говорите», после чего можно начинать надиктовку, которая тут же будет преобразована в слова на экране.
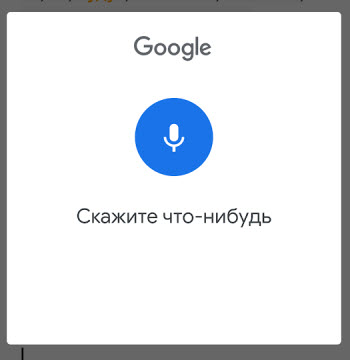
Когда набор закончится, останется только нажать клавишу «Отправка». Интересно, что знаки пунктуации также можно расставлять, для этого достаточно озвучить «Запятая», «Воскл. знак», «Двоеточие» и т.д.
Набранный голосом текст может отражаться подчеркнутым, при необходимости его можно отредактировать, а потом уже отправить.
Голосовой ввод данных в эксель
Голосовой ввод данных и вывод данных через динамики
Как в программу ввода данных прикрутить голосовой ввод?Как в программу ввода данных прикрутить голосовой ввод?
Голосовой вводЗагорелся идеей написать программу, контролируемую голосом (с микрофона в «онлайн» режиме).
Голосовой вводВозможен ли голосовой ввод? Если да, то как?
А зачем это вообще нужно? ручками сложно вводить?
Функция распознавания речи (Speech recognition) позволяет вводить данные в ячейки рабочих листов Excel посредством диктовки, таким образом, вы можете не утруждать себя работой с клавиатурой. Ключ к успешному голосовому вводу — тренировка программы распознавания речи и тихое окружение (об установке и настройке программы распознавания речи см. главу I книги I). Если вы работаете в разделенной перегородками общей комнате (которым по-прежнему отдают предпочтение в компаниях), воспользоваться функцией распознавания речи не удастся — программа будет пытаться преобразовать офисный шум в данные и поместить их в электронную таблицу. При голосовом вводе данных в ячейки рабочего листа необходимо установить микрофон недалеко от лица и стараться не двигать его во время диктовки (используйте качественные микрофон и наушники!
). Говорите, как обычно, не торопясь, но в то же время и не монотонным голосом (старайтесь повторять тот же темп и интонацию, которые использовались при настройке). Оканчивая произносить данные определенной ячейки, делайте паузу. Помните, что компьютеру требуется время для обработки речи, поэтому продиктованное слово появится в ячейке с некоторой задержкой, которая зависит от скорости процессора. Будьте готовы отключить микрофон, чтобы завершить ввод данных в ячейку щелчком на кнопке Ввод в строке формул, нажатием клавиши (Enter) или клавиши управления курсором. Микрофон физически можно не отключать — достаточно щелкнуть на кнопке Микрофон (Microphone) в Языковой панели (Language bar) (рис.
1.14)
Обратите внимание на то, что ввод данных в ячейку можно завершить и другим способом. Щелкните на кнопке Голосовая команда (Voice command) в Языковой панели и произнесите «enterили «down arrow»
Во время диктовки можно добавлять знаки препинания и специальные символы, воспринимаемые функцией распознавания речи.
1.4. При диктовке числовых данных помните о следующем. Функция распознавания речи числа до 20 включительно записывает словами. Поэтому, если продиктовано слово seven, программа поместит в ячейку слово seven, а не цифру 7. Все числа, которые больше 20, функция распознавания речи записывает в ячейку цифрами. Поэтому, если продиктовано слово thirty-five, программа поместит в ячейку число 35. Чтобы программа записала в ячейку дробь 1/2, продиктуйте one-half.
Функция распознавания речи сможет поместить в ячейку другую дробь, если произнести число, находящееся в числителе, затем слово slash, а после этого — число, которое стоит в знаменателе. Например, чтобы записать в ячейку 1/4, продиктуйте one slash four. При диктовке порядковых числительных (first, second и т. д) Excel помещает в ячейки данные вида 1st, 2nd и т. д.
Simple Keyboard — быстрая и нетребовательная клавиатура
Компактная клавиатура, экономящая ОЗУ мобильного устройства. Занимает менее 1 Мб на карте памяти телефона. В приложении нет рекламы и она требует минимальное количество разрешений. Ее называют аналогом Google Keyboard, с меньшими требованиями к ресурсам телефона.
Высоту кнопок можно настраивать для разных экранов, изменять количество рядов с кнопками, выбирать темы оформления и настраивать цветовую схему оболочки.
Simple Keyboard широко поддерживает жесты — удаление, передвижении курсора. А вот современных казуальных фич типа гифок и эмотиконов здесь нет и не предвидятся. Также, к сожалению, нет корректировки текста.
Как начать работать с голосовым набором теста в Word?
Каждый пользователь ПК ежедневно работает с почтой, документами и различными мессенджерами, набирая в них текст вручную. Разработчики Microsoft решили упростить данный процесс и выпустили специальное приложение под названием Dictate, которое позволяет набирать текст с помощью голосовых команд. При этом данное приложение доступно на русском языке и еще на 19 других языках мира.
Программ, которые могут преобразовать голос в текст, существует не так уж и много. Но для некоторых людей они могут стать незаменимыми помощниками. Например, Вы – блогер, и много печатаете каждый день, или Вам нужно сделать электронный вариант книги, а может, Вы просто медленно набираете на клавиатуре.
В общем, какая бы не была причина, надиктовывать текст голосом, который будет тут же преобразовываться в печатный текст, гораздо проще, чем набирать его с клавиатуры. Поэтому в этой статье я расскажу Вам, какие существуют способы, чтобы преобразовать голос в текст.
Голосовой блокнот – это бесплатное приложение разработанное компанией Google Chrome. Соответственно работает оно только в этом браузере, который, для использования блокнота, лучше обновить до последней версии.
Для установки голосового блокнота зайдите в меню браузера Chrome и выберите там «Настройки».
Теперь в строке поиска наберите «Голосовой блокнот».
И в разделе «Приложения» кликните в соответствующей строке на кнопку «Установить». Появится информационное окошко, в котором подтвердите установку приложения.
Найдите установленное приложение в «Сервисах» и откройте его кликом мышки.
На сайте Вы можете ознакомиться с основными возможностями блокнота для речевого ввода. Нажав на черную стрелочку вверху названия, можно убрать информацию для ознакомления. Блокнот отлично распознает голос, если говорить четко, расставляет знаки пунктуации и заглавные буквы.
Выберите язык из выпадающего списка, нажмите кнопочку «Включить запись» и начните диктовать текст.
Работать с ним очень легко. Выберите язык ввода текста, затем надиктуйте его, выделите, скопируйте и вставьте в нужный документ.
SpeechPad – расширение для Google Chrome, которое позволит выполнять голосовой набор текста в необходимые поля на веб страницах.
Дальше в разделе «Расширения» выберите «Голосовой ввод текста – SpeechPad» и нажмите напротив него «Установить». В всплывающем окне подтвердите установку расширения.
Теперь, например, нажмите в строке поиска Google правой кнопкой мыши и выберите пункт «SpeechPad».
Подождите, пока поле для ввода текста подсветится розовым цветом, и говорите текст.
Пользоваться расширением SpeechPad можно на любом сайте и в любой социальной сети.
Теперь Вы сможете набирать текст с помощью голосового набора прямо на веб страницах в Интернете, или надиктовывать текст в приложение, а затем с легкостью копировать его и вставлять в необходимый документ.
Как настроить или отключить клавиатуру
Как настроить экранную клавиатуру
- Включите экранную клавиатуру Chromebook.
- Нажмите на значок «Настройки» .
- В нижней части экрана нажмите Дополнительные.
- Выберите Языки и ввод.
- В разделе «Способ ввода» рядом с включенной клавиатурой нажмите на значок «Новая вкладка» .
- Измените нужные настройки:
- Настройте звук при нажатии клавиш.
- Установите уровень автоисправления.
- Включите или выключите автоподстановку заглавных букв.
- Включите или выключите добавление точки после двойного нажатия пробела.
- Отредактируйте слова, добавленные в словарь.
Как переместить или закрепить экранную клавиатуру
- Включите экранную клавиатуру Chromebook.
- Выберите нужный вариант:
- Чтобы закрепить клавиатуру, нажмите на значок .
- Чтобы сделать клавиатуру плавающей, выберите значок .
- Чтобы перемещать плавающую клавиатуру, найдите в ее нижней части значок и удерживайте его.
Совет. Если вы не видите кнопку закрепления или плавающего режима, в левом верхнем углу клавиатуры нажмите на значок стрелки вправо .
Как изменить размер плавающей клавиатуры
- Включите экранную клавиатуру Chromebook.
- Коснитесь значка перемещения . Появится контур синего цвета.
- Измените размер клавиатуры, удерживая и перемещая угол синего контура.
Как отключить экранную клавиатуру
- В правом нижнем углу экрана нажмите на время.
- Нажмите на значок «Настройки» .
- В нижней части экрана нажмите Дополнительные.
- В разделе «Специальные возможности» выберите Настроить специальные возможности.
- В разделе «Клавиатура и ввод текста» отключите параметр Включить экранную клавиатуру.
Использование режима диктовки для ввода текста голосом, а не с клавиатуры компьютера
С помощью диктовки вы можете преобразовывать произносимые слова в текст в любое время на компьютере с Windows 10. В диктовке применяется функция распознавания речи, встроенная в Windows 10, поэтому вам не нужно ничего скачивать и устанавливать, чтобы использовать ее.
Чтобы начать диктовку, выберите текстовое поле и нажмите клавишу с логотипом Windows + H для открытия панели инструментов диктовки. Затем произнесите необходимые слова. Чтобы прекратить диктовку в любой момент во время диктовки, скажите «прекратить диктовку».
Если вы используете планшет или сенсорный экран, коснитесь microphone кнопки «микрофон» на сенсорной клавиатуре, чтобы начать диктовку. Нажмите кнопку еще раз, чтобы прекратить диктовку, или скажите «Остановить диктовку».
Дополнительные сведения о распознавании речи см. в разделе Использование распознавания речи в Windows 10. Чтобы узнать, как настроить микрофон, см. раздел Настройка и проверка микрофонов в Windows 10.
Для диктовки необходимо подключение к Интернету.
Совместная работа с компьютером
Для использования голосового набора на ноутбуке или стационарном ПК потребуется подключение микрофона и установка десктопных версий мессенджеров. В таком случае можно будет диктовать информацию в микрофон, но текст будет отображаться в виде звуковых файлов.
Чтобы создать текст при помощи голоса, можно использовать приложение «Голосовой блокнот MSpeech» ( требует инсталляции на ПК) или онлайн-сервис Speechpad. После надиктовки информации в микрофон, расшифрованный текст отображается в окне, откуда его можно скопировать и вставить в текст сообщения мессенджера.
При работе с документами в Google.doc (в облаке), открываете документ на двух устройствах ПК и смартфон. При вводе текста голосом на мобильном устройстве изменения синхронно будут происходить на ПК.
Немного хитростей
Таскер – это хардкор. Можно творить потрясающие вещи, но для этого нужно освоить много информации, разбираться в переменных, регулярных выражениях и прочем. Для тех, кто не хочет возиться с Таскером, есть большое количество программ, которые используют возможности голосового управления, но имеют более понятный и доступный интерфейс и просты в обращении. Остановлюсь на трех.
Программа позволяет изменить ключевую фразу с «Ok, Google» на любую другую. К сожалению, после одного из обновлений сервисов и запроса от Google перестала работать с Google Engine, оставив только PocketSphinx. В связи с этим для ключевой фразы подходят только английские словосочетания, но раньше можно было удивлять присутствующих обращением к телефону «эй, ты» или «слушай команду».
Тем не менее разработчик обещает все поправить в следующих обновлениях. Из других функций можно отметить запуск распознавания по датчику приближения (два взмаха руки) и по встряске телефона. Как и MOTO X, поддерживает распознавание при выключенном экране, но, к сожалению, это очень сильно отражается на батарее, поэтому актуально для телефона на зарядке или автомобильных медиацентров на Android с постоянным питанием. Работает с Bluetooth-гарнитурой, имеет интеграцию с Таскером, может зачитывать текстовые сообщения.
Еще одна программа от разработчика Open Mic+. Интегрируется с Google Now и позволяет использовать расширенный набор команд. В списке поддерживаемых есть следующие: включить/выключить беспроводную точку доступа, приостановить/возобновить музыку, следующая/предыдущая песня, непрочитанные СМС/gmail (озвучит их голосом), громкость, блокировка телефона, сделать снимок, сделать селфи. Также можно включить диктофон, управлять подсветкой, автоповоротом экрана. С рутом можно выключить/перезагрузить телефон, очистить уведомления, включить режим «В самолете». Для поддерживаемых функций можно менять команды на свои. Также имеет интеграцию с Таскером, позволяя включить для каждой задачи срабатывание по названию Task. Есть модуль для Xposed, позволяющий использовать Commandr с Android Wear.
Ассистент Дуся
Ну и наконец, детище российских разработчиков – русскоязычный голосовой ассистент Дуся, который объединяет в себе все преимущества описанных приложений и утилит. Как и Tasker, Дуся позволяет создавать свои голосовые функции (они называются «скрипты»), причем в намного более понятной и простой форме (есть справка на русском, видеоуроки) и с более мощными функциями работы именно с речевыми командами. Вдобавок здесь есть и свой онлайн-каталог готовых скриптов, созданных другими пользователями. На момент написания статьи их было около ста.
Так же как и Commandr, Дуся умеет интегрироваться с Google Now, а также имеет множество видов других бесконтактных активаций – встряхиванием, взмахом, гарнитурой, поднесением к уху и в том числе и своей фразой активации на русском. А если хочется использовать интерфейс, то и он есть, очень простой, быстрый и функциональный. Среди функций есть 25 наиболее часто востребованных, есть даже управление умными домами и домашними кинотеатрами.
Способ 3: Очистка данных клавиатуры
Менее радикальное решение заключается в удалении данных, сгенерированных системной клавиатурой вашего устройства – возможно, в них есть сбойный файл, который и не даёт отключить голосовое управление.
- Запустите «Настройки», после чего перейдите по пути «Приложения и уведомления» – «Показать все приложения».
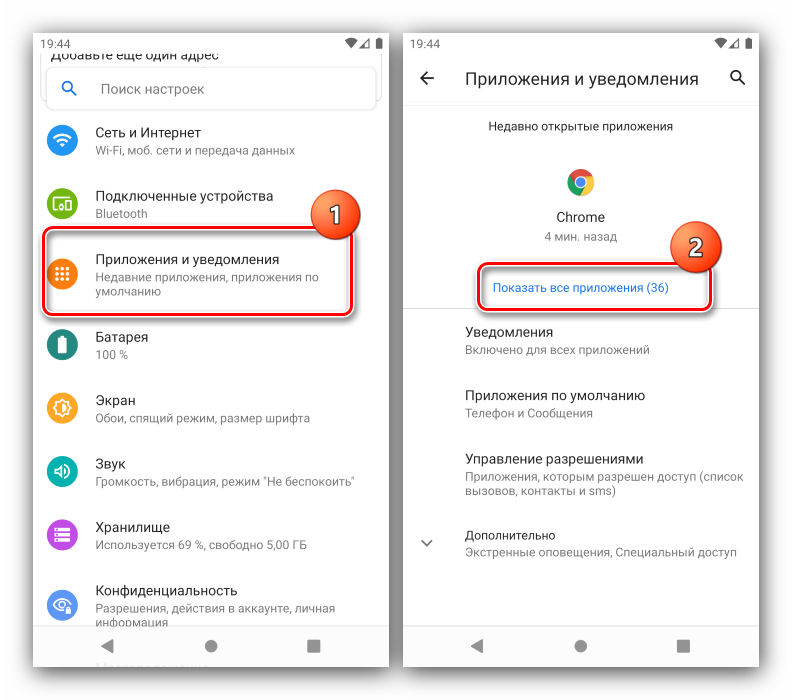
Найдите в списке позицию, которая соответствует требуемому приложению, и нажмите на неё, после чего воспользуйтесь пунктом «Хранилище и кеш».
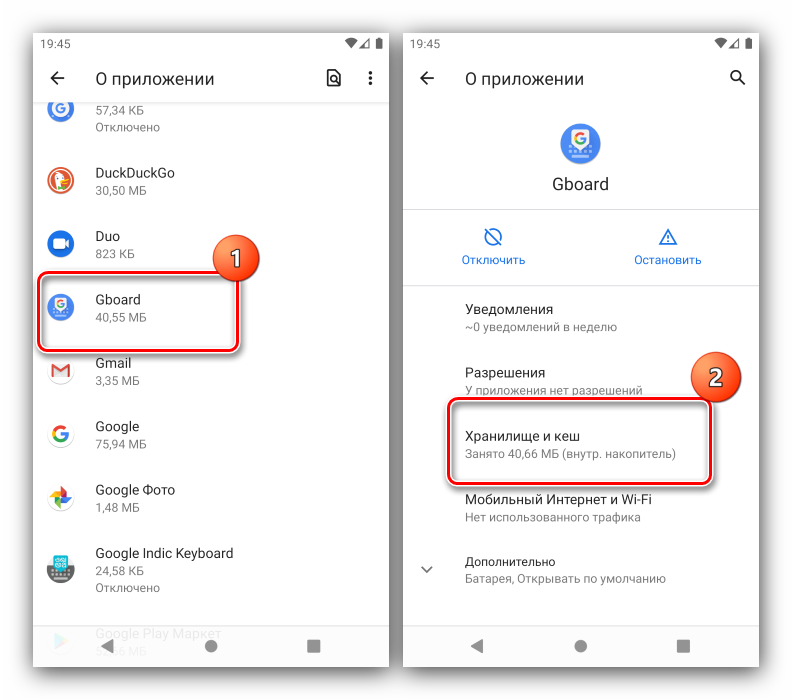
Воспользуйтесь пунктом «Очистить хранилище» и подтвердите операцию.
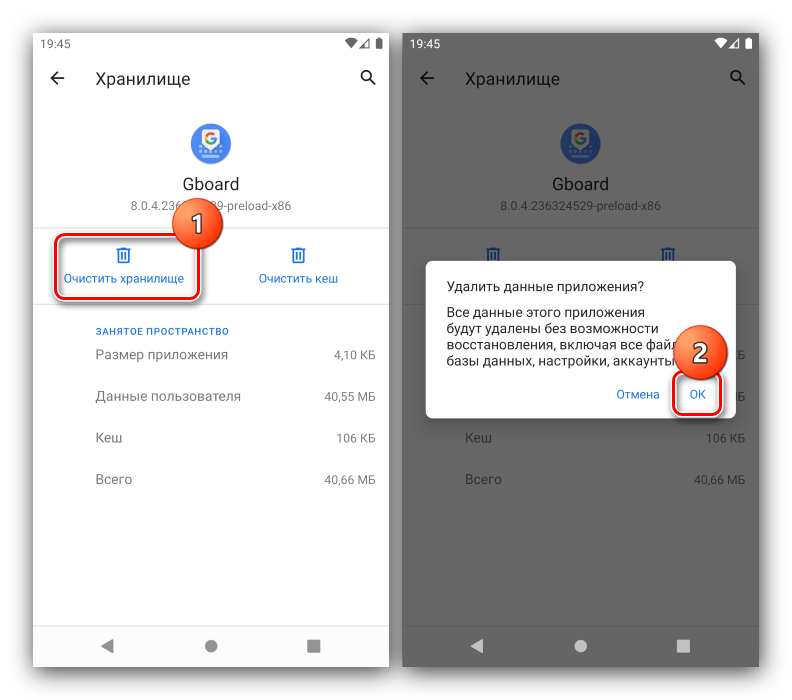
Закройте настройки, перезапустите девайс, а после его полной загрузки попробуйте что-то напечатать – проблема должна быть решена.
Данный метод тоже достаточно эффективен, но ценой за его использование будет потеря всех настроек клавиатуры, сделанных юзером.
Голосовой ввод текста: топ-5 бесплатных инструментов
Если вы работаете в digital-маркетинге, вам постоянно нужно взаимодействовать с текстом: записывать идеи, задачи, описывать концепции, писать статьи и многое другое. Иногда проще и быстрее надиктовать текст, чтобы не забыть важную мысль или задачу. Диктофон для этого подходит плохо: запись потом нужно будет расшифровывать и переводить в текст. А если оставлять голосовые заметки часто, то потом просто нереально быстро найти нужную информацию или бегло ее просмотреть.
Голосовой ввод текста помогает решить эту проблему. Вы диктуете — программа сразу переводит речь в текст, который вы можете сохранить как обычную заметку и дальше работать с ней спокойно работать.
В статье мы собрали подборку бесплатных сервисов голосового ввода, которые помогут вам:
Берите на вооружение сервисы из подборки и тестируйте — все они бесплатные и неплохо распознают русский язык.
Как работает голосовой набор в Документах Google?
Google интегрировал технологию распознавания голоса в свою платформу Android задолго до того, как они представили ее в Google Docs.
Многие люди предпочитают высказывать свои мысли, а не печатать их. Таким образом, имеет смысл только то, что Google повысит удобство использования Документов Google, интегрировав свою текущую технологию распознавания голоса.
Голосовой набор Google Docs включает возможность работы на нескольких языках. Вы также можете использовать команды форматирования. Он позволяет вам управлять структурой документа, поэтому вам совсем не нужно использовать клавиатуру.
Однако набор текста своим голосом требует некоторой адаптации. Но как только вы к этому привыкнете, вы потенциально сможете значительно ускорить процесс написания.
Лучшие онлайн сервисы для перевода голоса в текст
Преобразование речь в текст можно осуществлять онлайн. Для этого используются специальные сервисы, перейти в которые вы можете при помощи поисковой строки в Яндексе и Гугле. Главным условием является только наличие доступа к сети интернет.
Какие есть программы для набора текста по голосу онлайн? Мы рассмотрим самые популярные сервисы, к которым вы можете обратиться в случае возникновения необходимости оцифровки аудиофайла в текстовый формат.
Спичпад
Speechpad – это голосовой блокнот, возможностями которого можно воспользоваться при помощи браузера Гугл Хром. Следовательно, как вы уже могли догадаться, для начала вам необходимо установить эту программу на свой компьютер. Хотя она вполне успешно функционирует и на телефоне, и на планшете.
Как установить данный голосовой блокнот онлайн? Для этого вы можете загрузить его прямо в свой браузер, либо перейти непосредственно на сайт https://speechpad.ru/. Далее можете переходить непосредственно к работе с сервисом. Алгоритм действий следующий:
- Выберите язык записи в блокноте для речевого ввода Спичпад. По умолчанию в программе установлен русский язык, но при необходимости вы можете его поменять.
- После осуществления основных настроек вы можете переходить непосредственно к озвучиванию текста голосом онлайн. Нажмите кнопку «Включить запись», после чего начинайте произносить текст, который необходимо трансформировать в печатный вариант.
Важно! Во избежание множественных ошибок, старайтесь максимально четко озвучивать каждое слово. Если необходимо поставить знак препинания, назовите его словом (например, «запятая», «двоеточие», «тире» и пр.)
Когда работа в речевом блокноте будет закончена, просто остановите запись и перепроверьте текст на наличие ошибок. Когда вы это сделаете, просто скопируйте запись с текстового редактора программы и перенесите его в нужный файл.
Голосовой ввод текста онлайн при помощи Спичпад в Google можно осуществлять не только на компьютере. Через планшет или смартфон это расширение тоже работает довольно успешно.
August4u
Для преобразования голоса в текст выберите язык, нажав на значок флага. Также вам нужно настроить функцию пунктуации: для этого на панели инструментов есть отдельная кнопка. Чтобы сделать запись, нажмите на кнопку с микрофоном, и начинайте говорить. После окончания процесса нажмите на кнопку с микрофоном повторно – и запись прекратится.
Talk Typer
Записать речь в тексте онлайн можно и при помощи данного сервиса. К слову, он был разработан зарубежными программистами, и пользуется довольно большой популярностью у российских пользователей. Работу с этим сервисом можно осуществлять через любой браузер.
Онлайн набор текста под диктовку с помощью этого приложения происходит практически по тому же алгоритму, который характерен для предыдущих программ.
Dictation.io
На заметку. Если вам необходимо удалить текст из формы, нажмите Clear. Для сохранения файла в текстовом формате нажмите Save.
Поисковая строка Гугл
Если вам необходимо срочно что-то найти в интернете, вы можете воспользоваться голосовым набором текста на устройстве, работающим на базе Андроид. И сделать это можно при помощи поисковой строки Гугл.
Практически все современные портативные девайсы имеют встроенные Гугл сервисы, включающие Гугл Карты, браузер Гугл Хром, Гугл Диск и прочие функции. В мобильном браузере Google Chrome имеется уже настроенная функция голосового поиска. Вам только необходимо нажать на значок микрофона, который находится рядом с поисковой строкой, и продиктовать ваш запрос. Он автоматически будет переведен в текстовый формат, и в считанные секунды вы получите результат в поисковой системе.
Гугл документы
Это еще один способ голосового ввода – Гугл документы. Чтобы открыть сервис, вам необходимо перейти во вкладку «Инструменты», после чего выбрать «Голосовой ввод». Это расширение очень легко в использовании, принцип которого практически ничем не отличается от всех ранее рассмотренных приложений.
Войснот 2
Это отличный способ голосового набора текста на компьютере или любом другом современном портативном устройстве. Данный сервис нужно устанавливать в браузер Гугл Хром, после чего он автоматически появится в списке сервисов. Вот ссылка на дополнение.
Чтобы начать или закончить запись, вам нужно нажать на значок микрофона.









