Егисз: регистрация и возможности личного кабинета
Содержание:
- Почему сайт smp.egisz.rosminzdrav.ru не работает сегодня?
- Раздел «Мониторинг»
- Подразделы «Карта ребенка»/ «Поиск ребенка»
- Техническая поддержка
- Работа с уведомлениями
- Функции ЕГИСЗ
- Как открыть сайт smp.egisz.rosminzdrav.ru?
- Раздел «Расписание»
- Раздел «Карта обследования». Редактирование карты профилактического осмотра
- Основные задачи ЕГИСЗ
- Возможности личного кабинета
- Восстановление
- Матрица прав и ролей
- Последние проблемы
- Функционал личного кабинета
- Регистрация личного кабинета
- Вкладка «Заключение». Заполнение учетной карты № 030-Д/с/у-13
Почему сайт smp.egisz.rosminzdrav.ru не работает сегодня?
Причины по которым возникают проблемы с доступом на сайт smp.egisz.rosminzdrav.ru могут быть как на стороне сервера, на котором располагается сайт, так и на стороне клиента, т.е. Вас. Так
же сайт может не открываться из за проблем на стороне Вашего Интернет провайдера. Однако хотим отметить, что чаще всего невозможность открыть сайт smp.egisz.rosminzdrav.ru
связана либо с попаданием сайта в черный список РКН (РосКомНадзор), либо с ошибками на стороне сайта.
Последнее время причиной невозможности открыть сайт так же становятся различные блокировщики рекламы, установленные на Вашем ПК, а так же антивирусное программное обеспечение.
Обход блокировки сайта smp.egisz.rosminzdrav.ru
Раздел «Мониторинг»
В разделе реализована функция просмотра и экспорта сведений.

Рисунок 19 – Раздел «Мониторинг»
Доступные отчеты для пользователя МО:
- Справочная информация по организации;
- «Справка по работе МО». Отчет отображает количество пациентов, направленных на лечение, пролеченных и находящихся на лечении.
Доступные отчеты для пользователя ОУЗ:
- Справочная информация по организации;
- «Справка по работе ОУЗ». Отчет отображает количество пациентов, направленных на лечение, пролеченных и находящихся на лечении.
Доступные отчеты для пользователя СКО:
- Справочная информация по организации;
- «Мониторинг по годам». Отчет отображает информацию по выполнению санаториями государственного задания по СКЛ в разрезе текущего и прошедшего года (сравнение).
- «Справка по ГЗ СКО». Отчет отображает количество израсходованных и неизрасходованным койко-дней.
- «Справка по работе СКО».
Доступные отчеты для пользователя МЗ:
- Справочная информация по организациям (МО, ОУЗ, СКО);
- «Мониторинг по годам». Отчет отображает информацию по выполнению санаториями государственного задания по СКЛ в разрезе текущего и прошедшего года (сравнение).
- «Справка по ГЗ СКО». Отчет отображает информацию по выполнению санаториями государственного задания.
- «Показатель эффективности работы СКО»(соотношение пролеченных и направленных пациентов). Отчет отображает информацию об эффективности работы СКО.
- «СКО. Информационная справка об общем числе направленных и пролеченных больных в СКО».
- «Оказание санаторно-курортного лечения». Отчет содержит информацию об оказании санаторно-курортной медицинской помощи пациентам в санаторно-курортных учреждениях, находящихся в ведении Минздравсоцразвития России, в соответствии с приказом Минздравсоцразвития России от 27 марта 2009 г. № 138н. Параметры отчета:
- «Справка по работе ОУЗ». Отчет содержит информацию по реализации норм приказа Минздравсоцразвития России от 27 марта 2009 г. № 138 н «О порядке организации работы по распределению путевок и направлению больных из учреждений, оказывающих специализированную, в том числе высокотехнологичную, медицинскую помощь, на лечение в санаторно-курортные учреждения, находящиеся в ведении Минздравсоцразвития России» по ОУЗ.
- «Отчет по категориям льготы». Отчет отображает информацию о пациентах по различным категориям льгот.
- «Справка по работе МО». Отчет отображает количество пациентов, направленных на лечение медицинскими организациями, пролеченных и находящихся на лечении.
- «Справка по работе СКО». Отчет содержит информацию по реализации норм приказа Минздравсоцразвития России от 27 марта 2009 г. № 138 н «О порядке организации работы по распределению путевок и направлению больных из учреждений, оказывающих специализированную, в том числе высокотехнологичную, медицинскую помощь, на лечение в санаторно-курортные учреждения, находящиеся в ведении Минздравсоцразвития России» по СКО.
- «Информационная справка об общем числе направленных и пролеченных больных в СКО». Отчет содержит информационную справку о направлении больных на лечение в санаторно-курортные учреждения, находящиеся в ведении Минздравсоцразвития России, учреждениями Российской академии медицинских наук.
Подразделы «Карта ребенка»/ «Поиск ребенка»
Подраздел «Карта ребенка» доступен из меню «Обследование/ Карта ребенка», «Обследование/ Поиск ребенка». С помощью нажатия на кнопку «Экспорт» можно выгрузить полученный список карт в файл формата MSExcel.
Рисунок 5 – Раздел «Обследование» (Пользователь МО)
Рисунок 6 – Раздел «Обследование» (Пользователь ОУЗ/ Пользователь МЗ)
Форма поиска ребенка содержит следующие фильтры:
- «Фамилия»;
- «Имя»;
- «Отчество»;
- «СНИЛС»;
- «Идентификатор»;
- «Пол»;
- «Дата рождения»;
- «Серия» и «Номер» документа, удостоверяющего личность ребенка.
Для просмотра результата поиска необходимо нажать на кнопку «Найти».
Примечание – в результатах поиска отображаются только те карты детей, для которых медицинская организация ранее создавала карты обследований. Чтобы найти ребенка, для которого медицинская организация еще не создавала ни одной карты обследования, необходимо производить поиск карты ребенка, используя комбинацию параметров («СНИЛС»/ «ДУЛ»/ «Идентификатор») + «ФИ» + «Пол» + ««Дата рождения».
Примечание – Сотрудники ОУЗ имеют возможность просматривать созданные медицинскими организациями карты детей только в пределах своего субъекта РФ.
Но, если необходимо найти карту ребенка другого региона, то следует производить поиск карты ребенка, используя комбинацию параметров («СНИЛС»/ «ДУЛ»/ «Идентификатор») + «ФИ» + «Пол» + ««Дата рождения».
Примечание – Сотрудники МЗ РФ имеют возможность просматривать созданные медицинскими организациями карты детей в пределах всей РФ.
При необходимости получить полный список детей (с учетом условий, описанных выше) следует нажать на кнопку «Найти», не указывая параметров поиска. Для очистки полей параметров поиска необходимо нажать на кнопку «Очистить». Кнопка «Экспорт» предназначена для выгрузки результатов поиска в формате MSExcel.
Рисунок 7 – Поля ввода данных для поиска
Результаты поиска выводятся в табличном виде, где строки – найденные карты детей, столбцы – данные о ребенке. Настройка «Отображение» позволяет управлять количеством отображения записей.
Для перехода по страницам таблицы с результатами поиска необходимо нажать по номеру страницы, расположенному сверху над таблицей с результатами поиска.
В правом верхнем углу страницы отображается количество найденных карт детей.
Столбец «ФИО» является ссылкой для быстрого перехода к соответствующей карте ребенка.
Работа с таблицей результатов
После ввода параметров поиска и нажатия на кнопку «Найти» на странице «Поиск ребенка» загрузится обновленная таблица с результатами поиска.
При работе с этой таблицей можно:
- менять количество отображаемых на странице записей . По умолчанию, количество записей на одной странице равно 30. Чтобы изменить это число, необходимо изменить значение в выпадающем списке в нижней левой части таблицы;
- переключаться между страницами результатов: . Переключение между страницами происходит с помощью навигации сверху над таблицей с результатами. Числа соответствуют номерам страниц;
- непосредственно перейти к искомой карте ребенка. Для перехода к желаемой карте ребенка необходимо нажать на ФИО этого ребенка.
Примечание – при нажатии на название столбца происходит сортировка параметров по выбранным полям. Например, после нажатия на столбец будут отсортированы в алфавитном порядке все имеющиеся в выборке записи. Предусмотрена возможность сортировки по всем полям, которые отображаются по результатам поиска.
Техническая поддержка
На портале имеется раздел «Центр поддержки». В разделе частые вопросы и ответы можно найти решение проблемы. Ля этого в поисковой строке вводится проблема, а после система выдаст результаты.
Если не получится найти ответ, то можно воспользоваться формой для обратной связи. Клиент должен заполнить ее, указать инициалы, адрес электронной почты и написать письма с указанием проблемы, вопроса или предложения. После отправляется, а система через некоторое время пришлет ответ на электронную почту.
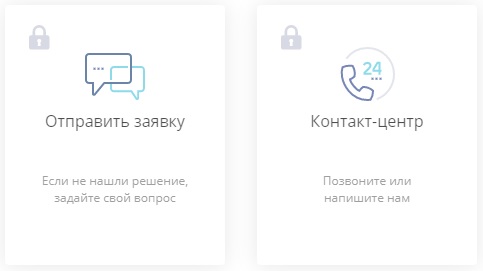
Также на сайте имеются контакты технической поддержки, но они доступны только авторизованным пользователям. Для этого необходимо войти в личный кабинет, а после пользователь в ЛК найдет номер телефона технической поддержки. Звонить можно гражданам РФ, которые являются клиентами ЕГИСЗ.
The following two tabs change content below.

Никита Аверин
В 2017 году окончил ФГБОУ ВО «Саратовский государственный технический университет им. Гагарина Ю.А.», г. Саратов, по направлению подготовки «Информатика и вычислительная техника». В настоящее время являюсь администратором сайта kabinet-lichnyj.ru. (Страница автора)
Последние записи автора — Никита Аверин
- Регистрация и вход в личный кабинет Реди ту бай — 27.05.2021
- Река лидеров – регистрация и вход в личный кабинет — 27.05.2021
- Личный кабинет Xsmart: инструкция для входа, функционал аккаунта — 27.05.2021
Работа с уведомлениями
В раздел «Уведомления» можно перейти, нажав на ФИО пользователя в верхнем левом углу.

Рисунок 21 – Раздел «Уведомления»
Раздел «Уведомления» позволяет:
- создавать уведомления, прикреплять вложения, отправлять уведомления;
- просматривать входящие уведомления, скачивать вложения;
- отображать количество непрочитанных сообщений;
- создавать группы, просматривать информацию о группе, создавать рассылки группе лиц;
- хранить истории.
Для работы с уведомлениями необходимо перейти в подраздел «Уведомления». В Системе отобразится страница с перечнем всех групп.

Рисунок 22 – Раздел «Уведомления»
По умолчанию настроены группы «Важные» и «Системные».
В группу «Важные» поступают уведомления от Службы технической поддержки ЕГИСЗ, а в группу «Системные» – уведомления о действиях в Системе других пользователей-участников по тем процессам, над которыми идет совместная работа.
Создание нового уведомления
Чтобы создать новое уведомление, необходимо нажать кнопку «Написать», в поле «Кому» ввести название организации, в которую будет направлено уведомление (Рисунок 24), написать текст, прикрепить документ, нажав на кнопку и нажать кнопку для отправки уведомления.

Рисунок 23 – Создание нового уведомления

Рисунок 24 – Отправка уведомления
Имеется возможность выбора нескольких организаций при создании нового уведомления, в результате чего будет создана Группа. Созданные группы будут отображаться в левой части экрана.
После перехода в Группу при нажатии на название группы в нижней части экрана отобразятся участники данной группы.

Рисунок 25 – Участники группы
Функции ЕГИСЗ
Пользователям открывается такой функционал:
- обработка, хранение и загрузка в базу данных информации о пациентах, которые получают медицинскую помощь, проходят освидетельствование и экспертизы;
- ведение федерального регистра врачей и медицинских работников;
- ведение реестра государственных, муниципальных и частных медицинских организаций;
- создание единой базы справочников и нормативов;
- выдача направлений на прием к врачу, проведение диагностических исследований, получений консультаций;
- сбор статистической информации по вопросам развития и функционирования сферы здравоохранения.
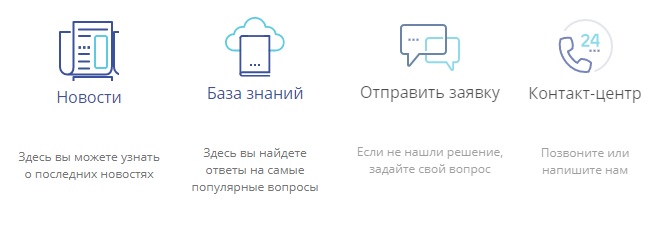
Как открыть сайт smp.egisz.rosminzdrav.ru?
Самые частые причины того, что не открывается сайт smp.egisz.rosminzdrav.ru могут заключатся в следующем:
- Сайт заблокирован Вашим провайдером. Для того чтобы открыть сайт воспользуйтесь VPN сервисами.
- Вирусы переписали файл hosts. Откройте файл C:\Windows\System32\drivers\etc\hosts (Windows) или /ets/hosts (Unix) и сотрите в нем строчки связанные с сайтом smp.egisz.rosminzdrav.ru.
- Ваш антивирус или фаервол блокирует доступ к данному сайту. Попробуйте отключаить их.
- Расширение AdBlock (или другое аналогичное) блокирует содержимое сайта. Отключите плагин для данного сайта.
- Иногда проблема с недоступностью сайта заключается в ошибке браузера. Попробуйте открыть сайт smp.egisz.rosminzdrav.ru в другом браузере, например: Firefox, Chrome, Opera, Internet Explorer, Safari.
- Проблемы с DNS у Вашего провайдера.
- Проблемы на стороне провайдера.
Раздел «Расписание»
В разделе «Расписание» доступен просмотр свободных временных стеков для формирования запросов на проведение консультаций, просмотр уже сформированных запросов и запланированных консультаций (для ролей «Врач» и «Администратор» запрашивающей МО), просмотр и создание расписания консультанта, просмотр уже сформированных запросов и запланированных консультаций в рамках своей МО/конкретного консультанта (для ролей «Консультант» и «Администратор» консультирующей МО).
Главная страница раздела «Расписание» представлена на рисунке 3.
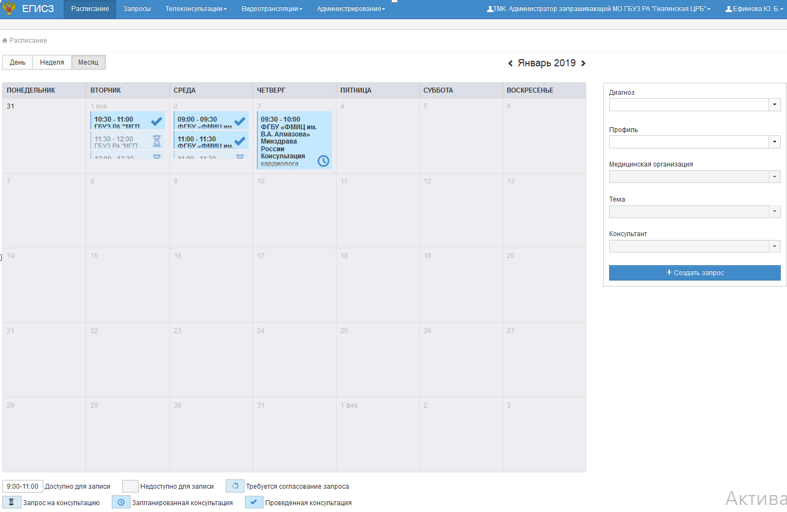
Рисунок 3 – Раздел «Расписание»
В расписании по умолчанию отображается текущий месяц, переход на предыдущий или следующий месяц осуществляется по нажатию пиктограмм « » и « ». Смена режима отображения страницы происходит путем переключения кнопок «День», «Неделя», «Месяц».
В ячейках с датами указаны:
- запросы на консультации – отображается серым цветом со значком;
- запланированные консультации – выделено голубым цветом со значком;
- прошедшие консультации – выделено голубым цветом со значком.
При наведении курсора на ячейку с консультацией или запросом появляется всплывающая подсказка с описанием консультации (Рисунок 4).
Рисунок 4 – Всплывающая подсказка
В заголовке всплывающего окна указан номер консультации. Присвоение номера происходит автоматически, сам номер состоит из трех частей – последние две цифры года, номер месяца плановой даты консультации и номер консультации. Каждый месяц номер запроса начинается с 1, например, первый запрос в январе 2019 года – 19011, первый запрос в феврале 2020 года – 20021.
Ячейки, доступные для создания графика, имеют белый фон в соответствии с рисунком 5.
Рисунок 5 – Доступная для создания графика ячейка
Раздел «Карта обследования». Редактирование карты профилактического осмотра
Карта профилактического осмотра своим содержимым схожа с картой диспансеризации, но при этом имеет отличия по составу вкладок и полей в них:
- на вкладке «Общее» нет полей о текущем местонахождении ребенка и о наименовании стационарного учреждения,
- вкладка «Состояние здоровья» дополнительно содержит поле «Медицинская группа для проведения занятий физической культурой», ограниченное количество полей в пункте Инвалидность и не содержит пункт о реабилитации ребенка;
- разделы по обязательным исследованиям и осмотрам врачей дополнительно включают возможность указания отказа от назначенных процедур;
- в карте профилактического осмотра нет сведений о программе вакцинации;
- на вкладке «Заключение» также, как и на вкладке «Состояние здоровья», указывается медицинская группа для занятий физкультурой по итогам проведенного профилактического осмотра.
Но главным отличием карты профилактического осмотра является отсутствие статуса «Не проведена», таким образом для этой карты предусмотрены 3 статуса:
- «Заполняется» — при создании карты профилактическогоосмотра ей автоматически присваивается данный статус. В этом статусе возможно редактирование карты.
- «Выполнено» — выполнение обследования и успешное завершение работы с картой осмотра. В статусе «Выполнено» отсутствует возможность редактирования карты осмотра.
Примечание – в новой версии Системы сотрудниками ОУЗ не предусмотрено утверждение карт осмотров – МО сами переводят карты в статус «Выполнено».
Примечание – на момент формировании отчета учитываются только те карты, которые находятся в статусе «Выполнено».
«Заблокирована» — блокировка карты диспансеризации при ошибочном создании/ заполнении. В статусе «Заблокирована» отсутствует возможность разблокировки/ редактирования карты осмотра.
Действия для работы с картой профилактического осмотра идентичны таковым в карте диспансеризации:
- просмотр сведений в окне «Дополнительная информация»;
- cохранение введенных данных в карте;
- экспорт карты в формат MSExcel;
- смена статуса карты, возможные сценарии:
- из статуса «Заполняется» в статус «Выполнено»;
- из статуса «Заполняется» в статус «Заблокирована»;
- из статуса «Выполнено» в статус «Заблокирована».
Рисунок 25 – Карта профилактического осмотра
Основные задачи ЕГИСЗ
Основная задача ЕГИСЗ – информационное обеспечение граждан, государственных структур и организаций, осуществляющих деятельность в отраслях здравоохранения, для принятия правильных решений в медицинской сфере:
- Государственные органы, анализируя полученную информацию, разрабатывают программы государственного регулирования и финансирования медицинских учреждений, государственных гарантий для населения;
- Медицинские учреждения на основе изучения собранных и обработанных данных о пациентах улучшают качество медицинской помощи;
- Поставщики продукции медицинского направления имеют возможность ознакомиться со справочной литературой, найти аналоги различных лекарственных препаратов, изучить потребности рынка.
Граждане с помощью аккаунта могут ознакомиться с вопросами профилактики заболеваний, изучить правила ведения здорового образа жизни. Можно записаться на прием к врачу, получить консультацию ведущих специалистов столичных клиник онлайн и воспользоваться услугами телемедицины.
The following two tabs change content below.
Александр Лаптев
В 2011 году окончил ФГОБУ ВО «Финансовый университет при Правительстве Российской Федерации» по специальности «Экономист». В настоящее время помогаю в освоении сайта cabinet-bank.ru, и готов ответить на Ваши вопросы. (Страница автора)
Последние записи автора — Александр Лаптев
- Вход в личный кабинет Компаньон Финанс: пошаговая инструкция, функции профиля — 07.05.2021
- Личный кабинет Комос Закупки: регистрация на сайте, инструкция для входа — 07.05.2021
- Вход в личный кабинет Комеджик: пошаговый алгоритм, функции аккаунта — 07.05.2021
Возможности личного кабинета
Личный кабинет в сервисе ЕГИСЗ облегчает использование всех услуг. В портале пациенты смогут получить электронные медицинские карты, которые не получится потерять, они будут храниться в ЛК.
Среди возможностей ЛК можно выделить:
- В сервисе можно читать новости, узнавать про новые введения, тарифы;
- В ЛК можно вести электронный документооборот. Клиентам не потребуется простаивать в очередях, они не будут терять драгоценное время. Все справки, карточки давно переведены в цифровой вид;
- Через сервис можно в дистанционном режиме записываться на прием к врачам. Клиент выбирает направление, специалиста, период;
- Пользователь может подавать жалобы. Если качество медицинских услуг оказалось неудовлетворительным, то клиент может пожаловаться в высшие инстанции на врача.
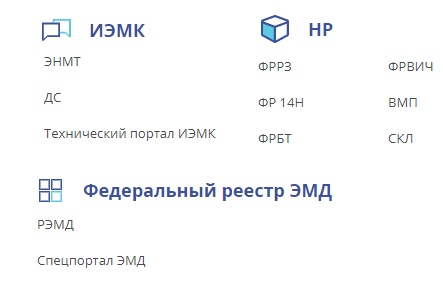
Восстановление
Иногда не получается открыть личный кабинет в сервисе ЕГИСЗ, то для начала стоит проверить правильность вводимых данных. Возможно, допущена ошибка в логине или пароле
Важно тщательно проверить все введенные сведения, даже один неправильно введенный символ может привести к появлению проблем при авторизации
Все условия соблюдены, но не получается войти в, тогда поможет только восстановление пароля. Это выполняется так:
- Открывается форма. Ниже под клавишей «Войти» необходимо нажать на пункт «Я не знаю пароль»;
- Откроется окно, в него вносится номер телефона или email;
- Нажимается «Продолжить»;
- На телефон придет код, который вводится в поле, а затем можно записать новый пароль;
- Если указывался email, то на него придет письмо с инструкцией восстановления;
- Восстановление можно провести при помощи других способов – по паспорту гражданина РФ, номеру СНИЛС, ИНН.
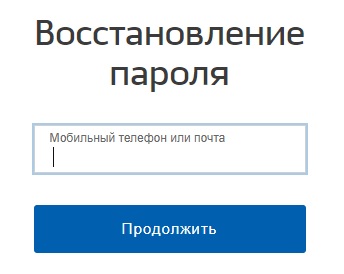
Матрица прав и ролей
|
Перечень сведений/ Роли |
Сведения о должностных лицах (Ввод данных) |
Сведения о пациенте (Карта пациента) |
Сведения о талонах (Талон на СМП) |
Форум |
Уведомления |
|
Пользователь направляющей МО |
Создание/ изменение/ просмотр в пределах МО |
Просмотр/ изменение |
Просмотр/ изменение |
||
|
Пользователь принимающей МО |
Просмотр/ изменение |
Просмотр/ изменение |
|||
|
Пользователь ФОМС |
— |
Просмотр |
Просмотр |
Просмотр/ изменение |
Просмотр/ изменение |
|
Пользователь ТФОМС |
— |
Просмотр |
Просмотр |
Просмотр/ изменение |
Просмотр/ изменение |
|
Пользователь ОУЗ |
— |
Просмотр |
Просмотр |
Просмотр/ изменение |
Просмотр/ изменение |
|
Пользователь МЗ |
— |
Просмотр |
Просмотр |
Просмотр/ изменение |
Просмотр/ изменение |
|
Администратор СМП |
— |
Создание/ изменение/ просмотр |
Создание/ изменение/ просмотр |
Просмотр/ изменение |
Просмотр/ изменение |
Порядок загрузки данных и программ
Для начала работы с Системой на рабочем месте пользователя должен быть настроен постоянный доступ к сети Интернет. Интерфейс пользователя Системы поддерживает следующие веб-браузеры:
- Google Chrome от версии 40.0 и выше;
- Mozilla Firefox от версии 50.0 и выше.
Вход в подсистему
Для успешного входа в Систему необходимо открыть веб-браузер и в адресной строке ввести адрес https://smp.egisz.rosminzdrav.ru/.
На экране отобразится страница авторизации. Для входа в Систему необходимо нажать на кнопку «Войти». Произойдёт переход на страницу авторизации ЕСИА (ИА).
Рисунок 1 – Страница авторизации
Для предоставления доступа в Систему через ЕСИА (ИА) необходимо иметь подтвержденную учетную запись на едином портале государственных услуг по адресу https://www.gosuslugi.ru/.
Порядок предоставления доступа:
- Подготовить сведения по сотрудникам, для которых необходимо предоставление доступа в Систему:
-
Передать подготовленные сведения ответственным представителям ОИВ субъектов РФ в сфере охраны здоровья, ТФОМС и ФОИВ:
i. по направляющим субъектовым МО — представителям ОУЗ;
ii. по направляющим частным МО — представителям ТФОМС;
iii. по принимающим МО ФГУ — представителям ФОИВ;
- Ответственные представители вносят полученные сведения в форму «СМП. Заявки на предоставление доступа» в системе https://svody.egisz.rosminzdrav.ru:
3.1. В случае отсутствия доступа к системе https://svody.egisz.rosminzdrav.ru оформляют заявку на доступ в соответствии с инструкцией — http://portal.egisz.rosminzdrav.ru/materials/3765;
- По факту успешной автоматической проверки внесенных сведений с ФРМР (для роли направляющая МО) сотрудники СТП ЕГИСЗ предоставляют доступ в систему СМП.
Примечания
- Использование учетной записи пользователя информационной системы другими лицами недопустимо. В случае необходимости расширения количества пользователей информационной системы необходимо подать дополнительную заявку в соответствии с вышеописанным Порядком.
- ЕГИСЗ является объектом критической информационной инфраструктуры Российской Федерации. В связи с этим в ЕГИСЗ организован постоянный мониторинг подозрительной активности пользователей. В случае выявления подозрительной активности данные об инциденте передаются в Государственную систему обнаружения, предупреждения и ликвидации последствий компьютерных атак ФСБ России.
После нажатия кнопки «Войти» на экране отобразится страница авторизации пользователей.
Рисунок 2 – Окно авторизации
На форме авторизации необходимо ввести логин и пароль пользователя и нажать на кнопку «Войти».
Примечание – в связи с тем, что ИА не доступна из ЗСПД, необходимо осуществить дополнительную настройку рабочего места. Для работы с СМП через ЗСПД МО должна подключиться к региональному узлу доступа ЗСПД Минздрава России. Описание порядка подключения можно получить у представителей органа исполнительной власти субъекта РФ в сфере охраны здоровья, ответственного за функционирование региональной инфраструктуры ЗСПД.
Описание схемы подключения приведено на портале оперативного взаимодействия участников ЕГИСЗ по адресу https://portal.egisz.rosminzdrav.ru/materials/3795. Настоящий документ описывает последовательность организационных и технических шагов, необходимых для организации доступа МО к СМП посредством ЗСПД.
Регламент подключения к защищенной сети передачи данных Единой государственной информационной системы в сфере здравоохранения участников информационного взаимодействия опубликован на портале оперативного взаимодействия участников ЕГИСЗ по адресу https://portal.egisz.rosminzdrav.ru/materials/3533.
В случае успешной авторизации произойдет переход на главную страницу Системы.
Рисунок 3 – Стартовая страница Системы
Последние проблемы
sluchai.club
(22 м. 37 с. назад)
rzd.ru
(37 м. 22 с. назад)
sosalkino.fun
(1 ч. 47 м. 44 с. назад)
mos.ru
(1 ч. 49 м. 3 с. назад)
gia66.ru
(1 ч. 52 м. 57 с. назад)
kizdar.net
(1 ч. 58 м. 6 с. назад)
e-libra.su
(1 ч. 58 м. 52 с. назад)
rzd.ru
(2 ч. 6 м. 35 с. назад)
gia66.ru
(2 ч. 9 м. 20 с. назад)
smotrim.ru
(2 ч. 15 м. 46 с. назад)
vip.zagonka.tv
(2 ч. 26 м. 18 с. назад)
m.sluchai.club
(2 ч. 35 м. 45 с. назад)
abooks.zone
(2 ч. 48 м. 19 с. назад)
rule34.xxx
(3 ч. 25 м. 7 с. назад)
blogger.com
(3 ч. 28 м. 40 с. назад)
edu.gia66.ru
(3 ч. 30 м. 30 с. назад)
arizona-rp.com
(3 ч. 57 м. 9 с. назад)
films-2020.ru
(4 ч. 1 м. 57 с. назад)
www.shellsmart.com
(4 ч. 32 м. 18 с. назад)
hitkino.org
(4 ч. 58 м. 12 с. назад)
filmix.co
(6 ч. 6 м. 6 с. назад)
gia66.ru
(6 ч. 20 м. 31 с. назад)
forms.gle
(6 ч. 24 м. 2 с. назад)
ipleer.fm
(6 ч. 46 м. 51 с. назад)
gia66.ru
(7 ч. 2 м. 43 с. назад)
Функционал личного кабинета
В структуру ЕГИЗ входит 13 подсистем. Функционал и интерфейс личного кабинета будут зависеть от категории пользователя и выбранного им сервиса.
Например, пациент без посещения врача, используя систему сможет:
- ознакомиться с симптоматикой заболевания и принципами его лечения;
- записаться на прием к врачу, выбрав подходящую дату и время;
- заказать справки и взять направления на проведения исследования биоматериала;
- найти адреса ближайших медицинских организаций.
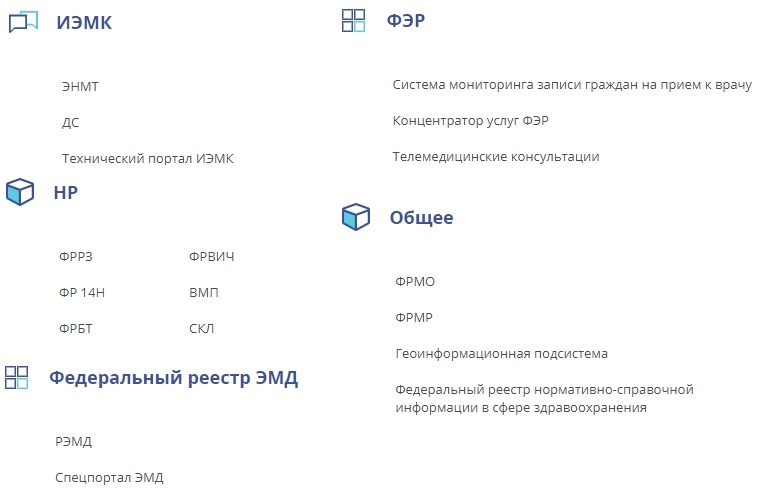
Медицинский работник может:
- запросить документы из отдела кадров;
- осуществлять поиск по базам пациентам;
- иметь доступ к федеральным регистрам лиц, имеющим особые и опасные заболевания.
Регистрация личного кабинета
Портал ЕГИСЗ привязан к сервису Госуслуги. Поэтому пользователи, имеющие на Госуслугах личный аккаунт с подтвержденной учетной записью, могут работать в системе без прохождения процедуры предварительной регистрации.
Неавторизированный пользователь будет переведен системой на сервис Госуслуги, где ему нужно будет пройти трехэтапную процедуру авторизации.
Инструкция по регистрации:
- Изначально выполняется получение упрощенной учетной записи. Заявитель указывает ФИО, номер мобильного телефона и e-mail, получает в виде Смс-сообщения код подтверждения и вводит его в советующую графу. Если все данные указаны верно, система сообщает заявителю о создании упрощенной учетной записи.
- Затем создается стандартная учетная запись. В открывшемся диалоговом окне заявитель вводит СНИЛС и реквизиты паспорта. После проверки сервисом введенных данных пользователь получает ограниченный доступ к функционалу сервиса.
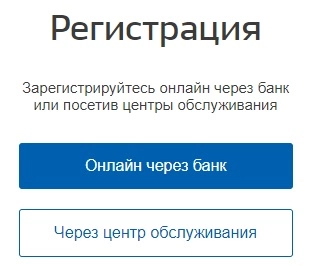
Пользователь может сделать подтвержденную учетную запись. Нужно верифицировать свою личность одним из возможных способов, предъявляя оригиналы личных документов:
- Заказным письмом через Почту России;
- С помощью квалифицированной электронной подписи;
- В отделениях одного из банков, при условии, что заявитель является их клиентом – Сбербанк, Тинькофф банк, Почта банк, банк ВТБ, Газэнергобанк и др.
Если вход на сайте ЕГИСЗ нужен организации, первоначально процедуру регистрации проходит сотрудник, представляющий ее интересы, а затем создается учетная запись для юридического лица.
Вкладка «Заключение». Заполнение учетной карты № 030-Д/с/у-13
Сведения об осмотрах врачей и их результатах, а также заключительная оценка состояния здоровья после проведения диспансеризации и ФИО врача, выдавшего заключение, находятся на соответствующей вкладке «Заключение». Также в ней есть пункт о невыполнении диспансеризации в случае, если она была не проведена. Обстоятельства, послужившие причиной этому, необходимо указать в поле «Выберите причину невыполнения».
При этом:
- если выбрана причина «отсутствие на момент проведения диспансеризации», то отобразится поле «Выберите причину отсутствия», в котором из предлагаемых на выбор значений в выпадающем списке необходимо выбрать подходящее;
- если выбрана причина «другое», то в поле «Причина невыполнения» необходимо ввести текст, уточняющий причину невыполнения диспансеризации.


Рисунок 23 – Карта диспансеризации, вкладка «Заключение»
Для учетной карты № 030-Д/с/у-13 предусмотрены 4 статуса:
- «Заполняется» — при создании карты диспансеризации ей автоматически присваивается данный статус. В этом статусе возможно редактирование карты.
- «Не проведена» — в случае, если диспансеризация не выполнена, то на вкладке «Заключение» необходимо поставить галочку в соответствующем пункте «Диспансеризация не выполнена» и указать причину невыполнения диспансеризации. При сохранении карты обследования будет выполнена смена статуса из «Заполняется» в статус «Не проведена».
- «Выполнено» — выполнение обследования и успешное завершение работы с картой осмотра. В статусе «Выполнено» отсутствует возможность редактирования карты осмотра.
Примечание – в новой версии Системы сотрудниками ОУЗ не предусмотрено утверждение карт осмотров – МО сами переводят карты в статус «Выполнено».
Примечание – на момент формировании отчета учитываются только те карты, которые находятся в статусе «Выполнено».
«Заблокирована» — блокировка карты диспансеризации при ошибочном создании/ заполнении. В статусе «Заблокирована» отсутствует возможность разблокировки/ редактирования карты осмотра.









