Личный кабинет егисз: как регистрироваться, входить и пользоваться
Содержание:
- Модуль «Мониторинг»
- Архитектура и инфраструктура ЕГИСЗ
- Талон на СМП. 4 этап
- Реестр медицинских организаций РФ
- Как зарегистрироваться
- Матрица прав и ролей
- Вкладка «Общее». Заполнение учетной карты № 030-Д/с/у-13
- Вход в Систему
- Заявка на СКЛ. 3 этап
- Подразделы «Карта ребенка»/ «Поиск ребенка»
- Порядок загрузки данных и программ
- Раздел «Карта обследования». Редактирование карты профилактического осмотра
- Как подготовить Вашу программу для медицины к работе с ЕГИСЗ?
- Восстановление
ЕГИСЗ — это единая государственная информационная система здравоохранения. Какие прикладные компоненты включает в себя система. Как зарегистрироваться либо восстановить доступ. Описание видов пользователей, их прав и ролей. Поиск карты ребенка в ЕГИСЗ. Заполнение учетной карты, талона на СМП, заявки на СКЛ, карты профосмотра.
Модуль «Мониторинг»
Раздел «Мониторинг» доступен в модуле «Мониторинг» главного меню Системы. Отчеты доступны в левой боковой панели рабочей области страницы.
Пользователям доступны следующие отчетные формы:
- Форма № 030-Д/с/о-13;
- Форма № 030-ПО/о-12;
- Форма № 030-ПО/о-17;
- Стат. наблюдение;
- Контроль корректности заполнения карт обследований.
Для просмотра регламентного отчета необходимо нажать на него в списке слева и выбрать необходимые параметры. Поля — фильтры расположены в верхней части страницы. По кнопке «Показать» осуществляется формирование отчетов по указанным значениям фильтров. По кнопке «Очистить» осуществляется очистка значений в фильтрах. По кнопке «Экспорт» возможна выгрузка отчета в формате .xls/ .xlsx, .doc/ .docx, .pdf.

Рисунок 26 – Формирование отчета
Архитектура и инфраструктура ЕГИСЗ
Влияние на информационную систему оказывает специфика финансирования лечебных учреждений. Будь то больница, поликлиника или другая медицинская организация, все они получают деньги из бюджета ФФОМС. Бюджет пополняется за счет страховых взносов граждан. Информационная система позволяет контролировать бюджетные средства, направленные в ЛПУ централизованно. Это поможет эффективнее использовать и расходовать денежные средства.
Принципы построения информационной системы обусловлены спецификой финансирования лечебно-профилактических учреждений. Больницы, поликлиники и прочие медицинские организации, работающие в системе обязательного медицинского страхования, получают основное финансирование из бюджета ФФОМС, который, в свою очередь, наполняется из страховых взносов, отчисляемых работодателями. Для того чтобы иметь возможность оперативно контролировать деятельность и отчетность ЛПУ из центра с целью эффективного расходования средств ФОМС, ИТ-систему решено было централизовать.
Архитектура ЕГИСЗ – это набор централизованных и прикладных компонентов.
Централизованные общесистемные компоненты
Централизованные общесистемные компоненты это:
- подсистемы интеграции прикладных систем,
- ведение каталога пользователей системы,
- ведение реестра нормативно-справочной информации, словарей медицинских терминологий и регистра электронных документов,
- подсистема управления удостоверяющим центром,
- управление эксплуатацией,
- ведение электронной почты и т. д.
Созданием и эксплуатацией компонентов занимается Минздрав.

Прикладные компоненты системы
Сегмент прикладных компонентов делится на транзакционные, управленческие и справочные подсистемы.
- Формируют первичную информацию о деятельности медицинских учреждений.
- Автоматизируют обмен информацией.
- Персонифицируют учет всех оказанных услуг.
- Хранят данные по электронным медицинским картам.
Справочные подсистемы оказывают информационную поддержку пациентам ЛПУ и медперсоналу.
По уровню информационные системы делятся на федеральные (создаются под контролем Минздрава) и региональные. Каждый федеральный субъект должен использовать региональное решение. А каждая региональная прикладная система должна быть интегрирована с федеральной.
Главный элемент ЕГИСЗ – федеральный центр обработки данных. Базируется она на трех удаленных друг от друга площадках:
- Основной ЦОД;
- ЦОД «горячего» резерва (без остановки системы);
- ЦОД «холодного» резерва (с возможностью остановки).

Талон на СМП. 4 этап
При подтверждении талона на 3 этапе сотрудником принимающей МО талон переходит на 4-ый этап к сотруднику направляющей МО.
На данном этапе сотрудник направляющей МО заполняет дату выдачи талона на проезд, указывает № талона на проезд, сведения о сопровождении, прикрепляет, при необходимости, документы (по кнопке «Прикрепить документ»). После сохранения данного этапа талон переход на 5-ый этап на рассмотрение принимающей МО.

Рисунок 17 – Талон на СМП. 4 этап
На 4 этапе направляющей МО заполняются следующие поля:
- Дата принятия решения – календарь;
- Талоны на проезд предоставляются – да/нет;
- Дата выдачи талона на проезд – календарь;
- № талона на проезд – ручной ввод;
- Нуждается в сопровождении – да/нет;
- ФИО сопровождающего лица – ручной ввод;
- Комментарий – ручной ввод;
- Должностное лицо – выбор из подтвержденных значений раздела «Должностные лица».
Реестр медицинских организаций РФ
База данных с детальным описанием количества медицинских организаций в конкретном регионе и паспортом МО. Документ содержит обширную информацию про:
- состояние подконтрольной инфраструктуры, включая объекты недвижимости, кабинеты врачей, хозяйственные строения, их общую площадь, потребность в капитальном ремонте и т.д.;
- укомплектованность оборудованием, начиная от автомобилей и шаттлов, заканчивая мобильными бригадами скорой помощи и стационарными инструментами для диагностики, лечения;
- состояние штата рабочих, включая врачей первого звена и другого персонала.
Как зарегистрироваться
Регистрацию рекомендуется проводить на официальной странице сервиса ЕГИСЗ – https://www.gosuslugi.ru/. На нем имеются необходимые сведения относительно медицинских услуг. На портале можно оформить карточку и справки, а также провести другие процедуры, но для этого требуется персональный кабинет.
Оформление учетной записи выполняется так:
Первым делом открывается форма для регистрации. для этого можно воспользоваться ссылкой https://esia.gosuslugi.ru/idp/rlogin;
Откроется форма для авторизации, внизу стоит нажать на пункт «Зарегистрируйтесь для полного доступа к сервисам»;
Далее откроется страница с полями, в которые вводится информация – инициалы, номер телефона, email;
Все данные отправляются, при нажатии кнопки «Зарегистрироваться» пользователь дает согласие на обработку данных;
На почту придет письмо, в нем будет указано, что вы прошли регистрацию. Также будет ссылка, на которую нужно нажать для активирования ЛК;
После нажатия ссылки в личном кабинете откроется дополнительная анкета, в ней следует указать номер СНИЛС
Важно соблюдать внимательность при его введении, в дальнейшем он будет использоваться для входа.
Матрица прав и ролей
|
Перечень сведений/ Роли |
Сведения о должностных лицах (Ввод данных) |
Сведения о пациенте (Карта пациента) |
Сведения о талонах (Талон на СМП) |
Форум |
Уведомления |
|
Пользователь направляющей МО |
Создание/ изменение/ просмотр в пределах МО |
Просмотр/ изменение |
Просмотр/ изменение |
||
|
Пользователь принимающей МО |
Просмотр/ изменение |
Просмотр/ изменение |
|||
|
Пользователь ФОМС |
— |
Просмотр |
Просмотр |
Просмотр/ изменение |
Просмотр/ изменение |
|
Пользователь ТФОМС |
— |
Просмотр |
Просмотр |
Просмотр/ изменение |
Просмотр/ изменение |
|
Пользователь ОУЗ |
— |
Просмотр |
Просмотр |
Просмотр/ изменение |
Просмотр/ изменение |
|
Пользователь МЗ |
— |
Просмотр |
Просмотр |
Просмотр/ изменение |
Просмотр/ изменение |
|
Администратор СМП |
— |
Создание/ изменение/ просмотр |
Создание/ изменение/ просмотр |
Просмотр/ изменение |
Просмотр/ изменение |
Порядок загрузки данных и программ
Для начала работы с Системой на рабочем месте пользователя должен быть настроен постоянный доступ к сети Интернет. Интерфейс пользователя Системы поддерживает следующие веб-браузеры:
- Google Chrome от версии 40.0 и выше;
- Mozilla Firefox от версии 50.0 и выше.
Вход в подсистему
Для успешного входа в Систему необходимо открыть веб-браузер и в адресной строке ввести адрес https://smp.egisz.rosminzdrav.ru/.
На экране отобразится страница авторизации. Для входа в Систему необходимо нажать на кнопку «Войти». Произойдёт переход на страницу авторизации ЕСИА (ИА).

Рисунок 1 – Страница авторизации
Для предоставления доступа в Систему через ЕСИА (ИА) необходимо иметь подтвержденную учетную запись на едином портале государственных услуг по адресу https://www.gosuslugi.ru/.
Порядок предоставления доступа:
- Подготовить сведения по сотрудникам, для которых необходимо предоставление доступа в Систему:
-
Передать подготовленные сведения ответственным представителям ОИВ субъектов РФ в сфере охраны здоровья, ТФОМС и ФОИВ:
i. по направляющим субъектовым МО — представителям ОУЗ;
ii. по направляющим частным МО — представителям ТФОМС;
iii. по принимающим МО ФГУ — представителям ФОИВ;
- Ответственные представители вносят полученные сведения в форму «СМП. Заявки на предоставление доступа» в системе https://svody.egisz.rosminzdrav.ru:
3.1. В случае отсутствия доступа к системе https://svody.egisz.rosminzdrav.ru оформляют заявку на доступ в соответствии с инструкцией — http://portal.egisz.rosminzdrav.ru/materials/3765;
- По факту успешной автоматической проверки внесенных сведений с ФРМР (для роли направляющая МО) сотрудники СТП ЕГИСЗ предоставляют доступ в систему СМП.
Примечания
- Использование учетной записи пользователя информационной системы другими лицами недопустимо. В случае необходимости расширения количества пользователей информационной системы необходимо подать дополнительную заявку в соответствии с вышеописанным Порядком.
- ЕГИСЗ является объектом критической информационной инфраструктуры Российской Федерации. В связи с этим в ЕГИСЗ организован постоянный мониторинг подозрительной активности пользователей. В случае выявления подозрительной активности данные об инциденте передаются в Государственную систему обнаружения, предупреждения и ликвидации последствий компьютерных атак ФСБ России.
После нажатия кнопки «Войти» на экране отобразится страница авторизации пользователей.
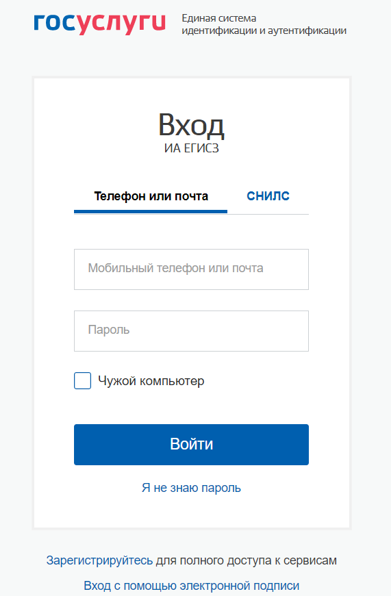
Рисунок 2 – Окно авторизации
На форме авторизации необходимо ввести логин и пароль пользователя и нажать на кнопку «Войти».
Примечание – в связи с тем, что ИА не доступна из ЗСПД, необходимо осуществить дополнительную настройку рабочего места. Для работы с СМП через ЗСПД МО должна подключиться к региональному узлу доступа ЗСПД Минздрава России. Описание порядка подключения можно получить у представителей органа исполнительной власти субъекта РФ в сфере охраны здоровья, ответственного за функционирование региональной инфраструктуры ЗСПД.
Описание схемы подключения приведено на портале оперативного взаимодействия участников ЕГИСЗ по адресу https://portal.egisz.rosminzdrav.ru/materials/3795. Настоящий документ описывает последовательность организационных и технических шагов, необходимых для организации доступа МО к СМП посредством ЗСПД.
Регламент подключения к защищенной сети передачи данных Единой государственной информационной системы в сфере здравоохранения участников информационного взаимодействия опубликован на портале оперативного взаимодействия участников ЕГИСЗ по адресу https://portal.egisz.rosminzdrav.ru/materials/3533.
В случае успешной авторизации произойдет переход на главную страницу Системы.

Рисунок 3 – Стартовая страница Системы
Вкладка «Общее». Заполнение учетной карты № 030-Д/с/у-13
При создании новой карты диспансеризации открывается вкладка «Общее».
Страница карты диспансеризации включает вкладки: «Общее», «Оценка развития», «Состояние здоровья», «Исследования», «Вакцинация», «Заключение».


Рисунок 14 – Карта диспансеризации, вкладка «Общее»
Вкладка «Общее» содержит сведения о дате начала и месте проведения обследования, а также о местонахождении ребенка, о страховой медицинской организации, наименовании образовательного учреждений, ведомственной принадлежности стационарного учреждения, месте постоянного пребывания ребенка.
На вкладке «Общее» необходимо заполнить следующие обязательные поля:
- Место постоянного пребывания*. Пример: ;
- Информация ОМС:
- — Страховая медицинская организация*;
- — Тип*/ Серия*/ Номер полиса*;
- — Оплата ОМС («не указано»/ «оплачено»/ «не оплачено»);
- Медицинская организация для получения ПМСП:
- — Наименование организации*;
- Образование (при наличии):
- — Образовательное учреждение;
- Местонахождение:
- — Текущее местонахождение ребенка* («Стационарное учреждение»/ «Опека»/ «Попечительство»/ «Передан в приёмную семью»/ «Передан в патронатную семью»/ «Усыновление (удочерение)»);
- — Ведомственная принадлежность СУ («Все»/ «Министерство науки и высшего образования РФ»/ Министерство здравоохранения РФ»/ «Органы социальной защиты»);
- — Дата поступления в текущее местонахождение ребенка;
- — Расположение стационарного учреждения (Субъект РФ).
Навигация на странице карты осмотра осуществляется с помощью переключения вкладок.
С помощью кнопки «Экспорт» карту обследования ребенка можно выгрузить в различных форматах.
Вход в Систему
Для входа в ТМК ФЭР необходимо запустить браузер и в адресной строке ввести tmc.egisz.rosminzdrav.ru. В окне браузера отобразится страница авторизации в соответствии с рисунком 1. Для входа в ТМК необходимо указать данные учетной записи ЕСИА − ввести логин и пароль.
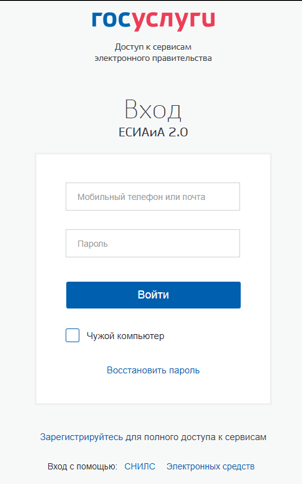
Рисунок 1 – Страница авторизации
Важно: Тип учетной записи пользователя в ЕСИА должен быть подтвержденным. В случае успешной авторизации открывается главная страница ТМК в соответствии с рисунком 2
В случае успешной авторизации открывается главная страница ТМК в соответствии с рисунком 2.

Рисунок 2 – Главная страница ТМК
Если авторизация через ЕСИА прошла успешно, но страница ТМК не открылась или открылась некорректно, необходимо обратиться в службу технической поддержки пользователей egisz@rt-eu.ru.
Меню ТМК располагается в верхней части страницы и представляет собой набор закладок:
- «Расписания»;
- «Запросы»;
- «Телеконсультации»;
- «Видеотрансляции. Планирование видеотрансляций»;
- «Видеотрансляции. Расписание видеотрансляций»;
- «Администрирование. Медицинские организации»;
- «Администрирование. Пользователи и роли»;
- «Администрирование. Настройка уведомлений»;
- «Новости»;
- «Помощь»
В верхнем правом углу страницы располагается имя пользователя и кнопка выхода.
Заявка на СКЛ. 3 этап
После создания заявки на СКЛ пользователем МО или ОУЗ она рассматривается пользователем СКО на 3-ем этапе.

Рисунок 15 – Заявка на СКЛ. 3 этап
Если сотрудник СКО принимает решение о возврате заявки на редактирование в направляющую организацию, то заполняет поле «Комментарий» и нажимает кнопку «Вернуть». Заявке присваивается статус «Новая».
Если сотрудник СКО принимает решение об отмене заявки, то заполняет поле «Дата рассмотрения заявки», поле «Комментарий» и нажимает кнопку «Отменить». Заявке присваивается статус «Отменена». Заявка отменяется без возможности восстановления.
Если сотрудник СКО принимает решение о согласовании заявки, то заполняет следующие поля:
- Дата рассмотрения заявки;
- Планируемая дата заезда;
- Планируемая дата завершения лечения.
Система проверяет наличие свободных койко-дней государственного задания у СКО. Если койко-дней достаточно, то становится активна кнопка «Принять».
После нажатия на кнопку «Принять» заявке автоматически присваивается статус «Согласована», происходит резервирование койко-дней государственного задания СКО.
Если свободных койко-дней недостаточно, то заявка не может быть согласована, в связи с чем остается в форме «Лист ожидания» СКО со статусом «На рассмотрении».
Возможные действия после рассмотрения заявки сотрудником СКО:
- направляющая организация подтверждает заявку (кнопка «Подтвердить»), распечатывает путевку и, при необходимости, талон на проезд (кнопки «Путевка» и «Талон на проезд»). Заявка переходит в статус «Отправлена на лечение»;
- направляющая организация отменяет заявку (кнопка «Отменить»). Заявка переходит в статус «Отменена».
Дополнительная информация на 3 этапе включает в себя следующие данные:
- ФИО, СНИЛС, дата рождения (возраст) пациента;
- Статус заявки;
- Планируемая длительность лечения;
- Категория льготы;
- Свободно койко-дней;
- Справочная информация о СКО;
- Сведения о сопровождении;
- Комментарии.
Подразделы «Карта ребенка»/ «Поиск ребенка»
Подраздел «Карта ребенка» доступен из меню «Обследование/ Карта ребенка», «Обследование/ Поиск ребенка». С помощью нажатия на кнопку «Экспорт» можно выгрузить полученный список карт в файл формата MSExcel.

Рисунок 5 – Раздел «Обследование» (Пользователь МО)

Рисунок 6 – Раздел «Обследование» (Пользователь ОУЗ/ Пользователь МЗ)
Форма поиска ребенка содержит следующие фильтры:
- «Фамилия»;
- «Имя»;
- «Отчество»;
- «СНИЛС»;
- «Идентификатор»;
- «Пол»;
- «Дата рождения»;
- «Серия» и «Номер» документа, удостоверяющего личность ребенка.
Для просмотра результата поиска необходимо нажать на кнопку «Найти».
Примечание – в результатах поиска отображаются только те карты детей, для которых медицинская организация ранее создавала карты обследований. Чтобы найти ребенка, для которого медицинская организация еще не создавала ни одной карты обследования, необходимо производить поиск карты ребенка, используя комбинацию параметров («СНИЛС»/ «ДУЛ»/ «Идентификатор») + «ФИ» + «Пол» + ««Дата рождения».
Примечание – Сотрудники ОУЗ имеют возможность просматривать созданные медицинскими организациями карты детей только в пределах своего субъекта РФ.
Но, если необходимо найти карту ребенка другого региона, то следует производить поиск карты ребенка, используя комбинацию параметров («СНИЛС»/ «ДУЛ»/ «Идентификатор») + «ФИ» + «Пол» + ««Дата рождения».
Примечание – Сотрудники МЗ РФ имеют возможность просматривать созданные медицинскими организациями карты детей в пределах всей РФ.
При необходимости получить полный список детей (с учетом условий, описанных выше) следует нажать на кнопку «Найти», не указывая параметров поиска. Для очистки полей параметров поиска необходимо нажать на кнопку «Очистить». Кнопка «Экспорт» предназначена для выгрузки результатов поиска в формате MSExcel.

Рисунок 7 – Поля ввода данных для поиска
Результаты поиска выводятся в табличном виде, где строки – найденные карты детей, столбцы – данные о ребенке. Настройка «Отображение» позволяет управлять количеством отображения записей.
Для перехода по страницам таблицы с результатами поиска необходимо нажать по номеру страницы, расположенному сверху над таблицей с результатами поиска.
В правом верхнем углу страницы отображается количество найденных карт детей.
Столбец «ФИО» является ссылкой для быстрого перехода к соответствующей карте ребенка.
Работа с таблицей результатов
После ввода параметров поиска и нажатия на кнопку «Найти» на странице «Поиск ребенка» загрузится обновленная таблица с результатами поиска.
При работе с этой таблицей можно:
- менять количество отображаемых на странице записей . По умолчанию, количество записей на одной странице равно 30. Чтобы изменить это число, необходимо изменить значение в выпадающем списке в нижней левой части таблицы;
- переключаться между страницами результатов: . Переключение между страницами происходит с помощью навигации сверху над таблицей с результатами. Числа соответствуют номерам страниц;
- непосредственно перейти к искомой карте ребенка. Для перехода к желаемой карте ребенка необходимо нажать на ФИО этого ребенка.
Примечание – при нажатии на название столбца происходит сортировка параметров по выбранным полям. Например, после нажатия на столбец будут отсортированы в алфавитном порядке все имеющиеся в выборке записи. Предусмотрена возможность сортировки по всем полям, которые отображаются по результатам поиска.
Порядок загрузки данных и программ
Для начала работы с Системой на рабочем месте пользователя должен быть настроен постоянный доступ к сети Интернет. Интерфейс пользователя Системы поддерживает следующие веб-браузеры:
- Google Chrome от версии 40.0 и выше;
- Mozilla Firefox от версии 50.0 и выше;
- Internet Explorer от версии 9.0 и выше
Вход в Систему
Для успешного входа в Систему необходимо открыть веб-браузер и в адресной строке ввести http://nr.egisz.rosminzdrav.ru/. На экране отобразится страница авторизации ИА (Рисунок 1).
Рисунок 1 – Страница авторизации ИА
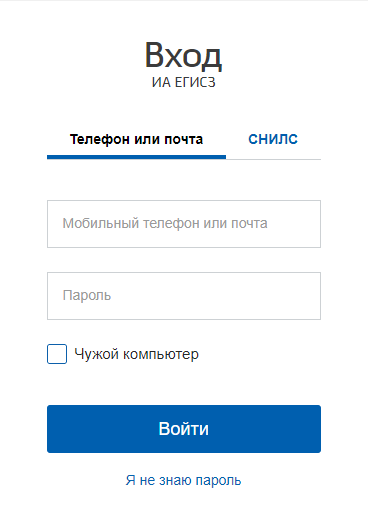
На форме авторизации необходимо ввести логин и пароль пользователя и нажать на кнопку «Войти». После этого произойдет переход на главную страницу специализированных информационных систем учета и мониторинга по отдельным нозологиям и категориям граждан ЕГИСЗ.
Вопрос-Ответ
Вопрос:
Каким образом получить доступ к ФРМО/ФРМР?
Ответ:
Вход в Систему возможно осуществить посредством нажатия на ссылку «ФРМО/ФРМР» в верхнем (главном) меню и выбора параметра «Медицинский персонал» (Рисунок 2).
Рисунок 2 – Вход в ФРМО/ФРМР через главное меню

В случае выбора параметра «Медицинский персонал» произойдет переход на стартовую страницу ФРМР (Рисунок 3).
Рисунок 3 – Стартовая страница ФРМР

Основная информация о сотруднике
В системе ФРМР карта медицинского сотрудника подразделяется на 6 блоков:
- Персональные данные;
- Адреса;
- Образование;
- Личное дело;
- Награды;
- Профессиональные некоммерческие организации.
Персональные данные
Для добавления записи о медицинском работнике в Систему нажмите на кнопку «Создать». После нажатия на кнопку «Создать» откроется форма для ввода персональных данных медицинского работника (Рисунок 4).
Рисунок 4 – Окно ввода персональных данных медицинского работника
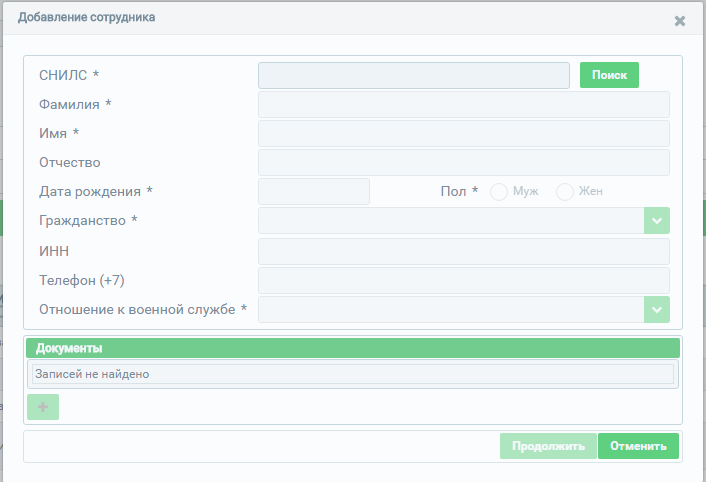
В открывшемся окне необходимо заполнить поля формы ввода. Поля, отмеченные знаком «*» («звездочка»), обязательны для заполнения. При вводе СНИЛС и нажатии кнопки «Поиск» (Рисунок 5) происходит проверка на наличие сотрудника в регистре, а также на корректность введенного значения.
Рисунок 5 – Ввод СНИЛС и проверка введенного значения по кнопке «Поиск»

Если сотрудник с таким СНИЛС уже присутствует в регистре, произойдет переход в карту данного сотрудника.
Если СНИЛС введен некорректно, то появится предупреждение о неверном значении (Рисунок 6).
Рисунок 6 – Сообщение о некорректном вводе СНИЛС
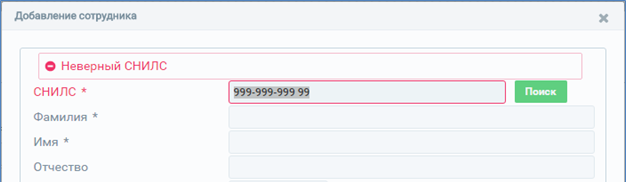
Если СНИЛС введен корректно, и такого значения нет в регистре, то появится возможность продолжить заполнение полей в форме ввода персональных данных сотрудника.
После заполнения полей формы ввода необходимо нажать на кнопку «Продолжить», далее введенные данные будут сохранены и осуществится переход к карте медицинского работника (Рисунок 7).
Для закрытия формы ввода персональных данных без сохранения необходимо нажать на кнопку «Закрыть», после чего осуществится переход к стартовой странице ФРМР.
Рисунок 7 – Карточка медицинского работника

Раздел «Карта обследования». Редактирование карты профилактического осмотра
Карта профилактического осмотра своим содержимым схожа с картой диспансеризации, но при этом имеет отличия по составу вкладок и полей в них:
- на вкладке «Общее» нет полей о текущем местонахождении ребенка и о наименовании стационарного учреждения,
- вкладка «Состояние здоровья» дополнительно содержит поле «Медицинская группа для проведения занятий физической культурой», ограниченное количество полей в пункте Инвалидность и не содержит пункт о реабилитации ребенка;
- разделы по обязательным исследованиям и осмотрам врачей дополнительно включают возможность указания отказа от назначенных процедур;
- в карте профилактического осмотра нет сведений о программе вакцинации;
- на вкладке «Заключение» также, как и на вкладке «Состояние здоровья», указывается медицинская группа для занятий физкультурой по итогам проведенного профилактического осмотра.
Но главным отличием карты профилактического осмотра является отсутствие статуса «Не проведена», таким образом для этой карты предусмотрены 3 статуса:
- «Заполняется» — при создании карты профилактическогоосмотра ей автоматически присваивается данный статус. В этом статусе возможно редактирование карты.
- «Выполнено» — выполнение обследования и успешное завершение работы с картой осмотра. В статусе «Выполнено» отсутствует возможность редактирования карты осмотра.
Примечание – в новой версии Системы сотрудниками ОУЗ не предусмотрено утверждение карт осмотров – МО сами переводят карты в статус «Выполнено».
Примечание – на момент формировании отчета учитываются только те карты, которые находятся в статусе «Выполнено».
«Заблокирована» — блокировка карты диспансеризации при ошибочном создании/ заполнении. В статусе «Заблокирована» отсутствует возможность разблокировки/ редактирования карты осмотра.
Действия для работы с картой профилактического осмотра идентичны таковым в карте диспансеризации:
- просмотр сведений в окне «Дополнительная информация»;
- cохранение введенных данных в карте;
- экспорт карты в формат MSExcel;
- смена статуса карты, возможные сценарии:
- из статуса «Заполняется» в статус «Выполнено»;
- из статуса «Заполняется» в статус «Заблокирована»;
- из статуса «Выполнено» в статус «Заблокирована».

Рисунок 25 – Карта профилактического осмотра
Как подготовить Вашу программу для медицины к работе с ЕГИСЗ?
Если у вас есть своя информационная система, начните готовить ее к работе с ЕГИСЗ уже сейчас, следуя простой инструкции:
- Начните с заполнения ФРМО и ФРМР. Разово выделите необходимое время, которое потребуется для их первоначального наполнения через сайт.
- Ознакомьтесь с полным списком подсистем ЕГИСЗ, чтобы уточнить, не относится ли клиника к той маленькой части организаций, для которых обязательна прямая передача данных в какую-либо из оставшихся подсистем.
- Уточните у разработчика вашей медицинской информационной системы сроки появления в программе функционала для работы с РЭМД и ИЭМК, после чего запланируйте время на обновление данных.
В качестве медицинских информационных систем для работы с системой ЕГИСЗ могут использоваться:
- 1С:Медицина. Больница;
- 1С:Медицина. Поликлиника;
- БИТ:Управление медицинским центром;
- другие программные продукты, которые поддерживают протоколы обмена с подсистемами ФЭР, РЭМД ЕГИСЗ в соответствии с техническими спецификациями, опубликованными на портале оперативного взаимодействия участников ЕГИСЗ.
Восстановление
Иногда не получается открыть личный кабинет в сервисе ЕГИСЗ, то для начала стоит проверить правильность вводимых данных. Возможно, допущена ошибка в логине или пароле
Важно тщательно проверить все введенные сведения, даже один неправильно введенный символ может привести к появлению проблем при авторизации
Все условия соблюдены, но не получается войти в, тогда поможет только восстановление пароля. Это выполняется так:
- Открывается форма. Ниже под клавишей «Войти» необходимо нажать на пункт «Я не знаю пароль»;
- Откроется окно, в него вносится номер телефона или email;
- Нажимается «Продолжить»;
- На телефон придет код, который вводится в поле, а затем можно записать новый пароль;
- Если указывался email, то на него придет письмо с инструкцией восстановления;
- Восстановление можно провести при помощи других способов – по паспорту гражданина РФ, номеру СНИЛС, ИНН.








