Как пополнить телефон с карты сбербанка через смс на 900?
Содержание:
- Ограничения и особенности
- Как перекинуть контакты с Андроида на Андроид, еще варианты
- Как перевести деньги с Билайна
- Облачные сервисы
- Все способы снятия денег с Билайна
- Как перевести деньги с Билайн
- Как с помощью ПК передать видео с телефона на телефон
- Способ 3: Софт с функцией обмена файлами
- Часть 4. Как перенести музыку с телефона на компьютер с функцией Bluetooth
- Передача файлов через облачные хранилища и социальные сети
- Передача по Wi-Fi
- Ограничения на банковские операции через телефон
- Как скинуть видео с компа на телефон по Wi-Fi
- Как передать музыку с ПК
- Как перенести файлы через USB-кабель
- Какие форматы видео поддерживает смартфон на Андроиде
- Использование сторонних приложений
- Как скинуть деньги на МТС
- Как передать музыку с помощью Google Play Music
- Инструкция через Сбербанк Онлайн
Ограничения и особенности
Однако, у услуги есть определённые ограничения:
- процедура не работает в Автономной Республике Крым;
- нельзя передать гигабайты другому, если они были зачислены, как акционные;
- для продления времени пользования подаренными МБ необходимо будет заплатить – 50 руб.
Опция обладает некоторыми особенностями:
- операция по переводу осуществляется быстро, удобно и бесплатно;
- функционал не нуждается в дополнительном включении, активации или отключении.
Сотовый оператор постоянно выдумывает какие-то новые сервисные услуги, которые позволяют не только экономить, но и облегчают коммуникацию между абонентами. Теперь поделиться гигабайтами интернета теле2 можно в 2 клика, или путем набора простой цифровой команды.
Как перекинуть контакты с Андроида на Андроид, еще варианты
Существуют и другие способы передачи контактов с одного Андроида на другой. К примеру, самостоятельное заполнение телефонной книги. То есть, вы будете сами добавлять номера. Это рабочий способ, но на это уйдет много времени.
Есть еще способы переноса номеров:
- с помощью приложений;
- Sim-карт;
- SD-карт;
- использование Гугл.
Разберем каждые из них по порядку.
Перебрасываем контакты используя sim-карты
Если вы не будете менять Сим-карту и продолжите ею пользоваться, этот способ передачи контактов сработает.
Давайте откроем раздел Контакты на телефоне. Далее выберем из настроек «Импортирование контактов» или «Экспорт контактов» (скрин 3).
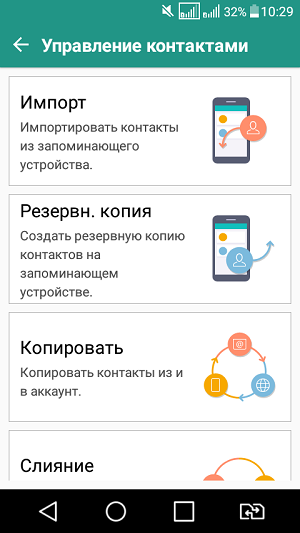
На каждых версиях Андроид эта функция названа по-разному, но работает одинаково. Затем выбираете контакты кнопкой «Выбрать все». Далее выбираете Сим карту, на которую нужно перенести контакты и нажимаете кнопку «OK». Номера перенесутся на другую Sim-карту. Ее можете вставить во второй телефон, чтобы пользоваться сохраненными контактами.
Как отправить контакты на другой телефон с помощью SD-карт
С помощью SD карты, вы сможете отправить на другой телефон контакты. Для этого ее нужно вставить в старый телефон и перечисленным выше способом сохранить на нее контакты номеров. Только в настройках надо выбрать не Сим, а именно, СД-карту.
Затем вставляете эту карту с номерами на другой Андроид и выгружаете номера телефонов. В данном случае, используйте кнопку «Импортирования» через «Контакты».
Приложения для переноса с Андроида на Андроид
Воспользуйтесь Плей Маркетом, чтобы скачать и установить через него приложения для переноса контактов телефона. Список программ, которые можете использовать:
- SHAREit. Это приложение передает не только контакты на телефон, но и различные файлы по Вай Фай.
- Send Anywhere. Данное ПО осуществляет высокую скорость передачи файлов между устройствами.
- CLONEit. Приложение достаточно быстро передает контакты с телефона на телефон и не только.
- Apeaksoft.com/ru/. Приложение помогает перекидывать номера. Для этого его устанавливаем на компьютер и подключаем два гаджета к одному устройству. Затем настройте передачу файлов, активировав функцию «Контакты». Далее подсоедините старый телефон и включите копирование для переноса контактов.
Также есть программа MOBILedit. Она позволяет управлять телефоном через компьютер. Скачайте утилиту на компьютер с сайта и установите – «mobiledit.com». Включаете программу и подключаете к ней старый телефон. Затем, настраивайте программу для переноса контактов на новое устройство.
Устанавливаете вариант подключения PC Sync далее, такие параметры «Tools», «Phone copier», «Export», «Contacts». На последнем этапе укажите тип исходного файла – «csv» и кликните кнопку «Copy».
После чего подключаем новый телефон и импортируем на него контакты кнопкой «Import».
Гугл в помощь
Поисковая система Google помогает сохранять и передавать контакты на телефон. Для этого используйте приложение Гугл контакты. О том, как пользоваться приложением написано в статье. Вы можете добавить контакты на данный сервис и затем перенести их на новый Андроид. Только предварительно подключитесь к Интернету, чтобы войти на ресурс с нового телефона.
Если вы имеете аккаунт Гугл, то с помощью сервиса можно передавать контакты. Необходимо открыть настройки вашего телефона далее, выбрать «Аккаунты и синхронизация». Далее установите галочку перед словом «Автоматическая синхронизация данных» и добавьте аккаунт Гугл, введя логин с паролем (скрин 4).
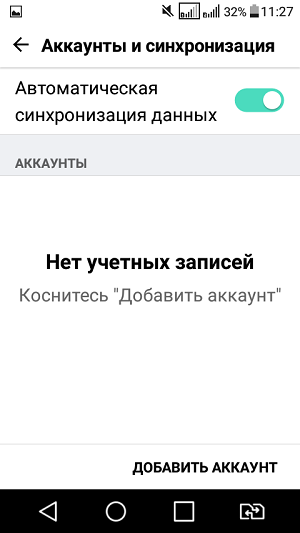
После чего активируйте кнопку «Контакты», чтобы они автоматически перенеслись. Здесь так же нужен Интернет.
На втором Андроиде сделайте тоже самое и зайдите в ваши контакты. То есть, войдите в аккаунт Гугл. Далее подтвердите действие, чтобы заполнилась адресная книга контактами.
Кстати, есть возможность сохранения контактов с телефона на компьютер. Но только в этом случае, нужно подключать USB провод.
Как перевести деньги с Билайна
Абонентам Билайн доступны следующие виды отправки средств:
- посредством SMS;
- с помощью USSD-запросов;
- через сервис «Деньги Билайн».
USSD-запрос
Чтобы переводить деньги по запросу, нужно:
- Набрать USSD-запрос *145*9658809097*250#, где 9993335577 – счет получателя, а 250 – сумма, а затем нажать кнопку вызова.
- Дождаться уведомления с кодом подтверждения транзакции.
- Набрать *145*КОД#, нажать клавишу вызова.
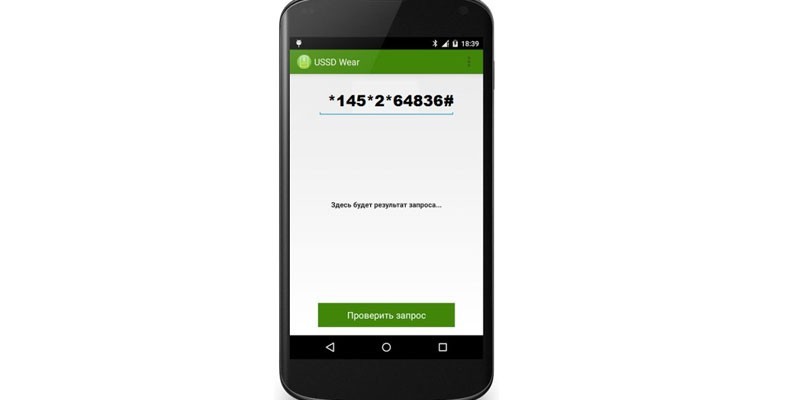
Для отправки SMS, нужно выполнить следующие действия:
- Написать сообщение на номер 7878, которое выглядит следующим образом: 9653005166 450, где 450 – сумма платежа, 9653005166 – номер получателя.
- Отправить сообщение абоненту, которому предназначен перевод.
- Получить письмо от оператора.
- Выполнить инструкции из SMS.
Мобильное приложение «Мой Билайн»
Такая операция может быть выполнена в приложении. Чтобы совершить ее, нужно:
- Скачать и установить приложение «Мой Билайн».
- Открыть раздел «Финансы», выбрать пункт «Финансы», а затем подпункт «Мобильный перевод».
- Ввести номер получателя и сумму операции.
Облачные сервисы
Облачные сервисы используются не только для резервного копирования данных. Большинство из них позволяют нам легко обмениваться файлами и фотогалереями с другими пользователями Андроид. Яндекс Диск и Гугл Диск идеально подойдут для этой цели благодаря своей способности генерировать безопасные ссылки на ваши фотографии в полном разрешении. Оба этих сервиса на старте дают 10-15 Гб памяти. Но вы можете получать, дополнительное бесплатное пространство пригласив друзей или принимая участие в акциях.
Обмен фотографиями помощью Яндекс Диска
После того, как вы установите приложения Яндекс.Диск и войдете в свой аккаунт. Пришло время загрузить фотографии, которыми вы хотите поделиться. Откройте Яндекс Диск и создайте новую папку для фотографий. Затем перейдите в папку, которую вы только что создали, нажмите загрузить и выберите фотографии, которые вы хотите загрузить.

Как только фотографии будут загружены, вы можете поделиться ими с друзьями. Сдвиньте файл или папку в сторону, должно появиться меню. Выберите «Поделиться». Приложение сделает специальную ссылку. Ссылку можно переслать другу.
Обмен фотографиями помощью Google Диска
Процесс обмена фотографиями через Google Диск достаточно похож. Чтобы поделиться своими фотографиями или видео, загрузите их в новую папку. После создания папки нажмите на значок «плюс» в правом нижнем углу, затем «Загрузить» и наконец «Фото и видео». Выберите фотографии, которыми хотите поделиться, и нажмите «Загрузить».

После загрузки фотографии вернитесь в начальную папку с и нажмите на три точки рядом с папкой в которой фотографии. Убедитесь, что включен общий доступ к папке. Отсюда вы можете пригласить людей для доступа к папке с фотографиями или сгенерировать ссылку.
Все способы снятия денег с Билайна
В рамках можно вывести средства с лицевого счета через банкомат, банковскую карту, электронный кошелек и пункты выдачи CONTACT, ЮНИСТРИМ и Почты России
Также вы можете , однако уделять этой возможности внимание мы не станем, так как нас прежде всего интересует вывод с последующей возможностью обналичивания. Размер комиссии, максимальная сумма и время вывода денег с баланса будут отличаться в зависимости от способа
Кроме того, каждый способ предполагает ряд характерных ему особенностей, поэтому рассмотрим их по отдельности.
Как снять деньги с Билайна в банкомате
Снять деньги со своего счета Билайн представляется возможным через банкомат. Перевести деньги можно с официального сайта Билайн или при помощи SMS-сообщения. Максимальная сумма одной транзакции — 5000 рублей. В течение месяца можно снять с баланса не более 40 000 рублей.
Минимальная сумма для снятия денег через банкомат — 100 рублей. После вывода средство на балансе телефона должно остаться не меньше 50 рублей. Комиссия за снятие денег со счета Билайн через банкомат составляет 5,95%. Получить наличные можно в течение нескольких минут, при условии наличия рядом банкомата.
Чтобы снять деньги с телефона в банкомате выполните следующие действия:
- Отправьте SMS-сообщение с текстом RUB и суммой для снятия на номер 7878 ;
- Дождитесь SMS с инструкцией и подтвердите заявку;
- Спустя некоторое время придёт SMS с PIN-кодом, который в дальнейшем следует использовать для снятия денег через банкомат;
- Найдите банкомат с логотипом сервиса, введите номер телефона и PIN-код, полученный по SMS.
Внимание
Вывести деньги с Билайна можно на банковские карты Visa, MasterCard и Maestro.
Перевести деньги на карту можно с сайта Билайн или при помощи SMS.
За перевод взимается комиссия:
- Перевод на карту Visa — 5.95% + 10 рублей;
- Перевод на карту MasterCard — 5.95% + 10 рублей;
- Перевод на карту Maestro — 5.95% + 10 рублей;
- Перевод до 1000 руб. — 50 рублей.
Минимальная разовая сумма платежа — 50 рублей. За один раз представляется возможным вывести на карту 14″000 рублей. За неделю можно снять не больше 40″000 рублей, тоже самое ограничение действует в течение месяца.
Чтобы вывести деньги с Билайна на банковскую карту отправьте SMS на номер 7878 с текстом: код поставщика услуги (Visa, Mastercard, Maestro), номер карты, сумма перевода. Пример: Visa 3526428265356535 1000 (Visa — код поставщика, 3526428265356535 — номер карты, 1000 — сумма в рублях.
Перевести деньги на карту можно с сайта Билайн. Принцип такой же, как и в случае с выводом на банкомат. В соответствующей графе нужно указать номер карты, номер телефона, с которого будут отправлены деньги и сумму перевода. Затем можно подтвердить операцию посредством ввода кода, полученного по SMS.
Перевод на электронный кошелек
Говоря о том, как снять деньги с Билайна, следует также уделить внимание возможности вывода денег на электронный кошелек. Комиссия при выводе денег на электронный кошелек составляет 8,5%+10 рублей
Минимальная сумма для перевода — 10 рублей. За один раз на электронный кошелек можно вывести не более 5000 рублей, при этом в месяц можно отправить максимум 30000 рублей. Зачисление денег происходит практически моментально.
Чтобы вывести деньги с Билайна на электронный кошелек выполните следующие действия:
- Отправьте SMS на номер 7878 с текстом: код поставщика услуги, номер кошелька, сумма в рублях. Пример вывода 1000 рублей на кошелек вебмани 858563256323: wm 858563256323 1000;
- Дождитесь SMS с кодом подтверждения и подтвердите перевод денег со счета Билайн;
- Получите SMS-сообщение с информацией о совершенном платеже.
На этом все. Еще еще один способ — перевод через почту России. Рассматривать его мы не станем. Переводы почтой идут до 7 дней, поэтому лучше воспользоваться более оперативным способом. Например, гораздо удобнее снять деньги с Билайна через банкомат или вывести их на банковскую карту.
Привет уважаемые читатели сайт! На повестке дня у меня до вас очередной пост, в котором я покажу, как снять деньги с телефона у операторов сотовых сетей на пластиковую карту всеми известными и популярными способами.
Конечно же, данная статья не претендует на какое-то научное пособие, но шпаргалкой для вас все же стать ей получится, так как нередко случается, что необходимо вывести деньги с сотового телефона по разным причинам.
Телефон или смартфон является гаджетом, который всегда находится с человеком. Даже во время сна он используется в качестве будильника.
Согласно проведенным исследованиям, задействовано это средство связи всего лишь на 30-40 процентов. Остальные функции либо не используются, либо пользователь попросту не знает про такие возможности.
Как перевести деньги с Билайн

Перевести деньги с телефона Билайн на один из номеров этой же сети или, принадлежащий другому оператору РФ (Теле2, МТС и т.д.) можно, выбрав один из удобных способов:
- Через сервис на сайте;
- С помощью коротких команд;
- В личном кабинете Билайн (для этого пройдите процедуру регистрации).
Любой способ перевода доступен круглосуточно и позволяет перечислять денежные средства мгновенно.
Через сервис Билайн
Проще всего выполнить перевод с помощью сервиса Билайн на сайте компании. Этот вариант позволяет перечислить другому абоненту Билайн или клиенту иного сотового оператора деньги мгновенно. Для этого:
- Выберите раздел на сайте под названием «Оплата и финансы»;
- Найдите пункт «Перевод на счет другого абонента»;
- Выберите «Перевести с сайта» или «С помощью СМС»;
- Необходимо выбрать первый вариант, после этого появится список операторов;
- Выбрав оператора, вы сможете тут же увидеть размер комиссии;
- Введите свой номер, сумму и номер мобильного, который надо пополнить;
- Потребуется ввести код в доказательство, что платеж осуществляет человек, а не робот;
- После этого придет СМС с кодом для подтверждения платежа.
Деньги зачисляются в течение нескольких минут.
USSD запрос, СМС

Быстро и просто перевести деньги с телефона Билайн на другой номер можно через USSD запрос или СМС.
В обоих случаях придет сообщение с просьбой подтвердить операцию.
Комиссия и ограничения
Максимальная сумма для одной транзакции составляет 5000 рублей. Минимальный платеж – 30 рублей. При пополнении счета Билайн с Билайн комиссия зависит от суммы:
- 15 рублей, если перечисляете от 30 и до 200;
- 3% + 10 рублей, если отправляете от 200 и до 5000.
При переводе денежных средств с Билайн на счета абонентов сотовых сетей придется заплатить комиссию 7,95%+10 руб. В сутки можно перевести не более 15000 рублей.
Как с помощью ПК передать видео с телефона на телефон
Передача видео с помощью стационарного персонального компьютера или ноутбука – пожалуй, самый простой и интуитивно понятный способ. Он потребует выполнения следующих действий:
- подключить смартфон, на котором находится нужный мультимедиа-файл, к компьютеру (это можно сделать с помощью USB-шнура);
- щелкнуть левой кнопкой мыши по значку «Мой компьютер»;
- в открывшемся меню накопителей выбрать появившийся подключенный гаджет;
- в корневом каталоге телефона отыскать нужное видео и скопировать его на жесткий диск ПК;
- отключить смартфон;
- подключить к компьютеру устройство, на которое нужно перенести видео;
- скопировать клип в его корневой каталог.
Способ 3: Софт с функцией обмена файлами
Завершая рассмотрение методов удалённой и/или отложенной передачи изображений с управляемого «зелёным роботом» устройства на десктоп либо ноутбук, следует отметить ещё один пригодный для этого инструмент, точнее, совокупность разного софта, среди которого вы можете выбрать любой привычный и доступный. Речь идёт о приложениях с функцией отправки файлов через интернет: мессенджеры (Telegram, WhatsApp, Viber и др.), клиенты соцсетей, или, как описано в следующей инструкции, – любая электронная почта.
-
Запустите доступный на мобильном девайсе email-клиент (в примере – ). Нажмите на кнопку «Написать», чтобы создать новое послание.
-
В поле «Кому» на открывшемся экране введите свой собственный адрес электронной почты, затем по желанию заполните «Тему» сообщения.
-
Коснитесь кнопки «Скрепка» вверху экрана, выберите «Прикрепить файл» в отобразившемся меню.
-
Через открывшийся файловый менеджер переместитесь в каталог, где хранится передаваемое на компьютер изображение, нажмите на его превью.
-
Убедившись, что вложение отображается в теле письма, тапните по кнопке «Отправить».
-
На компьютере откройте браузер, перейдите на сайт сервиса для работы с электронной корреспонденцией. Кликните по кнопке «Войти».
Авторизуйтесь в учётной записи, задействованной для пересылки фото.
-
Откройте отправленное самому себе письмо,
наведите мышь на превью вложения,
кликните «Скачать».
-
Как и в описанных выше вариантах загрузки файлов с помощью десктопного браузера, выберите путь сохранения или просто подождите окончания копирования фото из письма в установленный по умолчанию каталог на диске ПК.
-
Откройте папку с изображением в Проводнике Windows c целью выполнения дальнейших манипуляций в его отношении.
Часть 4. Как перенести музыку с телефона на компьютер с функцией Bluetooth
Сопряжение двух устройств по сети Bluetooth позволяет передавать данные без проводов. Хотя этот процесс является старым, это, безусловно, один из наиболее распространенных способов передачи музыки, а также других данных между телефоном и компьютером. Для этого метода необходимо подключить и сопряжение телефона и ПК через Bluetooth, а затем желаемого музыкальные файлы могут быть успешно переданы. Так что если вы хотите знать, процесс и как играть музыку с телефона на компьютер, читайте ниже.
Шаги для передачи музыки с телефона на компьютер с функцией Bluetooth
Шаг 1 Включите опцию Bluetooth на вашем телефоне Android и включите опцию «Показано для всех» таким образом, чтобы его можно искать ваш компьютер.
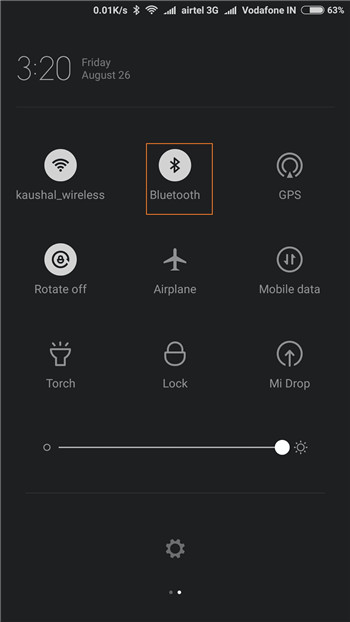
Шаг 2 Включите Bluetooth на вашем компьютере. Затем откройте панель управления > оборудование и звук > устройства и принтеры > Добавить устройство Bluetooth. Затем выполните действия для подключения и сопряжение телефона Android.

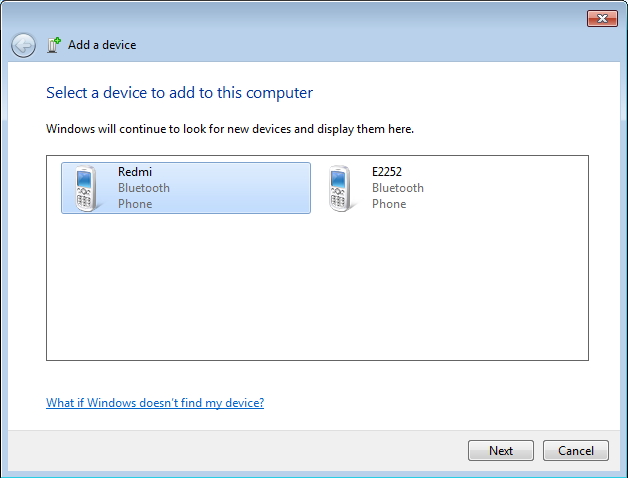


Шаг 3 На вашем Android телефоне выберите музыкальный файл и перенесите файл подключенного ПК с помощью Bluetooth.

Сообщение появится на вашем компьютере, чтобы принять файл с телефона Android. Как вы принимаете файл, он будет успешно перенесены на компьютер.
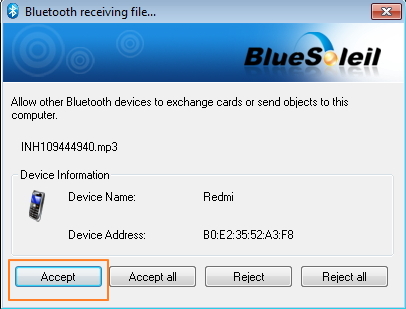

Упомянутые выше шаги предназначены для передачи музыки с Android на компьютер и если вы ищете аналогичный процесс для устройства iPhone, то вы можете выбрать для AirDrop. Функция AirDrop работает аналогично с Bluetooth и позволяет передавать музыку между iPhone и Mac
Таким образом, если вы ищете пути о том, как играть музыку с телефона на компьютер, выбрать какой-либо из решений, упомянутых выше, в соответствии с вашими требованиями.
Передача файлов через облачные хранилища и социальные сети
Если вам не подошли предыдущие варианты передачи файлов, то давайте обсудим несколько вариантов, как перенести файлы с компьютера на iPhone или Android используя интернет-соединение. Разумеется, для этого к сети должны быть подключены оба ваших устройства.
Вы можете сделать это по-разному. Например, если вам нужно перенести небольшой по объёму файл, можно сделать это при помощи любой социальной сети или мессенджера. Для этого достаточно нажать на кнопку со скрепкой, когда будете писать письмо, прикрепить нужный файл к письму, а затем отправить его самому себе. А после этого открыть письмо уже с другого устройства и сохранить прикреплённый файл.
Также вы можете передать файл, воспользовавшись облачным хранилищем. Здесь всё ещё проще – вносите файл в хранилище, авторизуетесь под тем же профилем со второго устройства и скачиваете файл к себе.
Если же вы нигде не зарегистрированы и не хотите этого делать, можно воспользоваться открытыми файлообменниками. Просто выгрузите в любой из них свой файл и скопируйте предоставленную ссылку. Затем введите эту ссылку на втором устройстве и перейдите по ней. После этого останется только нажать на кнопку “Скачать”.
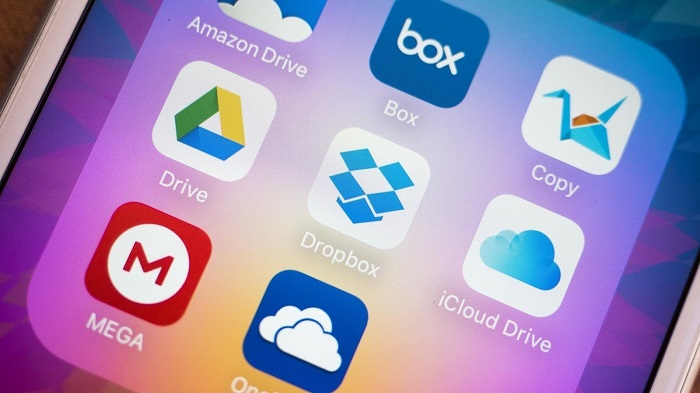
Передача по Wi-Fi
В этом случае тоже используются специальные Android приложения. Разберем самую функциональную и эффективную программу Cloneit.
Для переноса данных на другое устройство с помощью Cloneit необходимо:
- Загрузить и установить программу на оба гаджета из Google Play.
- Включить WiFi и запустить приложение на обоих устройствах.
- После чего на одном устройстве нужно выбрать «Отправитель», а на другом «Получатель».
- Далее нужно дождаться пока устройства обнаружат друг друга и нажать на принимающем гаджете иконку второго телефона. Можно также включить функцию автоматической инсталляции приложений (будет предложено активировать эту функцию в настройках смартфона, если она ранее не была активирована).
- После чего нужно подтвердить подключение второго устройства. Поступит запрос на сопряжение. Нужно просто нажать «Ok», чтобы установить соединение.
- Потом на смартфоне экспортере появится иконка синхронизации устройств. При этом на смартфоне импортере появится меню, в котором нужно выбирать тип данных для импорта (контакты, программы, видеофайлы, музыкальные файлы и т.д.). В нашем случае нужно отметить приложения для импорта всех программы. Если необходимо перенести какие-то конкретные утилиты, то нужно нажать вкладку «Нажмите здесь для выбора данных». После чего в новом окне нужно выбрать тип данных «Программы», далее в списке софта нужно отметить необходимые программы и нажать. «Пуск».
- Далее нужно подтвердить импорт, чтобы запустился процесса переноса программ. После чего на экранах смартфонов будет отражаться состояние процесса импорта данных. Желательно подключить к гаджетам зарядные устройства, так как на передачу большого объема данных уйдет много времени.
- После завершения импорт данных пользователь будет уведомлен.
| Преимущества | Недостатки |
| Позволяет переносить 12 типов данных. | При переносе большого объема данных нужно ставить смартфоны на зарядку. |
| Большая скорость передачи данных (разработчиками заявлена скорость передачи данных до 20 МБ/сек.). | Иногда приходится долго ждать сопряжения устройств. |
| Нет ограничений на объем импортируемой информации. | Возможны сбои в процессе импорта данных. |
| Простой и понятный интерфейс приложения. | Не позволяет переносить логины и пароли. |
Ограничения на банковские операции через телефон
- Невозможно произвести перевод на карту банка по номеру телефона, перечисляя средства со счетов карт, не являющихся дебетовыми;
- Невозможно произвести перекидку на номер собственного телефона;
- Рублевые переводы не осуществляются между электронными кошельками с другой валютой;
- Минимальный возможный перевод средств Сбербанка через сотовый для обеих сторон всего 10 руб., максимальная сумма – 8 000 руб;
- Количество осуществляемых переводов – 10 операций в сутки.
Перевод денежных средств между электронными кошельками посредством сотовой связи осуществляется , если карточки сторон, участвующих в транзакции, зарегистрированы в пределах одной территории.
В остальных случаях банк начислит комиссию за перевод – сбор составит 1%, не превышая 1000 руб. Транзакция происходит в течение минут и до нескольких дней.
Всегда можно использовать в качестве инструмента мобильник, чтобы перечислять свои деньги с карты на карту другого клиента банка. Это поможет вам решать задачи по управлению своими финансами быстро, эффективно, без лишних затрат времени.
Как скинуть видео с компа на телефон по Wi-Fi
Технология Wi-Fi прочно вошла в жизнь современных людей, сейчас ей оснащены многие модели компьютеров и телефонов. Даже если нет встроенного Wi-Fi, можно приобрести адаптер с этой функцией и установить его в USB-слот. Способ передачи удобен, если имеется грамотно настроенный роутер.
Есть 2 метода копирования данных, первый выполняется по следующей инструкции:
на смартфон загружается программа «Web File Transfer», ее можно найти в Google Play;
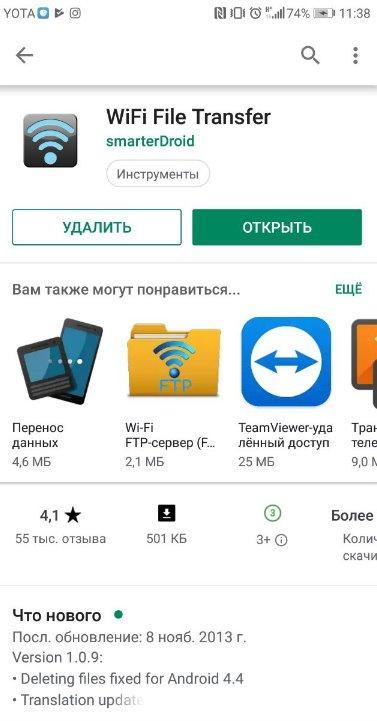
- после установки нужно зайти в приложение, также следует подключить оба устройства к Wi-Fi;
- в интерфейсе установленной программы появится IP-адрес, его необходимо переписать;
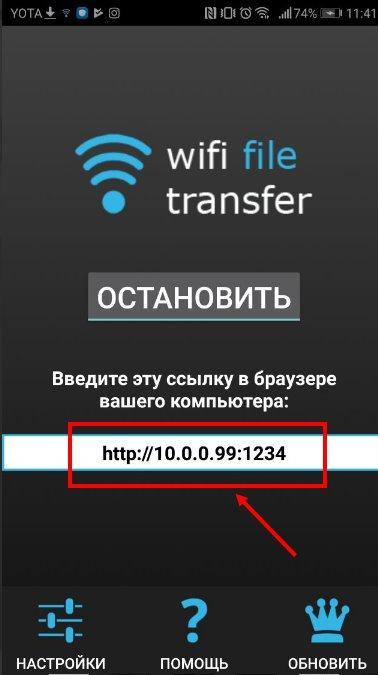
на ПК открывается браузер, например, Гугл Хром или Яндекс, в адресную строку вбивается переписанный IP-адрес.
Появится интерфейс смартфона, теперь можно копировать любые данные из компьютера на память гаджета. Делается это посредством функции «Передача файлов на устройство», расположенной в правой части экрана. Есть ограничение, нельзя передавать данные, которые имеют вес больше 5МБ.
Есть и другой вариант, специально для тех, кому необходимо передать крупный файл. Выполнить его можно с помощью алгоритма:
на смартфон устанавливается другое приложение — «FTP-сервер»;
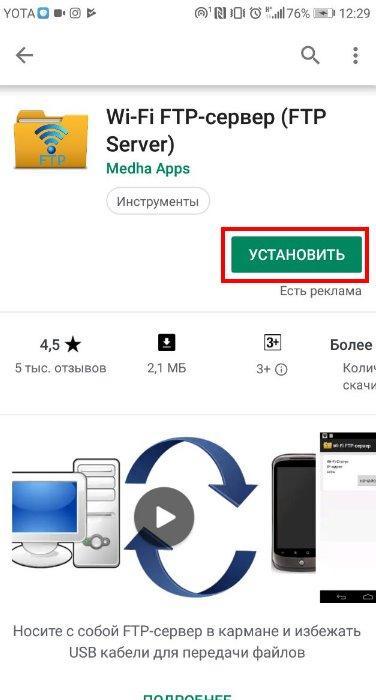
следует перейти в настройки и в разделе «Беспроводное подключение» создать новую точку доступа;
в поле названия можно ввести любые значение, после выставляется модель гаджета, придумывается пароль, важно установить защищенное сопряжение;
проводится синхронизация на компьютере, для этого в меню уведомлений кликается иконка беспроводных сетей, появится список точек доступа, следует подключиться только что созданной сети;
на телефоне нужно открыть загруженную программу и переписать значение из строчки с названием «URL-адрес сервера»;
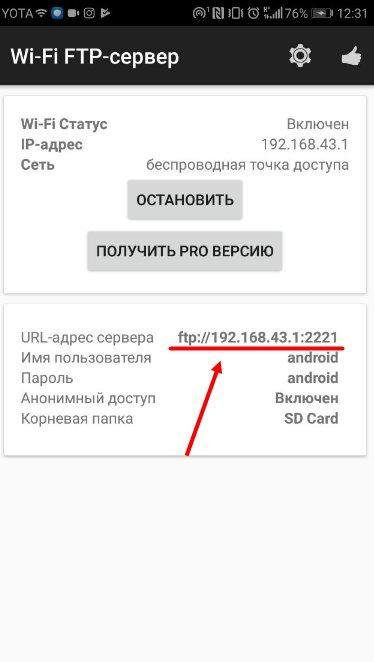
- на компьютере в разделе подключенных устройств и дисков кликается правая кнопка мыши, выбирается опция «Добавить новый элемент в сетевое окружение»;
- в поле «Расположение веб-сайта» вводится адрес, ранее выписанный из приложения;
- нажимается клавиша «Далее», ставится галочка на пункт «Анонимный вход», вводится адрес 192.168.43.1.
Таким образом, был создан сервер, откуда можно получить доступ к информации смартфона. Можно перемещать любые по весу видеозаписи. Существенный плюс метода с Wi-Fi заключается в отсутствии проводов.
Как передать музыку с ПК
Есть множество способов передать музыку с ПК на телефон.
- Первый способ — это через USB кабель. Подключаем его к ПК и телефону, в окне уведомления высветится способ подключения, Выбираем « Передача файлов » и телефон будет обнаружен на ПК, как запоминающее устройство, заходим на диск с памятью телефона, выбираем нужную папку, затем сворачиваем и заходим в место, где хранится файл, который нужно передать. Нажимаем правой кнопкой мыши на файле и вызываем меню, затем выбираем Копировать и возвращаемся в заранее подготовленную папку в памяти телефона, также нажимаем правую кнопку мыши и выбираем вставить. Дожидаемся, пока файл скопируется в память телефона. После чего можно извлечь кабели из ПК и телефона.
- Второй способ это отправить файл с ПК на телефон по Bluetooth. Для этого активируем модуль Bluetooth на телефоне, включаем обнаружение, для того чтоб наш ПК смог подключиться к телефону. Затем на компьютере находим файл отправки и нажимаем правой кнопкой мыши, для того чтобы вызвать меню, выбираем «Отправить» и способ отправки по «Bluetooth», затем Установить сопряжение ПК с телефоном, после чего начнётся передача файла.
- Третий способ — это по Wi-Fi. Для этого устанавливаем приложение на телефон. К примеру « SHAREit » и такое же приложение, только для ПК, устанавливаем на свой компьютер. После чего устанавливаем соединение между гаджетами и отправляем файл.
Как перенести файлы через USB-кабель
Самый простой способ переноса файлов подразумевает использование USB-шнура. Его популярность обусловлена тем, что любой компьютер обладает разъемом USB, а в комплекте с каждым смартфоном идет соответствующий кабель, который применяется далеко не только перед зарядкой.
Если комплектный кабель потерялся, купить новый можно в любом магазине бытовой техники. Также шнуры встречаются в прочих хозяйственных отделов на прилавках возле кассы. Стоимость самых недорогих кабелей начинается от 40 рублей. Во время акций удается приобрести USB еще дешевле.
Для передачи данных таким способом потребуется:
- Вставить 1 конец кабеля в смартфон, а другой – в компьютер.
- Дождаться появления всплывающего окна на экране ПК или открыть меню «Мой компьютер».
- Открыть папку с мультимедиа.
- Найти файлы, которые нужно скопировать или переместить.
- Выделить их и нажать правую кнопку мыши.
- Выбрать необходимый параметр: «Копировать» или «Переместить».
- Отрыть место, куда нужно отправить данные, и нажать кнопку «Вставить».
Когда все шаги из представленной инструкции будут выполнены, файлы окажутся в памяти ПК. Можно спокойно отключать устройство и даже полностью очистить смартфон. Впоследствии данные удастся скопировать обратно, выполнив обозначенные ранее действия.
Какие форматы видео поддерживает смартфон на Андроиде
Видеопроигрыватели и кодеки, изначально установленные в систему Android, могут воспроизводить лишь основные расширения файлов, такие как 3gp, mp4, wmv. Список форматов можно расширить, установив сторонний софт. Тогда можно будет просматривать записи с форматом mkv, divx, mov, flv, rmvb и прочие.
В процессе операции могут возникать вопросы.
Это основные вопросы, связанные с форматами видеозаписей. Обычно других проблем с медиаконтентом не возникает.
Автор
Некоторое время работал в салоне связи МТС. Хорошо разбираюсь в технике, интересуюсь сферой мобильных компаний и приложений
Использование сторонних приложений
Для переноса софта на другие Android устройства сегодня разработано множество специального софта. Ниже приведены самые популярные у пользователей приложения в плане импорта и экспорта данных.
Как перекинуть приложение с телефона на телефон через ES Проводник
ES проводник одним из самых популярных файловых менеджеров, которой подходит для смартфонов и планшетов. В нем предусмотрено множество полезных функций и эффективных инструментов, в том числе передача игр или приложений на другие устройства.
Передают софт в ES Explorer следующим образом:
- Первым делом нужно включить Bluetooth на обоих устройствах.
- Далее необходимо запустить ES Проводник и выбрать там функцию «APPs».
- Теперь нужно выбрать программу или игру для отправки на другое устройство (она должна быть отмечена галочкой).
- Далее на нижней панели программы необходимо выбрать функцию «Отправить».
- Откроется следующее окно «Отправить с помощью», в котором будет предложен целый список доступных способов передачи данных. В нашем случае мы выбираем «Bluetooth».
- После этого начнется поиск доступных устройств. В списке найденных устройств нужно выбрать второй гаджет.
- На втором смартфоне нужно подтвердите получение файла. Для этого необходимо нажать «Принять».
- После завершения передачи файла нужно зайти в папку, куда сохранился APK файл (чаще всего она называется «Bluetooth») и нажать на него для запуска инсталляции.
- Появится стандартное сообщение с предложением установить приложение на телефон. Нужно нажать «Установить», после чего дождаться завершения инсталляции программы.
На этом процедура передача установленного приложения завершена, поэтому можно сразу его запустить и полноценно им пользоваться.
Как скопировать приложение с Андроида на Андроид через APK Extractor
Перенести приложение с одного телефона на другой можно также с помощью утилиты APK Extractor.
Для этого требуется проделать следующие действия:
Нужно скачать программу APK Extractor с Google Play Маркета и установить на гаджет.
- Запустите утилиту и в списке установленных программ выбрать необходимую для отправки утилиту. Нажмите на нее, чтобы появилось меню, в котором нужно выбрать опцию «Отправить».
- Далее отобразится список возможных способов отправки. Выберите Bluetooth.
- Устройство начнет искать второй смартфон, после обнаружения которого нужно нажать отправить.
- После чего на втором телефоне требуется подтвердить прием APK файла.
Далее необходимо установить программу. Процесс инсталляции выполняется так же, как в 8 и 9 пункте предыдущего способа.
Как скинуть деньги на МТС
Чтобы перенести средства с одного с одного счета на другой, вы можете воспользоваться специальными запросами, сообщениями и сервисом «Легкий платеж».
Первый способ считается одним из самых простых. Вам нужно указать в телефоне такую команду *112*9832222222*140# — при этом вместо «22222…» вы указываете номер абонента, на счет которого отправляете денежные средства, а вместо «140» сумму перечислений. Спустя некоторое время вы получите сообщение – в нем есть код подтверждения. Его нужно указать: высылаете опять запрос, на этот вида *112*XXXX# — на место ХХХХ – код подтверждения.
Скидывать сумму с помощью сообщений тоже удобно. Для этого с вас потребуется:
- Указать в адресной строке, кому хотите сбросить средства.
- В тексте СМС набрать «#перевод 140» — соответственно вместо «140» нужно вводить сумму перевода.
Потом придет сообщение – в нем написано, что делать дальше.
На официальном сайте сотового оператора есть сервис «Легкий платеж». Нужно перейти на него и дальше следовать в «Финансовые услуги и платежи», далее в перченее следует выбрать «На мобильный телефон».
Тут вам нужно указать, на номер абонента какого оператора требуется передавать деньги и другую информацию. Дальше к вам придет сообщение с кодом – его нужно будет ввести. Средства будут переданы в течение нескольких минут.
Как передать музыку с помощью Google Play Music
Для того чтобы поделиться своей музыкой через данное приложение, нужно скачать на свой телефон Google Play Music и установить его, привязав к Google аккаунту.
На втором устройстве, с которого будет отправляться музыка, нужно скачать «Менеджер загрузок Google Play Music», установить его и также сделать привязку его к тому же аккаунту.
Порядок действий такой:
- После этого запускаем менеджер загрузок, и теперь выбираем музыку или альбомы с музыкой, которые просто нужно перенести в этот менеджер.
- Нажимаем кнопку «Загрузить.
- После того как загрузка файлов будет завершена, можно менеджер загрузок будет закрыть.
- Открываем на телефоне Google Play Music, заходим в настройки и убираем галочку на вкладке «Только скачанные файлы».
Инструкция через Сбербанк Онлайн

У многих сейчас есть выход в интернет, как с помощью компьютера или планшета, так и через приложение на телефоне. Через интернет банкинг доступны различные транзакции в том числе и пополнение банса чужого телефона.
Оплатить свой или чужой номер телефона через Сбербанк Онлайн просто:
- Входим в свой кабинет с помощью логина и пароля,
- В меню над картами нажимаем «Платежи и переводы»,
- После переходим в «Оплата услуг» и выбираем «Сотовая связь»,
- После выбираем оператора, вводим нужный вам номер телефона, выбираем карту, с которой будет списана нужная сумма. Если не уверены в выборе оператора, то можно выбрать «Оплату по номеру мобильного телефона». Оператор мобильной связи определится автоматически.
- Подтверждение оплаты происходит через смс (нужно выслать на указанный номер, поступивший код).









