Как подписать документ электронной цифровой подписью
Содержание:
- Что необходимо для работы с ЭЦП
- Какие документы необходимо подписывать ЭЦП?
- Вариант 1. Установить плагин для Office
- Проверьте данные
- Как подписать документ Word
- Как подписать электронной подписью документ pdf
- Какие документы подписываются ЭЦП
- Цифровая подпись
- Как ставить на вордовский документ (Word 2003, Ворд 2007, Word 2010, 2013, 2016) ЭЦП
- Программы для добавления подписей и печатей в PDF
- Какая ЭП необходима для электронного документа
- Подписание программным комплексом «КриптоАРМ»
- Как получить документ PDF с ЭЦП от других пользователей
- Как подписать файлы в PDF-формате
- Какая подпись нужна бюджетникам
- Почему сертификат ЭП не проходит проверку подлинности
Что необходимо для работы с ЭЦП
Чтобы подписать документ электронной подписью пользователь должен иметь:
- сформированный и проверенный файл, который необходимо заверить;
- сертификат электронной подписи с неистекшим сроком годности;
- средства ЭП (комплекс программных средств, настроенный криптопровайдер и браузер);
- средства для создания электронной подписи.
К программам для создания ЭП относят плагины для MC Office и PDF, отдельные программы (КриптоАрм) или онлайн-сервисы. Часть из них дает возможность подписать документа бесплатно, часть имеет ограниченный бесплатный функционал, а некоторые доступны только после покупки.
Какие документы необходимо подписывать ЭЦП?
На данный момент электронную подпись возможно ставить под любые документы. Вопрос нужности этого действия решается договоренностями между сторонами, являющимися отправителем и получателем документа.
Если можно не использовать бумажные аналоги, советуют подписать файл при помощи цифровой подписи. Отправителями и получателями могут быть как граждане, так и организации, а также государственные структуры.
Если есть возможность обойтись без бумажных аналогов и их передачи, рекомендуется подписать файл электронной подписью (ЭЦП). Отправителями и получателями могут выступать физические и юридические лица, государственные структуры.
Выделяют несколько случаев, когда нужна цифровая подпись:
- ЭДО. Наиболее распространенная область использования электронных подписей. В зависимости от договоренностей между участниками, документы можно подписывать простой (к примеру, при обмене внутри фирмы) или квалифицированной цифровой подписью.
- Передача отчетов в органы надзора. Многие службы рекомендуют пользоваться обменом информацией в электронном варианте. Чтобы подать отчетность таким методом, необходимо заверить документацию ЭЦП. Безбумажная отчетность облагает множеством достоинств. Например, автоматизированной проверкой ошибок и отсутствием ручного ввода.
- Отправка заявлений на сайте «Госуслуги». С помощью портала россиянам можно обращаться в разные государственные ведомства, не посещая их лично.
- Арбитражные разногласия в суде. ЭД, удостоверенный усиленной подписью — это аналог стандартно подписанных бланков. Документы с ЭЦП обладают законной силой и служат в суде доказательствами.
Что требуется, чтобы подписать документ электронной подписью?
1. Сам документ. Вы должны быть уверены, что в нем отсутствуют ошибки и он не потребует изменений. В документе, заверенном при помощи ЭП, запрещены изменения. Если они понадобятся, придется сделать исправленный документ, повторно заверить и направить контрагенту.
2. Актуальный сертификат ЭЦП. С его помощью можно определить, кто подпишет документ. По сравнению с сертификатом простой подписи, он придает документу законную силу
Очень важно правильно выбирать вид сертификата, если у пользователя он не один.
3. Программы, обеспечивающие взаимодействие с механизмами ЭП и криптографии. Они отвечают за работу с владельцами цифровых подписей, чтение, проверку сертификатов, электронных ключей, шифрование. С помощью данного ПО функционируют программы и плагины, предназначенные для формирования и проверки ЭЦП. Примером такого продукта является КриптоПРО CSP.
4. Программы и плагины, необходимые, чтобы проверять и создавать ЭП. Чтобы заверить документы подписью в формате Word и PDF, могут применяться плагины для известных редакторов. Также многие пользуются отдельными программами, с помощью которых можно подписывать и проверять файлы всех форматов.
Вариант 1. Установить плагин для Office
Чаще всего требуется подписать документ в формате Word:
- трудовой или хозяйственный договор,
- иск в арбитраж,
- заявление в вуз и т.д.
Штатная функция пакета Microsoft Office «Подписать документ» не позволяет создать подпись, которая придает электронному документу юридическую силу. Чтобы создать такую подпись в Word или Excel, необходимо установить на свой компьютер специальный программный модуль, который добавит такую возможность, — например, КриптоПро Office Signature.
Это платная программа, использовать все возможности бесплатно можно только в тестовый период. После загрузки и установки плагина на компьютере можно подписывать документы по такому алгоритму:
-
В главном меню документа выберите пункт «Сервис» и перейдите в «Параметры». В появившемся окне выберите вкладку «Безопасность» и нажмите кнопку «Цифровые подписи».
-
В этом окне выберите нужный сертификат электронной подписи из тех, что установлены на компьютере.
-
С его помощью создайте для документа электронную подпись: нажмите «Подписать» и введите пароль ключевого контейнера.
Что учесть при использовании плагина:
- Алгоритм подписания отличается в разных версиях Word.
- Если создать подпись в одной версии программы, а проверять ее в другой, результат проверки может быть некорректным.
- Документ, подписанный с помощью КриптоПро Office Signature, можно открыть и проверить даже на компьютере, где эта программа не установлена.
Для создания и проверки электронной подписи в программах Adobe Acrobat, Adobe Reader и Adobe LiveCycle ES есть отдельный модуль КриптоПро PDF.
КриптоПро PDF прилагается бесплатно при совместном использовании с программой Adobe Reader. В остальных программах также есть тестовый период, по истечении которого нужно приобрести лицензию.
Прежде чем вставить электронную подпись в документе PDF, необходимо установить и настроить Acrobat Reader DC или Adobe Acrobat Pro для работы с программой КриптоПро PDF.
После настройки чтобы поставить подпись, выберете в меню документа пункт «Работа с сертификатами», затем нажмите «Подписание». Программа предложит выбрать нужную подпись, среди установленных и место в документе, где будет располагаться подпись. После этого можно завершить подписание документа.
У программы есть несколько версий, которые отличаются функциональностью. Базовой версией КриптоАРМ Старт с минимумом возможностей можно пользоваться бесплатно. У всех платных версий есть тестовый период, в течение которого будут доступны все возможности. Когда это время истечет, потребуется приобрести лицензию, чтобы продолжить пользоваться этой версией.
Подписать документ можно из главного окна программы или из контекстного меню файла. Алгоритм подписания отличается в зависимости от этих вариантов, но в любом случае выбирайте пункт «Подписать» и следуйте инструкциям. Программа предложит вам выбрать:
- Количество файлов, которые нужно подписать: можно подписать несколько файлов или папку с документами.
- Формат подписи: присоединенная или отсоединенная. В первом случае подпись будет встроена в файл, а во втором будет создана в отдельном файле с расширением *.sig.
- Сертификат, которым нужно подписать документ.
Что учесть при использовании программы:
В бесплатной версии можно поставить только базовую КЭП (без проверки времени подписания документа и статуса сертификата). Но проверить можно и усовершенствованную подпись (со статусом сертификата и временем подписания документа).
|
Плагины КриптоПро |
Отдельная программа КриптоАРМ |
Веб-сервис Контур.Крипто |
|
|---|---|---|---|
|
Стоимость |
Платные |
Бесплатна только базовая версия Старт |
Все функции доступны бесплатно |
|
Форматы документов |
Word и Excel, PDF |
Все |
Все |
|
Соподпись/ пакетная подпись |
Есть |
Есть |
Есть |
|
Максимальный вес файла |
Без ограничений |
Без ограничений |
до 100 Мб |
|
Создание усовершенство ванной подпись |
Есть |
Только в платных версиях |
Есть |
|
Присоединенная/ отсоединенная |
Есть |
Присоединенная/ отсоединенная |
Только отсоединенная |
|
Функции проверки, шифрования и расшифрования |
Есть |
Только в платных версиях |
Есть |
Проверьте данные
Чтобы сформировать заявку на продление в окне «Заявка на продление» нажмите «Приступить».
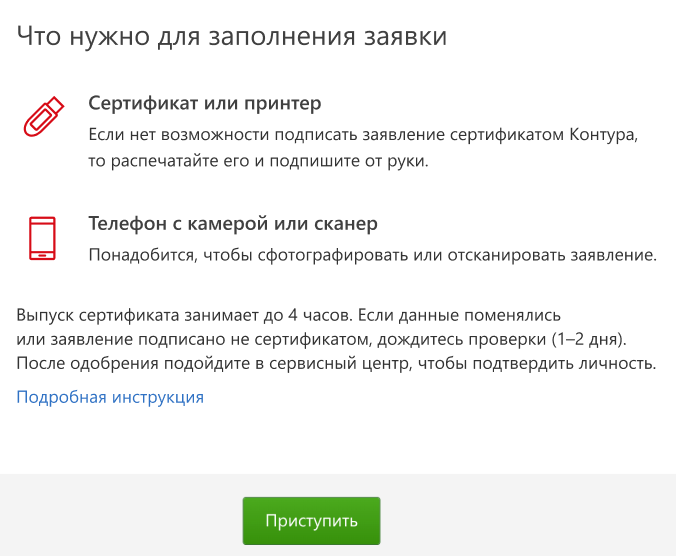
Чтобы подтвердить данные:
- Проверьте правильность заполненных данных. Если есть ошибки:
- Данные владельца сертификата можно отредактировать, нажав на кнопку «Редактировать».
- Данные организации можно только актуализировать по данным, которые есть в ФНС (ссылка «Обновить по данным ФНС»). Если после обновления какие-либо строчки подсвечены зеленым, значит они обновились. Если остались данные, которые необходимо изменить, обратитесь в сервисный центр.
- Если данные верны, нажмите «Подтвердить данные».
Как подписать документ Word
Проблема заверения документа, созданного в Word, чаще возникает при работе на выезде, когда нет возможности расписаться на бумажном варианте или нотариально заверить заявление. У владельца ЭЦП имеется только текстовый редактор и созданный документ. Проблема решается относительно просто при достаточной квалификации сотрудника и наличия доступа к интернету. Существует широкий набор возможностей, как вставить ЭЦП в текстовый документ.
В КриптоПро CSP
Чтобы подписать документ Ворд электронной подписью через “КриптоПРО CSP”, требуется наличие инсталлированного пакета “КриптоПРО”, сертификатов УЦ и обладателя ЭЦП.
 КриптоПро CSP – линейка шифровальных программ.
КриптоПро CSP – линейка шифровальных программ.
Возможно, будет нужно настроить компьютер в плане распределения пользовательских прав. В случае удачной установки приложения и настройки прав для подписи документа понадобится:
- открыть файл, зайти в “Сведения”, кликнуть “Добавить ЭЦП”;
- выбрать требуемый файл ЭЦП, ввести, при необходимости, комментарий и кликнуть “Подписать”.
При отсутствии ошибок Microsoft Windows сообщит об успехе.
В КриптоПРО Office Signature
В данном способе применяется предварительно инсталлированный “КриптоПРО Office Signature”:
- пользуясь этим плагином, следует запустить файл, выбрать “Добавить цифровую подпись”;
- задействовав файл ЭЦП, как в способе выше, комментируем, если нужно, и даем команду “Подписать”.
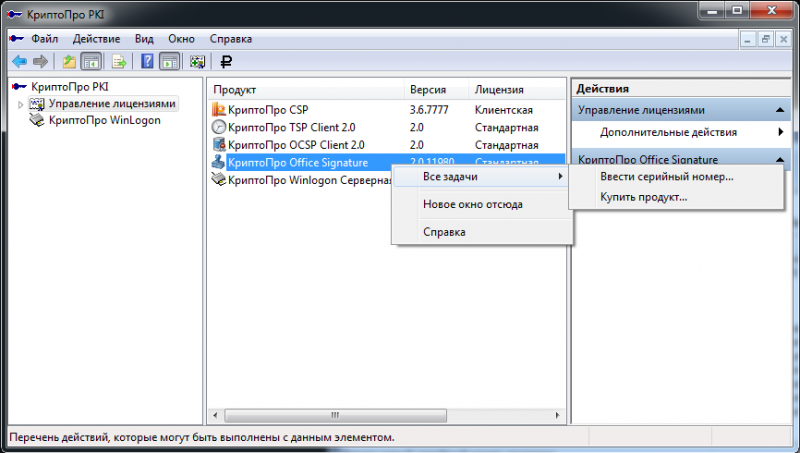 КриптоПро Office Signature – этот продукт предназначен для проверки и создания электронной цифровой подписи.
КриптоПро Office Signature – этот продукт предназначен для проверки и создания электронной цифровой подписи.
В КриптоАРМ
Сертификат подписи может обеспечить программный комплекс “КриптоАРМ”. Его особенностью является возможность шифрования новыми форматами и работы с архивами. Чтобы внедрить в вордовский файл электронную подпись через пакет “КриптоАРМ”, нужно:
- открыть программу “КриптоАРМ” и указать “Подписать”;
- изучить указания мастера создания ЭЦП, перейти “Далее”;
- сделать “Выбор файла” и продвинуться “Далее”;
- открыть файл для подписи и переместиться “Далее”;
- указать тип файла, выбрав “Выходной формат”, кодировку оставить без изменений, а для передачи по почте файл сжимают в формат ZIP либо меняют место сохранения;
- приложить собственные комментарии в разделе “Параметры”, там же поставить галочку, выбрав тип ЭП, присоединенной (к первоначальному файлу) или отсоединенной (будет сохранена отдельно), заполнить прочие поля, после чего нажать “Далее”;
- сделать клик на пункте “Выбрать” и задать сертификат подписи, завершив шаг нажатием кнопки “Далее”;
- в открывшемся окне с кратким описанием введенных параметров нажать “Готово”. При многократных повторениях параметры удобно записать в свой профиль.
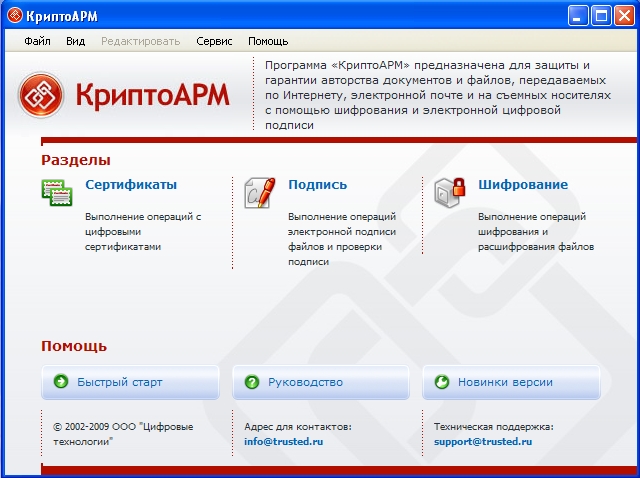 КриптоАРМ – это программа для электронной подписи и шифрования файлов и документов.
КриптоАРМ – это программа для электронной подписи и шифрования файлов и документов.
Через КриптоКонтур
Онлайн-сервис предоставляет много услуг, в т.ч. простое заверение документов. Установки ПО на компьютер не требуется. Исполнителем бесплатной услуги является “Контур.Крипто”. Программа создает и проверяет цифровую подпись, шифровку и расшифровку файла. Через сервис подписываются пакеты файлов либо архивов, можно заверять документы электронными подписями нескольких человек. Для работы с софтом требуется только регистрация на сайте. Для шифрования нужна дополнительная установка соответствующего ПО.
Понятный интерфейс позволяет сразу начать работать:
- файл любого типа для подписи загружаем в сервис; размер ограничен 100 Мб;
- выбираем ЭП на своем десктопе, которой будем заверять документ;
- кликаем “Подписать” – в результате создаются каталог с исходником и подпись с таким же именем, но расширением .sig. Оба лежат на сервере и доступны для скачивания обратно на компьютер;
- при необходимости отправляем документ получателю прямо из веб-приложения. В почтовый ящик адресата придет ссылка на файлы, хранящиеся в “Контур.Крипто”. При желании все файлы загрузить можно на локальный компьютер и отправить собственной почтовой программой.
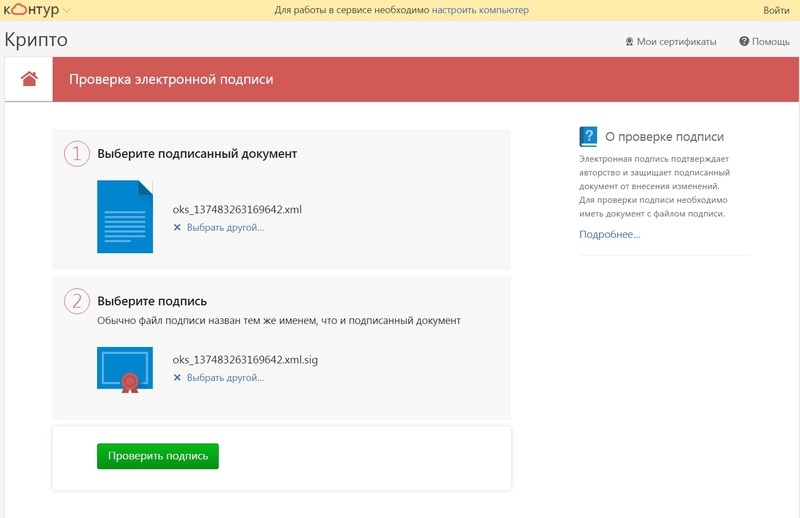 КриптоКонтур – бесплатное подписание документов ЭЦП, проверка электронных подписей.
КриптоКонтур – бесплатное подписание документов ЭЦП, проверка электронных подписей.
Ограничения, налагаемые сервисом “Контур.Крипто”:
- максимальный объем отправляемого файла, требующего проставления подписи, не превышает 100 Мб;
- формируется только отсоединенная подпись;
- работа только в ОС Windows;
- ЭП проверяется любым ПО, работающим с отсоединенными электронными подписями.
Как подписать электронной подписью документ pdf
Бывает необходимо завизировать ЭП файлы в формате pdf. Для этого существует специально разработанный программный продукт «КриптоПро PDF».
Как подписать ЭЦП документ pdf прямо из программы Adobe Acrobat Reader? Для этого в открытом файле перейдите в раздел «Редактирование», выберите вкладку «Установки». В открывшемся разделе «Категории» перейдите на «Цифровые подписи» и выберите нужную, чтобы подписать документ ЭЦП в pdf.

-
2020-07-08 18:40:42
сделала для пдф. и далее ничего не меняется, подпись не ставится. что делать?? -
2020-07-28 08:45:30
Для начала должна быть проделана большая часть работ по настройке самого компьютера! …От последних обновлений, софта, настройки браузеров, плагинов… До (простого везения) и только позже начать смотреть на вашу проблемку
Какие документы подписываются ЭЦП
Бумаги с электронной подписью могут применяться в любых правоотношениях, если на это не предусмотрен прямой запрет со стороны законодательства РФ.
 Электронная подпись придает документу юридическую значимость.
Электронная подпись придает документу юридическую значимость.
Проставить ЭЦП на бумаги требуется в следующих случаях:
- Сдача отчетности в ПФР, ФНС, ФСС, Росстат. Дистанционная передача деклараций экономит время и позволяет автоматически проверить отчеты на ошибки.
- Организация ЭД. Может быть налажена внутри компании и между деловыми партнерами. В статье 9 ФЗ №402 «О бухгалтерском учете» отмечено, что в электронном виде с ЭП можно создавать любой первичный бухгалтерский бланк.
- Государственные услуги. Граждане имеют право визировать заявления через портал госуслуг, пользоваться персональным кабинетом на сайте ФНС, оформлять кредиты.
- Обращение в арбитражный суд. Согласно АПК РФ, завизированные электронные файлы заменяют бумажные.
Запрещено составлять и использовать в электронном виде бумаги строгой отчетности, требования к которым закреплены в законе.
Цифровая подпись
Любые участники юридически значимых отношений вправе установить между собой цифровой документооборот. Тогда деловые бумаги, завизированные ЭП, становятся равнозначными аналогам на бумажном носителе. Чтобы использовать этот метод, надо разобраться, как подписать документ электронной подписью. Один из трех видов ЭП для обмена документацией хозяйствующие субъекты выбирают самостоятельно.
Для исполнительных и муниципальных органов власти виды ЭП устанавливаются постановлениями правительства. Это касается и электронного документооборота (ЭДО) между официальными органами и юридическими, физическими лицами. Необходимость подписания деловых бумаг ЭП устанавливается:
- по договоренности хозяйствующих субъектов между собой;
- постановлением правительства для ЭДО с официальными органами.
Чтобы завизировать документацию ЭП, необходимо получить сертификат, удостоверяющий личность владельца ЭП. Сертификат выдается удостоверяющим центром, как правило, на год, после чего ЭП становится недействительной и ее следует продлить.
Как ставить на вордовский документ (Word 2003, Ворд 2007, Word 2010, 2013, 2016) ЭЦП
Условимся, что наш файл создан с помощью программы Word 2007 — как подписать электронной подписью документ в этом случае? Обратим внимание на то, что для вопроса, как подписать электронной подписью документ в Word 2010 и иных используемых версиях, данная инструкция тоже актуальна. Выбираем файл Word, расположенный в папке компьютера, нажимаем на нем правой кнопкой мыши, затем выбираем опцию «КриптоАРМ», после — «Подписать»
Откроется «Мастер подписания файлов программы»
Выбираем файл Word, расположенный в папке компьютера, нажимаем на нем правой кнопкой мыши, затем выбираем опцию «КриптоАРМ», после — «Подписать». Откроется «Мастер подписания файлов программы».
Нажимаем «Далее».
В открывшемся окне «Мастера» можно еще раз проверить, правильный ли файл выбран для подписания. При необходимости — добавить в список подписываемых файлов другие объекты, их можно заверить одновременно. Определившись с файлом или перечнем таковых для подписания, нажимаем «Далее».
В следующем окне «Мастера» нужно выбрать настройки кодировки (можно оставить значения по умолчанию), а также указать путь размещения подписанных с помощью ЭЦП файлов. Нажимаем «Далее».
В следующем окне можно выставить различные реквизиты подписи (например, визу, комментарии, штамп времени), если это требуется. Здесь же можно поставить галочку напротив пункта «Сохранить подпись в отдельном файле». Если это сделать, то хэш ЭЦП будет сохранен отдельно от заверяемого документа (но последующая проверка ЭЦП потребует одновременного наличия обоих файлов). Если нет — документ и ЭЦП, которая его заверяет, будут объединены в один файл.
Нажимаем «Далее».
Теперь нужно выбрать сертификат подписи, выданный удостоверяющим центром. Он может быть размещен на ПК (прописан в реестре) или же на внешнем носителе — флешке, eToken. Во втором случае нужно будет присоединить соответствующий носитель к компьютеру.
В окне, открывшемся после выбора сертификата, все настройки можно оставить по умолчанию.
Нажимаем «Далее», затем — «Готово». Подписанный с помощью ЭЦП файл появится в папке, указанной в окне «Мастера» ранее. В общем случае его расположение будет совпадать с расположением исходного файла. Имя подписанного с помощью «КриптоАРМ» файла будет совпадать с оригинальным, но будет дополнено расширением ЭЦП — как правило, это расширение SIG.
Программы для добавления подписей и печатей в PDF
Использование программ для вставки подписей и печатей тоже очень популярно. Ведь такой способ имеет свои преимущества. Есть много программ, которые можно использовать для этих задач.
Из тех, которые уже рассматривались на нашем сайте, и с помощью которых можно вставить подпись и печать в ПДФ документ, можно отметить две: одну бесплатную и одну платную.
Ставим подпись и печать с помощью PDF-XChange Viewer
PDF-XChange Viewer имеет бесплатную версию, в которой есть функционал, позволяющий вставлять подпись и печать в ПДФ документы. Конечно, этот функционал не такой удобный, как будет рассмотрено в следующей платной программе. Но всё же, он есть.
Как добавить подпись и печать с помощью PDF-XChange Viewer?
Для этого нужно:
- Заранее сделать снимки подписи и печати.
- Сохранить снимки подписи и печати в отдельные файлы;
- Открыть с помощью программы нужный документ;
- Добавить в палитру штампов подпись и печать. Для этого нужно сначала перейти в раздел Палитра штампов.
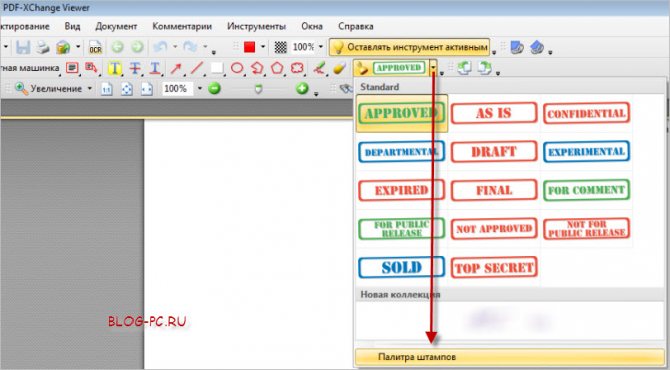
И создать новую коллекцию из нужных изображений.
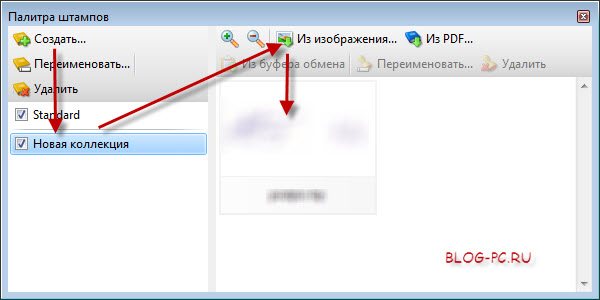
А далее уже из коллекции добавлять в нужные места документа подпись и печать.

Данный способ добавления подписи в ПДФ документ прост. Но он требует еще определенных действий. Ведь если отправить файл таким образом, то поставленные штампы останутся доступными для перемещения и изменения размеров.
Чтобы зафиксировать их на установленных местах и с заданными размерами, необходимо:
- Нажать на добавленную подпись правой кнопкой мыши;
- Выбрать Свойства;
- В следующем окне перейти в Дополнительно;
- И отметить галочкой Заблокировано.
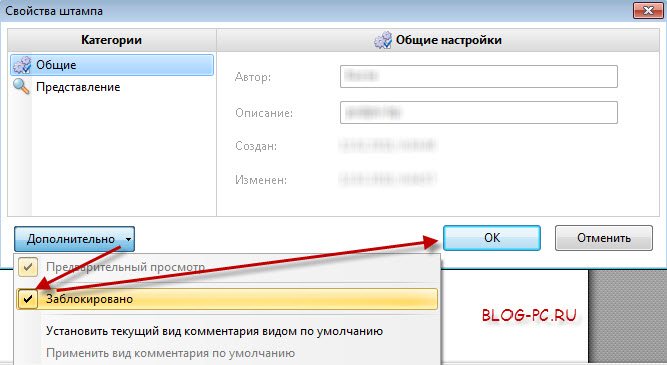
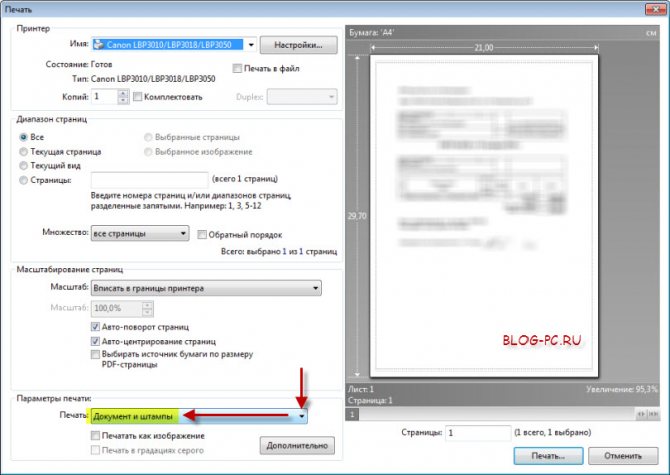
Иначе подпись и печать просто не будут напечатаны!
Если вы воспользуетесь таким способом и отправите на печать подготовленный документ своему клиенту, то можете переслать ему и ссылку на эту статью. Таким образом он может тоже посмотреть эту подсказку и без проблем напечатать документ с подписью и печатью.
Вставляем подпись и печать через Movavi PDF-редактор
Наиболее удобный способ вставки подписи и печати в документы формата pdf, это использование платной программы Movavi PDF-редактор.
Как добавить подпись и печать с помощью Movavi PDF-редактора?
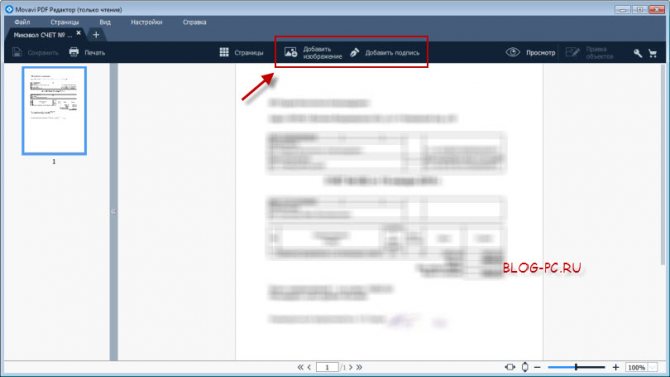
Разработчики данной программы подготовили отличную простую наглядную инструкцию: Как подписать PDF https://pdf.movavi.ru/how-to-sign-a-pdf.html. Поэтому в данной статье мне уже нет необходимости повторятся.
Единственное на что хочу обратить внимание на один следующий момент
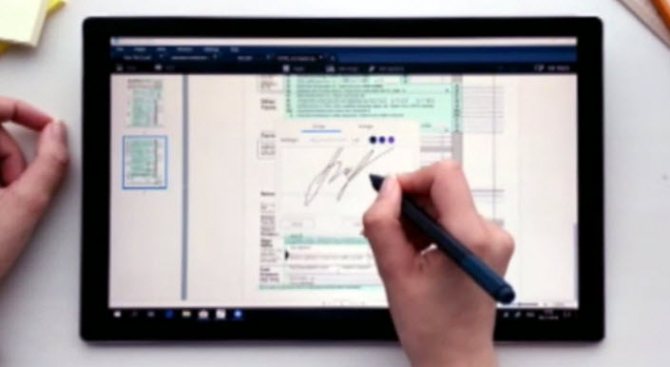
И плюс к тому же, программа Movavi PDF-редактор имеет бесплатный пробный период. Так что протестировать ее можно совершенно свободно! Рекомендую!
Какая ЭП необходима для электронного документа
Существует три вида ЭП: простая, усиленная неквалифицированная и усиленная квалифицированная.
Простая ЭП используется для регистрации в информационных системах госуслуг, при банковских операциях, в документообороте сторон при согласовании ее использования.
Усиленная неквалифицированная ЭП используется для участия в электронных торгах (по 44-ФЗ), для обмена деловыми бумагами с контрагентами, если сторонами согласовано ее применение.
Усиленная квалифицированная ЭП применяется для сдачи отчетности, для участия в электронных торгах на всех площадках, для работы с любыми информационными системами для получения услуг от государственных органов.
Для использования ЭП на компьютере должны быть установлены:
- КриптоПро CSP.
- Сертификат удостоверяющего центра.
- Личный сертификат.
Чтобы проверить наличие последней версии КриптоПро CSP, откройте панель управления компьютера и найдите ярлык программы. Для того чтобы подписать документ pdf электронной подписью, понадобится КриптоПро PDF.

Откройте вкладку с описанием программы КриптоПро CSP и убедитесь, что установлена последняя версия ПО.

Используйте последний криптопровайдер КриптоПро CSP, версия 5.0.
Подписание программным комплексом «КриптоАРМ»
При таком способе есть возможность шифрования всех современных форматов, а также архивов.
Итак, разберемся, как подписать документ ЭЦП с помощью «КриптоАРМ».
1. Открываем программу «КриптоАРМ» и выбираем самый первый пункт действий — «Подписать».
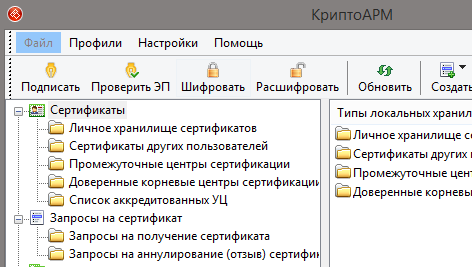
2. Внимательно изучаем инструкцию Мастера созданий ЭП. Нажимаем «Далее».
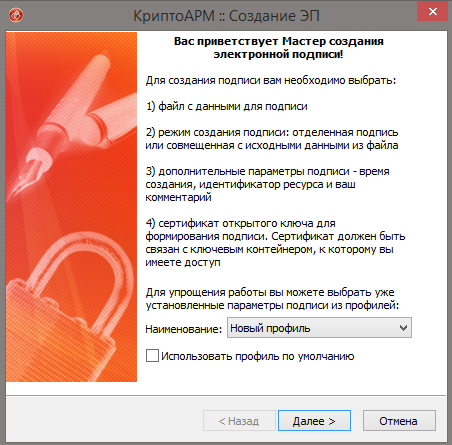
3. Жмем на «Выбор файла», переходим к нужному файлу, щелкаем по нему и жмем «Далее».
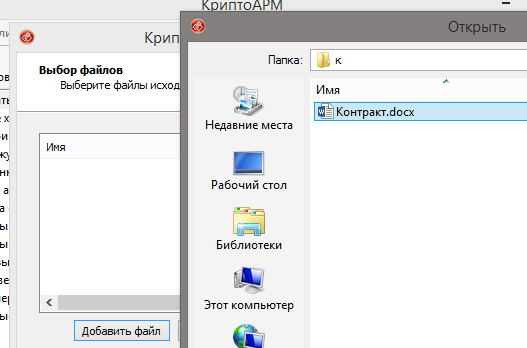
4. Выбираем подписываемый файл, нажимаем «Далее».
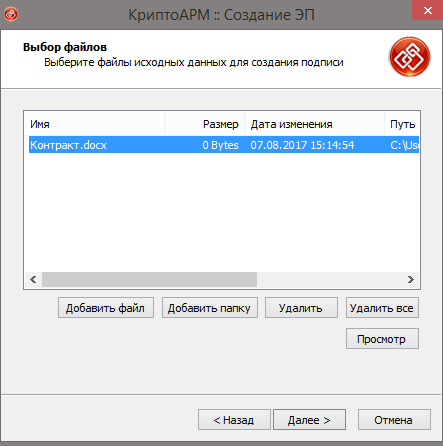
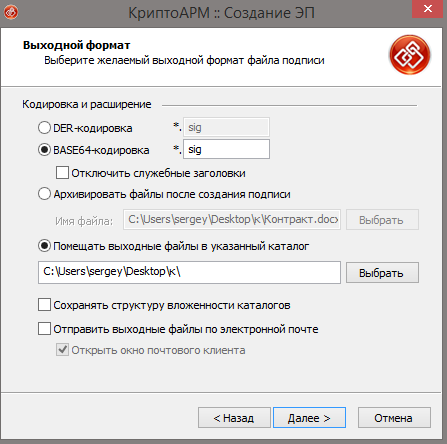
6. В «Параметрах» можно выбрать свойство, добавить комментарий, а также выбрать присоединенную ЭП (присоединяется к исходному файлу) или отсоединенную (сохраняется отдельным файлом), а также дополнительные параметры по желанию. Когда все готово, жмем «Далее».
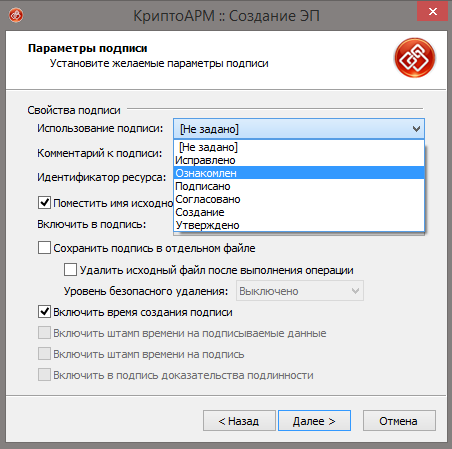
7. Теперь необходимо выбрать сертификат, для этого жмем «Выбрать», указываем необходимый сертификат и жмем «Далее».
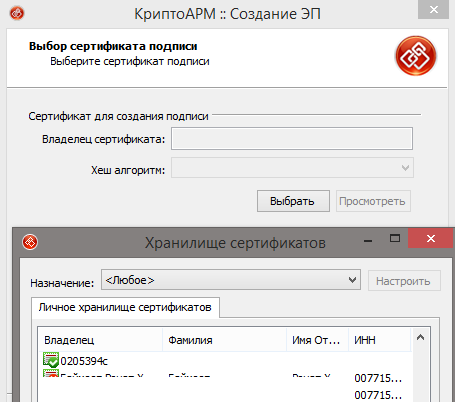
8. На следующем этапе видим итоговое окно с кратким описанием данных. Если в следующий раз файлы будут подписываться в таком же порядке, то можно сохранить профиль. Жмем «Готово».
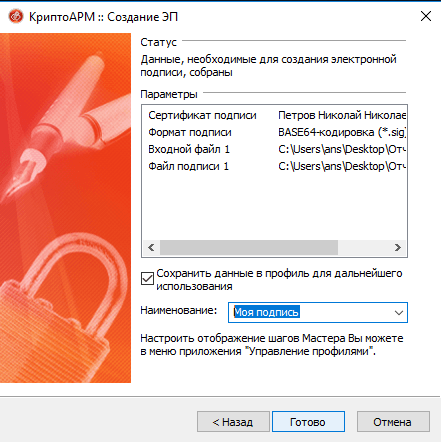
9. Если нет ошибок, то система выдаст сообщение об успешном подписании.
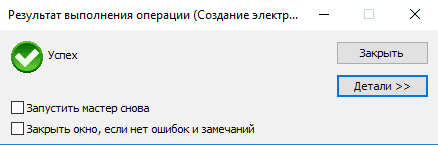
Как получить документ PDF с ЭЦП от других пользователей
Получение документов в формате PDF от других пользователей происходит через инструмент «Заполнить и подписать». Работает он на базе облачного сервиса Adobe Sign. Такой способ позволяет при помощи ЭЦП подписывать онлайн документы через мобильные устройства или браузер интернета из любого города.
Получателю и адресату не нужно заполнять многочисленные формы с данными или дополнительно приобретать ПО для проставления электронной подписи. Пользователи одновременно получают запрос по электронной почте на формирование ЭЦП, после чего совершается операция и высылается копия заверенного документа. Процесс в режиме онлайн можно контролировать через Acrobat Reader DC или Acrobat DC.
Для последующего заверения с помощью сертификата ЭЦП файл PDF формируют в Adobe Acrobat. Программа дает возможность не только заверять документ, но и проверять созданную ранее ЭЦП. Поставить подпись в файле можно при помощи бесплатного ПО ViPNet CryptoFile или лицензионного продукта от КриптоПРО. Последовательность подписания в программах аналогична, а полученный файл с подписью можно отправить напрямую в виде ссылки, через электронный почтовый ящик или на подписание второй стороне через средства Adobe Sign.
Как подписать файлы в PDF-формате
Инструкции, как подписать электронной подписью документ PDF, Word или другой, мало отличаются.
Шаг 1. Выбираем документ в редакторе и переходим в меню «Инструменты». Пользователю нужен раздел «Сертификаты».
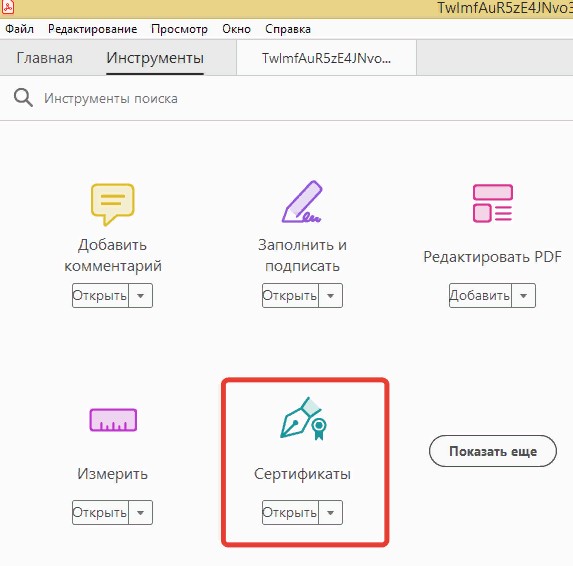
Шаг 2. В контекстном меню открывшегося блока «Сертификаты» выбираем действие «Поставить цифровую подпись».

Шаг 3. Появится всплывающее окно для выбора сертификата. Выбираем сертификат конкретного пользователя и нажимаем кнопку «ОК».
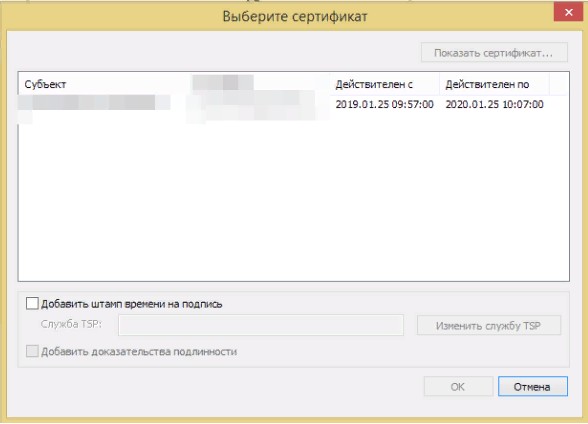
Шаг 4. Переходим к настройке цифрового удостоверения.
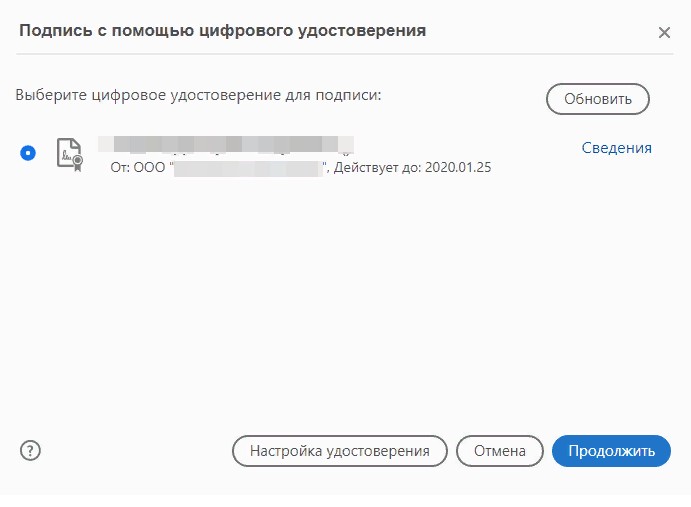
Пользователь может создать удостоверение для своей подписи.
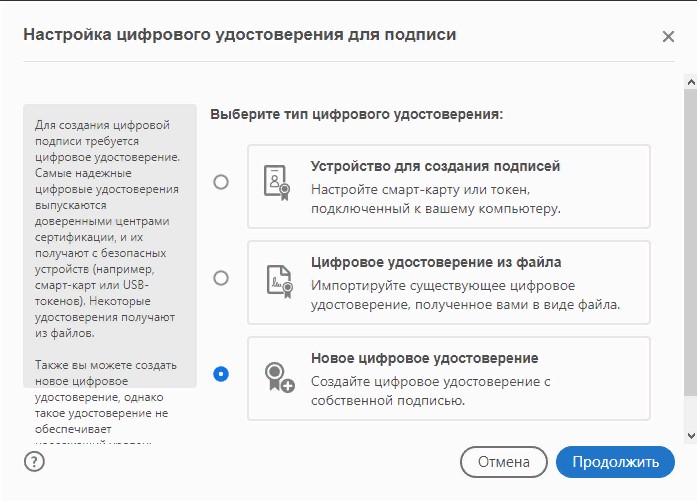
Созданное удостоверение нужно сохранить в магазине сертификатов Windows.
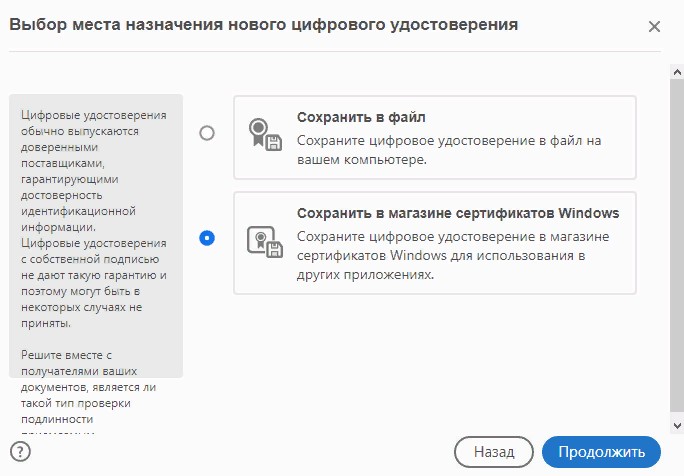
Шаг 5. Для создания удостоверения вводим все требуемые данные о пользователе.

Теперь проверяем всю введенную информацию и удостоверение. Вот и вся инструкция, как подписать эцп документ PDF. Главное — внимательно следовать алгоритму и заполнять все требуемые сведения.
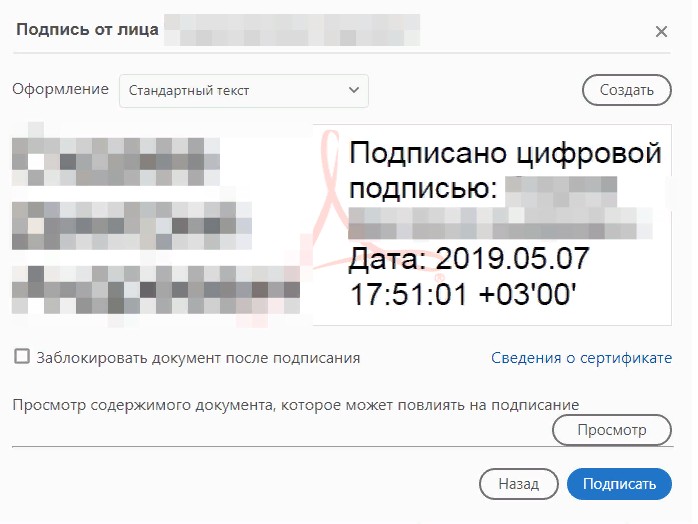
Какая подпись нужна бюджетникам
Электронная подпись подтверждает каждое действие владельца и придает документу юридическую значимость. Деятельность бюджетного учреждения невозможна без электронной цифровой подписи. Ее используют и руководители, и главные бухгалтера, и администраторы определенной области функционирования организации. Всеи им приходится разбираться, как подписать документ электронной подписью.
Выдачу и использование ЭЦП регулирует ФЗ № 63 от 06.04.2011 «Об электронной подписи». В нем сказано, что существуют:
- Простая ЭП. Необходима для визирования регистров внутреннего и внешнего электронного документооборота. Простой подписью заверяют письма, бланки, спецификации, счета. Основа ее защиты — пароли и кодировка.
- Усиленная неквалифицированная. Она обладает более серьезными механизмами защиты. В основе такой подписи заложена криптографическая обработка данных, она фиксирует пользователей и все вносимые изменения.
- Усиленная квалифицированная.Она наиболее совершенна в плане информационной защиты. Методологию шифрования сертифицирует ФСБ. Все данные, передаваемые по каналами связи и подписанные УК ЭЦП, зашифрованы на высшем уровне. Выдать усиленную ЭЦП могут только те удостоверяющие центры, которые получили специальную аккредитацию.
Именно усиленная квалифицированная ЭЦП должна использоваться в бюджетных учреждениях. Получить ее можно только в территориальных отделениях Федерального казначейства — ТОФК.
Почему сертификат ЭП не проходит проверку подлинности
При работе с порталом госуслуг при помощи специального плагина происходит проверка электронной подписи на квалифицированность и действительность, а также правильность заполнения всех полей и форм. Если в процессе проверки обнаружено незаполнение одного из обязательных реквизитов, то порта относит сертификат к не квалифицированным. Затем происходит проверка на наличие у УЦ аккредитации, срок действия и состояние сертификата. Если сертификат имеет истекший срок действия или является отозванным, а также если он выдан удостоверяющим центром без аккредитации Минкомсвязи, то проверка пройдена не будет.
Для получения ЭЦП от СКБ Контур необходимо заполнить заявление, оплатить пошлину и собрать необходимые документы. В среднем оформление сертификата происходит за 2-4 дня после подтверждения оплаты. Для работы с реквизитом нужна простая настройка рабочего места, включающая установку криптопровайдера и специальных плагинов. Каждый из них подбирается под конкретную информационную систему. СКБ Контур предлагает своим клиентам и бесплатные возможности для использования ЭП: веб-диск и веб-сервис для подписания и проверки ЭЦП. Чтобы ими воспользоваться нужно пройти регистрацию на официальном портале.









