Как изменить текст, добавить картинки и подпись в pdf файл [movavi pdf-редактор]
Содержание:
- Методы для группировки данных по полю,полям в Таблице Значений на примере универсального метода списания по партиям, а также отбора строк в ТЗ по произвольному условию. Для 8.x и 7.7 Промо
- Как отправить файл
- Как подписать эцп документ pdf
- Подписание документа PDF
- О сведении
- Сети для подписи PDF документов из браузера
- Какие документы подписываются ЭЦП
- Как поставить подпись в электронном документе PDF
- Наложение печати и подписи с помощью виртуального принтера
- Вставляем печать и подпись с помощью Adobe Acrobat
- Виды электронных подписей
- Как получить документацию PDF с электронными подписями от контрагентов?
- Как получить документ PDF с ЭЦП от других пользователей
- Атака типа «заворачивание подписи» (Signature wrapping attack, SWA)
- Как в PDF распечатать 2 страницы на одном листе
- Какая ЭП необходима для электронного документа
- Просмотр областей графического объекта, предназначенных для сведения
- Специальные программы
- daСклонение: склонение ФИО, должностей, чисел, прилагательных, существительных на языке 1С + ТестЦентр Промо
- Как подписать документ Word
- Программы для добавления подписей и печатей в PDF
Методы для группировки данных по полю,полям в Таблице Значений на примере универсального метода списания по партиям, а также отбора строк в ТЗ по произвольному условию. Для 8.x и 7.7 Промо
Я очень часто использую группировку данных по полю и полям, как в восьмерке, так и в семерке. Это аналог запроса Итоги, но там строится дерево, а в большинстве случаев нужны «плоские данные». Да и делать запрос в большинстве случаев более накладный процесс, чем работа с ТЗ.
Все достоинства такого подхода приведены на примере метода универсального списания по париям, а так же отбора строк в ТЗ по произвольному условию.
Для 7.7 еще отчеты сравнения двух ТЗ. Работая с различными базами для упрощения сравнения номенклатуры, или как аналог джойнов(join), сделал сравнение двух таблиц значений по нескольким полям. Пока группировки полей должны быть уникальны.
Часто приходится искать дубли, для универсального поиска есть ДублиВТзПоПолю и пример в Тест.ert.
1 стартмани
Как отправить файл
После подписания файл можно отправить другим пользователям. Для этого нужно на панели «Заполнить и подписать» нажать «Далее».
Отправка возможна несколькими способами:
- ссылкой на подписанный документ;
- копией файла в отдельном письме;
- оригиналом документа (для подписания).
Последовательность действий при отправке зависит от выбранного способа.
Отправка ссылкой на документ
Ссылка отправляется адресатам на подписанную и заполненную копию файла PDF, которую невозможно отредактировать. Сертифицируется копия Adobe Sign. Для отправки нужно нажать «Получить ссылку» и «Создать ссылку».
Отправить ссылку можно несколькими способами:
- нажать «Скопировать ссылку» и отправить ее по электронной почте;
- нажать «Вложить ссылку в письмо». В этом случае будет создано письмо с используемого электронного ящика, а темой сообщения будет название документа.
Пользователю остается лишь добавить адреса получателей и нажать «Отправить».
Отправка копии в отдельном сообщении
Копию документа, доступную только для чтения, отправляют только по электронной почте. Получатели будут иметь возможность просмотра без редактирования.
Для отправки нужно:
Нажать «Отправить копию».
- Ввести электронный адрес пользователя, которому отправляется документ.
- Нажать «Отправить».
Данным способом можно отправлять документ сразу нескольким пользователям, а поля «Тема» и «Сообщение» заполняются как обычно.
Отправка файла на подписание
Чтобы отправить документ на подписание нужно:
Нажать «Запросить подпись» и «Начало работы».
- Откроется Adobe Sign. В полях «Имя» и «Сообщение» указывается нужная информация.
- В «Дополнительные параметры» выбирают при необходимости аутентификацию автора документа или другие параметры.
- В разделе «Место для подписи» добавляют поля формы и указывают место, где должна быть расположена ЭЦП.
После заполнения всех форм нужно нажать «Отправить».
Как подписать эцп документ pdf
Теперь переходим непосредственно к самой инструкции, о том как я подписываю документы pdf эцп, сразу говорю что я буду описывать процедуру на windows 7 Ultimate x64 (но данная процедура идентичная и на других версиях windows) Поехали:
- Переходим на сайт КриптоПро http://www.cryptopro.ru/
- Далее нам нужно будет на нем зарегистрироваться, для того что бы скачать КриптоПро CSP 4.0 (но если Вам это делать не хочется, то скачивайте по моей ссылки с Яндекс диска — скачать КриптоПро CSP 4.0 )
- Устанавливаем КриптоПро CSP 4.0 (демо режим даст нам возможность пользоваться 90 дней этой программой бесплатно!)
- Далее переходим на страницу http://www.cryptopro.ru/products/other/pdf/downloads и скачиваем КриптоПро PDF
- Устанавливаем КриптоПро PDF
- После того как все установили открываем наш документ через Acrobat Pro DC
- После открытия убеждаемся, что в Acrobat Pro DC подключился модуль КриптоПро PDF, для этого достаточно открыть меню Справка -> О модулях сторонних производителей -> CreptoProPDF если все как на рис.1 то все хорошо и переходим
- Далее нажимаем на пустом месте панели инструментов правой кнопкой мыши и выбираем меню Изменить текущий набор инструментов (рис.2)
- У нас открываемся Набор инструментов, нас интересует пункт Подписи с сертификатом (1) выбираем этот пункт и нажимаем на стрелку с плюсиком (2) у нас этот пункт перемещается в правую колонку (3) нажимаем Ок и переходим к след пункту рис.3 .
- Теперь видим, что у нас с правой стороны появился новый пункт в котором выбираем подписи с сертификатом, на всплывающее окно отвечаем ОК (рис. 4)
- Теперь выделяем область, где будем ставить подпись растягивая область мышкой, после этого появится окно в котором выбираем сертификат и нажимаем ОК (рис.5)
- Вот и все! Теперь Вы умеете подписывать документы ПДФ электронно цифровой подписью.
Заявка на Acrobat PRO  nibbl
nibbl
Отправить заявку Если Вам нужна программа Acrobat PRO пишите заявку и на обратную почту я Вам пришлю программу Adobe Acrobat Pro (активированную)!
Ну и по нашей традиции кто не любит читать, я выкладываю видео инструкцию:
Поздравляю теперь Вы знаете как сделать: как подписать документ в пдф эцп, как подписать документ pdf электронной цифровой подписью, как подписать документ пдф электронной подписью криптопро, как подписать документ электронной подписью, как подписать документ электронной подписью pdf sig, как подписать документ электронной подписью криптопро pdf, как подписать документ эцп, как подписать документ эцп в pdf бесплатно, как подписать документ эцп в pdf криптопро, как подписать электронной подписью документ pdf, как подписать эцп документ pdf, как поставить электронную подпись на документ pdf, как поставить эцп на документ pdf, подписание эцп pdf документа, подписать документ пдф электронной подписью, подпись документов эцп в pdf, электронная подпись документа pdf, электронная подпись пдф документов, эцп в pdf документе

Подписание документа PDF
Для проставления ЭЦП в файлах с форматом PDF можно использовать две программы: ViPNet CryptoFile и КриптоАРМ.
ViPNet CryptoFile дает возможность пользователю бесплатно подписать документ ЭЦП. Программа работает с разными типами файлов, а также с архивами. Недостаток ViPNet CryptoFile — возможность поставить только одну ЭЦП.
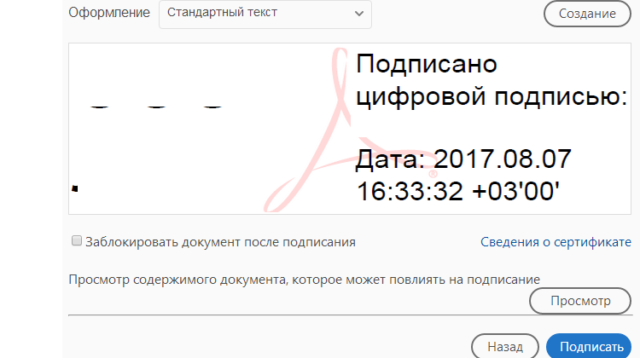
Как подписать пдф файл электронной подписью:
- Открыть нужный PDF-файл.
- В правой панели нажать «Заполнить и подписать».

В открывшейся панели выбрать еще раз «Заполнить и подписать» и «Дополнительные инструменты».
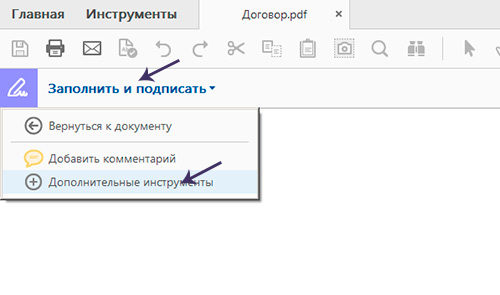
Выбрать «Сертификаты для добавления на панель».

- Нажать на «Подставить ЭЦП» и выделить при помощи курсора место в теле документа, где должна располагаться ЭЦП.
- В окне выбора сертификата выбрать нужный. Нажать «Ок» и «Подписать».
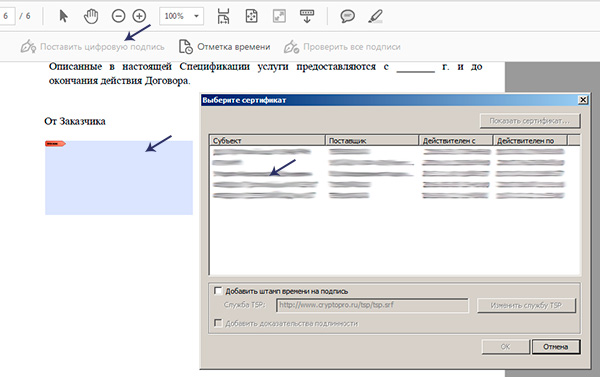
Электронная подпись, проставленная в файле PDF, выглядит так:
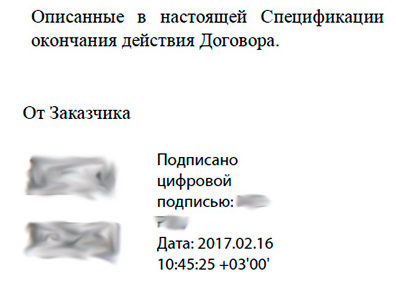
О сведении
Если документ или графический объект содержит прозрачность, то для печати такого документа обычно необходимо выполнить процедуру, называемую сведением. Эта процедура разделяет прозрачный графический объект на векторную и растрированную области. Чем сложнее становится графический объект (в результате смешения изображений, векторов, шрифта, плашечных цветов, наложения красок и т. д.), тем сложнее процедура сведения и ее результаты.
Сведение может потребоваться при печати, а также при сохранении или экспорте в другие форматы, не поддерживающие прозрачность. Если при создании файла PDF нужно сохранить прозрачность без сведения, сохраните файл в формате Adobe PDF 1.4 (Acrobat 5.0) или более поздней версии.
Можно задать параметры сведения, сохранить их и затем применить в качестве стилей обработки прозрачности. Сведение прозрачности выполняется в соответствии с параметрами выбранного стиля сведения.
После того как файл сохранен, результаты обработки прозрачности отменить нельзя.
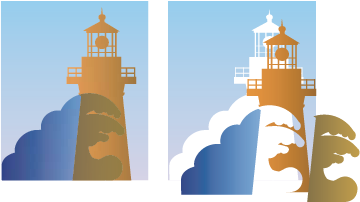
Дополнительную информацию о проблемах с прозрачностью при выводе см. на странице «Print Service Provider Resources» в Adobe Solutions Network (ASN) (только на английском языке), доступной на веб-сайте Adobe.
Сети для подписи PDF документов из браузера
В дополнение к популярному инструменту Adobe, существует множество онлайн-сервисов, которые позволяют нам подписывать PDF из самого браузера на любом компьютере или устройстве.
Smallpdf
Smallpdf — это веб-сайт, который предлагает несколько онлайн-инструментов для обработки PDF-документов. Среди всех них мы находим тот, который позволяет нам подписывать документ от руки, как если бы это был бумажный документ, с возможностью запрашивать подписание этого же файла для других людей.
Чтобы сделать это, первое, что мы должны сделать, это перейти к Smallpdf сайта, и в опции Подписать документ нажмите на кнопку Выбрать. Мы загружаем файл, который хотим подписать, и как только он отобразится в нашем браузере, мы увидим опцию Разместить подпись. Откроется небольшое окно, в котором мы можем загрузить нашу подпись или выполнить рукописный штрих.
PDF24
Это еще один сайт, с которого мы можем быстро и легко подписать PDF. Нам просто нужно посетить онлайн-инструмент из этой ссылки в нашем браузере. Выберите файл, который мы хотим подписать, и тогда нам будет предложено нарисовать нашу подпись, загрузить файл, который содержит ее, или сделать фотографию в нашей рубрике, чтобы добавить ее в документ.
С нашей подписью все, что нам осталось, это нажать на кнопку «Создать PDF», и нам автоматически понравится новый файл, подписанный в том же формате.
LightPDF
LightPDF это еще один веб-сайт, на который мы можем перейти, когда нам нужно подписать онлайн-документ. Для этого первое, что нам нужно сделать, это открыть сайт в нашем браузере и выбрать PDF-файл, который мы хотим подписать. Как только мы загрузим наш документ, опция Создать подпись появится вверху.
Это позволит нам нарисовать нашу собственную подпись, выбрать ее из любого имеющегося у нас изображения или использовать сертификат. Мы выбираем нужный вариант, добавляем подпись, помещаем ее в правильное место документа и уже можем сохранить должным образом подписанный PDF.
SodaPDF
SodaPDF это веб-страница, на которой мы можем легко подписать PDF-файл из нашего браузера, хотя в этом случае нам придется зарегистрироваться ранее. Это позволит нам бесплатно попробовать инструмент в течение 14 дней, что достаточно для подписания наших документов без особых проблем.
HiPDFd
Работы С Нами HiPDF мы можем подписать PDF-файл аналогично другим параметрам, упомянутым выше. Это требует от нас предварительной регистрации бесплатно и позволяет загружать наш документ с диска или любого из самых популярных сервисов облачного хранения.
После того, как мы загрузим документ, нажав на опцию «Подпись», появится небольшое окно, в котором у нас будет возможность написать свою подпись, нарисовать ее или загрузить изображение. Наконец, мы помещаем подпись в соответствующее место документа и нажимаем кнопку «Применить».
Какие документы подписываются ЭЦП
Бумаги с электронной подписью могут применяться в любых правоотношениях, если на это не предусмотрен прямой запрет со стороны законодательства РФ.
Электронная подпись придает документу юридическую значимость.
Проставить ЭЦП на бумаги требуется в следующих случаях:
- Сдача отчетности в ПФР, ФНС, ФСС, Росстат. Дистанционная передача деклараций экономит время и позволяет автоматически проверить отчеты на ошибки.
- Организация ЭД. Может быть налажена внутри компании и между деловыми партнерами. В статье 9 ФЗ №402 «О бухгалтерском учете» отмечено, что в электронном виде с ЭП можно создавать любой первичный бухгалтерский бланк.
- Государственные услуги. Граждане имеют право визировать заявления через портал госуслуг, пользоваться персональным кабинетом на сайте ФНС, оформлять кредиты.
- Обращение в арбитражный суд. Согласно АПК РФ, завизированные электронные файлы заменяют бумажные.
Запрещено составлять и использовать в электронном виде бумаги строгой отчетности, требования к которым закреплены в законе.
Как поставить подпись в электронном документе PDF
1. Через браузер Edge
Шаг 1. Нажмите правой кнопкой мышки по PDF файлу и выберите открыть с помощью браузера Microsoft Edge. Также, можно просто перетащить файл мышкой в окно браузера Edge.

Шаг 2. В браузере Edge появляется сверху бар, в котором нажмите на иконку карандаша «Нарисовать». Выберите цвет, толщину линии, если нужно, и подпишите контракт в PDF формате. Нажмите на иконку дискеты сверху справа, чтобы сохранить изменения, которые будут перезаписаны в текущий файл.

2. Через OneNote
Этот способ хорош, если вам прислали PDF контракт для подписи на иностранном языке. PDF файл можно сразу перевести в One Note и подписать, после прочтения.
Шаг 1. Напишите в поиске Windows 10 «OneNote» и запустите приложение. Перетяните файл PDF в окно OneNote и выберите «Вставить как распечатку».

Шаг 2. Если вам нужно извлечь и перевести текст из PDF прямо в OneNote, чтобы понять смысл контракта, то обратитесь к этому руководству. Далее важный момент, OneNote не сохраняет полноценно PDF файл, но есть обходной маневр.
- Вы должны удалить время и заголовок в самом верху.
- Выделить все PDF лиcты и подтяните их вверх, выше черточки заголовка.

Шаг 3. Далее подпишите документ нажав сверху на вкладку «Рисование» и выбрав цвет и толщину пера. После подписи, чтобы сохранить PDF файл, нажмите на троеточие в правом верхнем углу и «Печать».

Шаг 4. Если у вас первый лист начинается не так как в самом файле PDF, то перетяните еще чуть выше заголовка (смотрите Шаг 2). Если вас все устраивает, то нажмите «Печатать». Выберите место для сохранения PDF файла, подождите немного и вы его сможете открыть по указанному пути сохранения.

3. Через Adobe Acrobat Reader
Если у вас не система Windows 10, а к примеру MacOS, Windows 7 или телефон на Android, IOS, то вы можете воспользоваться программой Adobe Acrobat Reader, при помощи которой можно сделать электронную подпись.

Шаг 2. В окне, нарисуйте свою подпись, чтобы она входила в рамки полей и нажмите «Применить». Далее вы можете добавить подпись в удобное вам место PDF документа. Чтобы сохранить, нажмите на иконку в виде дискеты и сохраните PDF формат в нужное вам место.

Смотрите еще:
- Windows 10: Как конвертировать JPEG и PNG изображения в PDF
- Защитить паролем PDF файл в Windows 10
- Исправить ошибку WINWORD.EXE в приложениях Office
- Как удалить Mcirosoft Edge Chronium в Windows 10
- Как изменить размер текста в Windows 10
Загрузка комментариев
Наложение печати и подписи с помощью виртуального принтера
Еще один простой способ поставить печать в документ и сохранить его в ПДФ формате — это использование виртуального принтера (подробнее о том как его установить читайте здесь).
Итак, предположим у вас есть набранный в Word договор, на который необходимо поставить подпись, преобразовать в PDF и отправить по электронной почте.
- Сканируем документ, с которого мы в графическом редакторе вырежем область с подписью
- Вставляем вырезанное изображение в наш договор и подгоняем его размер
- Нажимаем печать документа и в качестве принтера выбираем виртуальный принтер, который должен быть заранее установлен
- Выбираем место на диске для сохранения ПДФ договора
Наличие печати на квитанции к приходному кассовому ордеру
На квитанции к приходному кассовому ордеру нужен оттиск печати или штампа. Это может быть специальный штамп с данными компании, датой и видом операции — «Получено» или оттиск круглой печати и штамп «Получено» (Указания, утв. постановлением Госкомстата России от г. № 88).
Куда ставить печать
Печать ставится на свободном от текста месте, не захватывая личной подписи должностного лица. Печать может захватывать часть наименования должности лица, подписавшего документ.
В документах, подготовленных на основе унифицированных форм, печать ставится в месте, обозначенном отметкой «М.П» или иным образом (Приложение № 11 к п.3.3.2 Приказа Росархива от № 76 «Об утверждении Методических рекомендаций по разработке инструкций по делопроизводству в федеральных органах исполнительной власти»).
Вставляем печать и подпись с помощью Adobe Acrobat
- Чтобы решить задачу, связанную с тем, как вставить печать в pdf вам следует открыть «Комментарии» и перейти в «Аннотации».
- Кликните на «Штампы» и среди показанного перечня пунктов кликните на «Показать палитру…».
- Чтобы вставить в документ пдф нужный вариант, вам следует щелкнуть на инструмент с одноименным названием, и в открывшейся палитре выберите конкретную категорию, после чего сам штамп.
- Щелкните по странице документа, где нужно разместить изображение в виде печати. Также вы можете перетащить прямоугольную область с помощью указателя мыши для того, чтобы определить, где будет размещена будущая печать и какого размера она будет.
- В том случае, если в параметрах с личными сведениями вы не указали конкретное имя, в таком случае перед вами отобразится диалоговое окно с настройками личных сведений, где вам следует вписать любое интересующее вас имя.
Если вы хотите изменить внешний вид и местоположение изображения, то для этого вам необходимо выполнить одно из следующих действий, воспользовавшись инструментом под названием «Рука» или «Выделение»:
- Для перемещения поставленной печати просто воспользуйтесь одним из вышеназванных инструментов и перетащите ее на новое место.
- Для удаления только что поставленного изображения в виде печати, кликните по нему правой кнопкой мыши и нажмите на «Удалить».
- Для изменения размеров штампа щелкните по нему, после чего потяните за маркер, появившийся на углу.
- Чтобы изменить цвет заметки, которая всплывает около штампа или значение ее непрозрачности, кликните правой кнопкой мыши по нему, после чего выберите пункт «Свойства». Перейдите на вкладку «Внешний вид» и установите необходимые значения.
Если вам понравился один из штампов и вы решили добавить его в список избранных, то для начала выберите с помощью «Рука»/«Выделение» пометку штампа. После этого кликните на инструмент «Штамп» на панели «Аннотации» и нажмите на пункт, подразумевающий добавление текущего штампа в перечень избранных.
Как создать штамп?
Если подходящего штампа в виде печати среди загруженных в программу Adobe Acrobat файлов нет, то вы можете создать его самостоятельно. Для этого вам нужно лишь выполнить его вставку. К тому же вставленная печать будет иметь все те же характеристики, которыми обладают другие штампы.
- Откройте панель «Аннотации», после чего перейдите в «Штампы» и кликните по пункту, открывающему палитру со штампами.
- Кликните на «Импорт», после чего выберите пункт «Файл».
- Далее вам остается выбрать в меню или ввести собственную категорию, присвоив добавляемой печати наименование. После этого кликните на «Ок».
Виды электронных подписей
ЭП проставляют на электронные бумаги при подаче заявлений для участия в торгах и закупках, оформлении обращений в государственные структуры, обмене партнерскими соглашениями, переписке с законодательными органами. В России применение оттиска регулируется ФЗ «Об электронной подписи» от 06.04.2013.

Используются три варианта визирования:
- Простой. Необходим для простановки в письмах, спецификациях в системах корпоративного документооборота. Подтверждается введением пар (логина-пароля), кодов и другими способами.
- Усиленный неквалифицированный (НЭП). Создается посредством программ криптошифрования, основанных на закрытом ключе. Идентифицирует владельца и помогает уточнить, были ли внесены изменения в подписанный файл после визирования.
- Усиленный квалифицированный. Создается при помощи криптографических алгоритмов и базируется на инфраструктуре открытых ключей. Подтверждается квалифицированным сертификатом в бумажном и электронном форматах. КЭП выдается аттестационным центром, аккредитованным в Минкомсвязи.
Файл, завизированный КЭП, равносилен бумажному варианту, собственноручно подписанному ответственным лицом. В ситуации, когда законодательство не обязывает использовать строго разработанный вид подписи, стороны могут договориться о применении удобного формата.
Как получить документацию PDF с электронными подписями от контрагентов?
Между процессами получения и отправки документации, заверенной электронной подписью, есть некоторая разница. Поэтому поговорим о том, как отправить заверенную электронную «бумагу» другому пользователю. Существует несколько методов, выбирать подходящий вариант нужно с учетом собственного программного обеспечения.
Если вы работаете с Adobe, вам нужно выбрать подраздел «Заполнить и Подписать», расположенный в настройках меню, кликнуть на кнопку «Далее».
ПО предложит сформировать ссылку для загрузки, отправку исходной документации или отправку удостоверенного файла по э-мейл. Второй вариант используется, если на документе ставят электронные подписи несколько пользователей.
Отправить подписанный документ с помощью э-мейла можно на любую электронную почту. Соответственно, загрузить полученный по э-мейл документ можно, найдя его в папке с входящей корреспонденцией.
Если другой пользователь работает со сторонним ПО, он отправит ссылку для скачивания или документ в файле.
Обратите внимание, что поставить две электронные подписи на документ позволяет лишь программа Adobe Acrobat. Обменяться шифрованными документами с помощью, например, Adobe Sign можно при условии, что оба пользователя – получатель файла и отправитель, купили лицензионный ключ для программы
В других случаях для просмотра и проверки файла потребуется применить дополнительное программное обеспечение. Передача документа осуществляется через любые мессенджеры и по э-мейл. После этого получатель должен:
- Загрузить документ и файл с ЭП;
- Найти и использовать софт для сравнения отсоединенных ЭП;
- Выполнить проверку документации.
ПО должно подтвердить правильность ЭП: т.е. показать, что именно пришедший вам документ в формате PDF был заверен владельцем электронной подписи.
Важно! Передача файлов, которые заверены электронной подписью, по открытым каналам, не является опасным процессом. ЭЦ относится к высокотехнологичным криптографическим кодам, в которых имеется шифрованная информация о владельцах
Внести изменения или подделать электронную подпись нельзя. В соответствии с этим вероятность того, что документация, заверенная ЭЦ, будет подделана, приближается к нулю.
Но также не следует забывать, что опасность может представлять непосредственная отправка файлов по э-мейл. Документ может быть удален вами случайно, письмо может оказаться в папке со спамом.
Обеспечить безопасность можно, передавая файлы, заверенные электронной подписью, с помощью оператора ЭДО, который станет хранить их. Вы можете воспользоваться услугами нашей компании: мы создали технологию, позволяющую загружать файлы, удостоверять их ЭП и направлять другим пользователям непосредственно из самого сервиса. Также возможна заверка документов в формате PDF с целью их хранения в архиве, а не отправки.
Как отразить начисление зарплаты за счет субсидии в 1С: ЗУП ред. 3.1?
Где посмотреть идентификатор участника ЭДО?
Как получить документ PDF с ЭЦП от других пользователей
Получение документов в формате PDF от других пользователей происходит через инструмент «Заполнить и подписать». Работает он на базе облачного сервиса Adobe Sign. Такой способ позволяет при помощи ЭЦП подписывать онлайн документы через мобильные устройства или браузер интернета из любого города.
Получателю и адресату не нужно заполнять многочисленные формы с данными или дополнительно приобретать ПО для проставления электронной подписи. Пользователи одновременно получают запрос по электронной почте на формирование ЭЦП, после чего совершается операция и высылается копия заверенного документа. Процесс в режиме онлайн можно контролировать через Acrobat Reader DC или Acrobat DC.
Для последующего заверения с помощью сертификата ЭЦП файл PDF формируют в Adobe Acrobat. Программа дает возможность не только заверять документ, но и проверять созданную ранее ЭЦП. Поставить подпись в файле можно при помощи бесплатного ПО ViPNet CryptoFile или лицензионного продукта от КриптоПРО. Последовательность подписания в программах аналогична, а полученный файл с подписью можно отправить напрямую в виде ссылки, через электронный почтовый ящик или на подписание второй стороне через средства Adobe Sign.
Атака типа «заворачивание подписи» (Signature wrapping attack, SWA)
Когда документ подписывают, в инкрементальном обновлении добавляются два важных поля: /Contents, где содержится собственно подпись, и /ByteRange, в котором описывается, что именно было подписано. В нем находятся четыре параметра, определяющих начало файла, количество байтов до кода подписи, байт, определяющий, где код подписи кончается, и количество байтов после нее. Дело в том, что цифровая подпись — это последовательность символов, получаемая криптографическими методами из кода PDF-документа. По объективным причинам она не может подписывать сама себя, поэтому область, где хранится подпись, исключается из вычислений.
Исследователи попробовали добавить еще одно поле /ByteRange сразу после подписи. Первые два значения в нем остаются неизменными, меняется только адрес конца кода подписи. В результате в файле появляется дополнительное пространство, в которое можно добавить какие-нибудь вредоносные объекты и описывающий их раздел XRef. По идее, если бы файл читался правильно, то до этого раздела программа бы просто не добралась. Однако 17 из 22 приложений оказались уязвимыми к такой атаке.
Как в PDF распечатать 2 страницы на одном листе
Данная опция также называется n-up. Кроме непосредственной печати на одном листе нескольких страниц позволяет их упорядочивать горизонтально или вертикально.
Для этого после открытия документа в приложении необходимо:
На верхней панели инструментов вызвать меню «Файл» – «Печать». Или воспользоваться комбинацией клавиш Ctrl+P.

Откроется новое окно. В пункте настройки размера и обработки страниц кликнуть по варианту «Несколько».

Указать количество страниц на листе (2, 4, 6, 9, 16) или задать свое значение.

В следующем пункте указать порядок страниц (горизонтально – в ряд слева направо; горизонтально в обратном порядке; вертикально – с левого верхнего угла, сверху вниз, слева направо; вертикально в обратном порядке).


- Выбрать ориентацию и задать другие настройки (добавить рамку и т.д.).
- Нажать «Печать» (или «Ок»).
Опция доступна в бесплатной версии программы Adobe Acrobat Reader DC.
Какая ЭП необходима для электронного документа
Существует три вида ЭП: простая, усиленная неквалифицированная и усиленная квалифицированная.
Простая ЭП используется для регистрации в информационных системах госуслуг, при банковских операциях, в документообороте сторон при согласовании ее использования.
Усиленная неквалифицированная ЭП используется для участия в электронных торгах (по 44-ФЗ), для обмена деловыми бумагами с контрагентами, если сторонами согласовано ее применение.
Усиленная квалифицированная ЭП применяется для сдачи отчетности, для участия в электронных торгах на всех площадках, для работы с любыми информационными системами для получения услуг от государственных органов.
Для использования ЭП на компьютере должны быть установлены:
- КриптоПро CSP.
- Сертификат удостоверяющего центра.
- Личный сертификат.
Чтобы проверить наличие последней версии КриптоПро CSP, откройте панель управления компьютера и найдите ярлык программы. Для того чтобы подписать документ pdf электронной подписью, понадобится КриптоПро PDF.
Откройте вкладку с описанием программы КриптоПро CSP и убедитесь, что установлена последняя версия ПО.
Используйте последний криптопровайдер КриптоПро CSP, версия 5.0.
Просмотр областей графического объекта, предназначенных для сведения
Выделить области, которые будут затронуты при сведении прозрачности, можно с помощью параметров просмотра в окне «Предварительный просмотр обработки прозрачности». Эту информацию можно использовать для настройки параметров сведения прозрачности.
В Illustrator выберите «Окно» > «Просмотр результатов сведения».
В приложении Acrobat выберите команду «Инструменты» > Допечатная подготовка > «Сведение прозрачности».
В InDesign выберите «Окно» > «Вывод» > «Сведение прозрачности».
(Illustrator) Если параметры сведения недоступны, выберите для их отображения команду «Показать параметры» в меню палитры.
Чтобы увеличить изображение, в приложениях Illustrator и Acrobat нажмите область предварительного просмотра. Чтобы уменьшить изображение, нажмите область предварительного просмотра, удерживая клавишу Alt или Option. Чтобы перейти к нужной части изображения в окне предварительного просмотра, нажмите клавишу «Пробел» и перетащите указатель мыши в области просмотра.
Специальные программы
Программное обеспечение КриптоАРМ и ViPNet CryptoFile позволяет быстро подписывать и отсылать файлы pdf. Сервисы отличаются по функциональности и установке, но при этом являются простыми и понятными в использовании.
КриптоАРМ
Универсальная программа разработана для шифрования и расшифровывания информации, проверки электронных ключей, работы с криптопровайдерами по алгоритмам, соответствующим требованиям ФСБ. Стартовая версия, где можно завизировать документы pdf, Word и Excel, предоставляется бесплатно.
В стандартной и базовой вариациях за дополнительную плату предусмотрены:
- возможность генерации ЭП, проверки ее корректности;
- шифрование и дешифровка файлов произвольных форматов;
- поддержка модулей усовершенствованной подписи и другие опции.
 КриптоАРМ – это программа для электронной подписи и шифрования файлов и документов.
КриптоАРМ – это программа для электронной подписи и шифрования файлов и документов.
Визирование с помощью программы осуществляется последовательно:
- Войти в программу, выбрать опцию «Подписать» в меню.
- Ознакомиться с инструкцией.
- Выбрать файл, с которым планируется работать (размер – до 100 Мб).
- Оставить кодировку файла или поменять согласно персональным требованиям.
- Выбрать ЭП (отсоединенную или присоединенную), добавить свойство, комментарий, если необходимо.
- Отметить подходящий сертификат.
- Сохранить профиль, если необходимо создать шаблон для подписания нескольких однотипных документов.
- Нажать «Готово» и получить уведомление о проведенной операции.
ViPNet CryptoFile
Бесплатное программное приложение позволяет подписывать архивы, ставить ЭЦП на изображениях, таблицах, партнерских соглашениях, текстовых файлах. Недостатком ViPNet является возможность добавления только одного электронного оттиска.
Работа с бумагами осуществляется по cледующему плану:
- найти нужный документ в главном списке;
- правой кнопкой мыши вызвать меню и выбрать опцию «Подписать»;
- получить на выходе файл с автоматически проставленной подписью и расширением .sig.
 ViPNet CryptoFile – это программа для защиты файлов и безопасной их передачи в интернете.
ViPNet CryptoFile – это программа для защиты файлов и безопасной их передачи в интернете.
daСклонение: склонение ФИО, должностей, чисел, прилагательных, существительных на языке 1С + ТестЦентр Промо
Функция предназначена для склонения выражений, которые часто требуется при формировании печатных форм договоров и прочих печатных форм. Функция склоняет по падежам ФИО, должности, числительные, валюты, единицы измерения, предметы. Также функция склоняет глаголы и прилагательные по числам и родам и существительные по числам. Имеется режим определения рода переданного выражения. Поддержка форматной строки для вывода результата. Функция не использует внешние библиотеки и веб-сервисы, написана на чистом языке 1С, и поэтому легко встраивается в любую конфигурацию или внешнюю обработку. Правила склонения оформлены в виде таблицы и могут быть легко изменены при необходимости.
1 стартмани
Как подписать документ Word
Перед тем, как учится и пробовать ставить печать надо четко понять, что размещение ЭЦП на документе – это финальный этап создания, поэтому для начала нужно полностью завершить оформление и несколько раз проверить. Любая ошибка и опечатка может лишить печать юридической силы или изменить смысл трактовки документа.
Как только подпись будет поставлена, программа Word разрешит только чтение, также стоит сохранить несколько копий, чтобы был запасной вариант на случай ошибки.
Чтобы сделать электронную подпись в Ворде нужно выполнить следующие шаги:
- Открыть нужный документ и навести курсор на вкладку «Сервис» или «Файл» (зависит от года программы).
- После зайти в «Сведения».
- В окне выбрать вкладку «Безопасность» или «Защита документа» (разница в годах выпуска Word).
- Там будет параметр цифровой печати, нужно добавить новую, нажать «Добавить»
- После высветится окно, где надо указать данные человека, чья подпись будет использоваться.
Если все шаги сделаны верно, то внизу появится новый значок, который свидетельствует о том, что в документ вставлена подпись.
Также можно установить на компьютер программу Крипто-ПРО, у которой есть специальный плагин КриптоПро Office Signature для работы с Microsoft Office. После установки плагина в меню Файл появится новая кнопка «Подготовить».
Поставить электронную подпись на документ Word можно также, как и в предыдущем случае, за исключением того, что выбираем кнопку с упоминанием плагина Крипто-ПРО.
Стоит заметить, что в Office 365 плагин не поддерживается, но во всех остальных версиях, вплоть до Word 2019 все должно работать.
Это интересно: Как составить правильно прошение — излагаем детально
Программы для добавления подписей и печатей в PDF
Использование программ для вставки подписей и печатей тоже очень популярно. Ведь такой способ имеет свои преимущества. Есть много программ, которые можно использовать для этих задач.
Из тех, которые уже рассматривались на нашем сайте, и с помощью которых можно вставить подпись и печать в ПДФ документ, можно отметить две: одну бесплатную и одну платную.
Ставим подпись и печать с помощью PDF-XChange Viewer
PDF-XChange Viewer имеет бесплатную версию, в которой есть функционал, позволяющий вставлять подпись и печать в ПДФ документы. Конечно, этот функционал не такой удобный, как будет рассмотрено в следующей платной программе. Но всё же, он есть.
Как добавить подпись и печать с помощью PDF-XChange Viewer?
Для этого нужно:
- Заранее сделать снимки подписи и печати.
- Сохранить снимки подписи и печати в отдельные файлы;
- Открыть с помощью программы нужный документ;
- Добавить в палитру штампов подпись и печать. Для этого нужно сначала перейти в раздел Палитра штампов.

И создать новую коллекцию из нужных изображений.
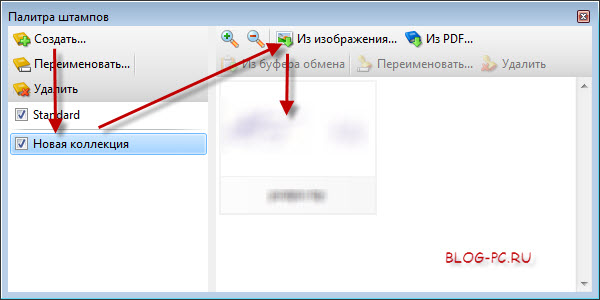
А далее уже из коллекции добавлять в нужные места документа подпись и печать.

Данный способ добавления подписи в ПДФ документ прост. Но он требует еще определенных действий. Ведь если отправить файл таким образом, то поставленные штампы останутся доступными для перемещения и изменения размеров.
Чтобы зафиксировать их на установленных местах и с заданными размерами, необходимо:
- Нажать на добавленную подпись правой кнопкой мыши;
- Выбрать Свойства;
- В следующем окне перейти в Дополнительно;
- И отметить галочкой Заблокировано.
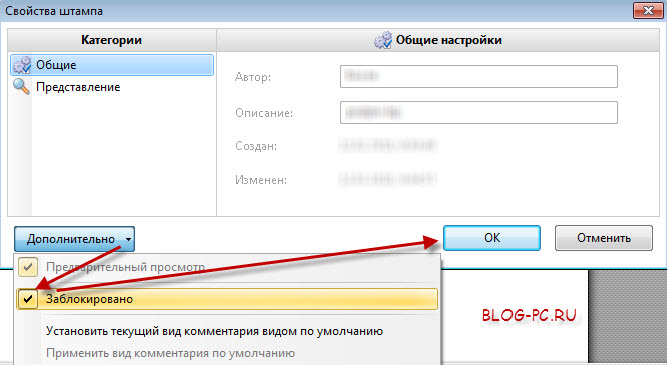

Иначе подпись и печать просто не будут напечатаны!
Если вы воспользуетесь таким способом и отправите на печать подготовленный документ своему клиенту, то можете переслать ему и ссылку на эту статью. Таким образом он может тоже посмотреть эту подсказку и без проблем напечатать документ с подписью и печатью.
Вставляем подпись и печать через Movavi PDF-редактор
Наиболее удобный способ вставки подписи и печати в документы формата pdf, это использование платной программы Movavi PDF-редактор.
Как добавить подпись и печать с помощью Movavi PDF-редактора?

Разработчики данной программы подготовили отличную простую наглядную инструкцию: Как подписать PDF https://pdf.movavi.ru/how-to-sign-a-pdf.html. Поэтому в данной статье мне уже нет необходимости повторятся.
Единственное на что хочу обратить внимание на один следующий момент

И плюс к тому же, программа Movavi PDF-редактор имеет бесплатный пробный период. Так что протестировать ее можно совершенно свободно! Рекомендую!









