Как распаковать архив поврежденный, многотомный и обычный
Содержание:
- Что же такое архивы и область их применения.
- Популярные программы для архивации
- Интерфейс и функционал WinRAR
- Как архивировать папки и файлы в WinRaR
- Файлы RAR – для чего используются архивы
- Архиватор 7-ZIP
- Что такое многотомный архив и как его извлечь
- Что такое RAR
- Как разархивировать файл RAR на компьютер
- WinRAR
- Как разархивировать файл zip на компьютер
- Tar: основные функции и синтаксис
Что же такое архивы и область их применения.
Говоря простым языком, архив — это файл или набор файлов и папок, который сжат специальным способом без потери информации. Благодаря такому сжатию размер этих файлов может существенно уменьшиться. Представьте себе вакуумный мешок для хранения одежды. Если из такого мешка убрать воздух, то одежда внутри этой штуки сожмется и в итоге вы сможете сэкономить место. Также по большому счету происходит и с архивами, хотя и не всегда (к сожалению).
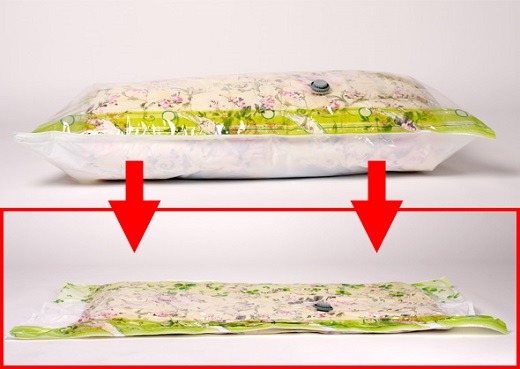
Стоит заметить, что для разного типа файлов эффективность архиватора будет тоже различной. К примеру, документы сжимаются в 2-5 раз, тогда, как картинки можно сжать и в два, и в десять раз. В среднем же, программы позволяют сделать объем файла в 1,5 – 3 раза меньше. Я, например, когда писал свой диплом, то он у меня «весил» 21 мегабайт, а после сжатия стал всего лишь 700 килобайт! Размер уменьшился аж в 30 раз и смог бы даже уместиться на одной дискете. Но раз на раз не приходится. Иногда файлы вообще практически не сжимаются.
ZIP – наиболее распространенный вид архивов, но хочу заметить, друзья, что данный формат вряд ли можно назвать одним из лучших. Подавляющее большинство специалистов едины во мнении, что алгоритм RAR намного надежнее и рекомендуют наиболее важную и конфиденциальную информацию хранить именно в этих архивах. Но, справедливым будет заметить, что zip-файлы являются стандартными и именно по этой причине с ними работает предустановленный архиватор ОС Windows.
Популярные программы для архивации
Выбор программы зависит от той цели, которую вы ставите перед ней. Обычно в тестовых версиях архиваторов производитель много внимания уделяет основным количественным параметрам — скорости и коэффициенту сжатия данных. Относительно удобства использования программы он не слишком задумывается. Для нас же этот вопрос весьма актуален. Нам – пользователям, не все равно, как будет выглядеть интерфейс приложения, насколько простым будет процесс его управления и доступными его функции.
Современным пользователям ПК предлагается большой выбор архиваторов. Часть из них является абсолютно бесплатными, часть – платными, есть и «условно платные» программы. В последнем случае бесплатно можно пользоваться только определенный период времени или с ограничением некоторых функций. Кроме того, все они отличаются между собой интерфейсом, базовым пакетом функций и другими возможностями для пользователя.
Мы не будем сегодня останавливаться на «топ 10» самых популярных из них, сравнивая их степень «полезности». Давайте исходить из того, что обычный пользователь не бросается «на передовую» современных программных технологий в стремлении опробовать все предложения. Он довольствуется старыми, добрыми и хорошо проверенными программами.
Winrar – программа относится к условно бесплатной категории архиваторов, на практике пользователь работает с «вечной» триал-версией. В течение 40 дней после установки приложением можно пользоваться свободно, после чего при каждом запуске программы будет появляться рекомендация о приобретении лицензии на её использование. Сдерживая раздражение, в очередной раз закрываем окошко с напоминанием и продолжаем работу, всего и делов-то…
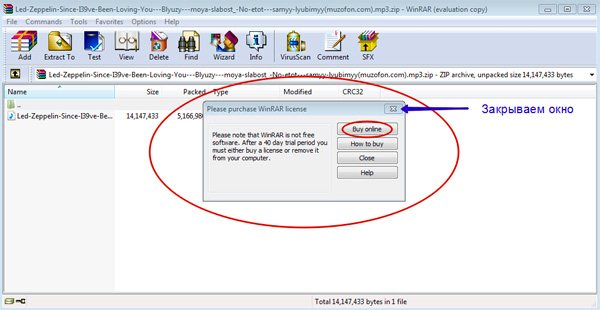
В главном окне работающего архиватора можно увидеть:
- Панель меню;
- Панель выбора формата архивации;
- Метод сжатия файлов/папок;
- Панель с дополнительными опциями;
- Кнопку для задания пароля на архив.
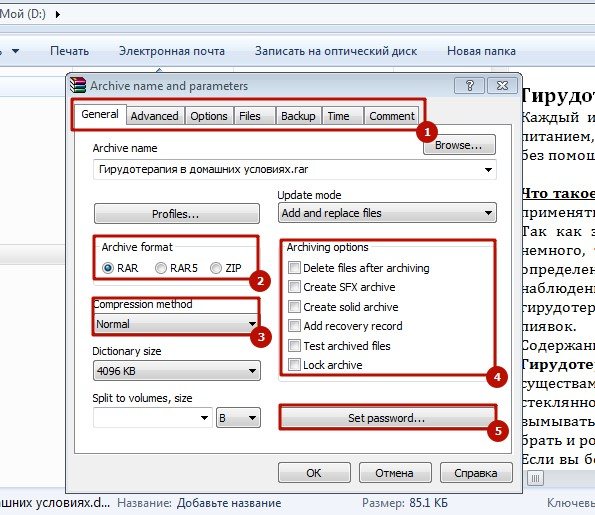
Архиватор пакует и сжимает пакеты файлов в форматах Zip и Rar, открывает почти все существующие форматы и в соотношении степени сжатия к скорости занимает одну из лидирующих позиций в «топ-10». Понятный интерфейс, максимум полезных функций, гибкость и безотказность программы высоко ценится пользователями во всем мире.
Скачать WinRar
Zip-архивы наиболее распространены. Открыть их можно и без помощи сторонних программ, так как в системе windows уже есть готовые решения. Все что вам нужно, это кликнуть 2 раза левой кнопкой мыши по значку архива. Если же у вас уже есть архиватор, то конечно же можете открыть архив с помощью его.
7Zip – это наиболее востребованный сегодня архиватор, запаковывающий данные в архивы различных форматов и распаковывающий архивы ещё большего числа форматов. Чаще всего для запаковки файлов пользователи используют такие форматы, как tar/gzip/7z. Самое примечательное, что допускается вложение одного формата в другой. К примеру, вы можете столкнуться с дважды запакованными файлами tar и gzip, что особенно часто используется в системах Unix.
Этот упаковщик характеризуется большей плотностью сжатия, нежели WinRAR, но он существенно проигрывает ему относительно скорости. В рабочем окне приложения пользователь может увидеть:
- Панель опций для создаваемого архива;
- Панель формирования многотомных архивов с разметкой томов;
- Возможность архивируемых файлов/папок;
- Задать тип пути к файлу – относительный, полный, и абсолютный;
- Панель дополнительных функций;
- Панель опций для шифрования данных с наложением пароля на вскрытие архива, выбором метода шифрования и возможностью шифрования файловых имен.
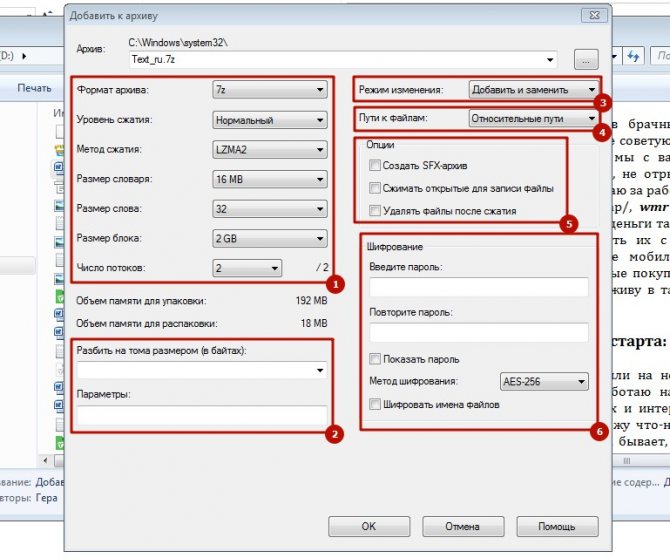
Скачать 7zip
Некоторые пользователи архивируют данные с помощью таких программ, как:
- CAB – программы, необходимой для работы с архивными файлами в инсталляционных пакетах «серьезных» приложений – Windows или Microsoft Office и пр.
- ARJ – один из множества архиваторов, упаковывающих данные в архивные каталоги собственного типа (с расширением «.arj»). Правда, работает он в DOS-режиме и востребован у пользователей, работающих в «досе». В качестве альтернативы этому DOS упаковщику чаще используется RAR-архиватор, также функционирующий в DOS-режиме.
- WinAce – это «много форматный» упаковщик, с понятным и удобным интерфейсом.
Важным является тот фактор, что большинство современных архиваторов уже «понимает» файлы с длинными именами. Если для Windows-упаковщиков это скорее правило, то в «досовских» — исключение. Запакованные ими данные при разархивировании об именами.
Современные архиваторы в своем большинстве – это универсальные, быстрые программы, работающие с архивами различных файловых систем и конструкций.
Интерфейс и функционал WinRAR
Основные возможности программы представлены в виде кнопок, размещенных на панели управления. Также функционал и настройки доступны в меню, находящемся выше. На панели управления размещены следующие кнопки: Добавить, Извлечь, Проверить, Показать, Удалить, Найти, Мастер, Информация и Исправить.

Первая позволяет открыть окно параметров создаваемого архива. Извлечь активирует распаковку в текущую или указанную папку (на усмотрение пользователя). Проверить – тест, которые рекомендуется выполнять после завершения архивации. Показать и Найти используются для поиска файлов, а кнопка удалить позволяет убрать из контейнера ненужную информацию. Возможности архиватора WinRAR позволяют выполнять различные команды и операции с данными:
• извлекать;
• удалять;
• просматривать;
• распечатывать;
• создавать самораспаковывающиеся архивы;
• находить файлы;
• разбивать заархивированные файлы на несколько томов и др.
В последних версиях программы интерфейс полностью русифицирован. Удобная система навигации не вызовет затруднений даже у новичков, которые впервые пользуются этой программой.
Как архивировать папки и файлы в WinRaR
А теперь перейдем к практике. Сейчас мы научимся сжимать файлы и папки при помощи программы WinRaR. Если на Вашем компьютере установлена программа 7 Zip, то смело опускайтесь ниже — там информация для Вас. Если же у Вас нет ни того ни другого, то еще ниже 🙂
Для начала научимся архивировать файлы и папки. Делается это очень просто. Нажмите правой кнопкой мышки по файлу или папке с файлами. Появится вот такой список.
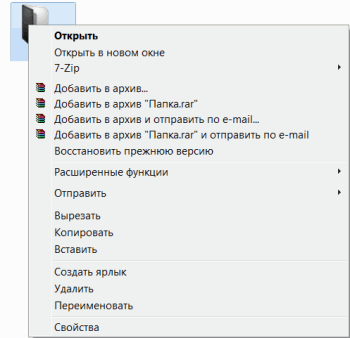
Как Вы уже догадались, нас интересуют пункты, которые начинаются со слов «Добавить в архив» (Add to).
Нам нужен второй пункт из этой серии. У меня он называется «Добавить в архив “Папка.rar”» (Add to “Папка.rar”). У Вас будет почти такой же пункт, только вместо «Папка.rar» будет написано название Вашего файла (папки) .rar.

Нажмите на этот пункт. Возможно, на некоторое время появится вот такое окошко. Дождитесь, пока оно пропадет.

А теперь посмотрите внимательно на файлы и папки. Должен появиться новый файл. Он будет выглядеть примерно так:
Вот это и есть тот файл или та папка, которую Вы заархивировали.
А теперь давайте посмотрим, насколько уменьшился размер. Нажмите правую кнопку мышки на файле или на папке, которую Вы сжимали. Из списка выберите пункт «Свойства».
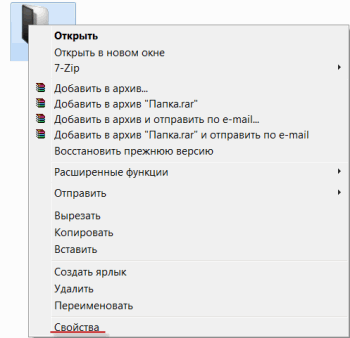
Появится новое окошко. Запомните размер и закройте его.
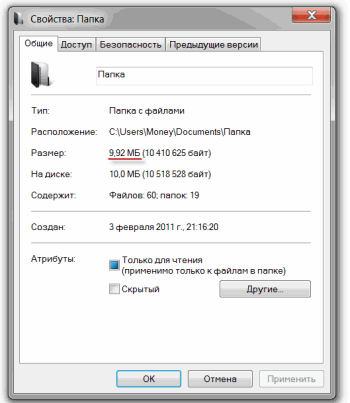
Теперь нажмите правой кнопкой по новому файлу-архиву и выберите пункт «Свойства».
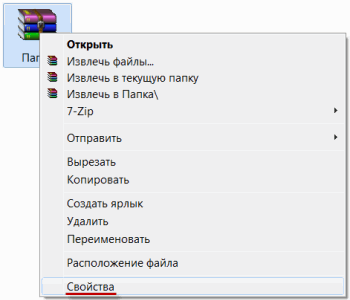
Скорее всего, его размер будет меньше, чем размер изначального файла (папки).
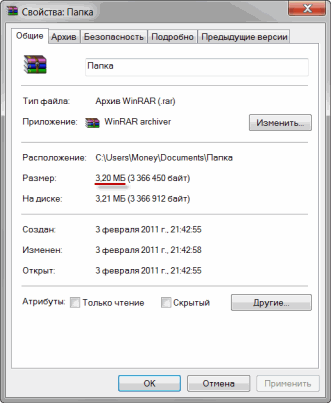
Но так бывает не всегда. Например, если Вы будете таким образом сжимать фотографии, видео или музыку, размер может остаться прежним или измениться совсем незначительно. Для сжатия фото, музыки и видео используются другие программы, не архиваторы.
А теперь научимся разархивировать, то есть доставать из архивов информацию.
Вообще-то, можно этого и не делать. Попробуйте просто открыть файл-архив. Внутри Вы увидите то, что было заархивировано. И оно совершенно спокойно открывается. Но все-таки это не очень удобно. Поэтому лучше все-таки вытаскивать информацию из архива.
Перед тем, как достать из файла-архива информацию, откройте его.
Откроется необычное окошко. Посмотрите в его середину – там показаны файлы или папки, которые прячутся в архиве. То есть, если мы его разархивируем, то эти файлы (папки) «вылезут» наружу.

Закройте окошко и нажмите правой кнопкой мышки по этому файлу. Нас интересуют два похожих пункта – «Извлечь в текущую папку» (или «Extract Here») и «Извлечь в какое-то название» (или «Extract to какое-то название»).
Если, когда Вы открывали архив, в середине окошка был один файл или одна папка, то нажимайте «Извлечь в текущую папку» (Extract Here). А если там было несколько файлов (папок), нажимайте «Извлечь в какое-то название» (Extract to какое-то название).
Вот и все. После того, как Вы нажмете на нужный пункт, файлы или папки извлекутся, и архив можно будет удалить.
А теперь давайте узнаем, какая у Вас версия программы WinRaR – та, которая со временем перестанет работать, или же та, которая будет работать постоянно.
Для этого нам нужно открыть любой файл-архив. Когда он откроется, в этом окошке нажмите на надпись «Справка» или «Help» (вверху) и из списка выберите пункт «О программе» (About…).
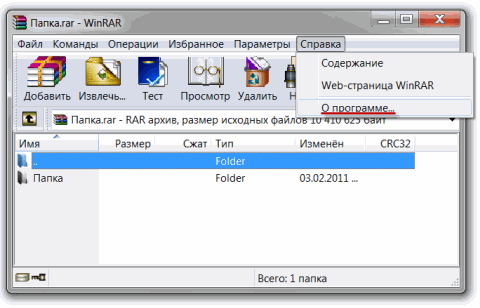
Появится небольшое окно. Если в нем написано «40-дневная пробная копия» (40 days trial copy), то это означает, что Ваша программа в ближайшем будущем перестанет работать. Имеет смысл скачать бесплатную программу для архивации (об этом читайте ниже).

А если в этом окошке написано «Владелец копии» или «Registered to», то программа будет работать – можно не беспокоиться, ничего не скачивать. И дальше читать тоже необязательно.
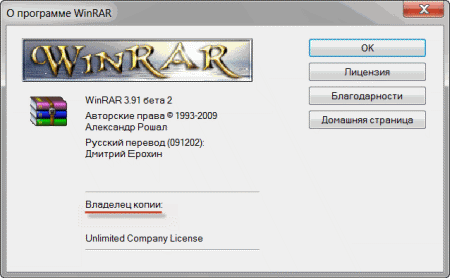
Файлы RAR – для чего используются архивы
Вы, вероятно, столкнетесь с файлом RAR только при загрузке программного обеспечения. Сайты для обмена файлами и распространители программного обеспечения иногда помещают свои файлы в RAR-файл, чтобы уменьшить размер и, тем самым, ускорить загрузку. Некоторые файлы RAR разбиваются на части для упрощения передачи.
Помимо экономии времени загрузки, файлы RAR также могут быть защищены паролем и зашифрованы так, что содержимое внутри них остается скрытым, если вы не знаете пароль. Думайте об этом как о маленьком запертом ящике с данными, ключом которого является пароль.
Большинство файлов RAR не имеют паролей, защищающих их, и используются для хранения изображений, документов, видео или любого другого типа файлов.
Файл RAR может оказаться полезным, когда у друга есть длинный список файлов, которыми он хочет поделиться с вами, например, фотографии. Вместо того, чтобы загружать каждый файл изображения по отдельности, ваш друг может сначала сжать все фотографии в архив RAR, а затем поделиться с вами только этим одним файлом.
Открыв файл RAR, вы можете извлечь данные, а затем использовать файлы, как любой другой файл на вашем компьютере.
Архиватор 7-ZIP
Я бы вам советовал сразу поставить себе его на компьютер, так как архиватор — вещь необходимая. Но если у вас уже стоит какой-либо архиватор, то можете не заморачиваться на эту тему.
В общем из сторонних программ для распаковки я бы посоветовал 7-Zip или WinRar. WinRar является более функциональным и расширенным, но он платный (правда он не требует ключа активации, а просто говорит вам, что надо заплатить). В общем в этой статье я хочу остановиться на 7-zip. Скачать вы его можете отсюда, только при установке будьте осторожны и уберите галочки со всех приложений, которые вам будут навязываться. Ну а после установки можно уже и пользоваться.
Чтобы распаковать архив, вам нужно нажать на файле или папке правой кнопкой мыши, а затем из выпадающего меню выбрать пункт «7-Zip», а затем выбрать один из пунктов.
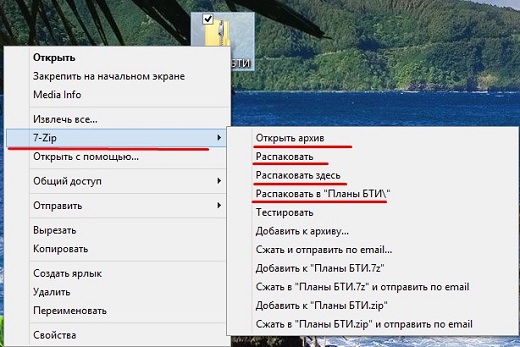
- Открыть. Тут понятно. Вы увидите всё содержимое внутри запаковки, но от этого он распакованным не станет, хотя содержимое вы просматривать сможете.
- Распаковать. Здесь вам предложать выбрать путь, куда вы захотите распаковать ваш архив. Всё просто. Как и стандартном варианте вы можете прописать полный путь вручную или выбрать визуально.
- Распаковать здесь. Распаковывается только содержимое, причем именно в ту папку, где он находится. Так что если в вашем архиве лежит не папка с файлами, а просто множество файлов, то тогда он и распакует эти файлы.
- Распаковать в «<Название арxива>». Здесь тоже происходит обыкновенная разархивация, но в отличие от предыдущего пункта для содержимого создается отдельная папка, которая называется также как и сам архив. Попробуйте поиграться сами и вы увидите, что это значит.
Остальные пункты я не вижу смысла рассматривать, так как они тут особо не нужны для использования. Давайте лучше перейдем к нашему последнему рубежу и загоним файлы в архив с помощью нашей 7-Zip. Делаем глубокий вдох и продолжаем работать.
Чтобы запаковать файлы или папку, нужно выделить необходимые из них (или только один), после чего снова выбрать пункт «7-Zip». Только теперь нам не предложат распаковать, а появится новое контекстное меню, из которого нужно выбрать один из следующих пунктов:
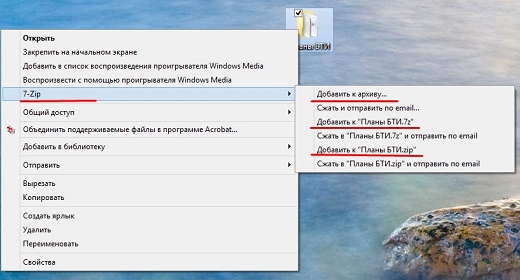
- Добавить к архиву. Это самая расширенная настройка и здесь вы можете сделать много всего вкусного, а именно выбрать путь, где будет находиться архив, формат (берите ZIP), уровень сжатия и даже поставить пароль, чтобы никто не имел доступ к файлу. В общем очень функциональная штука.
- Добавить к <Название>.7z. Здесь вам предлагается сжать файл или папку в формат 7Z. Это родной формат нашего архиватора 7-zip, но я ка-то никогда не сжимаю в данном формате.
- Добавить к <Название>.zip. Ну а здесь то же самое, только запаковка идет в известном нам формате 7-zip. Чаще всего я предпочитаю пользоваться именно этой функцией. Она быстрая и очень удобная, поэтому рекомендую пользоваться ей.
Иногда бывает, что apхивы содержат паролли. Тогда уж извините, вам нужно будет узнать пароль у хозяина. А если вам интересно, как ставить пароли на архивы, то я вам рекомендую почитать мою отдельную статью на эту тему.
Кстати подробнее об архивации, а также о работе в windows, office и интернете вы сможете посмотреть в этих видеоуроках. Здесь написано всё, что нужно начинающему пользователю при работе с компьютером и без лишней «воды». Рекомендую к просмотру.
Ну вот вроде и всё, что я хотел бы рассказать о том, как извлечь файлы из архива zip (и не только) и как вообще с ними работать. Теперь вы сможете беспрепятственно запаковывать и распаковывать файл и папки, сжимать и разжимать их…в общем вы меня поняли. А этот навык нужный и полезный в наше время.
Надеюсь, что вам понравилась моя сегодняшняя статья и вы узнали что-нибудь новое для себя. Хотелось бы видеть вас почаще на страницах моего блога, поэтому не забудьте подписаться, и тогда вы будете в курсе самой полезной и интересной информации самыми первыми. Ну а на сегодня я с вами прощаюсь. Желаю вам удачи и увидимся в следующих статьях. Пока-пока!
С, уважением Дмитрий Костин
Что такое многотомный архив и как его извлечь
Немного сложнее распаковывать многотомный архив, потому что это архив, который содержит в себе несколько частей. Современные архиваторы позволяют передавать его не целиком, а по отдельным составляющим.
При повреждении какого-то тома потребуется повторное скачивание только его, а не всех частей. Кроме того, WinRAR, например, предусматривает восстановление отсутствующих томов.
Пользователь может сам регулировать размер томов, подходящий под разные накопители, например, флеш-карта или компакт-диск.
В расширение каждого такого файла добавляется цифра по порядку, например, File.z01, File.z02 и так далее или File.part01, File.part02.
Чтобы распаковать все части, достаточно разархивировать первый, все остальные начнут делать это сами по очереди.
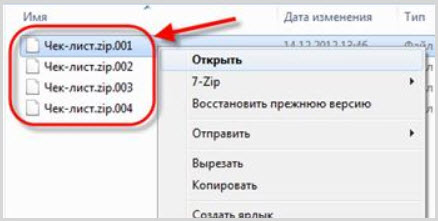
Представим, что пользователь скачал фильм, запакованный в несколько частей. Чтобы их разархивировать, нужно правой кнопкой мыши нажать только на первую часть и извлечь посредством WinRAR или 7-Zip в текущую папку или новую.
Особенность программы WinRAR в том, что ей можно разархивировать архив, созданный с ее помощью, на других она выдаёт ошибку.
Аналогично другие программы не могут распаковать файлы с расширением .rar.
В любом случае распаковка данных, это несложное занятие, занимающее чаще всего секунды.
Что такое RAR
RAR – это формат архивов, который впервые появился в далеком 1993 году. Его создал российский разработчик Евгений Рошал. На сегодняшний день этот популярный архив способны распаковать практически все актуальные программы-архиваторы. WinRAR было и остается единственным приложением, которое способно архивировать файлы, какие получат расширение .rar.
Архивы с этим расширением традиционно используют для сжатия файлов. Так их например, гораздо быстрее и удобнее отправлять. Сложность заключается лишь в том, что такой файл нужно сначала разархивировать, вернуть в исходное состояние. Для этого нужны специальные программы.
Как разархивировать файл RAR на компьютер
Сложность открытия файлов, зачастую, может быть связана с тем, что автоматической распаковки архива не происходит. В таких случаях надо знать, как разархивировать файл rar на компьютер с помощью некоторых программ-архиваторов.
WinRAR – наиболее удобное приложение для этих целей, при этом программа имеет свои особенности:
- она может создавать архивы размером до 8 Гб;
- содержит опции для исправления повреждённых областей информации;
- при желании, можно разделять большие объёмы на несколько частей;
- документацию можно защитить паролем и адресом электронной почты.
Программа может быть уже установлена на личном ПК, и тогда запускается одним нажатием правой клавиши мыши. Если её нет, то нужно просто загрузить приложение из сети.
Чтобы открыть файл rar, надо произвести следующие действия:
- После скачивания установочного файла и запуска WinRAR можно приступать к извлечению. В приложении откроется окно, где предоставлен перечень форматов, которые можно открывать. Внизу следует нажать на подтверждение (ОК).
- По сути так завершается установка, и после этого надо нажать на надпись «Done». Теперь при каждой загрузке нужные архивы будут открываться в программе и иметь символы в форме книжных стопок с названиями.
- Дальше следует сделать двойное нажатие на необходимый файл, чтобы увидеть его содержимое. Сначала помечается необходимый архив или сразу несколько файлов, требующих извлечения – делается это правой кнопкой, и в выпадающем трее выбирается «Select All».
Остаётся кликнуть на иконку архиватора с надписью «Extract to» (извлечь) и отметить папку, в которую нужно разместить архивные сведения. Подтвердив действие, можно заходить в указанную папку, куда уже извлечены файлы.
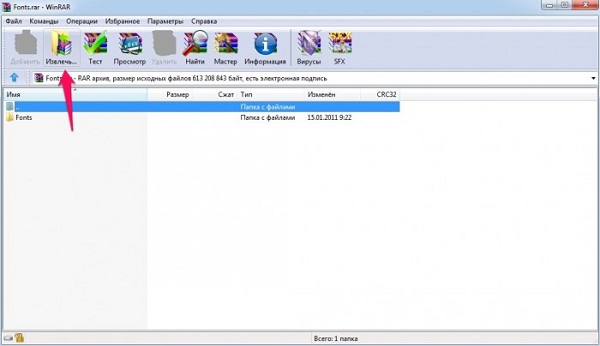
Зная в целом, как разархивировать файл rar на компьютер, есть возможность использовать и другие инструменты для распаковки – TUGZip, FreeArc, PeaZip. Некоторые из них имеют расширенный функционал для автоматической сортировки, восстановления архивов и их проверки. К тому же, все подобные архиваторы являются бесплатными.
WinRAR
Ключевое назначение программы WinRAR – сжатие файлов и распаковка ранее созданных архивов. Приложение функционирует на большинстве популярных операционных систем: Windows 10 (32/64-bit) и ниже, macOS, Linux, совместимо с мобильными платформами Android, iOS.
Архиватор имеет мультиязычный интерфейс. Последняя версия утилиты доступна на русском языке и еще 42 лингвистических интерпретациях.
Функциональные возможности
Программа WinRAR, наряду с собственными алгоритмами сжатия цифровых данных, поддерживает технологии архивации аналогичных утилит. Приложение способно извлекать файлы из пакетов ZIP/ZIPX, ARJ, LZH, ISO, CAB, 7z, TAR, ряда других форматов.

Со времени первого релиза (1995) программа приобрела арсенал важных функций:
- создание самораспаковывающихся exe-модулей;
- внедрение комментариев к архивам, файлам (недоступно в формате RAR5);
- компоновка многотомных пакетов установленного размера;
- структурное архивирование с сохранением директорий и внутренних каталогов;
- формирование solid (непрерывных) пакетов – технология, используемая для максимального сжатия однотипных файлов;
- добавление данных в формате циклического кода для восстановления информации;
- защита архивов паролем.
Последняя версия WinRar 64-bit предоставляет 6 базовых алгоритмов: от режима «просто для хранения» до максимального сжатия.
Альтернативно, варьировать степень компоновки архива можно изменением длины словаря в интервале 1 – 128 MB. Архиватор может работать с графическим интерфейсом или в режиме консоли.
Архиватор WinRAR распространяется условно бесплатно. Стационарная версия программы обеих разрядностей: 64 и 32-бита, для ПК работает без ограничений 40 суток. Мобильное приложение ВинРар 2021 для Андроид устройств – полностью бесплатное.
Преимущества
Весомым усовершенствованием софта выступает поддержка многоядерности современных процессоров, что существенно сокращает время сжатия/распаковки.
Другие достоинства программы связаны с новым форматом архивирования – RAR5, где размер словаря увеличен до 1 ГБ, введен 256-битовый алгоритм хеширования, а также применяется методика симметричного блочного шифрования AES-256.
Установка WinRAR обеспечит быстрое создание резервных копий важной информации, распаковку пакетов, сформированных другими популярными архиваторами. Несмотря на пробный период, все ключевые функции приложения сохраняются после истечения срока бесплатной лицензии
Как разархивировать файл zip на компьютер
В основном, архивация необходима, когда работа связана с большим объёмом файлов для отсылки. По отдельности отправлять их нет смысла, и тогда на помощь приходит сжимание информации в архив. При недостаточной памяти ПК также можно заархивировать документы, которые используются не слишком часто – такая экономия оправдана, когда жёсткий диск переполнен.
Исходя из того, что некоторые программы архиваторы обладают функцией запечатывания, то есть применения секретной кодировки для архивных данных, для многих это важно в целях защиты информации. Произвести извлечение нужной информации можно несколькими способами:
Произвести извлечение нужной информации можно несколькими способами:
- с помощью стандартных инструментов ОС;
- используя программу 7-Zip;
- посредством WinRAR.
Есть и другие не менее качественные приложения архиваторы, но перечисленные варианты являются наиболее распространёнными.
Распаковка с помощью проводника Windows
Чтобы открыть файлы, имеющие расширение zip, чаще всего, нет необходимости использовать сторонние программы для извлечения. В проводнике операционной системы уже встроена эта функция. Поэтому распаковка происходит автоматически, в списке действий достаточно кликнуть «извлечь», чтобы запустить этот процесс.
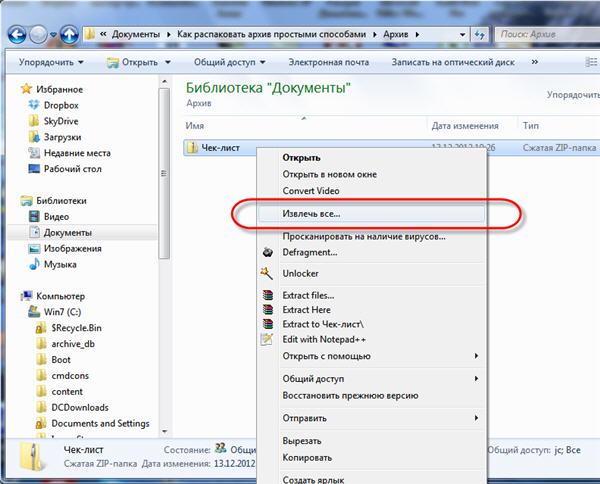
В специальном окне интерфейса будет необходимо указать папку, куда файлы разместить, конечно, это может быть всё та же папка. Подобные архивы могут содержать разную информацию – изображения, документы Word, тексты в универсальном формате PDF.
Оставляя отмеченной галочку «показать файлы», после извлечения можно увидеть окно с новой, уже открытой папкой. Ещё проще без распаковки, просто войти в архив по примеру обычных папок и открыть необходимый файл.
Использование приложения WinRAR
Программа знакома многим, так как нередко входит в комплект программного обеспечения операционки. Приложение служит для архивации и открытия документов в формате RAR и ZIP. Даже если она не присутствует на ПК, её можно загрузить с сайта разработчика. Она просто устанавливается, причём производителем предусмотрен бесплатный период обслуживания в 40 дней. Затем будет предложено оплатить лицензию, поэтому нужно быть готовым к тому, что будет высвечиваться напоминание о платной версии.
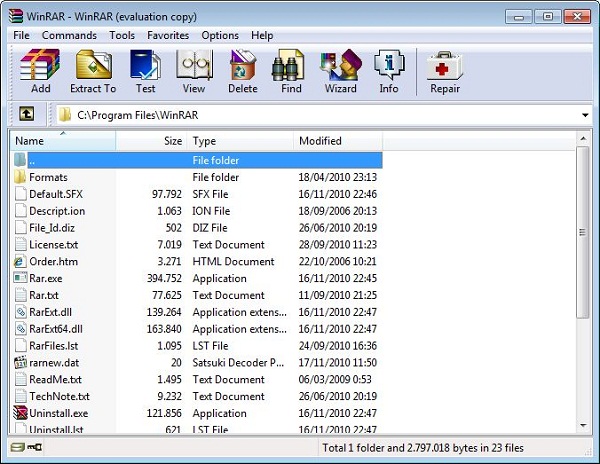
Открывать нужные файлы можно тремя способами, для этого выбирают:
- извлечение с открытием переговорного окна;
- открытие в текущую папку;
- можно извлекать содержимое в конкретно указанное место.
Если применять первый вариант, то есть возможность замены некоторой информации в режиме обновления. Это означает, что можно извлекать файлы с обновлением старых, просто обновлять существующие сведения и даже распаковывать архив, если он повреждён.
В принципе, любой конфиг с ошибками не подлежит извлечению, но есть одна тонкость – если отметить в перечне задач «оставить повреждённые файлы», то произойдёт распаковка. Таким образом, есть возможность открыть некоторые фото, видеозаписи, файлы мультимедиа, при этом, конечно, надо понимать, что они не будут предоставлены в первозданном виде.
Если в таких действиях нет необходимости, и нет представления о том, как разархивировать файл zip на компьютер, лучше использовать второй и третий вариант. Сам процесс длится всего несколько минут, конечно, в зависимости от объёма архива.
7-Zip: простой вариант извлечения
Архив zip распаковать можно и другим методом. Для этого существует бесплатная программа 7-Zip, к тому же, она актуальна для файлов формата rar и 7z, с которыми проводник не работает. Приложение просто скачивается и отличается лёгкой установкой и обслуживанием.
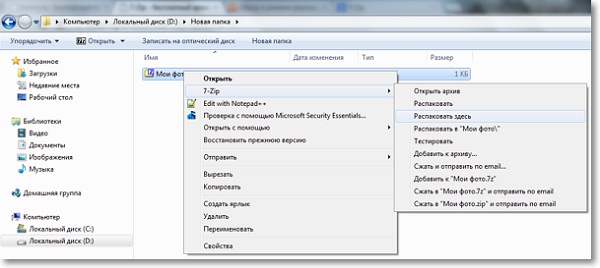
Необходимо просто нажать на архив и отметить одно из стандартных действий:
- распаковку с диалоговым окном;
- в присутствующую директорию;
- в любую выбранную папку, сразу указав название архивной информации.
Наиболее просто совершить извлечение с помощью двух последних вариантов. Если пойти в обход меню, то достаточно дважды кликнуть по файлу – он будет открыт и в окне приложения останется нажать на извлечение.
Tar: основные функции и синтаксис
Начнем с синтаксиса – он довольно прост. Если вы когда-либо работали в консольном окне, то вопросов возникнуть не должно. Создание нового архива выполняется следующей строчкой кода:
tar <функции> archive.tar <архивируемые файлы>
Распаковка файлов тоже выполняется просто:
tar <функции> <имя архива>
Основные опции:
- -A, —concatenate – позволяет добавить уже существующий архив к другому;
- -c, —create – создает новый архив и записывает в него файлы;
- -d – расшифровывается как -diff или -delete, где первая команда проверяет различия между архивами, вторая – удаляет данных из архива;
- -r, append – добавляет новые файлы в конец заархивированного документа;
- -t, —list – разрешает посмотреть содержимое архива, формат аналогичен ls –l; если файлы не указаны, то выводит информацию обо всех файлах;
- -u, —update – обновление файлов в созданном архиве с тем же наименованием;
- -x, —extract – распаковывает файлы из заархивированного документа.
Мы также можем использовать особые параметры, относящиеся к каждой опции:
- -c dir, —directory=DIR – перед тем как выполнить операцию, директория будет изменена на dir;
- -f file, —file – выводит результат в file;
- -p, —bzip2 – сохраняет все права доступа;
- -v – расшифровывается как -verbose или -totals: выводит всю информацию о текущем процессе и показывает сведения об уже завершенном процессе.
Как мы говорили ранее, tar также хорошо взаимодействует с утилитами сжатия. Для их использования предназначены отдельные опции:
- -a, -auto-compress – выбирает программу для сжатия данных;
- -I, -use-compress-program=PROG – позволяет фильтровать архив с помощью утилиты PROG, для которой требуется использование опции -d;
- -j, -bzip2 – сжимает архив с помощью программы bzip2;
- -J, -xz – сжимает архив с помощью программы XZ;
- -Izip – сжимает архив с помощью программы Lzip;
- -Izma – сжимает архив с помощью программы Izma;
- -z, -gzip, -gunzip, -ungzip – сжимает архив с помощью программы GZIP;
- -Z, -compress, -uncompress – использование компрессии.
У команды tar есть еще много возможностей – чтобы их посмотреть, достаточно в консольном окне ввести команду tar —help. О том, как воспользоваться наиболее важными опциями и поработать с архивацией данных, мы поговорим в следующем разделе.









