Бесплатный архиватор 7-zip на русском языке
Содержание:
- Блог о модемах, роутерах и gpon ont терминалах.
- Создание архивов RAR
- Причины, по которым не удалось открыть архив
- Использование Universal Extractor для открытия поврежденного архива
- Интерфейс
- RAR в Android и iOS
- Прибегаем к помощи онлайн сервисов
- Как открыть файл ZIP, RAR, ISO — распаковываем архиватором и без него : 5 комментариев
- CloudConvert
- Архиватор AndroZip – создаем зип архив в два клика!
- Файлы RAR – для чего используются архивы
- Использование архиваторов
- Как установить WinRAR?
- Решаем задачу на Windows 10
- Как открыть ZIP файлы на ПК
- Преимущества
- WinRAR
- Способы распаковки RAR на устройствах с операционной системой Android или IOS
- Возможности
- Архивы в Windows
- Как открыть файл 7z в архиваторе
Блог о модемах, роутерах и gpon ont терминалах.

Архивы — самый распространенный файл в сети Интернет. Во времена Dial-UP модемов и на заре появления технологии ADSL, фактически 90% информации, хранящейся на просторах сети Интернет, было зажато или запаковано в архивы. Ещё бы — на скоростях в 30-50 килобит в секунду каждый килобайт веса был на счету. — Cначала в основном это были файлы формата ZIP, а затем добавился и формат RAR. Первой программой, после установки операционной системы на компьютер, был архиватор — WinZip или WinRar. Обе программы были полностью платные. Далее, с ростом скоростей на тарифах провайдеров количество архивированной информации немного убавилось, но появилась другая разновидность архивов — образы. Это не совсем архив в классическом понимании. Информация в образе как правило не сжата. Это образ диска, содержащего файловую систему формата iso 9660. В операционных системах Linux файлы ISO можно примонтировать к системе как отдельный диск. Операционные системы Windows пока не умеют нормально работать с файлами ISO.
Создание архивов RAR
Для этого, следует выделить нужные файлы, удобнее всего это будет сделать мышью, удерживая при этом клавишу CTRI. Если нужно выделить все имеющиеся файлы, воспользуйтесь комбинацией CTRL+A. Дальше, выберите команду «Добавить» в панели инструментов, появится вкладка «Имя», где нужно внести имя создаваемого архива. Для этого можно воспользоваться окном «Поиск архива», которое можно вызывать с помощью нажатия клавиши «Обзор». В окне Имя выбираем формат создаваемого архива- RAR, он установлен по умолчанию.
Если нужно создать архив с большим количеством файлов, можно воспользоваться многотомным архивом, который состоит, в свою очередь, из нескольких частей — томов. Каждый том — это отдельно созданный файл. Такой архив удобно создать непосредственно на жестком диске, а в будущем,при необходимости, копировать тома на дискеты
Перед тем как создать многотомный архив, следует учесть одно важное ограничение: файлы, которые содержатся в нем, нельзя изменять или удалять, нельзя также и добавлять новые файлы. Если все-таки пытаться внести какие-либо изменения в многотомный архив, то на экран выводится окно, которое сообщает о невозможности данной операции
Так как заархивировать файл, не составит особого труда, давайте разберемся как его в последующем разархивировать, К сожалению проводник компьютера не справится с этой задачей, поэтому следует установить специальную программу для открытия RAR файлов – WindowsRAR.ru.
Причины, по которым не удалось открыть архив
Причины ошибки могут быть самыми разными. В системе компьютера может просто не быть программы, которая способна открывать архивы. В этом случае иконка файла-архива будет не определена, а при открытии система будет предлагать пользователю выбрать программу самостоятельно из списка. Остается одно – скачать необходимое программное обеспечение из интернета. Самыми популярными являются WinZIP, WinRAR, 7-Zip. После их установки иконка проблемного архива изменится, и вы легко сможете распаковать свои файлы.
Когда архиватор в ОС есть, но файл все равно не открывается и появляется системное сообщение «нет возможности открыть данный архив», то здесь необходимо применять специальные утилиты для восстановления данных. Они способны в несколько несложных шагов вернуть важные файлы. Не исключено также, что на распаковку файлов влияет вирус, который проник в ПК пользователя.
Использование Universal Extractor для открытия поврежденного архива
Программа Universal Extractor была разработана специально для восстановления любых типов архивов, в том числе с разными методами сжатия. Если не помогли предыдущие способы устранения проблемы с ошибкой «файл не открывается как архив», воспользуйтесь данной программой. Ее можно использоваться для архивов: .RAR, .7Z, .CUE, .TAR, .IMG, .CAB, .EXE и других. Интерфейс пользователя тоже очень прост – достаточно указать путь к данным для восстановления и запустить процесс. При установке она встраивается в контекстное меню операционной системы и доступна по нажатию правой кнопки мыши.

На работу программ (в том числе и архиваторов) могут влиять вирусы. Если ваша ОС была заражена, то устройство пользователя может вести себя крайне непредсказуемо. Проверку вирусов на ПК необходимо делать как можно чаще, ведь попасть в систему они могут любыми способами, как через флешку, CD-диск, подключаемое к компьютеру устройство, так и через скачиваемые файлы в интернете.
Summary

Article Name
Не удалось открыть файл как архив
Description
Архивация данных необходима пользователям в разных случаях. В один архив можно упаковать большое количество разных по типу файлов, при этом размер архива может быть значительно меньше, чем размер всех исходных файлов в нем. Иногда при открытии таких архивов пользователи сталкиваются с ошибкой «не удалось открыть документ как архив». Что делать в этом случае – читайте далее.
Author
Publisher Name
Игорь
Publisher Logo

Интерфейс
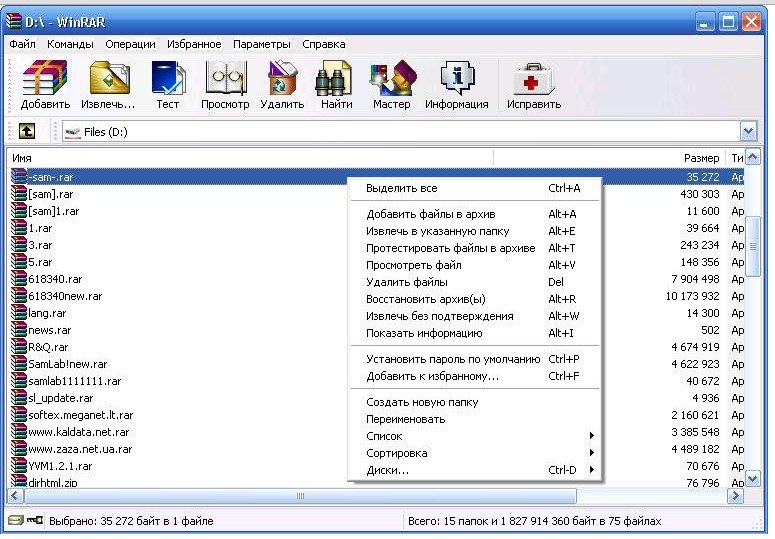
Популярность архиватора WINRAR отчасти обоснована наличием очень понятного интерфейса, в котором по силам разобраться даже новичку.
Главное меню
В верхней часть окна расположено главное меню программы, состоящее из следующих разделов:
Файл – служит для открытия имеющегося архива и сохранения его копии, выделения, копирования и вставки файлов из буфера обмена, установки пароля и так далее.
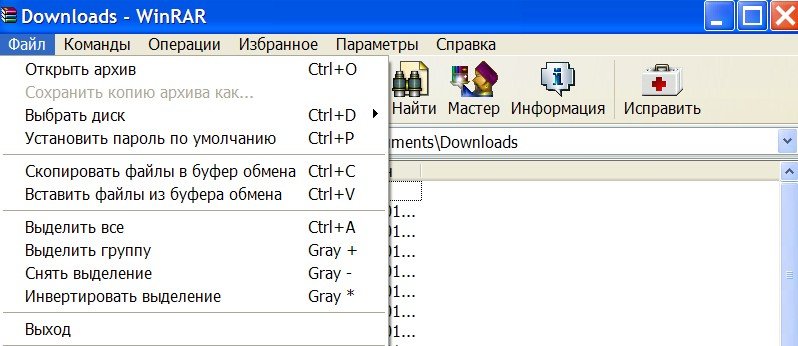





Панель задач
Чуть ниже расположена «Панель задач» архиватора, включающая в себя кнопки «Добавить», и «Извлечь», «Тест» и «Просмотр», «Удалить» и «Найти», «Мастер», «Информация» и «Исправить», предназначенных для выполнения соответствующих действий с файлами.

Окно просмотра
Окно просмотра файлов позволяет увидеть всю необходимую информацию о документах в архиве – имя, размер (изначальный и после сжатия), тип и дату последнего изменения. А строка, расположенная над ним, отображает местонахождение архива на компьютере и его общий размер.

RAR в Android и iOS
На мобильных платформах архивы, в том числе и те, которые имеют расширение .rar, могут открывать практически все файловые менеджеры.
Правда, вместе с ними нужно установить WinRAR.
В большинстве случаев всё это уже установлено на телефоне и планшете в тот момент, когда эти устройства попадают к пользователю в руки.
Соответственно, на телефоне или планшете тоже можно открыть, создать или распаковать архив, причём в некоторых файловых менеджерах все это происходит так, будто пользователь открывает обычную папку.
Так что, если у вас трудности с открытием архива на телефоне – воспользуйтесь одним из популярных файловых менеджеров для Android и iOS.
Программы для открытия .rar на Android:
ES File Explorer
Один из самых популярных файловых менеджеров, который имеет, пожалуй, самую широкую функциональность из всех – может давать root права, следить за использованием памяти и многое другое.
Total Commander
Этот файловый менеджер может где-то в 10 раз больше, чем ES File Explorer, но эти возможности доступны только тем, кто смог разобраться в его непростом интерфейсе.
Файловый менеджер, хорошо работающий в двухоконном режиме.
Программы для работы с архивами на iOS:
Documents 5.
Предоставляет множество возможностей для поиска и работы с файлами – перемещение, копирование, добавление в архив и многое другое.
File Manager.
Лучший вариант для тех, кто пользуется облачными хранилищами.
Ниже можно наглядно видеть, как происходит открытие файла .rar в Windows с помощью WinRAR.
Прибегаем к помощи онлайн сервисов
Это специализированные сайты, которые в некоторых случаях могут заменить архиватор. Далеко не популярный, но самый простой способ, т.к. для того, чтобы бесплатно открыть файл RAR онлайн с вашей стороны не понадобится устанавливать какое-либо программное обеспечение.
Начнем наш обзор с наиболее известных ресурсов.
- https://extract.me/ru/ — работает с архивами защищенными паролями, а также разбитыми на части. Поддерживаются все популярные форматы. Возможно загрузка не только с компьютера, но и с Google диска, Dropbox или в виде прямой ссылки;
- https://online.b1.org/online — очень быстро справляется со своей работой и полностью бесплатен. К сожалению интерфейс полностью на английском языке, поэтому для тех, кто его не понимает потребуется воспользоваться онлайн переводчиком;
- https://unzip-online.com/en/Zip — можно загружать файлы размером не более 200 мегабайт. Результаты представлены в древовидном виде, что очень удобно;
- https://funzip.net/ — работает с объёмом до 400 мегабайт;
- Расширение Archive Extractor для браузера. Буквально пару нажатий и всё.
Обращаем ваше внимание, что при работе в данном формате, загружаемые архивы копируются на сторонний сервис. В целях вашей безопасности мы настоятельно рекомендуем применять для этих целей обычное ПО
Либо же пользоваться на свой страх и риск.
Как открыть файл ZIP, RAR, ISO — распаковываем архиватором и без него : 5 комментариев
cіздерге көп рахмет
Тупо и плохо это «всё»! А всё потому, что сам компьютер своей программой встроенной в него при его изготовлении на производстве, должен без участия человека- его владельца, распаковывать все скаченные в интернете этим человеком файлы!… Опять недоработки обманных программистов, компьютер изготовленный на производстве без таковых прог?!
Ну а куда без этого?! Наверное тогда бы нам было скучно жить =)
Операционная система Windows умеет открывать и извлекать встроенными средствами проводника — для меня стало откровением. Спасибо — помогло.
Новость 7z работает с iso файлом, он-лайн архиватор без огласки меняет тип расширения это уже не для среднего ума , пример загружал в облако *zip, а оттуда качаю оный уже *.zip,part и что с ним делать? Прикол тут на пк дома 7z не помогает, где подвох мозги надо успокоить.
CloudConvert
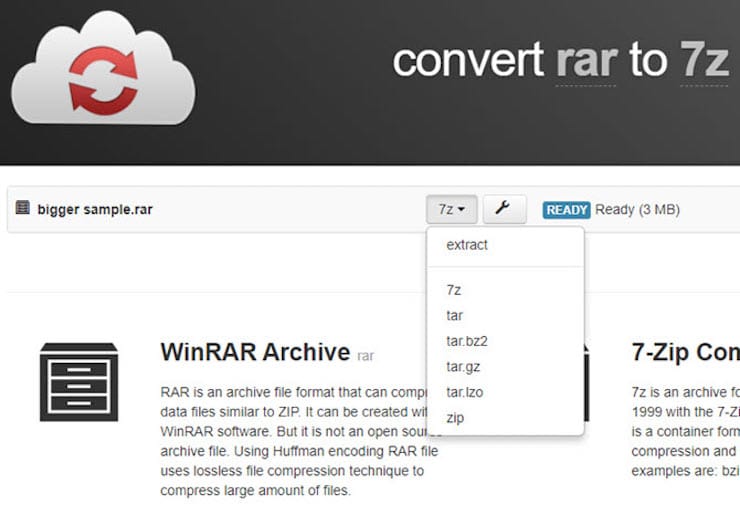
CloudConvert — хорошо известный инструмент, позволяющий конвертировать практически любой тип файла в другой. При загрузке RAR (ZIP) архива на сайт CloudConvert позволит извлечь содержимое, а также конвертировать его в форматы 7Z, TAR и ZIP. К сожалению, процесс извлечения поддерживает загрузку только в виде ZIP-файла.
Это отличный инструмент, позволяющий загружать файлы, а также добавлять их из URL или облачного хранилища. Можно также активировать уведомления, если конвертация или распаковка займут много времени. CloudConvert также может сохранять преобразованные файлы прямо в облачное хранилище.
CloudConvert автоматически удаляет файлы через 24 часа, если этого не было сделано вручную. В сервисе отсутствует реклама, однако количество использований в день ограничено.
- Обрезать видео онлайн: 3 быстрых бесплатных сервиса.
- Как сделать фотоколлаж онлайн: обзор лучших сервисов.
- Как скачать аудио (песню, звук) из видео на YouTube в Telegram на iPhone, Android или компьютер.
Архиватор AndroZip – создаем зип архив в два клика!
Программа AndroZip – это не просто zip архиватор для Андроид ОС, но также полноценный менеджер файлов для телефона. С помощью приложения можно перемещать, копировать, удалять, сжимать и распаковывать зашифрованные ZIP и RAR архивы. Кроме того, программа позволяет быстро найти, упорядочить файлы в ОС Android, музыку, аудиокниги, видео и фотографии вашего смартфона.
Функционал AndroZip доступен в настройках архиватора
Приложение AndroZip прекрасно оптимизировано для распаковки zip— и rar- архивов на телефонах и планшетах под управлением ОС Android. Оно быстро работает, никаких ошибок во время распаковки архивов не возникает. Помимо работы с зашифрованными файлами, архиватор rar для андроид позволяет отправлять запакованные файлы архивов своим друзьям и знакомым, например, по Скайпу или электронной почте.
В состав этого зип-архиватора входят дополнительные инструменты, зачастую полезные для Андроид – менеджер задач и диспетчер приложений. Впрочем, к функциям архиватора это имеет минимальное отношение, если вообще не сказать никакого.
В настройках приложения AndroZip пользователь может поменять режим отображения папок или архивов – простой или подробный список, иконки, размер строк и прочие визуальные настройки встроенного файлового менеджера. Аналогично вышеназванному приложению RAR for Android, можно изменить режим сортировки, включить показ скрытого контента на смартфоне. Касательно настроек архиватора – их практически нет. Единственная опция – размер сжатия ZIP-архива.
Плюсы приложения AndroZip:
- Зип-архиватор для Андроид работает быстро,
- не потребляет много системных ресурсов
- функциональность и многозадачность при работе с zip-архивами, упаковке и распаковке;
- AndroZip поддерживает практически все известные и популярные разрешения архивов (см. таблицу);
Из минусов:
- Интерфейс данного архиватора на Андроиде не самый понятный, привыкнуть к приложению не легко;
- Иногда появляется ошибка, не позволяющая копировать файлы на карту памяти (решается перезапуском приложения AndroZip);
Резюме. Этот простенький zip-упаковщик для Андроид, с одной стороны, подкупает простотой: сжать архив можно двумя кликами через контекстное меню. С другой стороны, небогатый инструментарий AndroZip, отсутствие опций позволяет все же отдать предпочтение другим архиваторам, которые все как один работают с ZIP и при этом более гибки в настройках сжатия.
Файлы RAR – для чего используются архивы
Вы, вероятно, столкнетесь с файлом RAR только при загрузке программного обеспечения. Сайты для обмена файлами и распространители программного обеспечения иногда помещают свои файлы в RAR-файл, чтобы уменьшить размер и, тем самым, ускорить загрузку. Некоторые файлы RAR разбиваются на части для упрощения передачи.
Помимо экономии времени загрузки, файлы RAR также могут быть защищены паролем и зашифрованы так, что содержимое внутри них остается скрытым, если вы не знаете пароль. Думайте об этом как о маленьком запертом ящике с данными, ключом которого является пароль.
Большинство файлов RAR не имеют паролей, защищающих их, и используются для хранения изображений, документов, видео или любого другого типа файлов.
Файл RAR может оказаться полезным, когда у друга есть длинный список файлов, которыми он хочет поделиться с вами, например, фотографии. Вместо того, чтобы загружать каждый файл изображения по отдельности, ваш друг может сначала сжать все фотографии в архив RAR, а затем поделиться с вами только этим одним файлом.
Открыв файл RAR, вы можете извлечь данные, а затем использовать файлы, как любой другой файл на вашем компьютере.
Использование архиваторов
Архиваторы можно использовать не только для распаковки файлов. Вы сами можете создавать архивы из файлов, которые хотите отправить. Кроме того, удобно архивировать информацию, которая хранится на вашем жестком диске, но при этом вы ей не пользуетесь. Очень удобный способ для экономии места.
Создание архива RAR
Создать архив с таким расширением под силу выше упомянутой программе WinRAR
Обратите внимание, что никакие другие программы не способны создать архив с расширением RAR. Конкуренты используют другие методы и соответственно, расширения
Например, .Zip. Для создания архива нам нужно:
-
Найти файлы, которые мы хотим добавить в архив.
-
Выделяем их и кликаем правой кнопкой мыши.
-
Появится список. Выбираем в нем «Добавить к архиву».
-
Появится окно, в котором мы должны задать необходимые параметры, изменить имя архива.
-
Появится окно прогресса, от вас ничего не требуется. Просто дождитесь завершения.
Итак, мы выяснили, что распаковывать файлы на любых устройствах довольно просто, главное – запоститесь хорошим и удобным программным обеспечением.
Как установить WinRAR?
Инсталляция занимает пару минут: достаточно скачать и запустить установщик
Важно лишь правильно выбрать версию архиватора WinRAR – она должна соответствовать установленной на компьютере операционной системе, её разрядности (32/64). После запуска инсталлятора пользователю понадобится выбрать директорию для установки и нажать на кнопку «установить»
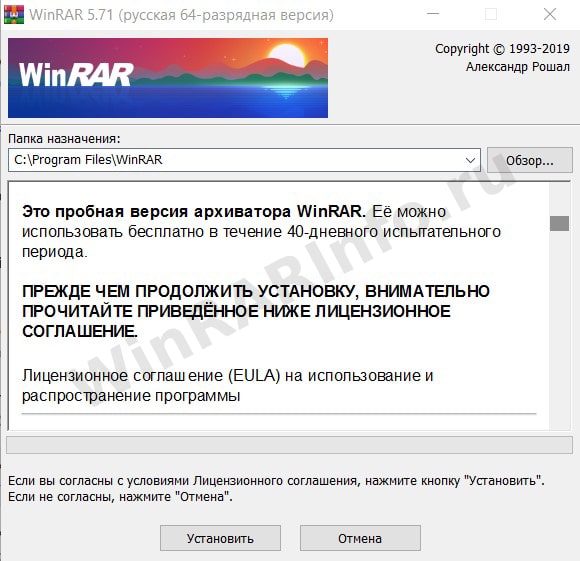
Далее WinRAR предложит пользователю самостоятельно выбрать ассоциации с файлами, настроить интерфейс и способ интеграции с операционной системой. Перечисленные параметры можно изменить сразу на свое усмотрение либо после нажатия на кнопку «ОК».
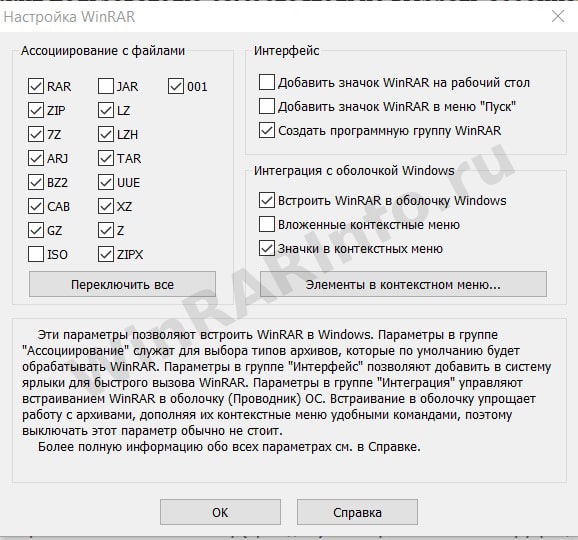
После этого пользователь может ознакомиться со справкой (она понадобится при отсутствии опыта работы с архиватором), лицензионным соглашением, официальным сайтом. Кнопка «купить» позволит приобрести лицензию WinRAR. Воспользоваться ей можно позже. Нажав на «готово» пользователь сможет приступить к работе.
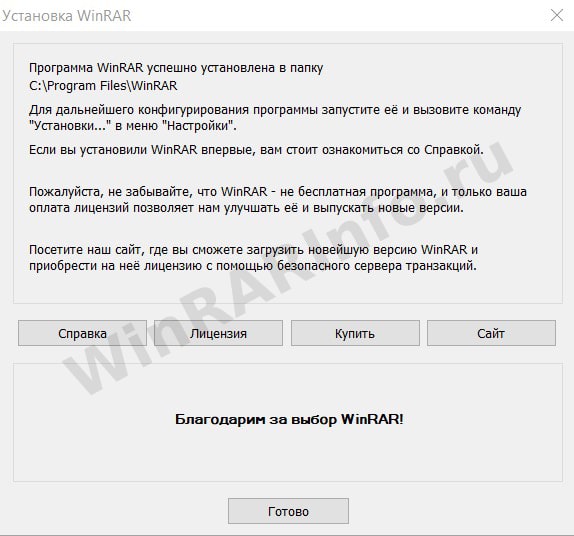
Решаем задачу на Windows 10
Начнем с простого совета. Перед тем как открыть RAR файл на Windows 10 не обязательно запускать программу архиватор и перетягивать в неё архив. Это абсолютно лишнее действие, т.к. для вашего удобства при установке самые важные функции автоматически встраиваются в контекстное меню.
Итак, что надо сделать?
- По архиву нажимаем правой кнопкой;
- Извлечь файлы и ОК.
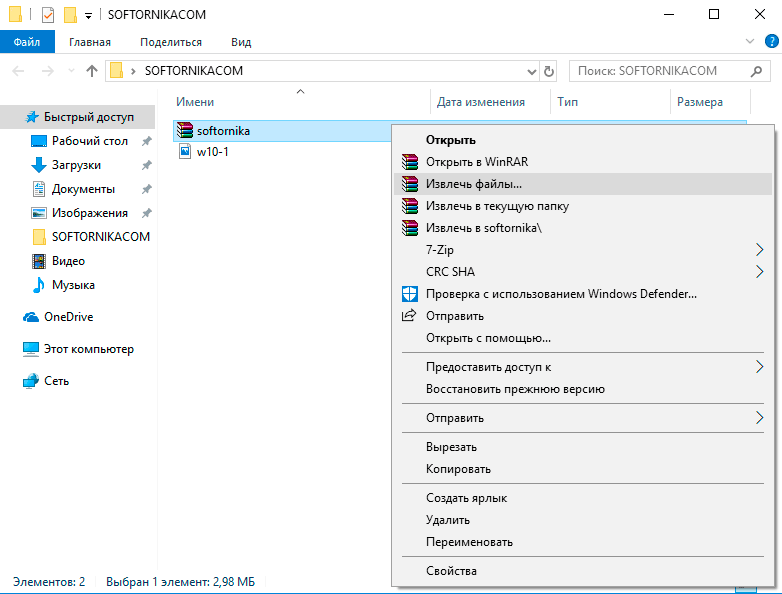
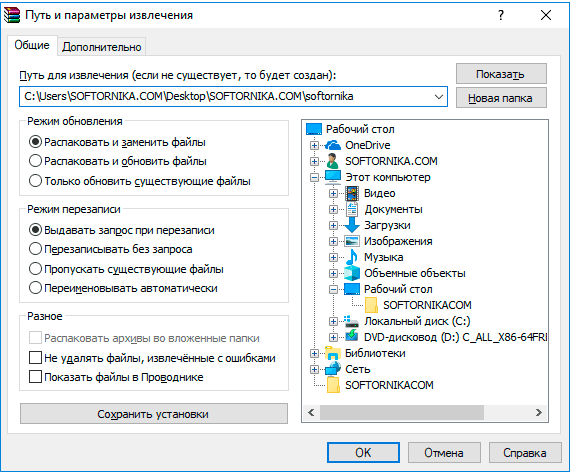
Ничего сложного. Из любого местоположения вы производите 2 простых действия и происходит распаковка.
Если вы используете другой архиватор, то ничего не меняется. Только некоторые распаковщики сначала потребуется запустить, выбрать нужный файл и только потом извлекать из данные. Но это частный случай, который рассматриваться не будет в этом материале.
Как работать с архивом, разбитым на много частей? Выделяете сразу все тома и повторяете вышеописанные действия.
Как открыть ZIP файлы на ПК
Если Вас интересует, как открыть файлы ZIP на вашем компьютере с установленной Windows? Тогда решения, на которые вы должны положиться, и указания, которым вы должны следовать, приведены ниже.
Менеджер архивов по умолчанию
Чтобы открыть ZIP-файлы, сохраненные на вашем компьютере, вы можете сначала обратиться к стандартному диспетчеру сжатых архивов Windows, который позволяет сжимать и распаковывать файлы, относящиеся к рассматриваемому типу, не прибегая к использованию сторонних решений.
Чтобы использовать его, найдите значок ZIP-файла, который вы хотите извлечь, щелкните правой кнопкой мыши по нему и выберите пункт Извлечь все в контекстном меню.
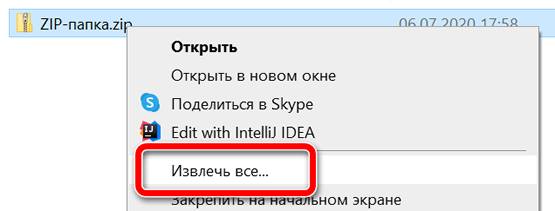
В появившемся окне нажмите кнопку Обзор и укажите место вывода, в которое следует извлечь данные, затем выберите, следует ли автоматически отображать извлеченные файлы в конце процедуры или нет, отметив галочкой или оставив соответствующий флажок, и нажмите кнопку Извлечь.
В качестве альтернативы тому, что я только что указал, вы можете просто дважды щелкнуть по интересующему ZIP-файлу и затем перетащить файлы, которые вы хотите извлечь из архива, из открытого окна, освободив его в том положении, которое предпочитаете.
Помните, что если ZIP-файл, который вы хотите открыть, защищен паролем, вам также будет предложено ввести его, чтобы распаковать.
7-Zip
Вы предпочитаете использовать сторонние инструменты для открытия ZIP-файлов в Windows, включающие дополнительные функции? В таком случае, я предлагаю обратиться к 7-Zip. Это бесплатная программа, широко используемая и высоко ценимая пользователями. Она с открытым исходным кодом и позволяет разархивировать файлы ZIP, RAR, 7Z и т.д. Она также позволяет создавать ZIP-архивы и архивы в других форматах, а также создавать / извлекать запароленные и многотомные защищенные архивы.
Чтобы скачать её на ваш компьютер, зайдите на соответствующий сайт и нажмите ссылку Download, в соответствии с версией Windows, используемой на вашем ПК (64-битная или 32-битная), в верхней части страницы.
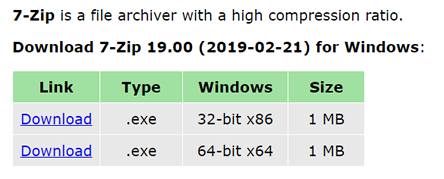
После завершения загрузки откройте полученный файл .exe и в окне, показанном на рабочем столе, нажмите кнопки Да, Установить и Закрыть.
После завершения установки щелкните правой кнопкой мыши значок ZIP-файла, который вы хотите извлечь, и выберите в контекстном меню, которое отображается, 7-Zip → Открыть элементы. В открывшемся окне на экране нажмите кнопку Извлечь, затем укажите место на вашем компьютере, в котором вы хотите сохранить извлеченные файлы, и нажмите кнопку ОК.
В дополнение к тому, как я уже указал, в контекстном меню вы также можете выбрать другие параметры для извлечения: указать точное местоположение в Windows, в которое нужно извлекать файлы, или извлечь конкретные элементы.
Имейте в виду, чтобы открывать защищенные паролем ZIP-файлы, при извлечении архива вам будет предложено ввести его.
Другие программы для открытия ZIP файлов на ПК
Ни одно из предложенных мною решений по открытию ZIP-файлов в Windows не убедило вас, и вы хотели бы, чтобы я порекомендовал какую-нибудь альтернативу? Сказано – сделано!
Вот список дополнительных программ, полезных для этой цели:
- WinRAR – известный менеджер сжатых архивов, который позволяет просто и быстро создавать и открывать файлы ZIP и RAR. Он платный, но вы можете попробовать его бесплатно в течение 40 дней. Впоследствии, программа продолжает работать, но с навязчивыми баннерами, которые рекомендуют покупку лицензии, и блокирует создание зашифрованных архивов RAR.
- WinZIP – это ещё один известный менеджер архивов, благодаря которому можно сжимать и распаковывать файлы этого типа, создавать сжатые архивы, защищенные шифрованием AES, и напрямую обмениваться документами в облачных сервисах хранения. Он платный, но его можно использовать в течение пробного периода в 22 дня.
Преимущества
Устанавливать на десятую «Виндовс» именно «Винрар» рекомендуется потому, что он имеет массу преимуществ, таких как:
- Доступность (легко скачивается с официального сайта) и бесплатность (даже после окончания 40 дней архиватор не уменьшает свою функциональность, а только ненавязчиво предлагает поддержать проект покупкой лицензии).
- Лёгкая инсталляция и отсутствие каких-либо проблем при удалении.
- Простота использования наряду с огромным количеством функций.
- Архиватор может работать в фоновом режиме и даже при запаковке большого количества файлов совершенно не нагружает ОС.
Среди возможностей программы WinRAR для Windows 10 хотелось бы также отметить функцию создания архивов, для распаковки которых архиватор не требуется. Такие архивы сохраняются с расширением «.exe» и запускаются как программы, предлагая пользователям выполнить разархивацию своего содержимого в какую-нибудь папку.
Популярность WinRaR среди пользователей обусловлена полной интеграцией архиватора в Windows 10, позволяющей получить доступ к запаковке файлов из контекстного меню (без запуска самого архиватора), многофункциональностью, скоростной и качественной работой.
Поддерживаемые форматы архивов
- упаковывает в ZIP, RAR и RAR5;
- распаковывает RAR, RAR5, ZIP, ZIPX, 7z, ACE, ARJ, bz2, CAB, GZ, ISO, JAR, LZH, TAR, UUE, XZ, Z.
WinRAR
WinRAR — программа для работы с архивами, их создания и распаковки. Утилита поддерживает файлы форматов RAR, ZIP, JAR, LZH, CAB, BZ2, есть возможность восстановления поврежденных архивов, установки защиту файла паролем и использования функции тестирования файлов архива на наличие ошибок.
Приложение совместимо с операционной системой Windows (32/64 бит) и переведено на русский язык. Программа условно-бесплатная, лицензия стоит 21 доллар, но есть бесплатная пробная версия на 40 дней.
После запуска приложения откроется главное окно, в котором расположены основные инструменты для работы с архивами. Чтобы открыть архив, нужно перейти в раздел меню «Файл»-«Открыть архив» и выбрать файл, который хранится на компьютере.
После этого откроется содержимое архива: папки, файлы, изображения, музыка. На панели инструментов утилиты доступны следующие функции: тестирование файлов на наличие ошибок, просмотр содержимого файла, удаление объектов из архива, поиск файлов по названию, проверка архива на вирусы. Также пользователи могут добавить комментарии к файлу и установить защиту в виде пароля.
Чтобы распаковать содержимое архива на компьютер, нужно воспользоваться функцией «Извлечь», которая находится на панели инструментов WinRAR. Во время распаковки файлов надо указать директорию, режим обновления и перезаписи. Также есть возможность настройки атрибутов.
Преимущества WinRAR:
- возможность пользоваться основными функциями утилиты бесплатно;
- простой и удобный интерфейс с поддержкой русского языка;
- инструмент для установки пароля на архив;
- возможность работы с поврежденными файлами:
- функция проверки содержимого архива на вирусы.
Недостатки:
нет инструмента для монтирования ISO-файлов.
Способы распаковки RAR на устройствах с операционной системой Android или IOS
Владельцев телефонов и планшетов не меньше волнует проблема извлечения RAR файлов. К счастью сделать это ничуть не сложнее, чем на обычном компьютере.
Способ 1. С помощью программы ES manager
Распаковывать файлы на устройствах с операционной системой Андройд можно с помощью многих приложений-проводников. Рассмотрим этот процесс на примере одного из самых известных представителей программ данного назначения:
- Скачиваем приложение из «PlayМаркет» или «AppStore», если оно еще не установлено на вашем устройстве. Заходим в «PlayМаркет» или «AppStore», находим приложение, нажимаем «Установить»
- Открываем его и находим нужный нам файл с помощью этого приложения. Находим нужный нам файл и открываем с помощью ES manager
- В правом углу находим небольшую панель меню и на ней нажимаем на кнопку «Еще». В правом углу находим небольшую панель меню и на ней нажимаем на кнопку «Еще»
- Появится список, в котором нас будет интересовать строка «Распаковать». Щелкаем по строке «Распаковать»
- Выбираем место распаковки и нажимаем «ОК». Ставим галочку на место распаковки, нажимаем «ОК»
Способ 2. С помощью программы WinRAR для Android или IOS
Программа WinRAR также представлена и для рынка мобильных устройств. Ей можно аналогично быстро и легко извлекать архивы RAR на телефонах или планшетных компьютеров. Для этого нужно:
- Скачать приложение из «Магазина», который вы обычно используете для скачивания приложений. Находим WinRAR для Android или IOS в приложении магазина, которым пользуемся, нажимаем «Установить»
- Находим наш файл в приложении. Нажимаем на него, справа появится галочка. Находим наш заархивированный файл с помощью приложения WinRAR для Android, ставим галочку
- Используем кнопку на верхней панели, которая предназначена для распаковки (стрелка вверх). Используем кнопку на верхней панели, которая предназначена для распаковки (стрелка вверх)
- Задаем необходимые параметры, прежде всего, место распаковки архива. Нажимаем «ОК». Задаем необходимые параметры, прежде всего, место распаковки архива, нажимаем «ОК»
- Получаем распакованные файлы. Получаем распакованные файлы рядом с архивом
Возможности
С помощью WinRaR в десятой Windows можно выполнять следующее:
- Запаковывать всевозможные файлы в RAR, ZIP, самораспаковывающиеся (SFX), непрерывные и многотомные архивы.
- Распаковывать те же виды архивов + каталоги 15 неродных форматов (ZIPX и 001, 7z и UUE, Z и LZH, XZ и TAR, GZ и JAR, ACE и ISO, bz2, CAB, ARJ и других).
- Запароливать каталоги и шифровать их содержимое с применением 256-битного ключа.
- Проводить манипуляции с содержимым архива без его непосредственной распаковки – удалять и добавлять (возможно перетаскивание), просматривать и редактировать, менять имя и так далее.
- Персонализировать программу – менять оформление посредством установки тем.
- Проверять каталог на наличие повреждений, лечить и защищать его от них посредством добавления специальных данных для восстановления в критических ситуациях (даже для многотомных каталогов при отсутствии одного или нескольких томов).
- Просматривать информацию о каталоге – размере, наличии блокировки от изменений, комментария, электронной подписи и данных для восстановления.
- Проверять архивы на вирусы посредством обращения к установленному на ПК антивирусу.
- Осуществлять вызов мастера, который поможет создать, распаковать и добавить файлы.
Архивы в Windows
По умолчанию Windows открывает только архивы zip, а для открытия .rar потребуются скачивание дополнительного дистрибутива.
WinRAR
Это основное приложение для работы с .rar. Из всех популярных программ только эта может создавать архивы на Windows, в то время как остальной софт может их только открывать.
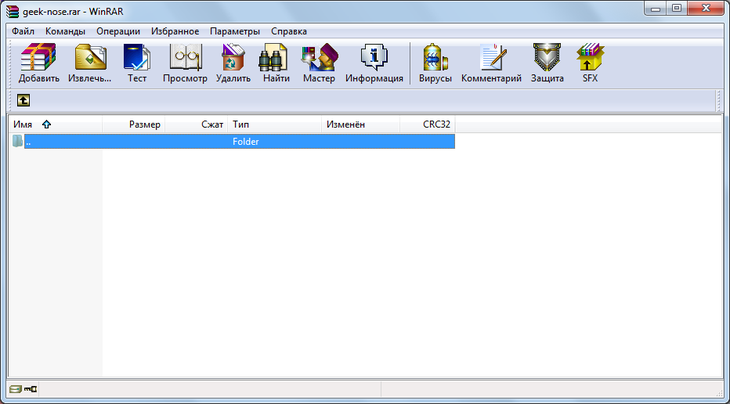
Рис. 1. Интерфейс программы WinRAR
Если на компьютере установлена WinRAR, то, чтобы создать архивный файл, на рабочем столе достаточно нажать правой кнопкой мыши, чтоб появилось меню с предложением создать «Архив WinRAR».
Дальше в окно программы можно при помощи курсора мыши перетащить все нужные файлы.
А чтобы открыть .rar, необходимо просто нажать на этот файл и он автоматически будет открыт в WinRAR, если эта программа, опять же, установлена на компьютере.
Она также позволяет извлекать файлы из архива. Для этого существует кнопка «Извлечь» на верхней панели.
Особенности WinRAR такие:
- можно создать архив размером не более 8 ГБ;
- к архиву можно добавить пароль, электронную почту, разделить его на части, заблокировать и
- выполнить много других манипуляций;
- есть возможность исправления архивов, которые были повреждены.
7-Zip
Данная программа прекрасно справляется с задачами открытия и распаковки архивов в формате .rar.
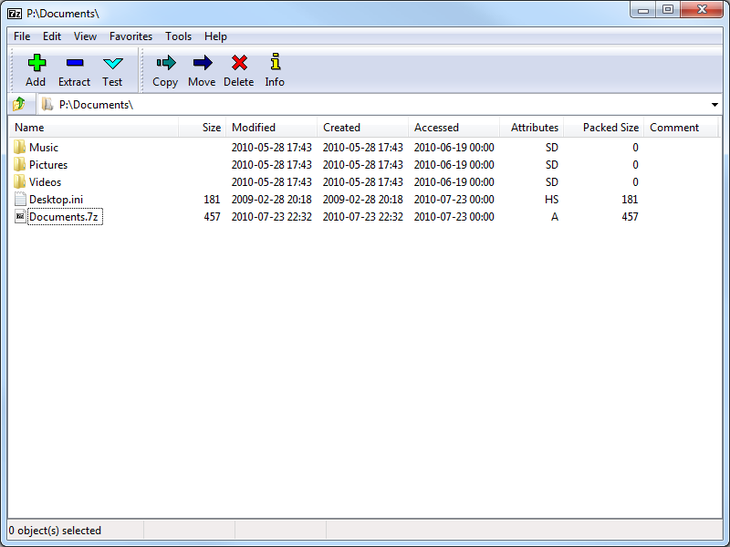
Рис. 2. Интерфейс 7-Zip
Кроме этого формата, она работает с огромным количеством других файлов – tar, gz, tb2, wim, 7z, но её основным форматом является zip.
Важно отметить, что при установленных 7-Zip и WinRAR у пользователя появляется возможность создания архива в интерфейсе 7-Zip, но при этом всё равно используется WinRAR. Другие особенности 7-Zip:
Другие особенности 7-Zip:
- очень высокая скорость записи и распаковки;
- есть свой собственный формат 7z, который, по оценкам экспертов, лучше, чем zip;
- интерфейс очень похож на WinRAR.
TUGZip
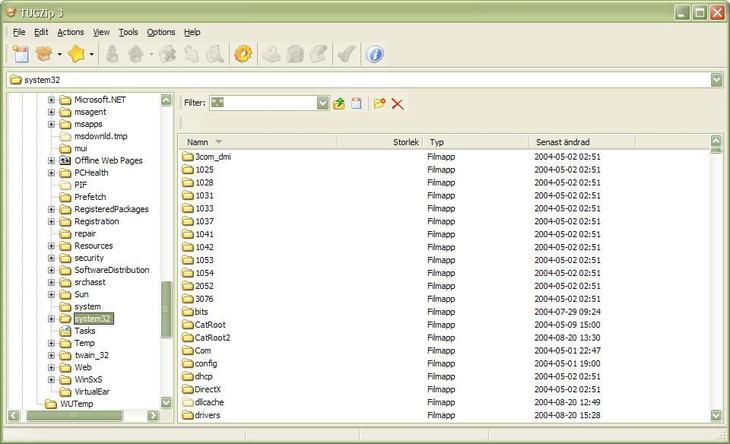
Рис. 3. Интерфейс TUGZip
Эта программа не особо известна многим современным пользователям. Но у неё есть множество «приятных» особенностей.
Среди них следующее:
- есть редактор для самораспаковывающихся архивов;
- программа поддерживает многоархивные массивы;
- классический для архиваторов интерфейс;
- автоматическая проверка сохранности данных.
TUGZip также поддерживает огромное количество форматов, даже больше, чем 7-Zip.
Полезная информация:
Обратите внимание на программу ARCHPR (Advanced Archive Password Recovery). Она создана для быстрого восстановления потерянного пароля к архиву данных, сохраненному в формате ZIP/WinZIP, ARJ/WinARJ, RAR/WinRAR и ACE/WinACE
IZArc
Главной IZArc особенностью является то, что она работает не только с архивами, но и образами дисков, то есть с файлами в формате iso, mdf и так далее.
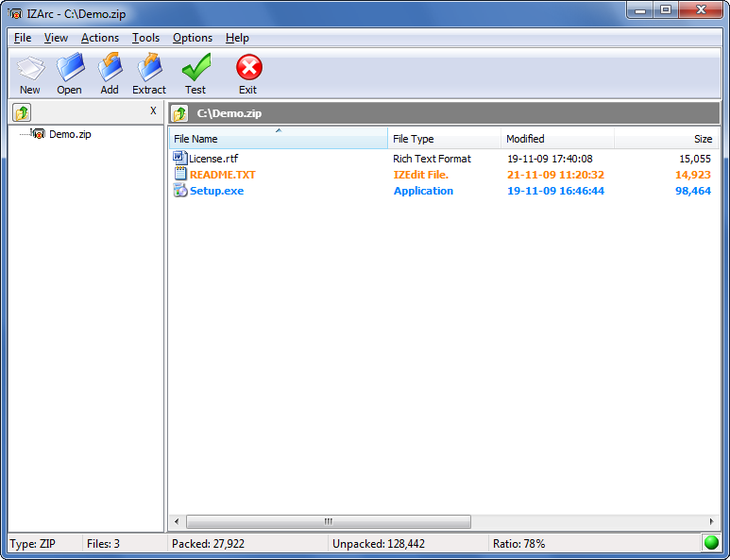
Рис. 4. Интерфейс IZArc
Особенности IZArc:
- возможность преобразования архивов в образы дисков и наоборот;
- более надёжные методы шифрования, чем у предыдущих программ (в том числе AES);
- поддержка многотомных и самораспаковывающихся архивов.
В общем, IZArc – это очень хороший, надёжный и бесплатный инструмент для открытия файлов .rar.
FreeArc
FreeArc является полностью бесплатным архиватором с открытым кодом. Работает с большим количеством фильтров и алгоритмов сжатия – всего 11 штук.
Судя по тестам производительности, FreeArc работает как минимум 2 раза быстрее любого другого современного архиватора.
Огромное его преимущество в возможности подключения к Total Commander и FAR. Другие его особенности такие:
- есть возможность восстановления архивов;
- автоматическая сортировка по размеру, дате создания или другим параметрам;
- широкие возможности для настройки;
- автоматическая проверка архива на целостность после записи.
Рис. 5. Интерфейс FreeArc
PeaZip
Еще один бесплатный архиватор, который по совместительству является графической оболочкой для других архиваторов. Имеет свой уникальный формат архивов, .pea.
Поддерживает огромное количество форматов, в том числе 7z, tar, gzip, xz, ace, chm и много других. Также имеет свой собственный алгоритм тестирования.
Рис. 6. PeaZip
Hamster Free ZIP Archiver
Интересный продукт от Hamster Studio. Отличается очень нестандартным интерфейсом и поддержкой большого количества форматов архивов (12 штук) и файлов в целом.
Имеет набор специальных функций для работы с электронной почтой и образами дисков. Также поддерживает технологию Drag-n-Drop.
Позволяет не только открывать, а и создавать архивы.
Рис. 7. Hamster Free ZIP Archiver
Как открыть файл 7z в архиваторе
Заархивированный файл открывается следующим образом:
- На компьютере, где скачан и установлен распаковщик, производится одиночный клик по файлу правой кнопкой мыши.
- Чтобы открыть архив, нажимается соответствующая кнопка в выпадающем контекстном меню 7-Zip.
- Распаковка содержимого доступна через интерфейс разархиватора 7-Zip. Достаточно нажать на кнопку «Извлечь».
Если открываем документ внутри архива, то извлечения не будет – только запуск. Процедуру извлечения можно назвать разархивированием, но этого не требуется, если пользователю достаточно посмотреть содержимое файла.









