Как сделать скриншот на телефоне sony xperia xz1
Содержание:
- Дополнительные приложения
- Как сделать скриншот на LG
- Asus
- Как сделать скриншот на Sony Xperia
- Android 6 и 7 модели
- Asus Zenfone
- Как удалить или передать снимок экрана
- Описание экрана Sony Xperia Z
- Как сделать на ноутбуке скриншот: популярные способы
- Для чего используются скриншоты
- Как сделать скриншот на Sony Xperia
- Что такое скриншот
- Кнопка снимка экрана в меню быстрого доступа Sony Xperia
- Создание скриншота на Sony Xperia XZs при помощи клавиш
- Создание скриншота экрана на телефоне Android
Дополнительные приложения
На просторах Google Play Market можно найти специальные приложения для создания скриншотов с многообразием полезных функций, которых иногда не хватает в вышеописанных способах.
Screen Master
Screen Master – бесплатное приложение, позволяющее создавать фото дисплея, быстро его редактировать, вставлять текст, рисовать указывающие стрелки. Нажав на плавающую кнопку или встряхнув устройство, можно получить снимок всего экрана и при необходимости выделить определенную часть.
Lightshot
Мобильная версия знаменитого скриншотера Lightshot мало чем отличается от программы для Windows и MacOS. Разработчики оставили в приложении все самые крутые фичи оригинальной программы, в том числе удобный просмотрщик картинок на отдельном сайте без надобности скачивать скрин на телефон.
Заключение
Теперь вы знаете, как делать мгновенные снимки экрана на телефонах Sony Xperia. Скриншоты – крайне полезная вещь, как в повседневном использовании, так и для отдельных задач.
Как сделать скриншот на LG
На таких моделях заснять информацию на дисплее можно по следующему алгоритму:
- Найти кнопки с изображением квадрата и стрелки, расположенные на корпусе под экраном. На некоторых моделях эти клавиши находятся в самом экране.
- Одновременно зажать стрелку и квадрат двумя пальцами рук.
- Появится окошко, где можно настроить параметры тачскрина.
- Перевести ползунок напротив строки «Screenshot» в активное положение.
- Выйти из меню настроек и удерживать по кнопке сворачивания окон.
Остается только сохранить скрин в папку «Галерея» на внутреннем хранилище.
Важно! Для смартфонов LG также предусмотрен универсальный метод для скриншотов, который предполагает зажатие двух клавиш на корпусе девайса
Asus
Оболочка ZenUI имеет фирменные фишки на Asus Zenfone и Zenfone 2. Для создания скриншотов одним касанием необходимо в настройках Asus ZenUI внести небольшие изменения:
Заходим в раздел параметров девайса, открываем пункт «Индивидуальные настройки Асус», выбираем «Кнопку последних приложений». Необходимо назначить кнопке такое действие: «Нажать и удерживать для снимка экрана». Затем кнопка, которая показана на скриншоте ниже, при длительном нажатии сможет на дисплее «фотографировать» изображение.

На Zenfone 2 необходимо перейти на домашний экран, там открыть меню быстрых настроек. Затем переходим в меню «Дополнительные настройки», выбираем функцию «Скриншот». Сохранение подтверждаем. Затем в быстрых настройках отобразится значок «Сделать снимок экрана».
Как сделать скриншот на Android5
Как сделать скриншот на Sony Xperia
Как сделать скриншот на телефоне Sony Xperia
Мобильные телефоны – это неотъемлемая часть современного человека. На сегодняшний день мобильные устройства обладают множеством полезных свойств, о которых ранее никто не мог и подумать.
К сожалению, не всегда удается быстро разобраться в некоторых функциях мобильного устройства, например, как сделать скриншот на Android Sony Xperia. Если не получается это сделать самостоятельно, то обратитесь в сервис по обслуживанию телефонов Sony.
Есть несколько способов сделать скриншот экрана.
Комбинации клавиш
Для начала нужно зажать одновременно на несколько секунд кнопку включения или блокировки и на экране появится меню, в котором выберите пункт – сделать фото экрана.
Скриншоты сделанные таким образом можно отправлять с помощью электронной почты, Bluetooth или социальных сетей. Если таким способом не удается сделать скрин экрана, то в таком случае зажмите кнопку громкости и кнопку включения. Наиболее часто пользователи используют второй вариант.
После того как скрин будет сделан, вы можете отправить его по электронной почте, Bluetooth или просто сбросить на ПК. Сохраняются они в папку Screenshots.
Благодаря скринам вы с легкостью можете поделиться информацией, отправив ее в форме фото.
Использование приложений
Также можно воспользоваться любым, из предложенных на Play Market, специальным приложением, например Screenshot. Интерфейс интуитивно понятен, так что установив программу на телефон, вы еще сможете и в автоматическом режиме редактировать изображение скриншота.
Эти простые советы помогут вам с легкостью сделать скрин экрана в нужный для вас момент и отправить его нужному человеку. Надеемся, что наша статья была полезна для вас.
Android 6 и 7 модели
Нажимать за один раз на многие кнопочки с разных сторон дисплея, в особенности если это планшет с приличной длинны, не удобно
Сотрудники Гугл обратили внимание на это неудобство и в 2015 году обновили Андроид 6.0. Данное обновления даёт способ делать экранные скрины одним касанием
Эту возможность назвали «Google Now on Tap» и поместили её во вкладочку «Поделиться». Для её открытия желательно тапнуть по команде «Домой» на пару секундочек.
Экранные изображения, сделанные благодаря этой функции, имеют отличие от обычных тем, что не имеют панель уведомления и навигации. Это создаёт определённое удобство. К примеру, для снимков сайта, так как пользователю не придётся ничего вырезать с изображения.
Asus Zenfone
В данной модели разработаны свои особые методы, представленные оболочкой ZenUI. Желательно внести фирменные настройки данной оболочки. Итак, для того, чтобы создать снимки с дисплея, создадим в настройках свои изменения:
-
Войдём в «Меню», «Параметры» смартфона. Затем, нам необходим пункт «Индивидуальные настройки Asus». Ищем команду «Кнопка последних изменений». Присваиваем кнопочке назначение «Нажать и удерживать для снимка экрана». Проделав данные настройки, мы даём возможность этому значку через продолжительное нажатие создавать скриншоты дисплея.
- Для модели Zenfone 2 нужно войти в «Быстрые настройки». Затем, входим во вкладку «Дополнительные настройки» и ищем команду «Скриншот». Затем, необходимо подтвердить сделанную работы. Проделав данные изменения, функция «Создать скриншот экрана» окажется в разделе «Быстрые настройки».
Как удалить или передать снимок экрана
В момент, когда пользователь открывает кадр через «Галерею» или «Диспетчер файлов», перед ним появляется полный функционал взаимодействия с изображением. К примеру, владелец телефона может удалить один или сразу же несколько снимков экрана в пару кликов:
- Открыть папку, где лежит скрин.
- Удержать палец на его иконке.
- Нажать кнопку «Удалить».
Еще один способ – открыть само изображение через «Галерею» и выбрать ид доступных опций параметр «Удалить». После подтверждения операции скриншот будет удален из памяти телефона.
В случае, когда требуется передать скрин через мессенджер или другим способом, можно воспользоваться той же инструкцией. Единственное отличие заключается в том, что вместо нажатия кнопки «Удалить» нужно кликнуть на «Передать», выбрать способ отправки и координаты получателя. Таким образом, отправка скрина не отличается от передачи любого другого изображения с телефона.
Поделитесь страницей с друзьями:
Как прошить Sony Xperia Z1 Compact D5503 (White)Как получить root-права для Sony Xperia Z1 Compact D5503 (White)Как сделать сброс до заводских настроек (hard reset) для Sony Xperia Z1 Compact D5503 (White)Как разблокировать Sony Xperia Z1 Compact D5503 (White)Как перезагрузить Sony Xperia Z1 Compact D5503 (White)Что делать, если Sony Xperia Z1 Compact D5503 (White) не включаетсяЧто делать, если Sony Xperia Z1 Compact D5503 (White) не заряжаетсяЧто делать, если компьютер не видит Sony Xperia Z1 Compact D5503 (White) через USBКак сделать сброс FRP на Sony Xperia Z1 Compact D5503 (White)Как обновить Sony Xperia Z1 Compact D5503 (White)Как записать разговор на Sony Xperia Z1 Compact D5503 (White)Как подключить Sony Xperia Z1 Compact D5503 (White) к телевизоруКак почистить кэш на Sony Xperia Z1 Compact D5503 (White)Как сделать резервную копию Sony Xperia Z1 Compact D5503 (White)Как отключить рекламу на Sony Xperia Z1 Compact D5503 (White)Как очистить память на Sony Xperia Z1 Compact D5503 (White)Как увеличить шрифт на Sony Xperia Z1 Compact D5503 (White)Как раздать интернет с телефона Sony Xperia Z1 Compact D5503 (White)Как перенести данные на Sony Xperia Z1 Compact D5503 (White)Как разблокировать загрузчик на Sony Xperia Z1 Compact D5503 (White)Как восстановить фото на Sony Xperia Z1 Compact D5503 (White)Как сделать запись экрана на Sony Xperia Z1 Compact D5503 (White)Где находится черный список в телефоне Sony Xperia Z1 Compact D5503 (White)Как настроить отпечаток пальца на Sony Xperia Z1 Compact D5503 (White)Как заблокировать номер на Sony Xperia Z1 Compact D5503 (White)Как сделать скриншот для других моделей телефонов
Samsung I8190 Galaxy SIII mini (Metallic Blue)
Xiaomi Poco F3
Samsung I9505 Galaxy S4 (White Frost)
Samsung S5302 Galaxy Pocket Dual Sim (White)
Описание экрана Sony Xperia Z
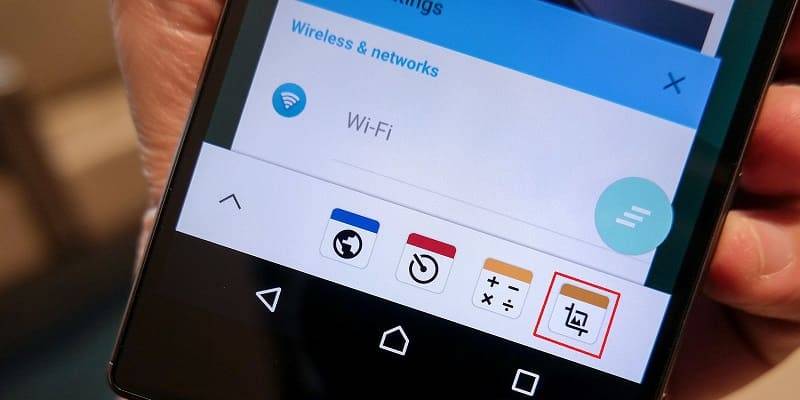
- Мобильный аппарат оснащён сенсорным ёмкостным дисплеем с диагональю 5 дюймов, устойчивым к царапинам. Имеется экранная клавиатура QWERTY; также предусмотрена запись снимков.
- Сама компания Sony предлагает оценить чёткость и качество изображения с помощью лупы, прикреплённой к дисплею.
- Общеизвестно, что любой производитель мобильной техники стремится к созданию своей особенной технологии, желая стать первопроходцем.
- В модели Xperia Z применяется технология под названием OptiContrast, повышающая степень контрастности, а также Reality Display, у которой отсутствует прослойка воздуха.
- Когда устройство отключено, границы дисплея не видны. Экран аппарата также очень хорош для просмотра фотографий и видеороликов.
- Дисплей для мобильного устройства изготовила компания Japan Display Inc. Типичные показатели контрастности 1000:1. Разрешение экрана составляет 1920 на 1080 точек.
- Настройка гаммы на аппарате выполняется гораздо удачнее, чем у предшественника смартфона Xperia V. Благодаря этому степень разборчивости деталей в тени увеличивается, однако контраст (и без того не слишком высокий) визуально снижается.
- Что касается цветового охвата дисплея, он слегка больше, чем у стандарта sRGB. В целом цветовая гамма выглядит вполне натурально, хотя некоторые оттенки всё же искажаются из-за того, что баланс белого не слишком равномерен.
Как сделать на ноутбуке скриншот: популярные способы
Существует несколько простых способов (всего их 2), с помощью которых можно быстро сделать снимок экрана ноутбука. Рассмотрим их наиболее подробно:
1 способ
- При помощи встроенных в операционную систему программ и сочетаний клавиш на клавиатуре. Этот способ наиболее легкий, быстрый и в то же время надежный. Сделать скриншот в этом случае можно, выполнив несколько простых нажатий клавиш и кликов мышью.
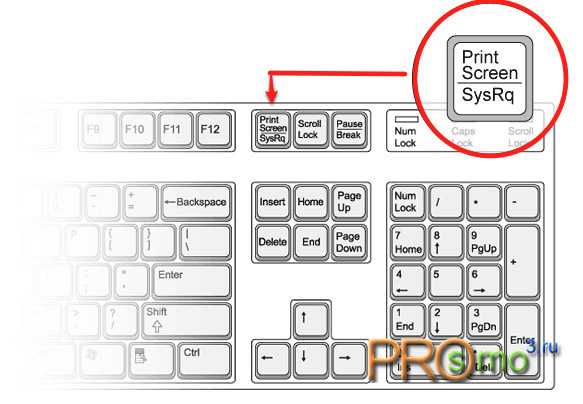
Здесь вам потребуется всеми известная графическая стандартная программа Paint
, которая есть абсолютно на всех компьютерах. Чтобы сделать снимок экрана вам потребуется нажать кнопку на клавиатуре PrtSc, потом открыть Пэинт и сочетанием клавиш Ctrl+V
вставить изображение в редактор, а потом сохранить под нужным названием и в необходимом формате.
Для непосвященных в эти вопросы людей, кончено, все, что написано выше кажется неразрешимой задачей, поэтому распишем процесс создания снимка экрана наиболее подробно и красочно, поэтапно:
- Нажимаем на клавиатуре кнопку Принтскрин, которая располагается в верхнем ряду клавиш, рядом с F12. Таким образом, содержимое экрана отправляется в буфер обмена.
- Далее необходимо открыть программу Paint и нажать кнопку Ctrl в правом или левом нижнем углу клавиатуры и одновременно нажимаем букву V(Ctrl+V) – вставка изображения в программу полностью (можно просто навести курсор на поле программы, кликнуть правой кнопкой и левой кнопкой нажать вставить).
Если нужно вставить часть изображения, то нужно левой кнопкой мыши кликнуть на раздел «Выделить», потом выбрать «прямоугольная область», выделить необходимую часть и после этого вставить изображения. Либо можно вставить изображение целиком и при помощи вкладки «Вырезать» убрать лишние детали.
- Если необходимо редактируем изображение при помощи различных инструментов. В случае необходимости можно добавить на скриншот текст.
- Сохраняем снимок экрана при помощи следующих команд: файл-сохранить как. Все готово. Теперь вы можете использовать скриншот в своих личных целях.
2 способ
- При помощи специализированных программ, например, с помощью SnagIt
– программа захвата изображений. Данная программа поможет вам сделать скриншот сайта, рабочего стола, в общем, любого изображения на вашем ноутбуке. Эта программа является платной, но она, как и многие другие предоставляется на 30 дней бесплатно.
В отличие от стандартного Пэинта в SnagIt можно сделать снимок необходимой части экрана. В этой программе намного больше инструментов для редактирования.
Изображение, сделанное в этой программе можно открывать в другой программе или отправлять ее в Word.
Конечно, это не полный список возможностей
данного редактора. Работа с данной программой осуществляется очень понятно и легко. Аналогичных программ в интернете существует огромное количество. Выбор той или иной программы для создания скриншота остается только за вами.

Вот список программ, которыми можно воспользоваться для создания скриншота экрана на вашем ноутбуке:
- Screenshot Captor
- Free Screen Video Recorder
- ShotTheScreen 1.2 RuS
- Capture .NET 11.6.4492 RuS
- Fraps 3.4.7
- Free Screen Video Recorder 2.5.20.211 RuS
Пометка Free означает, что программа распространяется бесплатно и есть в свободном доступе в сети, а пометка Rus, говорит о том, что программа русифицирована.
Для работы с этими редакторами не нужно обладать какими-либо особыми знаниями, навыками или умениями. Все довольно просто, понятно и легко. Поэтому для создания скриншота можно воспользоваться любой из них.
Ну, а если вам не хочется лишний раз напрягаться, искать нужный редактор, разбираться в нем, то лучше делать все по-старинке: при помощи стандартного Painta и нажатия клавиш на клавиатуре. В целом, выбор того, как именно вы будете делать скриншот, зависит только от вас
. Качество изображения и суть процесса от этого не изменится.
Для чего используются скриншоты
Скрин дисплея может понадобиться в следующих ситуациях:
- Доказательство совершения того или иного действия. Например, человек сделал банковский перевод другому пользователю, который требует доказательств. В этом случае снимок экрана – незаменимая вещь, которая отведёт все сомнения. Того же принципа стоит придерживаться при сотрудничестве с различными компаниями и юридическими лицами.
- Необходимость в консультации со специалистом по техническим вопросам. Часто пользователи смартфонов, которые функционируют на операционной системе Android, не знают, как настроить работу того или иного режима или функции. В этом случае можно проконсультироваться со знающим человеком, который на основе скриншотов даст полезный совет или предоставит чёткий алгоритм действий по решению проблемы.
- Во время поездки или путешествия. Скрин дисплея также может понадобиться, если человек решил отправиться в другой населённый пункт. Например, чтобы запечатлеть карту в интернете с проложенным маршрутом, на котором указаны все необходимые точки. При желании данный снимок можно распечатать, чтобы наглядно видеть все нюансы поездки.
- При скачивании фотографий и изображений из интернета. В некоторых случаях проще сделать screenshot экрана с фотографией, чем скачивать изображение. К тому же, такая картинка занимает меньше места на внутреннем хранилище телефона.

Настройки скриншота в параметрах телефона на OC Android
Важно! Данная технология особенно актуальна, когда скачать фотографию не получается. Например, тот или иной сайт не даёт пользователям такой возможности
Как сделать скриншот на Sony Xperia
Несомненно, наличие базовой возможности захвата снимка экрана на любом смартфоне остается достаточно важной функцией и особым отличительным признаком. Особенно, когда речь идет об удобстве пользования современным телефоном и эргономике устройства в целом
К счастью, для пользователей линейки смартфонов Sony Xperia существует множество различных способов решения этой задачи. Чтобы помочь, мы разработали подробное пошаговое описание каждого метода, которое позволит понять, как же сделать скриншот на Sony Xperia.
Обратите внимание
Независимо от того, хотите ли вы увековечить уникальное текстовое сообщение, просто сделать несколько одноразовых Snapchats или вам нужно записать важные данные и информацию для целей обслуживания клиентов, в каждом смартфоне есть возможность выполнения мгновенного снимка дисплея.
Что такое скриншот
Скриншот – это снимок экрана ноутбука или монитора компьютера. На снимке будет изображение, которое было на экране в момент нажатия кнопки фиксации снимка. Это бывает необходимо, когда нужно зафиксировать какой то кадр на видео, выскакивает сообщение об ошибке и нужно заснять эту ошибку, в игре нужно зафиксировать какое то событие и др.
Снимок экрана является очень удобным способом сохранения в виде картинки текущего изображения дисплея. Снимок экрана также называют скрин (англ. screen — экран) или скриншот (англ. screenshot — снимок экрана). Знания вариантов того, как сделать скриншот экрана на ноутбуке или компьютере, необходимо каждому пользователю.
Во всех популярных операционных системах есть стандартные средства, позволяющие сделать скриншот на компьютере.
Использование клавиши Print Scrееn
Универсальным способом screenshot в операционных системах семейства Windows является использование клавиши Print Scrin (принт скрин). Print Scrin находится на клавиатуре компьютера в блоке клавиш управления. В этом же блоке находятся клавиши управления курсором («Вниз», «Вверх», «Влево», «Вправо»), клавиша удаление Del, клавиша домой Home и некоторые другие.
 В ноутбуке клавиатура миниатюрнее, компактнее. Количество клавиш на ней меньше чем на клавиатуре компьютера.
В ноутбуке клавиатура миниатюрнее, компактнее. Количество клавиш на ней меньше чем на клавиатуре компьютера.
Поэтому на клавиатуре ноутбука появляется специальная клавиша Fn (функциональная) которая расширяет возможности клавиатуры.
Находится она в нижнем левом углу среди клавиш Ctrl и Alt.
Как сделать скрин на ноуте, если с первого раза не получается.
Расположена клавиша PrntScr на различных моделях ноутбуках по-разному, ориентиром для её поиска является клавиша F10 и Backspace. Есть ноутбуки — исключения из правил, где для нажатия PrntScr не требуется удерживания Fn.
Нажимая на PrntScr, ничего видимого не произойдёт. Однако в буфере обмена «Виндовс» сохранится копия экрана. Для извлечения её из невидимого буфера и дальнейшего использования понадобится графический редактор. Простейшим графическим редактором является Paint.
Алгоритм создания копии экрана стандартными средствами:

Особенности использования PrntScr в Windows 8 и 10
В современных версиях windows 8 и 10 упростили создание screenshot одновременным нажатием комбинации Win + PrntScr:
- При одновременном нажатии Win+ PrntScr на экране компьютера, видимого ничего не происходит, скриншот создаётся автоматически в папке «Скриншоты», которая находится в папке «Изображения».
- В Windows 10 комбинация Win + G открывает «Игровую панель», на которой есть иконка «Фотоаппарата». «Фотоаппаратом» делают снимок экрана.
В версиях Windows 7,8,10 есть программа «Ножницы», облегчающая процесс создания снимков экрана.

Скриншот на MacBook
Как делать screenshot на ноутбуке под управлением операционной системы Mac — для этого используют сочетания клавиш:

Кнопка снимка экрана в меню быстрого доступа Sony Xperia
Все линейки мобильных телефонов Sony Xperia основаны на операционной системе Android. А это значит, что большинство функций в нём будут совпадать с мобильными устройствами других брендов (Samsung, Honor). Каждый Андроид имеет меню быстрого доступа. Это шторка, которую мы спускаем на экране смартфона, когда хотим включить Wi-Fi, Bluetooth или мобильный Интернет.
Вероятно, вы уже видели, что среди кнопок в такой шторке есть масса других кнопок. Это окно содержит все самые популярные приложения и возможности вашего устройства.
Вот среди таких мы можем разместить кнопку снимка, если эта функция часто используется в телефоне. По умолчанию этой кнопки в меню может не быть. В таком случае вы можете её добавить.
Что делать дальше, чтобы создать скриншот экрана на смартфоне Sony Xperia:
- Откройте на своём устройстве раздел с настройками;
- Выберите пункт «Дополнительные функции»;
- Затем найдите строку с названием «Движения и жесты» и выберите её;
- Активируйте в настройках функцию «Снимок экрана».
Теперь разверните шторку устройства и найдите здесь иконку, которая будет отвечать за создание скриншота.
В последних моделях меню быстрого доступа стало более вложенным и глубоким. Иногда его можно разложить на несколько экранов. Для этого нужно нажать на кнопку в центре меню или стрелочку. Или потащить его вниз. И тогда раскроется весь список с кнопками. После нажатия кнопки для создания снимка экрана на Sony Xpeia, произойдёт снимок сразу же.
Создание скриншота на Sony Xperia XZs при помощи клавиш
Самый простой способ создать скрин экрана – воспользоваться определенной комбинацией клавиш:
- Открыть раздел меню, который нужно запечатлеть.
- Одновременно зажать кнопку питания и нижнюю качельку регулировки громкости.
- Дождаться появления информации о том, что картинка готова.
После выполнения указанных действий в нижней части экрана появится графическое уведомление об успешном создании скрина. Получившийся кадр можно сразу же открыть, нажав на его иконку после зажатия клавиши понижения громкости и кнопки питания.
Если снимок экрана на Sony Xperia XZs сделать не получается, рекомендуется ознакомиться с альтернативными комбинациями кнопок, которые приведены в этом материале. Кроме того, существуют и другие способы создания скрина без использования клавиш телефона.
Создание скриншота экрана на телефоне Android
Отметим, что здесь не рассматриваются способы записи видео, так как эта процедура обязательно требует установки дополнительного ПО. Предлагаем воспользоваться одним из пяти способов создания снимка. Благодаря уникальным функциям и настройкам, пользователь может без проблем сохранить любой снимок экрана и далее воспользоваться им.
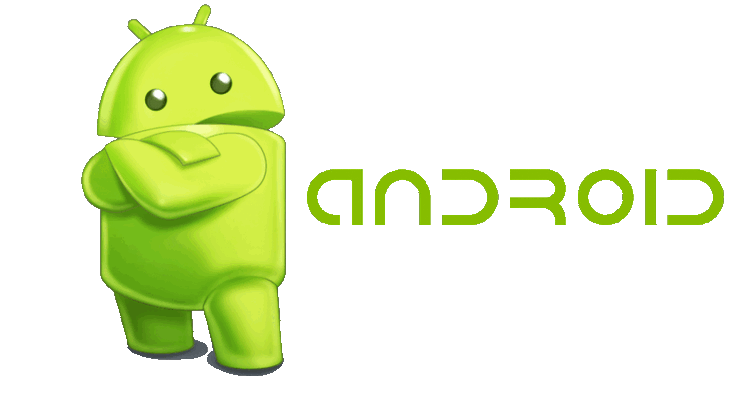
Способ 1: Используем простой вариант
Чтобы сделать скриншот на экране телефона Андроид, необходимо выполнить следующие действия:
- Активируете мобильное устройство.
- Одновременно нажимаете и удерживаете кнопки «Уменьшения громкости» и «Питание».
- Ожидаете появления специального значка на экране смартфона.
- Пользуетесь полученным скриншотом.

Одни из них гарантировано поможет добиться нужного результата.
Способ 2: Используем второй вариант создания скрина
Есть другой вариант использования функциональных кнопок. Выглядит он следующим образом:
- Возьмите в руки смартфон.
- Выведите на экран нужную информацию.
- Одновременно зажмите кнопки: «Питание» и «Домой».
- Как только появится характерный значок вверху экрана, значит скриншот готов к использованию.
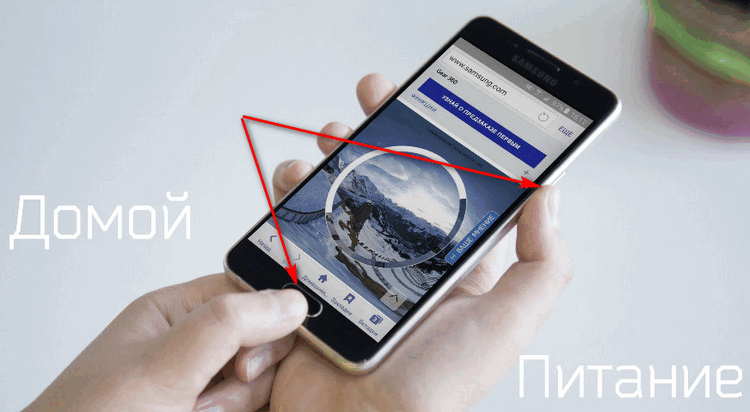
Ведь мало знать, как заскринить экран, нужно понимать, откуда потом можно будет достать эти фотографии. На смартфоне, как и на планшете, директория одна: раздел «Галерея», папка «Скриншоты».
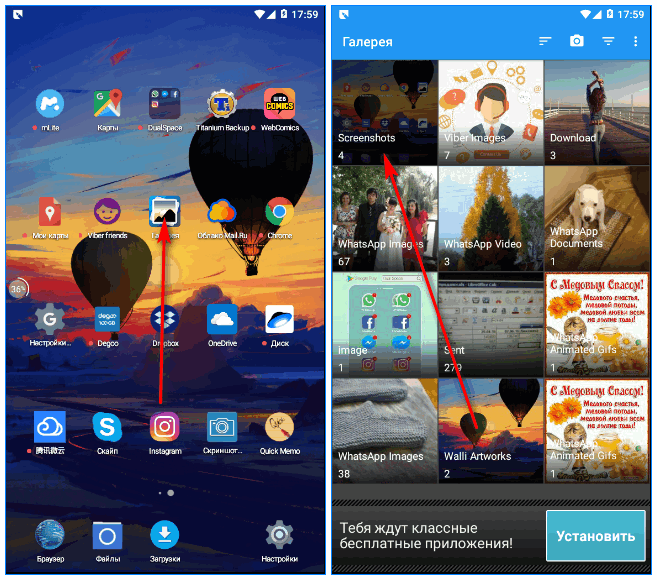
Способ 3: Применяем последний вариант с кнопками
Третий способ аналогично подразумевает использование кнопок:
- Активируете мобильное устройство.
- Одновременно зажимаете кнопки: «Домой» и «Назад».
- Ждете, пока появится характерный значок.
- Можете перемещать полученный скриншот.

Способ 4: Применяем уникальную функцию
Некоторые модели телефона поддерживают внутреннюю функцию снимка экрана:
- Берете в руки мобильное устройство.
- Зажимаете кнопку «Питание».
- Появится дополнительное меню.
- Выбираете из него пункт «Скриншот».
- Соответствующая папка в галерее пополнится новым материалом.
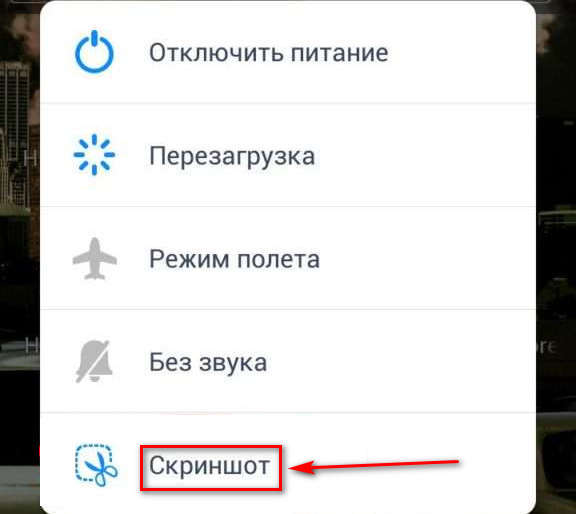
Способ 5: Используем универсальную функцию
Некоторые модели мобильных устройств поддерживают уникальную функцию скриншотера для Андроид с помощью ребра ладони:
- Переходите в смартфоне в пункт «Настройки».
- Используете раздел «Управление».
- Переходите в «Управление ладонью».
- Используете пункт «Снимок экрана».
- Затем прикладываете ребро ладони к левому краю мобильного устройства.
- Проводите вправо.
- Получаете нужный скриншот.
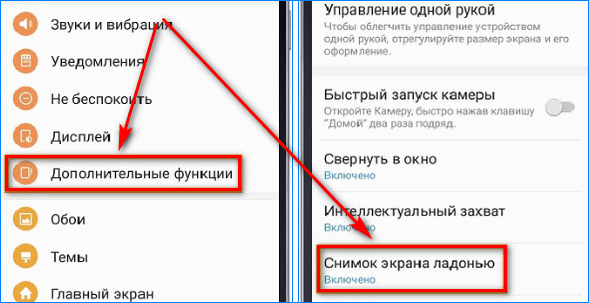
Заключение
Целых пять вариантов позволят вам сделать скриншот на мобильном устройстве. Каждый из них уникален и точно подойдет для определенных пользователей. Осталось закрепить полученные знания на практике, чтобы уверенно пользоваться всеми доступными вариантами создания снимка.









