Сноски в word: учимся их делать
Содержание:
- Как сделать сноску в Word снизу страницы и настроить нумерацию: инструкция
- Как удалить сноску
- Как поставить сноску в Ворде — подробная инструкция
- Как изменить линию разделителя
- Резервное копирование и восстановление источников для списка литературы
- Как сделать сноску в тексте в Word?
- Как сделать сноски в Microsoft Word 2010?
- Общие правила оформления сносок
- Как делать ссылки в дипломной работе
Как сделать сноску в Word снизу страницы и настроить нумерацию: инструкция
Анна Кузнецова
27 октября 2019 в 10:59
Привет, дорогие читатели!
Сегодня я покажу, как сделать сноску в Word внизу страницы. Чтобы вы смогли сдать реферат и курсовую, написать книгу, отправить публикацию в журнал.
В строке примечаний находится пояснение терминов, перечисление источников написания статьи, известных личностей и т. д. На добавление этих строчек уйдет от силы 2 минуты.
Согласитесь, на такую важную деталь не жалко столько времени. Заходите в программу. Сейчас начнем.
Word 2007 – 2010
Для пошаговой инструкции я использую редактор 2007 года, но в версии 2010 года все то же самое. Только вид интерфейса немножко другой.
Если вы пишете статью для сайта, то объяснение непонятных вещей можно сделать выгоднее для вас. Сделайте гиперссылку на страницу про неизвестное слово. Дополнительный контент, трафик и плюсик к продвижению в поиске вам обеспечены.
Перейдите на вкладку “Ссылки”. Если щелкните мышкой на “AB Вставить сноску”, строка примечаний автоматически появится в конце страницы.
Чтобы разместить в произвольном месте, поставьте курсор (стрелку мышки) туда, где вам нужно, и нажмите “Вставить концевую сноску”.
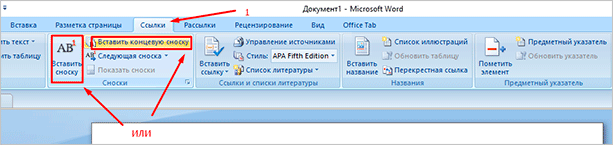
Сэкономьте время. Пользуйтесь комбинацией клавиш Alt+Ctrl+F. Не забудьте оставить курсор в нужном месте.
Чтобы получить подстрочную строку примечаний, нужно выделить цитату или слова для нее. Нажать “Вставить сноску” на той же панели.
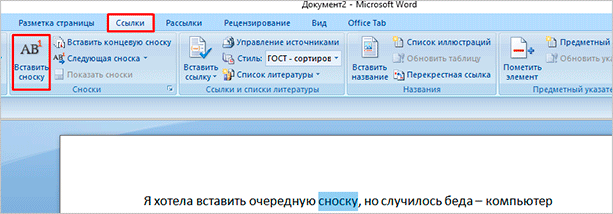
Курсор перебросит вниз. Там вы увидите линию и строку для ввода информации.
Как создать список источников или литературы
Студенты, все сюда. Будем оформлять перечень литературы в курсовой работе на реальном примере.
Допустим, текст готов. Остался финальный штришок – перечислить источники в конце. Для этого переключаемся на вкладку “Ссылки” и кликаем на “Список литературы”. Выбираем подходящий шаблон и нажимаем “Вставить”.
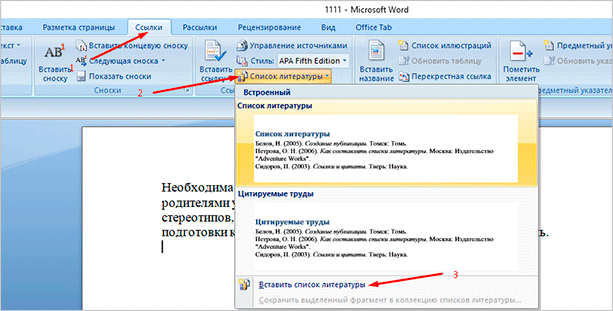
На той же панели вы можете выбрать стиль списка. Для студенческих работ подходит “ГОСТ – сортировка по именам”. Шрифт должен быть Times New Roman 10-го размера.
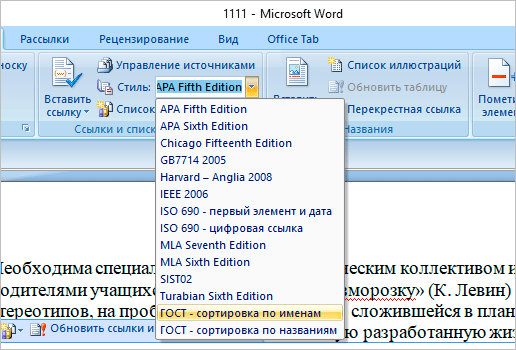
Есть возможность писать название каждой книги вручную. Но зачем? Ведь легко ошибиться и уйти от стандартов. Как и содержание, которое гораздо удобнее делать автоматически.
В общем, мы будем заполнять готовую форму. Для этого щелкаем мышкой на “Вставить ссылку”. В выпавшем меню выбираем “Добавить новый источник…”.
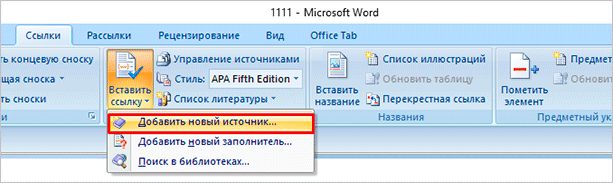
Здесь уже указываем, с каким типом источника имеем дело, название, год и автора. Ничего сложного. Когда закончите, нажмите “ОК”.
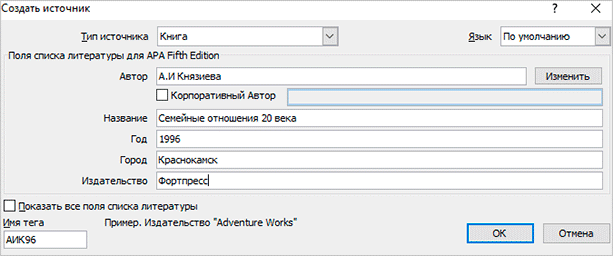
Подсказка для студента. Если часто приводите цитату из одного и того же источника, укажите номера страниц, откуда брали высказывание.
Информация о книге автоматически отобразится в нужном стиле. Вот так.

Word 2003
Я выделила редактор 2003 года, потому что в нем делается все иначе. Выделите текст или слово, которые хотите разместить. Кликните в меню “Вставка”. В отобразившемся списке наведите курсор на “Ссылка”. Нажмите “Сноска”.
Настройки
Вам не совсем нравится расположение сносок. Они неправильно пронумерованы. Надо поменять их местами. Все эти задачи вы можете решить в настройках.
Переключитесь на вкладку “Ссылки”. Нажмите на маленькую кнопку в правом углу.

Вы можете настроить так, чтобы концевые сноски появлялись в конце раздела или документа.
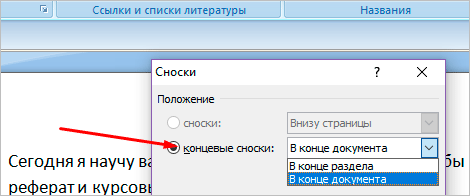
Ниже вы можете изменить нумерацию. Чтобы счет шел с другого числа, буквы или символа, напишите или выберите нужное значение в поле “Начать с:”.
Чтобы в каждом разделе подсчет начинался по новой, выберите “В каждом разделе” в пункте “Нумерация”.
Для использования других знаков в качестве обозначения поясняемых слов щелкните мышкой на кнопку “Символ…” и выберите понравившийся.
Настройки будут работать для определенных разделов, если выбрать это в пункте “Применить”. По умолчанию они закрепятся за всем документом.
Кликните “Вставить”, чтобы добавить новую сноску, или просто “Применить” для сохранения настроек.
Вы можете создать постраничные сноски. Для этого в “Начать с:” оставьте начальное число. А в “Нумерация:” выберите “На каждой странице”.
Удаление
- Поставьте курсор рядом с текстом сноски, которую необходимо убрать в редакторе.
- Стирайте слова строки примечаний с помощью кнопки Backspace.
Выделите надстрочную пометку слова. Нажмите Delete.
Очищение текста сноски никак не поможет убрать ее.
Заключение
Теперь вы знаете Word еще чуточку лучше. Завершение курсовой работы, реферата перестало быть проблемой. А начинающий писатель наконец-то сможет вставить пояснение в свою книгу. Документ стал выглядеть аккуратнее, и все довольны.
А как часто вы пользуетесь сносками и зачем? Пишите комментарии.
Как удалить сноску
Если вы поставили сноску не в том месте, её всегда можно удалить. Для этого наведите курсор и щёлкните левой кнопкой мыши левее ссылки, которая вам не нужна. Нажмите Delete, ссылка будет выделена, но не удалена. Нажмите Delete ещё раз, ссылка исчезнет.
Или сначала выделите ссылку, а затем нажмите на кнопку Delete или Backspace один раз.
Итак, сноски очень важны в научном труде любого масштаба. Старайтесь ссылаться по одному-три раза на каждый источник. Не стоит слишком подробно углубляться в один из них или оставлять сразу несколько за бортом.
Процесс оформления сносок делится на два этапа. Сначала вы обозначаете их в черновом варианте, а затем – в чистовом. Это и будет один из завершающих этапов подготовки вашего научного труда.
Грамотно и красиво расставленные сноски украшают реферат, курсовую или дипломную работу, формируют положительное впечатление у преподавателя.
Источники
- https://sprosi.xyz/articles/snoski-v-kursovoj-rabote/
- https://windowsfree.ru/faq/kak-delat-snoski-v-vorde/
- http://kursach37.com/kak-sdelat-snosku-v-vorde/
- https://SoftikBox.com/18094-18094.html
- https://support.microsoft.com/ru-ru/office/%D1%87%D1%82%D0%B5%D0%BD%D0%B8%D0%B5-%D0%B8-%D0%B8%D0%B7%D0%BC%D0%B5%D0%BD%D0%B5%D0%BD%D0%B8%D0%B5-%D0%BE%D0%B1%D1%8B%D1%87%D0%BD%D1%8B%D1%85-%D0%B8-%D0%BA%D0%BE%D0%BD%D1%86%D0%B5%D0%B2%D1%8B%D1%85-%D1%81%D0%BD%D0%BE%D1%81%D0%BE%D0%BA-%D0%B2-word-%D1%81-%D0%BF%D0%BE%D0%BC%D0%BE%D1%89%D1%8C%D1%8E-%D1%81%D1%80%D0%B5%D0%B4%D1%81%D1%82%D0%B2%D0%B0-%D1%87%D1%82%D0%B5%D0%BD%D0%B8%D1%8F-%D1%81-%D1%8D%D0%BA%D1%80%D0%B0%D0%BD%D0%B0-71427011-d8ad-4f5a-8ddc-f3b8718c3446
- https://pc-consultant.ru/microsoft-word/kak-postavit-snosku-v-vorde/
Как поставить сноску в Ворде — подробная инструкция
Если вы имели дело с написанием книги или статьи, то наверняка уже успели столкнуться с ситуацией, когда вам нужно объяснить что-то, написанное в вашем тексте, или, например, составить список источников. В таком случае лучше всего подойдут сноски, которые присутствуют в функционале программы Microsoft Word. Как поставить сноски, вы узнаете после прочтения данной статьи.
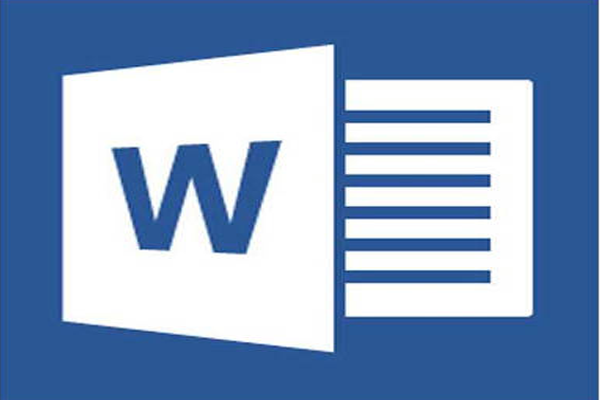
Как поставить сноску в Ворде
Разновидность сносок
Для начала давайте рассмотрим, какие же бывают сноски. Они бывают двух видов:
- обычные сноски. Они находятся в конце страницы, на которой размещены. Вы часто можете наблюдать их в произведениях художественной литературы, особенно старых, когда редактор заботливо объясняет читателю значения незнакомых ему слов, используемых во время написания книги;Обычные сноски мы можем найти в конце страницы
- концевые сноски. Они располагаются в конце документа или его раздела. Чаще всего используются в научных публикациях как перечень списка используемых источников. Вы можете наблюдать их в любой статье в Википедии в разделе «Примечания».Пример концевых сносок
Теперь, когда с теоретической частью покончено, перейдём сразу к практике.
Как вставить обычную сноску
Чтобы добавить обычную сноску, следуйте дальнейшим инструкциям:
- Наведите мышью на то место, куда нужно вставить сноску, и нажмите левую кнопку. Таким образом, вы перенесёте курсор в нужное вам место.
Наводим мышью на то место, куда хотим вставить сноску, нажимаем левую кнопку
- В ленте Microsoft Word откройте вкладку «Ссылки», кликнув по ней левой кнопкой мыши.
Открываем вкладку «Ссылки», кликнув по ней левой кнопкой мыши
- Нажмите на «Вставить сноску».
Нажимаем на вкладку «Вставить сноску»
- Введите текст, который будет отображаться на добавленной вами сноске. Дело сделано.
Вводим текст, который будет отображаться на добавленной сноске
На заметку! Вы также можете добавить обычную сноску с помощью нажатия комбинации клавиш Alt+Ctrl+F.
Как вставить концевую сноску
Процесс добавления концевой сноски проходит аналогично обычной сноске, с той лишь разницей, что она будет добавлена в конец документа, а не страницы, как было упомянуто ранее. Для вставки концевой сноски проделайте дальнейшие шаги:
- Переместите курсор на то место, куда хотите добавить сноску (если не знаете, как это делать, то смотрите пункт 1 предыдущей инструкции).
Перемещаем курсор на то место, куда хотим добавить сноску
- Откройте вкладку Ссылки в ленте.
Открываем вкладку «Ссылки»
- Нажмите на Вставить концевую сноску».
Нажимаем на «Вставить концевую сноску»
- Введите текст концевой сноски. Готово.
Вводим текст концевой сноски
На заметку! Для добавления концевой сноски также предусмотрена удобная комбинация кнопок – Alt+Ctrl+D.
Вы знаете, как вставить сноски. Это прекрасно. Ещё вам не помешает знать, как можно настроить их отображение.
Настройка сносок
Чтобы настроить обычные и концевые сноски, сделайте следующее:
- Вызовите диалоговое окно Сноски, находящееся во вкладке Ссылки.
Вызываем диалоговое окно «Сноски», находящееся во вкладке «Ссылки»
- Настройте отображение сносок на своё усмотрение. Вы можете настроить положение сносок, формат номера и нумерацию.
В окне «Сноски» мы можем настроить положение сносок, формат номера и нумерацию
- Подтвердите изменения нажатием кнопки «Применить».
Нажимаем кнопку «Применить»
На заметку! Что делать, если вы перепутали обычные сноски с концевыми, а заметили это слишком поздно? Удалять их и вставлять заново? Вовсе нет, ведь разработчики предусмотрели такие казусы и добавили в свою программу полезную функцию преобразования сносок.
Преобразование сносок
Чтобы преобразовать сноски, следуйте дальнейшей пошаговой инструкции:
- Откройте диалоговое окно Сноски.
Открываем диалоговое окно «Сноски»
- Нажмите кнопку Заменить….
Нажимаем кнопку «Заменить…»
- Из перечня вариантов преобразования выберите тот, который вам нужен, затем нажмите ОК.
Выбираем тот вариант, который нам нужен, нажимаем «ОК»
Теперь, когда вам знакома процедура добавление сносок, это должно значительно облегчить вашу работу в программе Microsoft Word. Сноски полезны для книг и необходимы для научных статей. Если у вас что-то не получилось, то рекомендуем перечитать статью ещё раз.
Видео — Как поставить сноску в Ворде
Как изменить линию разделителя
Действия будем производить все через тот же Черновик.
Вы можете изменить цветность и видимость разделителя при помощи обычных параметров по форматированию текста
Смотрите, что возможно сделать:
1. Изменить цвет с черного на любой свой.
2. Увеличить толщину разделителя.
3. Сделать двойную линию.
Прежде чем приступить не забудьте выделить разделитель зажав ЛКМ, после чего появиться инструмент параметров по форматированию.
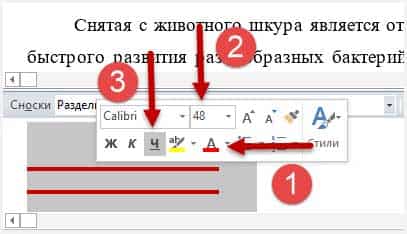
Полученный результат описанных действий:
• Цвет черты стал вместо черного красным.
• Размер толщины увеличился до 48.
• Благодаря подчеркиванию появилось вторая линия.
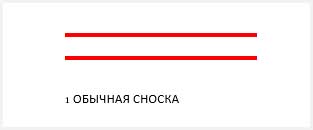
Резервное копирование и восстановление источников для списка литературы
Что делать, если вы часто пишете статьи на схожие темы и не хотите каждый раз повторно вводить информацию об источниках в Word? Word может и это тоже. Каждый раз, когда вы вводите новый источник, он сохраняется в том, что Word называет «основным списком источников». Для каждого нового документа вы можете извлечь старые источники из основного списка и применить их к вашему текущему проекту.
На вкладке «Ссылки» нажмите кнопку «Управление источниками».
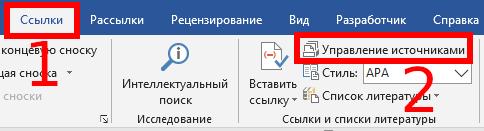
В появившемся окне отображаются все источники, которые вы использовали ранее. Щёлкните источник в левой части окна, а затем нажмите «Копировать», чтобы применить его к текущему документу. Повторите это для каждого источника, который вам нужен, а затем нажмите «ОК» для завершения.

Если вы ввели десятки или сотни источников, вы можете использовать инструмент поиска в верхней части этого окна, чтобы быстро сузить список по автору, названию, году или тегу, который вы лично применили к отдельному источнику.
Если вам нужно переместить свой список источников на другой компьютер и другую копию Word, ваши источники будут храниться в файле XML в следующем месте (где ИМЯ-ПОЛЬОЗВАТЕЛЯ — ваше имя пользователя):
C:\Users\ИМЯ-ПОЛЬОЗВАТЕЛЯ\AppData\Roaming\Microsoft\Bibliography
Универсальный путь — вы можете скопировать и вставить его в проводник или любой файловый менеджер:
%APPDATA%\Microsoft\Bibliography

Файл с источниками имеет имя Sources.xml.
После копирования этого файла на другой компьютер нажмите кнопку «Управление источниками» в Word на новом компьютере, и вы сможете найти этот файл.

Как сделать сноску в тексте в Word?
Сноски – дополнительное пояснение к тексту, которое обычно выносится в конец страницы или всего текста.
Они встречаются не только в печатных книгах, но и в электронных текстовых документах – рефераты, курсовые, дипломы, рабочие отчеты. Как сделать сноску в Word – тема нашего обзора.
Мы опишем создание сносок в тексте на примере Word 2016. В предыдущих версиях (2007, 2010) они делают аналогичным способом.
Как сделать обычную сноску в документе Word?
Открываем текстовый документ и переходим в раздел «Ссылки». Выставляем курсор в конец того слова, для которого нам нужна сноска с пояснительной информацией. Мы сделаем сноску к слову «винчестер».
Затем нажимаем на иконку «Вставить сноску».
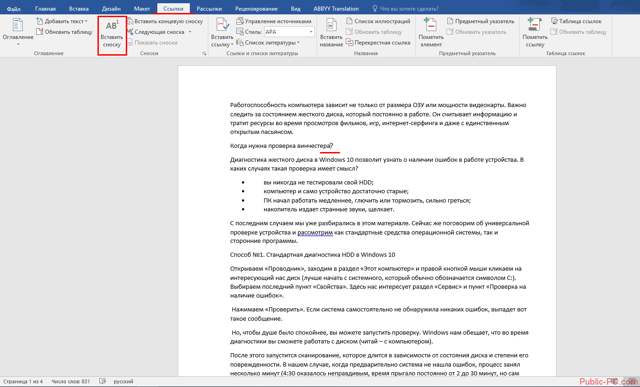
У нас появилась сноска внизу страницы. Заполняем ее необходимой информацией. В нашем случае – поясняем, что такое слово «винчестер».
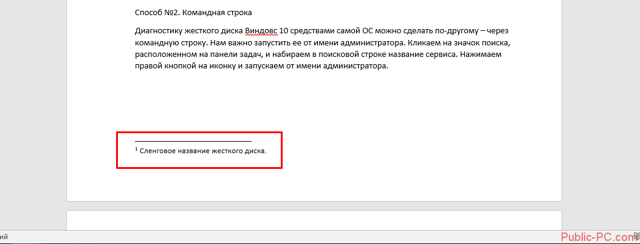
Как сделать концевую сноску в Word?
Иногда сноски выносятся в конец документа и называются концевыми. Ставим курсор в конец нужного слова (мы сделаем пояснение к слову «проводник») и нажимаем на иконку «Вставить концевую сноску».
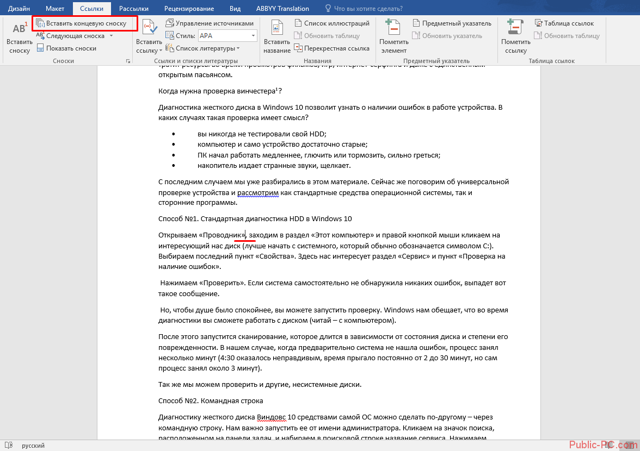
Нас сразу перебросит в конец документа, где и появится концевая сноска к слову «проводник». Заполняем ее информацией. Список сносок появится тогда, когда мы заполним ими весь текст.
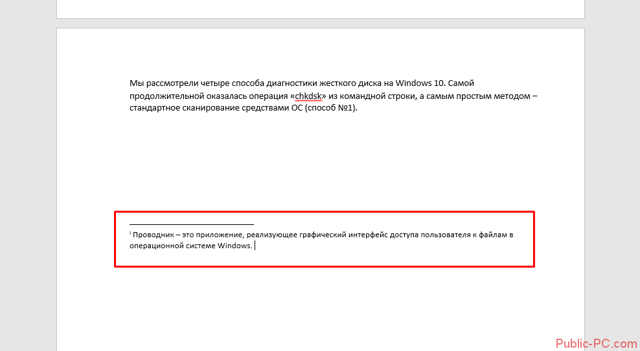
Сноски постранично удобны для быстрой пояснительной информации во время чтения. Концевые сноски лучше использовать для второстепенной информации: списка литературы, дополнительных цитат и т.д.
Форматирование, или как сделать сноску звездочкой
В Word внешний вид сносок стоит по умолчанию. Но мы можем его изменить. Для этого в окне «Ссылки» нам нужно кликнуть на иконку под разделом сносок, чтобы перейти в соответствующие настройки.
- Но до этого нужно выставить курсор напротив той сноски, которую нужно отредактировать (обычную или концевую).
- В появившемся окошке можно выставить такие параметры:
- отображать сноски внизу текста или страницы (для концевых – в конце документа или по окончанию каждого раздела);
- выбрать расположение – по умолчанию или же в несколько колонок (от 1 до 4);
- формат (цифры, буквы, звездочки или специальные символы);
- возможность задать номер, с которой будет начинаться ссылка на каждой странице (с первого или продолжение нумерации).
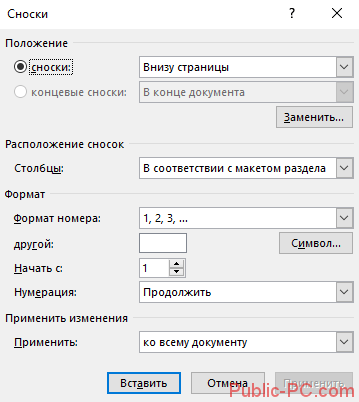
Вот пример легкого форматирования: сноски в формате латинских букв, расположены в две колонки. Шрифт мы увеличили для наглядности.
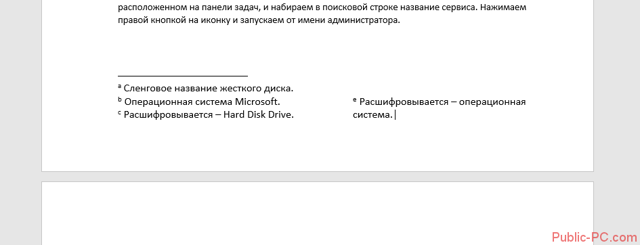
Кстати, форматирование шрифта делается стандартным способом, как и изменения формата обычного текста. Выделяется одна или несколько сносок и вносятся изменения на главной панели форматирования.
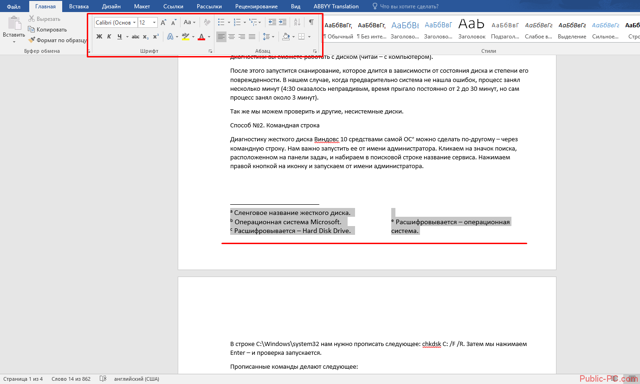
Можно поменять тип и размер шрифта, сделать сноски жирным или курсивом, выделить цветом и т.д.
Еще один интересный момент. Если в печатном издании нам нужно обязательно спускаться глазами вниз страницы или перелистывать к концу главы или всей книги, то в ворде работа со сносками проще. Если навести курсор на слово, которому дается сноска, появится та же информация, что и внизу страницы.
Вот как это выглядит.
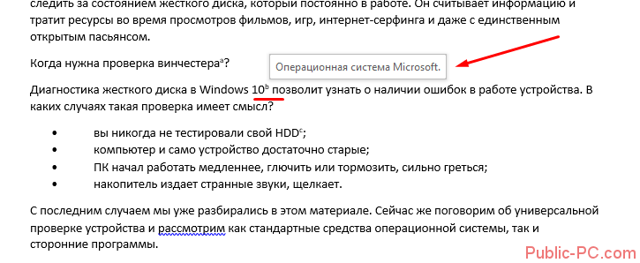
Как удалить сноску?
Выделяем сноску курсором и нажимаем на клавиатуре кнопку «Del» или «Blackspace». Сноска автоматически удалится из страничного или концевого списка, а нумерация обновится.
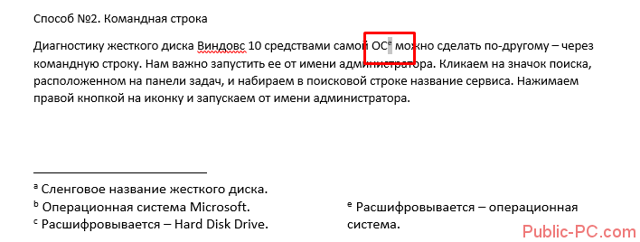
Работать со сносками в документах Word намного проще. Пояснительная информация появляется не только в конце страницы или всего текста, но и во всплывающем окне при наведении курсора. Сноски можно отформатировать, изменить их стиль, а также легко удалить, не нарушая нумерацию.
Как сделать сноски в Microsoft Word 2010?
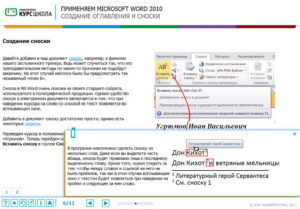
Сноски в Microsoft Word 2010 позволяют сделать документ более интерактивным и удобным для чтения. При должном умении их создание не займёт больше двух секунд, но нужно знать некоторые нюансы.
Зачем их создавать
Сноска в документе позволяет автору более лаконично излагать свои мысли. Рассмотрим конкретный пример: «Вам нужно вставить в текст иностранное слово. Чтобы не перегружать предложение лишними скобками, к термину добавляется символ с расшифровкой в конце странички».
В некоторых случаях авторы используют в своих текстах цитаты известных учёных и политиков. Чтобы не получить клеймо плагиаторов необходимо вставлять сноски на изначальные источники. Это позволит избежать судебных издержек и сделает работу соответствующей научному стилю.
Согласно базовым правилам делопроизводства и оформления научных работ в поясняющей ссылке нужно указать автора, источник и страницу, откуда была взята информация. Некоторые авторитетные журналы требуют от своих литераторов указывать номера строк. Также необходимо прописывать год издания.
Третий самый распространённый случай вывода поясняющей информации за рамки основного тела работы заключается в пояснении терминов.
Допустим, автор употребляет в тексте некую сложную терминологию, требующую расшифровки. В таком случае несколько предложений в конце помогут читателю разобраться в сути.
Ставим сноски
Для того чтобы делать сноски в Word 201 необходимо использовать верхнюю ленту, на которой нужно выбрать вкладку «Ссылки».
После этого алгоритм действий будет следующим:
- вы выделяете нужное слово, предложение, фразу или абзац;
- находите в открытой заранее вкладке значок «АБ1» с подписью «Вставить сноску», после чего жмете на него (произойдёт перенаправление в конец страницы);
- следующим шагом будет введение соответствующего пояснения.
Пояснения могут идти в конце документа, каждой страницы или раздела. Автор сам выбирает наиболее удобный для него вариант. Тем не менее есть некоторые неписаные правила, которым стоит следовать.
Важные правила составления и оформления сносок:
- пояснительные материалы в конце страницы принято обозначать арабскими цифрами;
- римские числа применяются для всего документа;
- использование звёздочек и других символов допускается в неформальных документах и публицистике.
Нумерация может быть как общей, так и раздельной. Соответствующие настройки можно установить в диалоговом окне. При удалении надстрочного знака информация под линией исчезнет.
SSHD — что это такое? Виды и назначение. Узнать тут.
В конце каждой страницы
Автор может делать полезные примечания, как в конце каждой страницы, так и во всём документе. Первый вариант чаще всего используется для обозначения терминов и расшифровки иностранных слов. Маленьким шрифтом под текстом даётся нужная информация. Быстрая комбинация клавиш: CTRL+ALT+F.
В конце документа
Ссылки, идущие в качестве завершения всей работы, выглядят так же, как и предыдущие. Но в данном случае автор может указать 10—15 литературных источников, и это никоим образом не повлияет на читабельность материала. Быстрая комбинация: CTRL+ALT+D.
Настройка в диалоговом окне
Диалоговое окно позволяет настроить точные параметры ссылок. Пользователь может выбрать тип нумерации. Автор также указывает, с какой цифры будет начинаться созданный им список.
В нем можно подобрать уникальные символы для нумерации. Также здесь осуществляется выбор между примечанием в конце страницы и документа. Внизу окошка есть возможность выбрать охват введённых изменений.
Переходы по сноскам
Многие пользователи при использовании перехода испытывают сложности в нахождении отрывка текста, на котором они остановили чтение. Чтобы вернуться к отмеченному термину, достаточно два раза нажать на советующий номер под текстом.
Для экономии времени читатель может выбрать функцию «Показать сноски» и перейти к концу страницы или документа. Повторное нажатие возвращает пользователя обратно к изучаемому фрагменту.
Общие правила оформления сносок
- Для оформления сносок используют такой же шрифт, каким выполнен весь курсовой проект. Обычно это Times New Roman.
- Размер шрифта, как правило, на 2 или 3 кегля меньше, чем основной текст (10-12).
- В оформлении сносок применяют одинарный межстрочный интервал.
Регламент оформления сносок установлен ГОСТ Р 7.0.5-2008. Кроме того, у конкретного образовательного учреждения может быть свой список требований. К примеру, многие университеты отказываются от затекстовых сносок, указываемых в квадратных скобках, отдавая предпочтение лишь подстрочному виду сносок. Наличие методических рекомендаций в вашем вузе следует уточнить у научного руководителя.
Как делать ссылки в дипломной работе
Любую цитату или заимствованные из разного рода документов сведения, используемые в качестве аргумента или базы исследования, должна сопровождать ссылка на первоисточник. Она ставится сразу после предложения, слова, цифровых данных, к которым относится.
Виды библиографических ссылок по месту расположения в тексте дипломной работы
| Формальный тип | Место размещения | Способ связи с текстом | Пример |
|---|---|---|---|
| Внутритекстовые | Непосредственно в предложении или сразу за ним. | Круглые скобки | Расставлять сноски учат многие (Иванов И. И., Петров А. А. Как написать диплом и выжить. М., 2018. 2754 с.), но не у всех получается доходчиво объяснить и наглядно показать, как это делается. |
| Затекстовые | Выносятся за пределы основной части документа и оформляются в виде перечня (применительно к дипломной работе – как правило, в список литературы) | Отсылка в квадратных скобках | Расставлять сноски учат многие , но не у всех получается доходчиво объяснить и наглядно показать, как это делается. |
| Реже – знак выноски: цифры, буквы и другие символы, которые выглядят как верхний правый индекс. | Расставлять сноски учат многие45, но не у всех получается доходчиво объяснить и наглядно показать, как это делается. | ||
| Подстрочные | Помещаются в нижней части листа (это и есть сноски) | Значок сноски – порядковый номер, астериск (надстрочная звездочка) |
Расставлять сноски учат многие*, но не у всех получается доходчиво объяснить и наглядно показать, как это делается. ____________ * Иванов И. И., Петров А. А. Как написать диплом и выжить. М., 2018. 2754 с.), |
Большинство вузовских методичек рекомендует делать ссылки в дипломных работах в виде затекстовых отсылок в квадратных скобках с указанием порядкового номера источника в списке литературы.
Как правильно оформить ссылки в дипломе
Общие правила оформления содержит ГОСТ Р 7.0.5–2008. Согласно национальному стандарту:
- Для затекстовых ссылок используется сплошная для всей работы нумерация, но допускается и отдельная для каждой главы.
- При необходимости уточнить месторасположение в первоисточнике цитируемой информации в отсылку добавляется конкретная страница: .
- Если делается ссылка на многотомный или состоящий из нескольких частей документ, то в отсылке должно содержаться уточнение: .
- Блоки сведений в отсылке, включающей указание сразу на несколько источников, разделяются точкой с запятой: .
- В ссылке можно сокращать любые слова (в соответствии с ГОСТом Р 7.0.12–2011), кроме входящих в название первоисточника.
Пример, как делать ссылки в дипломе
Общая схема компоновки информации в библиографической ссылке:

Обратите внимание: названия пишутся без кавычек, предписанный знак для разделения блоков библиографического описания (. – ) в ссылках, особенно внутритекстовых, можно заменять просто точкой
Вместо общего количества страниц в конце при необходимости уточнить место расположения цитируемого отрывка указываются его «точные координаты»: с. 255–258.
- Законодательные акты.
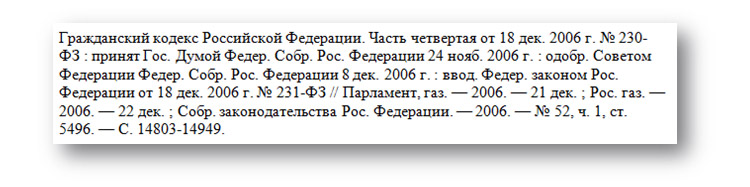
- Книги одного и двух авторов.

- Учебники.

- Статьи.

- Интернет-источники.

Ссылки на электронные сетевые ресурсы делаются по общим правилам, специфика их оформления состоит в указании:
- специальных системных требований, если для доступа требуется особое ПО (PowerPoint или Adobe Acrobat Reader и др.);
- информации об ограничениях доступности;
- даты обращения к источнику, если он содержит обновляющиеся сведения.

6. Диссертации.

- Комплексная ссылка.

Источники располагают по алфавиту или в хронологическом порядке, независимо от языка издания объекта комплексной ссылки (то есть английские, русские и т. д. вместе). Возможен вариант, когда материалы указываются для каждого языка отдельно, но в алфавитном порядке названий языков: например, сначала албанские, затем, болгарские, венгерские, греческие и т. д.









