Как узнать свою ссылку в вк
Содержание:
- Как скопировать ссылку в Яндекс.Браузере на смартфоне
- Как сохранить страницу и картинку из интернета в браузере Mozilla Firefox
- Что такое ссылки и какими бывают
- Архивы веб-страниц, постоянные
- На телефоне
- Копирование ссылки на изображение при использовании Google Chrome
- Как сохранить ссылки на Андроид
- Как скопировать ссылку
- Как сохранить страницу сайта в PDF
- Способ 2: Как создать ссылку на файл на общем диске, используя File Explorer (также работает для гиперссылки на папки или библиотеки)
- Способ 1. Как создать ссылку на файл на вашем компьютере с помощью мастера общего доступа (также работает с гиперссылками на папки или библиотеки)
- Другие виды гиперссылок
- Как скопировать ссылку в ВК с компьютера
- Используем стандартные функции браузера
- Как сохранить страницу из интернета в компьютер
- Как поделиться ссылкой в Телеграме
Как скопировать ссылку в Яндекс.Браузере на смартфоне
В мобильном Яндекс.Браузере скопировать ссылку можно двумя способами:
Ссылка в адресной строке:
- Перейдите на интересующий сайт, адрес, которого нужно сохранить.
- Тапните по адресу в умной строке (нажмите один раз) — текст должен быть выделен синим фоном.
- Над умной строкой появятся кнопки «Копировать», «Выделить», «Поделиться» — нажимаем «Копировать» и дальше этот адрес можно вставить в другой вкладке или отправить сообщением.
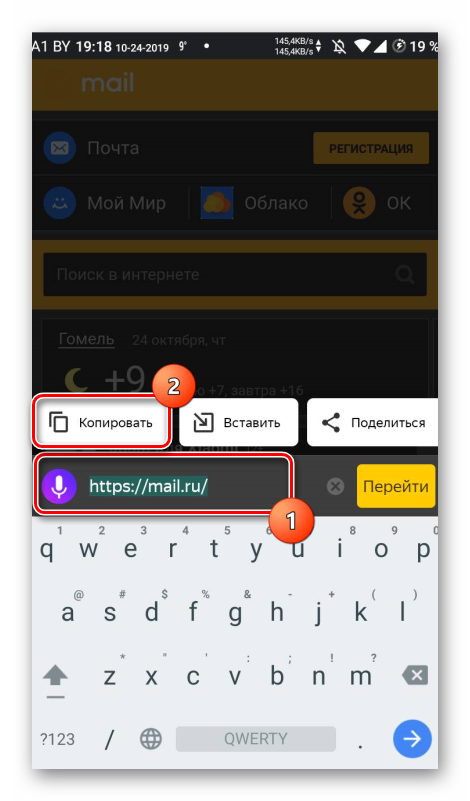
Ссылка на сайте:
- Если необходимо скопировать какую-то ссылку на самом сайте — выполняем длинный там по этой ссылке пока не появится окно с пунктами меню.
- Выбираем здесь «Копировать ссылку».
- Если это изображение, например, в Яндекс.Картинках, также выполняем на изображении длинный тап и при появлении контекстного меню выбираем «Копировать ссылку на изображение».
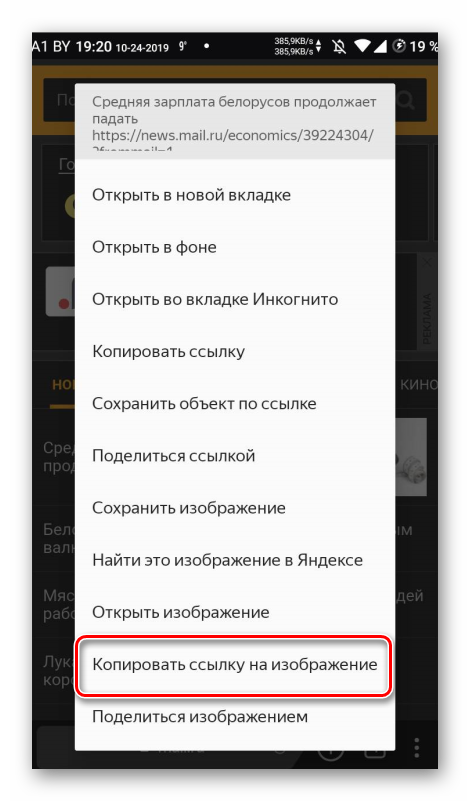
На сайтах есть кнопки — пункты меню для перехода на другие страницы данного сайта, длинный тап по этой кнопке открывает такое же меню в вариантами выбора действий.
Как сохранить страницу и картинку из интернета в браузере Mozilla Firefox
В браузере Mozilla Firefox найдите сверху раздел меню «Файл».Нажмите на него. В открывшейся вкладке найдите и нажмите на пункт «Сохранить как…»:
Указать место, куда нужно сохранить файл.В «Тип файла» укажите, как бы вы хотели сохранить страницу:
Нажмите «Сохранить».Если вы не можете найти раздел меню «Файл», значит нужно его включить. Для этого выполните такие действия:кликните правой кнопкой мыши по пустому полю вверху браузера. Появится меню. Выберите в том меню пункт «Панель меню».
Как сохранить текст из интернета?
Это самый примитивный, но работающий способ сохранения текста с интернета.Итак, выделите мышкой текст, который нужно сохранить.После того, как вы выделили текст, нажмите на клавиатуре сочетание клавиш «Ctrl» + «С» — копировать.Откройте любой текстовый редактор: блокнот, Microsoft Word или WordPad.Нажмите сочетание клавиш на клавиатуре «Ctrl» + «V» — вставить.
Таким способом можно не только сохранять тексты в интернете, но и картинки.
Как сохранить видео из интернета?
Как-то давно я писал в своем блоге о том, как сохранить видео из YouTube. Давайте, теперь я расскажу, как сохранить видео из интернета, точнее с сайта. Принцип действия тот же, что при скачивании видео с ютюба. Ладно, не буду болтать лишнего, приступим к делу.
Нажмите правой кнопки мыши по видео, которое размещено на сайте. В открывшейся вкладке нажмите на «Скопировать URL (Copy video URL)».
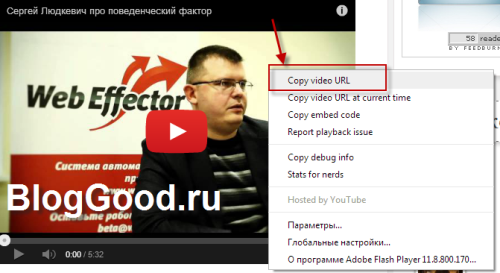
Теперь открывайте новую вкладку браузера и нажатием клавиш на клавиатуре «Ctrl» + «V» вставьте адрес видео в адресную строку.
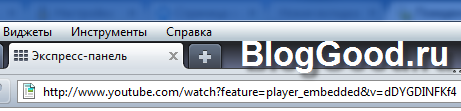
Вам только осталось в самом начале адреса добавить две английские буквы «ss».
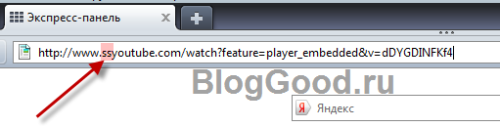
Например:было так — https://youtube.com/куча символова стало во так — https://ssyoutube.com/куча символов
И все, качаем с хостинга.Это все. Надеюсь, статья о том, как сохранить страницу или видео с интернета была вам полезной. Если была, жмите снизу на кнопки социальных сетей.
Что такое ссылки и какими бывают
Тексты могут быть небольшими, на 1 – 2 странички, или довольно объемными, на 100 – 200 листов и более, например, книги, дипломные работы, диссертации. В них удобно делать быстрые переходы от одной главы к другой. Эту задачу помогают решить гиперссылки, они же просто ссылки или линки от английского слова link.
Они, как телепорты, мгновенно доставляют нас из пункта “А” в пункт “Б”. Самым наглядным примером является оглавление, в котором названия разделов являются кликабельными и ведут на нужную страницу.
Но переход может осуществляться не только к элементам в пределах одной книги или проекта. Вы можете также направить читателя:
- на другой файл,
- на новый документ,
- на электронную почту,
- на сайт.
Линком может выступить любой символ, слово, графическое изображение, словосочетание или целое предложение. Главное, чтобы человеку было понятно, куда он ведет. Дальше я покажу все варианты гиперссылок, которые можно создать в Word.
Архивы веб-страниц, постоянные
Если вы хотите сохранять текстовый контент, то для этих целей рекомендуются Pocket и Instapaper. Вы можете сохранять страницы через электронную почту, расширения для браузеров или через приложения. Эти сервисы извлекают текстовый контент из веб-страниц и делают его доступным на всех ваших устройствах. Но вы не можете загрузить сохраненные статьи, а только прочитать их на сайте Pocket или через мобильное приложение сервиса. Дальше мы расскажем, как полностью скопировать страницу сайта.
Evernote и OneNote — это инструменты для архивирования контента в подборки. Они предоставляют в распоряжение пользователей веб-клипперы (или расширения), которые позволяют легко сохранять полные веб-страницы в один клик.
Захваченные веб-страницы могут быть доступны с любого устройства, сохраняется оригинальный дизайн и возможность поиска по странице. Эти сервисы могут даже выполнять оптическое распознавание, чтобы найти текст на фотографиях. Evernote также позволяет экспортировать сохраненные страницы как HTML-файлы, которые можно загрузить в другом месте.
Если нужен быстрый и простой доступ к веб-страницам, то сохраняйте их в виде PDF-файлов. Перед тем, как скопировать страницу сайта в виде картинки, выберите правильный инструмент.
Google Chrome имеет встроенный PDF-конвертер. Также можно использовать Google Cloud Print. На сервис добавлен новый виртуальный принтер «Сохранить в Google Drive». В следующий раз, когда вы будете печатать страницу на компьютере или мобильном устройстве через Cloud Print, вы сможете сохранить ее PDF-копию в Google Drive. Но это не лучший вариант сохранения страниц со сложным форматированием.
Когда важно сохранить дизайн, то лучше всего использовать скриншотер. Выбор подобных программ довольно велик, но я бы рекомендовал официальное дополнение Chrome от Google
Оно не только захватывает полные скриншоты веб-страниц, но также загружает полученное изображение на Google Drive. Дополнение может сохранять веб-страницы в формате веб-архива (MHT), который поддерживается в IE и Firefox.
Wayback Machine на Internet Archive — это идеальное место для поиска предыдущих версий веб-страницы. Но этот же инструмент можно использовать, чтобы скопировать страницу сайта и сохранить ее. Перейдите на archive.org/web и введите URL-адрес любой веб-страницы. Архиватор скачает на сервер ее полную копию, включая все изображения. Сервис создаст постоянный архив страницы, который выглядит так же, как оригинал. Он останется на сервере, даже если исходная страница была переведена в автономный режим.
Internet Archive не предоставляет возможности загрузки сохраненных страниц, но для этого можно использовать Archive.Is. Этот сервис очень похож на archive.org в том, что вы вводите URL-адрес страницы, и он создает на своем сервере точный ее снимок. Страница будет сохранена навсегда, но здесь есть возможность загрузить сохраненную страницу в виде ZIP-архива. Сервис также позволяет создавать архивы по дате. Благодаря чему вы можете получить несколько снимков одной и той же страницы для разных дат.
Все популярные браузеры предоставляют возможность загрузить полную версию веб-страницы на компьютер. Они загружают на ПК HTML страницы, а также связанные с ней изображения, CSS и JavaScript. Поэтому вы сможете прочитать ее позже в автономном режиме.
Теперь разберемся, как полностью скопировать страницу сайта на электронную читалку. Владельцы eReader могут использовать dotEPUB, чтобы загрузить любую веб-страницу в формате EPUB или MOBI. Данные форматы совместимы с большинством моделей электронных книг. Amazon также предлагает дополнение, с помощью которого можно сохранить любую веб-страницу на своем Kindle-устройстве, но этот инструмент в основном предназначен для архивирования текстового контента.
Большинство перечисленных инструментов позволяют загружать одну страницу, но если вы хотите сохранить набор URL-адресов, решением может стать Wget. Также существует Google Script для автоматической загрузки веб-страниц в Google Drive, но таким образом можно сохранить только HTML-контент.
Данная публикация представляет собой перевод статьи «The Best Tools for Saving Web Pages, Forever» , подготовленной дружной командой проекта Интернет-технологии.ру
Еще не голосовали рейтинг из ХорошоПлохо Ваш голос принят
На телефоне
Копирование ссылки на телефоне можно также осуществить с помощью двух способов. Поговорим ниже об этом подробнее.
Способ 1
- Запускаем приложение Яндекс браузер на телефоне и открываем нужную страницу. Затем внизу нажимаем на ссылку.
- В отобразившейся вкладке нажимаем «Копировать».
Способ 2
Данный способ аналогичен предыдущему, только после отображения ссылку нужно выделить ее пальцами и нажать на кнопку «Копировать».
На этом у меня все, надеюсь, что у вас больше не возникнет вопросов о том, как копировать ссылки в Яндекс браузере. Напомню, что сделать это можно с помощью клавиш «Ctrl+C» на компьютере, а на телефоне путем выделения ссылки.
Копирование ссылки на изображение при использовании Google Chrome
Если вам нравится использовать Google Chrome и вы хотите узнать, как получить ссылку на изображение с любого веб-сайта, выполните следующие действия:
- Запустите Google Chrome.
- Введите в поле поиска Google изображение, которое вы хотите найти.
- Найдите тот, который вам нравится, и нажмите на него.
- Затем щелкните его правой кнопкой мыши и в раскрывающемся меню выберите «Копировать адрес изображения».
- Вы скопировали свое изображение.
Но что, если вы нашли понравившееся фото на другом сайте? Шаги будут такими же? К счастью, независимо от того, используете ли вы Google Chrome для поиска изображения через Google или какой-либо другой веб-сайт, шаги будут идентичны.
Как сохранить ссылки на Андроид
Самый удобный способ по сохранению ссылок – создание отдельных файлов. Чтобы упростить работы с ссылками, пользователю лучше всего использовать специальные утилиты, например:
- My Clipboard – это приложение, которое поможет сберечь более 500 урлов. Оно не висит на фоне, подхватывает скопированные данные, быстро дает ответ пользователю на копирование информации;
- Pocket – сервис, который поможет сохранить ссылки у понравившихся статей. Удобная тем, что синхронизируется с другими устройствами, даже компьютером.
Более подробно о приложении можно посмотреть в видео
Некоторые пользователи хранят ссылки просто в отдельные заметки, но это не так удобно, как использование специальных софтов.
Голоса
Рейтинг статьи
Как скопировать ссылку
Некоторые неопытные пользователи пытаются писать вручную URL-сайта, но все намного проще и решается задача в пару кликов. Если адрес короткий, например vk.com, то это не проблема, но вот с адресами в несколько десятков символов перепечатать полностью URL и не ошибиться крайне сложно. К тому же многих символов, используемых в URL на стандартной клавиатуре, может не оказаться или для их активации нужно знать, какая должна быть раскладка и комбинация клавиш. Чтобы сохранить в буфер обмена любой элемент используйте комбинацию Ctrl + C. Внешне это не заметно, но в буфере обмена он остаётся пока вы не сохраните туда другой элемент или не перезагрузите ПК. Для вырезания используется комбинация Ctrl + X. Для вставки элемента – Ctrl + V. Можно использовать как горячие клавиши, так и контекстное меню мыши.
Пошаговая инструкция:
- Поставьте указатель мыши в начало адреса сайта. Зажмите левую клавишу мыши и тяните её по направлению вправо. Он должен быть выделен синим цветом. Отпустите курсор, на синем фоне выделенного текста ссылки выполните правый клик мыши и выберите «Копировать» или нажмите Ctrl + C.
- Если адрес активный (имеет голубой или фиолетовый цвет), а при наведении на него курсором в нижней части экрана появляется полный текст, то не нажимая на него выполните правый клик мыши и в контекстном меню выберите «Копировать». Если это гиперссылка, то чтобы скопировать сам адрес, а не текст выполняем правый клик и выбираем «Копировать адрес ссылки».
- Откройте новую вкладку в Яндекс.Браузере. Поставьте курсор в поле умной строки. Дальше, чтобы вставить из буфера обмена (куда мы сохранили фрагмент) можно воспользоваться также контекстным меню или горячей клавишей. Выполните правый клик мыши на этом поле и выберите «Вставить» или нажмите Ctrl + V.
- Если нужно скопировать адрес сайта или изображения из умной строки браузера, ставим курсор в любом месте умной строки, текст автоматически выделяется синим фоном. Если дважды кликнуть, то выделение снимается и можно выделить не весь адрес, а его часть. Для выделения всего текста ставим курсор в любом месте адресной строки и выполняем правый клик мыши. В контекстном меню выбираем «Выделить все» затем ещё раз, но выбираем «Скопировать».

Как сохранить страницу сайта в PDF
Этот способ хорош тем, что на компьютер сохраняется только один файл, без папки. Но для его открытия должна быть установлена специальная программа для чтения pdf файлов. Это популярный формат, поэтому часто такая программа уже есть.
Инструкция по сохранению
1. Щелкните по пустому месту страницы правой кнопкой мышки. Из списка выберите «Печать…». Или нажмите сочетание клавиш Ctrl+P (англ.)
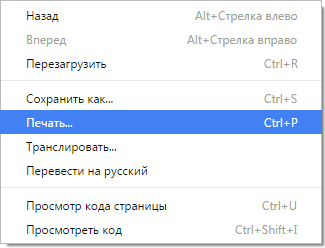
2. В графе «Принтер» щелкните по «Изменить».
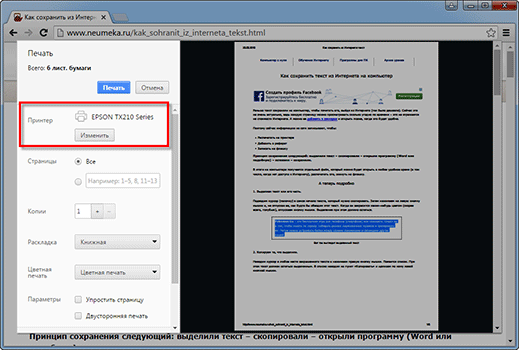
3. Из списка выберите «Сохранить как PDF».
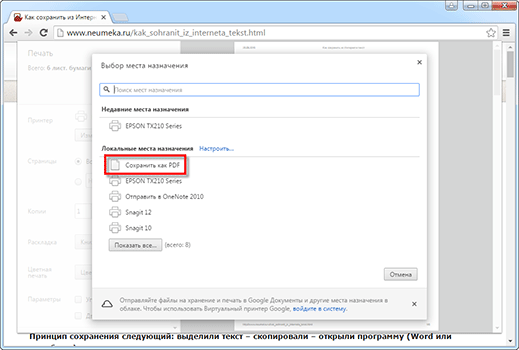
В браузерах Mozilla Firefox и Internet Explorer окошко выглядит иначе. Но принцип тот же: из списка с принтерами нужно выбрать тот пункт, в котором будет аббревиатура «PDF».
4. Нажмите на «Сохранить».
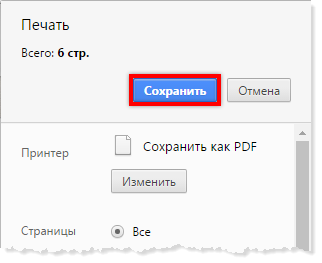
Ну, а дальше в окошке выбираем место в компьютере, куда нужно записать файл, и нажимаем «Сохранить». То есть выполняем пункты 2 и 3 первой инструкции.
P.S.
А еще есть такая штука как «Закладки». Это что-то вроде записной книжки в самом браузере (программе для интернета). Туда можно очень быстро записать любую страницу, но открываться она будет только при наличии интернета. Подробнее об этом читайте здесь.
Способ 2: Как создать ссылку на файл на общем диске, используя File Explorer (также работает для гиперссылки на папки или библиотеки)
Второй метод применяется к файлам, папкам и библиотекам, которые вы уже открыли для общего доступа на своем компьютере Windows. Если вам интересно, как создать ссылку на файл на общем диске, этот метод тоже подойдет.
Откройте проводник , перейдите в раздел «Сеть» и дважды щелкните или дважды нажмите на ПК, где найден файл, папка или библиотека, которую вы хотите связать.
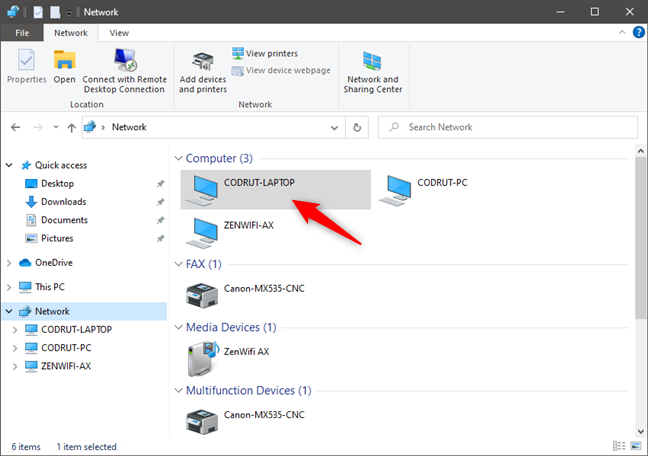
Это показывает вам список всех папок, которые используются в сети. Просматривайте, пока не найдете конкретный файл, папку или библиотеку, для которой вы хотите прямую ссылку.
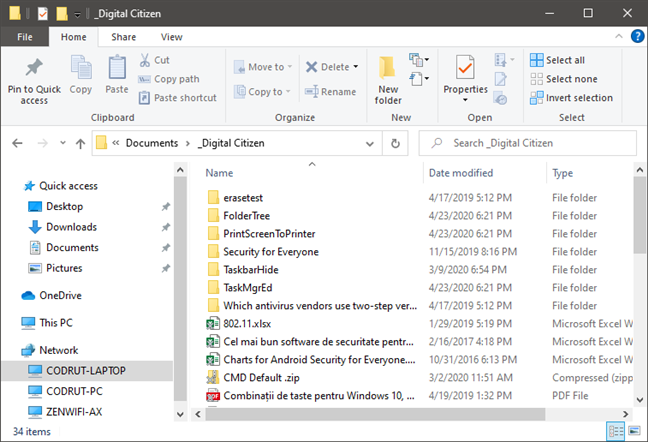
Удерживая нажатой клавишу «Shift» на клавиатуре, щелкните правой кнопкой мыши файл, папку или библиотеку, для которой требуется ссылка. Затем выберите «Копировать как путь» в контекстном меню.
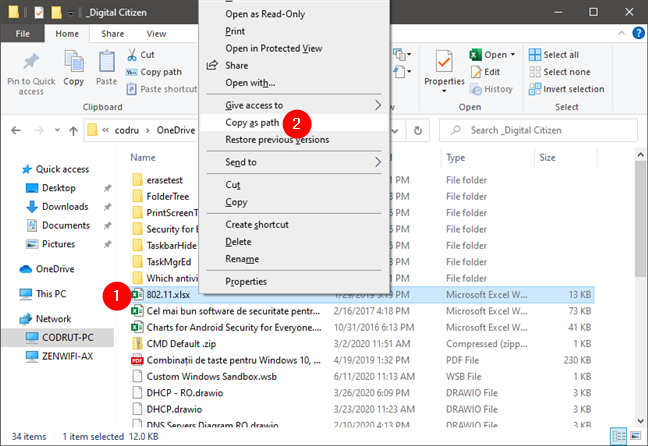
Если вы используете Windows 10, вы можете также выбрать пункт (файл, папка, библиотека) и нажмите кнопку или нажмите на «Копировать в пути» кнопке из File Explorer, домашней вкладки.
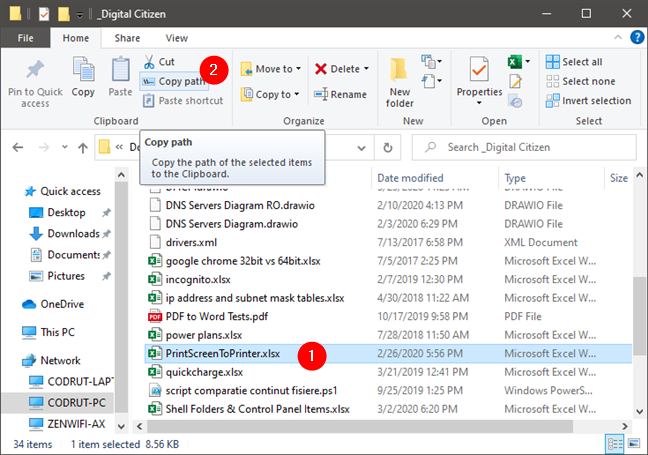
Затем вставьте ссылку в приложение или документ, где вы хотите, чтобы это было. У вас должно быть что-то похожее на это:


Способ 1. Как создать ссылку на файл на вашем компьютере с помощью мастера общего доступа (также работает с гиперссылками на папки или библиотеки)
Когда вы делитесь файлом, папкой или библиотекой с сетью, вы можете использовать мастер общего доступа . Этот мастер включен по умолчанию, поэтому у вас не должно возникнуть проблем с его запуском. Чтобы узнать больше об этом, прочитайте это руководство и следуйте ему, чтобы делиться файлами, папками или библиотеками: Как делиться папками, файлами и библиотеками с сетью в Windows.
На последнем этапе процесса, когда мастер совместного использования сообщает, что файл, папка или библиотека является общим, не закрывайте мастер.

Посмотрите внимательно под «Файл/папка/библиотека совместно» уведомления. Там Windows сообщает, что «Вы можете отправить кому-нибудь ссылки на эти общие элементы по электронной почте или скопировать и вставить ссылки в другое приложение».
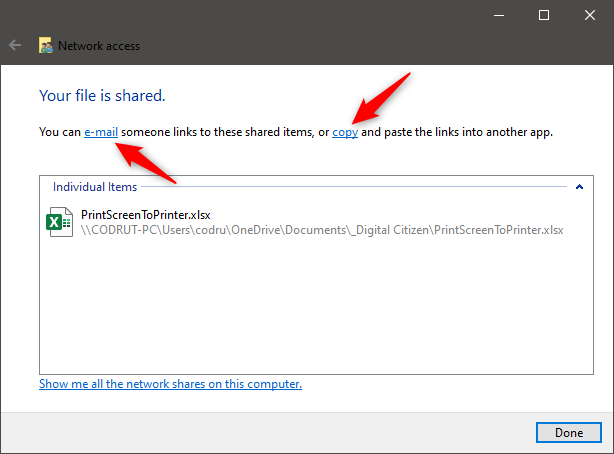
При нажатии кнопки или нажмите адрес электронной почты ссылку, используемый по умолчанию клиент электронной почты будет открыт, и прямая ссылка автоматически вставляется в него.
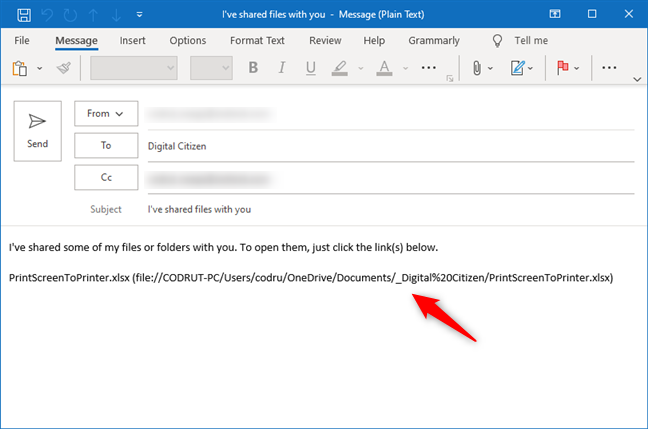
Если вы нажмете ссылку «копировать», ссылка на общий ресурс будет скопирована в буфер обмена, и вы сможете вставить ее в другие программы.
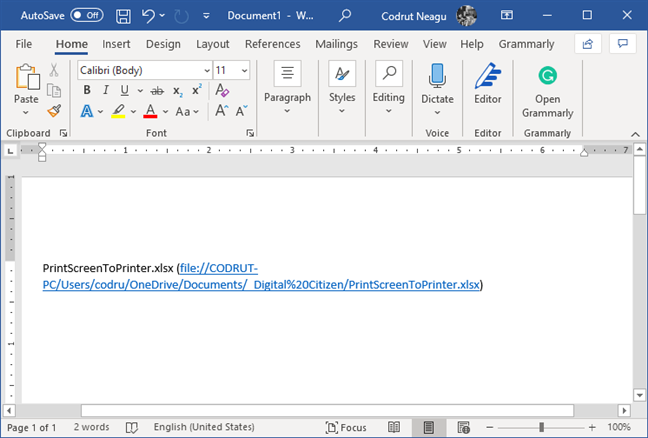
Другие виды гиперссылок
Разберемся, какие еще есть виды линков в текстовом редакторе.
На другой документ
Можно создать линк на любой объект, который находится на компьютере. Для этого идем все в то же меню “Вставка”, “Ссылки” и в окне параметров выбираем вид связи. Затем находим нужный объект на жестком диске и подтверждаем действие.
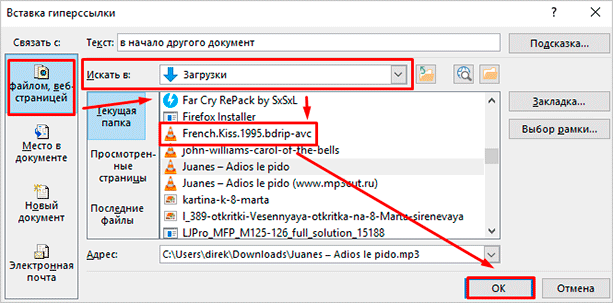
Так можно направить читателя к материалу любого формата, даже к видеороликам, музыке, архивам. Когда мы захотим открыть его, Word спросит, какой программой это делать.
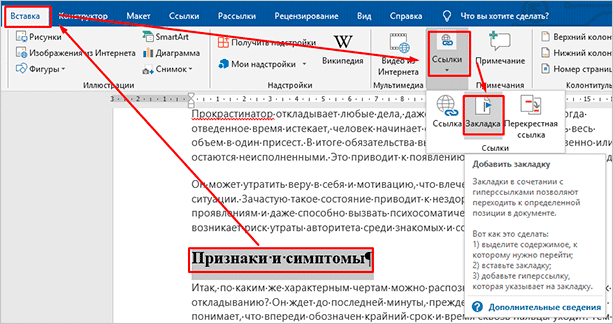
Затем в параметрах линка укажите документ и конкретный элемент в нем.
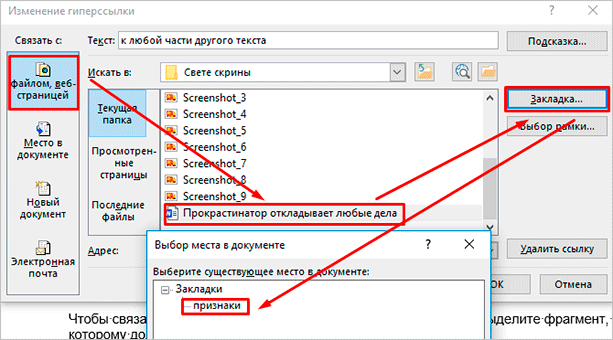
На новый документ
Эта опция позволяет нам сразу по ходу написания книги или другого материала создавать сопутствующие файлы. Например, вы пишете дипломную работу и хотите вынести отдельно таблицы, список литературы или еще что-то.
Чтобы создавать такие объекты, не отрываясь от работы, переходим в раздел “Вкладка”, “Ссылки” и указываем нужные параметры:
- название;
- папку на компьютере, в которой объект будет храниться;
- время редактирования: сейчас или позже.
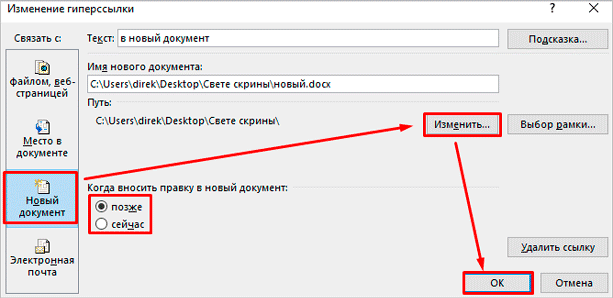
Обратите внимание, что в том же диалоговом окне, где мы выбираем место хранения, нужно указать формат. Если вы хотите создать файл Word, то кликаем на вариант “Документы”
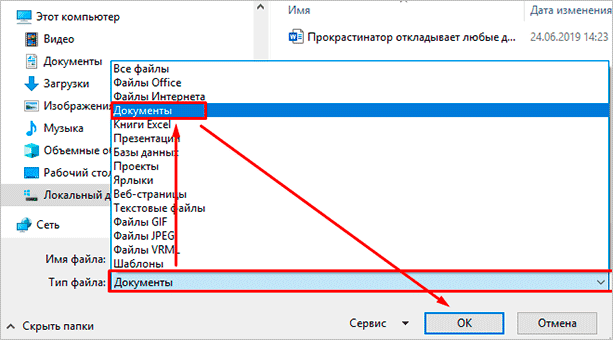
На веб-страницу
Довольно часто в книгах, курсовых и дипломных работах упоминаются сайты. Чтобы человек мог тут же перейти на указанный веб-ресурс, нужно сделать адрес кликабельным. Для этого выделите нужный текст и перейдите к созданию линка. В появившемся окне выберите подходящий вариант связи и укажите URL.
Правильно написанные адреса текстовый редактор часто сам воспринимает как линки и подсвечивает их. Тогда никакие действия с нашей стороны не нужны.

Как скопировать ссылку в ВК с компьютера
Если у человека возникает желание поделиться какой-то информацией из интернета, то нужно знать, как скопировать адрес этой страницы. Ссылка – уникальный набор символов, которые ведет на конкретную информацию во всемирной сети. Сайт ВК относится к этой же категории, поэтому предоставляет возможность поделиться музыкой, постом из паблика или фотографией через короткий URL адрес. Для этого вам понадобится только доступ к интернету и любой из перечисленных браузеров:
- Chrome от Гугл;
- Яндекс браузер;
- Opera;
- Edge от Майкрософт;
- FireFox.
На свой профиль
Каждая страница в соцсети обладает своим уникальным ID или буквенной подписью. В одном из обновлений администрация разрешила превратить числовой адрес в осмысленные слова. Один из вариантов – написать человеку то, что идет в адресной строке браузера после vk.com/. Есть способ и проще копировать ссылку на свой профиль из ВК:
- Запустите любой браузер, откройте свою страницу.
- В верхней части интернет-проводника в адресной строке выделите все содержимое.
- Нажмите правой кнопкой мышки и выберите пункт «Копировать». Можно использовать сочетание ctrl+C для.
- Далее откройте окно общения (почта, контакт, скайп и т.д.) и вставьте ссылку.
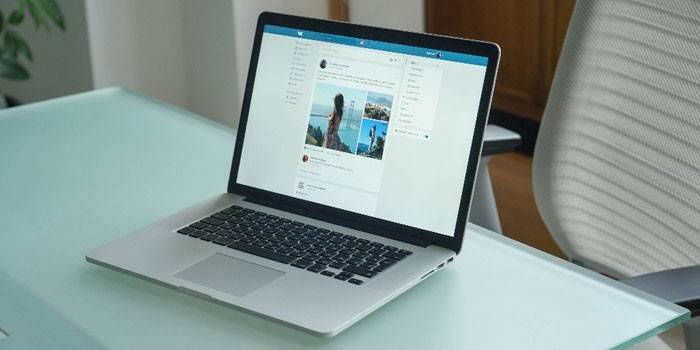
На пост
Группы, паблики часто постят интересные новости и материалы, которыми хотелось бы поделиться с друзьями. Кроме привычного репоста к себе на страницу, можно отправить активную ссылку на эту запись. Это позволит переслать ее по почте или другому мессенджеру. Для этого вам нужно копировать адрес ссылки по следующему алгоритму:
- Откройте ВК через браузер.
- Перейдите к группе или паблику с необходимым постом.
- Под названием записи есть гиперссылка в виде даты публикации, кликните по ней.
- Пост откроется в дополнительном интерфейсе.
- Скопируйте ссылку из адресной строки и отправьте ее через удобную вам программу.
На фото
Ежедневно пользователи ВК выкладывают множество фотографий и некоторые из них заслуживают отдельного внимания ваших друзей. Существует 2 способа, как скопировать ссылку на фото. Первый проводится так:
- Откройте фотоальбом с необходимой фотографией.
- Нажмите ее, далее найдите внизу под фото гиперссылку «Открыть оригинал».
- Изображение появится в новой вкладке в полном размере. Кликните по нему правой клавишей мыши.
- Выберите пункт «Копировать URL».
- Отправьте его удобным способом при помощи ctrl+V.
Второй вариант:
- Открываете изображение.
- Далее нужно скопировать содержимое из адресной строки браузера.
- Вставьте его в сообщении нужному человеку.
На музыку
Отправить песню другому пользователю ВК можно через функционал самого сервиса. Если же ваш друг в VK не зарегистрирован, то придется приложить усилия, чтобы скопировать ссылку на музыку. Придерживайте следующего алгоритма:
- Откройте через браузер страницу с аудиозаписью.
- Далее нужно кликнуть правой кнопкой и выбрать пункт для просмотра исходного кода страницы. В браузере Opera строка называется «Посмотреть код элемента», Edge – «Проверить элемент», Яндекс.Браузер – «Исследовать элемент», Хром – «Посмотреть код».
- Появится дополнительное меню справа или снизу, вам необходимо выбрать вкладку панели под название «Network».
- Запустите необходимую аудиозапись.
- На поле «Network» нажмите сочетание кнопок Сtrl+F. Появится дополнительная строка для поиска на странице контента.
- Введите «mp3», подсветиться строчка кода, которая является ссылкой на песню.
- Вам остается скопировать адрес аудиозаписи и отправить необходимому человеку. Для этого нажмите на подсвеченную строчку правой кнопкой мыши, наведите на пункт «Copy» и нажмите «Copylinkaffress».
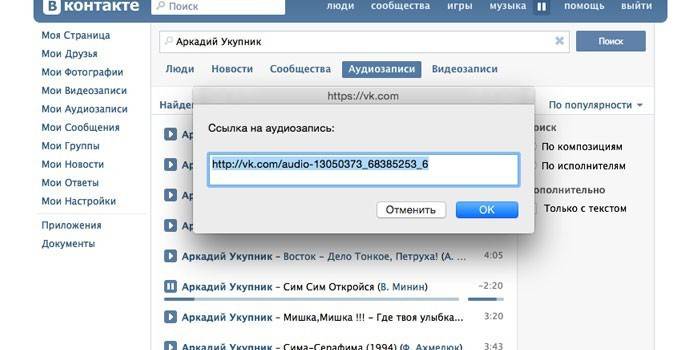
Ссылку группы в ВК
Ссылка на паблики имеют такой же вид, как и на личный профиль. Написан адрес VK, а затем цифровой ID или буквенное название группы. Алгоритм действий, чтобы скопировать ссылку следующий:
- Откройте браузер и зайдите в интересующую вас группу.
- В верхней части интернет-проводника скопируйте содержимое из адресной строки.
- Вставьте при помощи ctrl+v и отправьте удобным для вас способом.
Используем стандартные функции браузера
Такую возможность предоставляет пользователю практически любой веб-браузер. Пользователи сохраняют страницы для того, чтобы затем в автономном оффлайн режиме (когда отсутствует интернет-соединение) её можно было просматривать. При этом сохранение можно произвести полностью либо в формате html, то есть с разметкой и структурой. Затем скинуть на носитель информации, перенести на другой компьютер и просмотреть в любом другом браузере.
Рассмотрим эту процедуру на примере 4 популярных браузеров.
Обозреватель Google Chrome
Сохранить страницу можно несколькими способами.
Первый – в правом верхнем углу веб-обозревателя есть кнопка с тремя точками. Жмём по ней левой клавишей.
Дальше Дополнительные инструменты – Сохранить страницу как. То же самое можно сделать комбинацией Ctrl+S или правым кликом в свободной от картинок и видео области сайта – Сохранить как.
Далее на компьютере выбираем место, куда следует произвести сохранение.
Здесь в области Тип файла есть 2 варианта – сохранить страницу полностью (текст, разметка + картинки) или только HTML (только текст и разметка).
После нажатия кнопки подтверждения в указанное место загрузится документ в виде файла html и папки с таким же названием, содержащей картинки и другую информацию о документе.
Кликнув по нему двойным щелчком откроется точно такая же страница, но локально с адресом, по которому Вы её сохранили.
Если решите куда-нибудь скопировать полученный файл, то копируйте и html документ и одноименную папку.
Использование Mozilla Firefox
В этом браузере кнопка с аналогичным функционалом, что и в Хроме располагается на том же месте. Жмём её и выбираем «Сохранить страницу». Сработает также сочетание клавиш Ctrl+S.
При сохранении будет 4 варианта.
Добавляется вариант только текст (без стилей и картинок) в формате txt. Этот вариант будет полезным, если страницу защищена от копирования, а Вам необходимо каким-то образом получить из неё текстовую информацию.
Сохранение в Яндекс.Браузере
В самом верху справа есть кнопка с шестеренкой, жмем по ней – Сохранить страницу как или же Ctrl+S.
Как и в хроме будет предложена сохраниться полностью или только html.
Обозреватель Opera
Этот браузер наиболее корректно сохраняет информацию с веб-ресурсов.
Слева вверху есть главная кнопка с лого Opera. Жмем по ней, выбираем Страница – Сохранить как.
Как и в других обозревателях сработает также Ctrl+S.
Откроется 5 вариантов.
Здесь пункт HTML-файл с изображениями будет соответствовать варианту полностью в других обозревателях.
Если Вам удобно, чтобы сохранение происходило в одном файле, то для этих целей здесь есть вариант Веб-архив. Архив при этом будет создан с расширением mht. Открыть его можно только через Opera.
Как сохранить страницу из интернета в компьютер
1. Щелкните по пустому месту страницы правой кнопкой мышки. Из списка выберите «Сохранить как…».
Главное навести курсор туда, где нет никаких картинок, кнопок и рекламы.
Должен появиться примерно такой список, из которого выбираем пункт «Сохранить как…» или «Сохранить страницу как…».
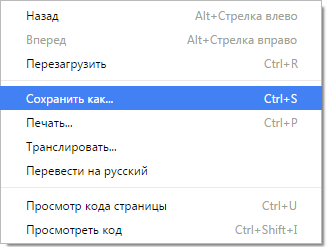
правая кнопка мыши — Сохранить как…
Если такого пункта вы у себя не находите или список вообще не открывается, нажмите комбинацию клавиш Ctrl+S (зажмите клавишу Ctrl на клавиатуре компьютера, затем английскую букву S, после чего отпустите обе клавиши).
2. Появится окошко сохранения, где нужно выбрать то место в компьютере, куда отправится страница сайта.
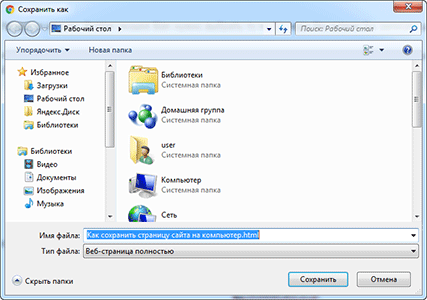
Окно сохранения
Например, я хочу записать ее в Локальный диск D своего компьютера в папку «Статьи». Значит, в окошке с левой стороны выбираю диск D.
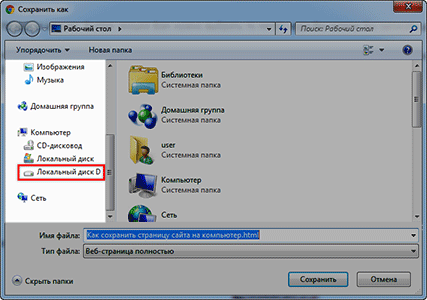
Выбор места на компьютере
И внутри открываю нужную мне папку – щелкаю по ней два раза левой кнопкой мышки.
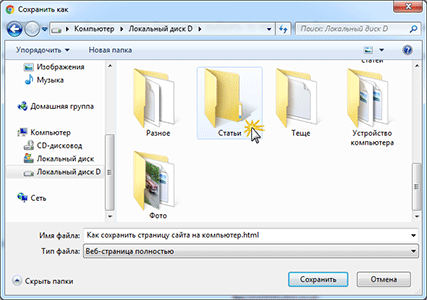
Выбор нужной папки
3. Если надо, меняем название и нажимаем «Сохранить».
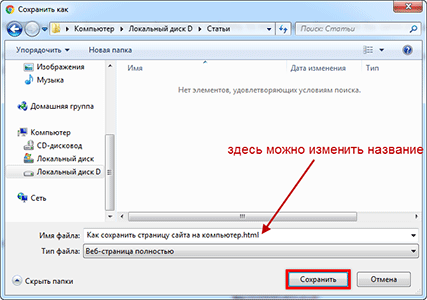
Изменение названия и сохранение
После этого страница закачивается на компьютер. Длится это обычно несколько секунд. Искать ее нужно будет в том месте, которое выбирали в пункте 2.
Как правило, страницы из интернета сохраняются на компьютер вместе с папками.
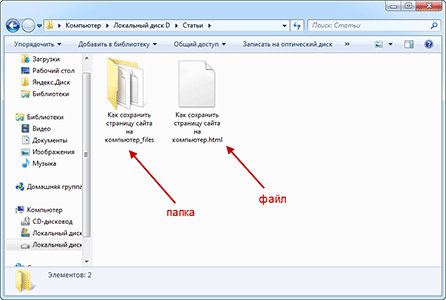
Сохраненная страница сайта
Открывать нужно именно файл. В папку же закачивается то, из чего состоит страница (кроме текста) — картинки, оформление и др. Можно сказать, это служебная папка. Если ее удалить, то будет открываться текст — без картинок и дизайна.
Получается немного неудобно, особенно, если нужно сохранить несколько страниц. Для каждой из них будет создана отдельная папка, которая не используется, но и удалить ее нельзя.
Как поделиться ссылкой в Телеграме
Чтобы отправить ссылку, нужно открыть диалог с адресатом или канал и обратить внимание на строку, расположенную внизу. Слева находится смайлик, далее – слово «Сообщение», скрепка и микрофон
В это поле вводится адрес, который нужно скинуть. Это делается долгим нажатием, после которого появляется меню.

В нем несколько пунктов, первый из которых – «Вставить». Именно его и нужно выбрать, чтобы прислать адрес другу или коллеге. После вставки справа появится синяя стрелка, направленная вправо. Это символ отправки письма.

Убедиться, что письмо было оправлено, можно, взглянув на чат. Текст будет находиться в зеленом облаке, расположенном с правой стороны. Когда адресат его прочитает, внизу появятся две зеленые галочки. Если галочка одна – человек получил письмо, но не прочитал. Ответы собеседника располагаются с другой стороны и помечены синим цветом.









