Как скопировать ссылку на андроиде
Содержание:
- Копируем различные виды ссылок на ПК
- Знакомства в сети: как оставить ссылку на человека со своим текстом?
- Делаем ссылку на сторонний сайт
- Как делать гиперссылки на внешний сайт
- Глава 3 в статье
- Ссылки на внешние сайты
- Как правильно вставить ссылку в пост
- Как скопировать ссылку в ВК с телефона
- Как скопировать ссылку в контакте с телефона
- Часто задаваемые вопросы
- Ссылки на внешние сайты
- Как сделать гиперссылку в Ворде
- Первый код
- Ссылаемся на страницу человека
- Инструкции для компьютера
- Как скопировать ссылку на страницу (аккаунт) в ВК с компьютера и телефона?
Копируем различные виды ссылок на ПК
Итак, существуют следующие основные страницы ВК, ссылки на которые нужно уметь копировать: Профиль, Пост, Сообщество, Фото, Песня. Рассмотрим каждую из них по отдельности.
Профиль
Чтобы скопировать ссылку на профиль ВКонтакте, необходимо:
- Зайти на свою страницу;
- В адресной строке браузера выделить ссылку на профиль и нажать Ctrl+C»;
- Ссылка выглядит следующим образом — https://vk.com/id******** (Место «id» может быть написан буквенный адрес, если вы его меняли).
Пост
- Для копирования адреса записи нужно кликнуть на вкладку с датой размещения левой кнопкой мыши, расположенную под постом;
- Аналогично первому способу копируем адрес поста;
- Ссылка на запись выглядит следующим образом — https://vk.com/************?w=wall********* (Вместо звездочек указан адрес страницы и записи соответственно).
Ссылка на пост
Сообщество
Скопировать ссылку группы в ВК также достаточно просто:
- Заходим в паблик, ссылку на которую нам нужно клонировать;
- В адресной строке выделяем содержимое и знакомым сочетанием клавиш Ctrl+C копируем ссылку.
Ссылка на группу ВК
Фото
Чтобы скопировать ссылку на фотографию, нужно:
- Кликнуть на нее левой кнопкой мыши, тем самым открыв изображение в ВК;
- Кликните на Ещё;
- Далее Открыть оригинал.
Адрес расположения Фотографии на серверах VK
Песня
Тут дела обстоят сложнее. Чтобы скопировать ссылку на аудиозапись Вконтакте, необходимо:
- Кликнуть правой кнопкой мыши на нужную песню;
- В открывшемся меню выбрать: «Просмотреть код элемента» — для Opera;
- «Исследовать элемент» — для Яндекс.Браузер;
- «Проверить элемент» — для Edge;
- Открывается боковая панель с фрагментом кода, касающегося нашей аудиозаписи, находим вкладку «Network» и нажимаем на нее левой кнопкой мыши;
- Запускаем аудиозапись, элементы блока «Network» при этом меняются;
- Наводим курсор мыши на список составляющих страницы и нажимаем сочетание клавиш Ctrl+F»;
- Внизу открывается строка поиска, в которой вводим «mp3»;
- Элемент списка, который и является ссылкой на аудиозапись, выделяется при наборе желтым, необходимо кликнуть на него правой кнопкой мыши;
- В открывшемся окошке выбираем вкладку «Copy» и далее «Copylinkaddress».
Готово. Чтобы проверить, удалось ли нам скопировать ссылку, попробуем ее открыть. Для этого, используя сочетание клавиш Ctrl+V, вставляем ее в адресную строку браузера и нажимаем клавишу Enter.
Подробнее данный способ копирования рассматривается в этом видео:
Знакомства в сети: как оставить ссылку на человека со своим текстом?
Пользователи Инстаграм отмечают своих приятелей на фотографиях, поклонники Вконтакте оставляют гиперссылки на своей страничке. Решать, что из этого проще, интереснее и лучше, безусловно, самим юзерам. Но для начала стоит узнать, как оставить ссылку на человека прямо на своей стенке.
Инструкция
Первым делом оформите пост по стандартной схеме опубликования любой записи в ВК (главная – «Что у вас нового?»). Прежде, чем нажать на финальную галочку, не забудьте отметить пользователя. Сигналом для платформы станет ввод следующего значка: «*».
Система автоматически покажет первых в списке друзей, но, если среди предложенного перечня нужного человека не оказалось, вы можете найти его самостоятельно, когда начнете вбивать в поисковой строчке его имя, фамилию или идентификатор.
После клика на нужного человека начните вводить текст при помощи скобок. Мы говорили о том, что они могут быть и круглыми, и квадратными, форма не влияет на результат. Внутри можно написать любой текст.
После выполнения задачи нажмите на галочку для того, чтобы запись опубликовалась и стала видна другим пользователям социальной сети.
Пользуясь приложением ВК с телефона, вы упрощаете себе жизнь. В мобильной версии вставить гиперссылку на человека еще легче и быстрее.
Для этого нажмите в окне создания публикации на значок собачки и выберите нужного пользователя. Гиперссылка будет сформирована исходя из имени упомянутого пользователя, вам даже не придётся находить на клавиатуре значки круглых или квадратных скобок.
Делаем ссылку на сторонний сайт
Для начала переходим на ту страницу, на которую необходимо сослаться. Давайте для примера возьмем блог, на котором вы сейчас читаете данную статью.
Заходим через свой браузер и обращаем внимание на верхнюю часть окна программы. В ней будет адресная строка с надписью типа: http:// или https//
Вам потребуется скопировать строчку полностью с помощью выделения мышью (зажав левую кнопку) или двойным кликом левой клавиши мыши.
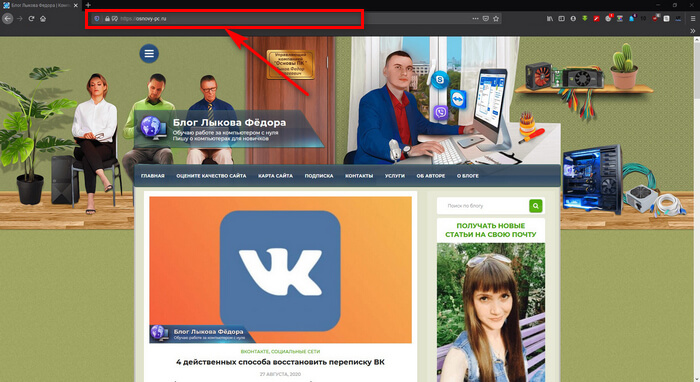
После выделения нажмите сочетание клавиш Ctrl + V, либо нажмите правой кнопкой мыши по выделенной области и выберите из контекстного меню пункт «Копировать».
Далее переходим в диалог с тем человеком, которому хотите отправить ссылку и нажимайте сочетание клавиш Ctrl + V, либо нажмите правой кнопкой мышки в области набора сообщения, выбрав пункт «Вставить».
Более никаких действий предпринимать не нужно. Отправляйте сообщение и сайт сам поймет, что это формат ссылки и сделает из нее активную кнопку вот такого вида:
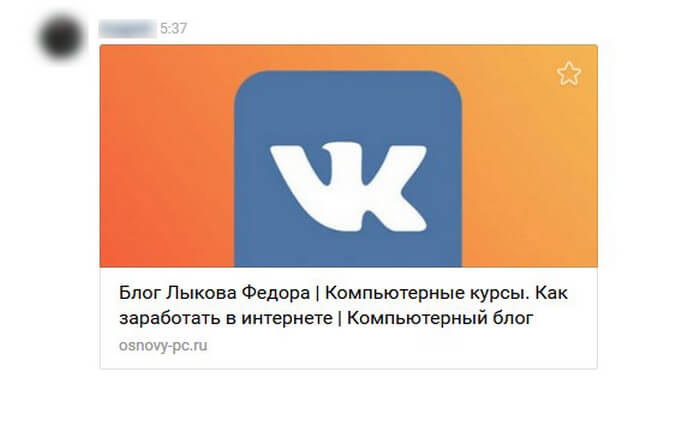
Точно таким же образом можно делать ссылку на пост, просто открыв его и скопировав ссылку отправить её.
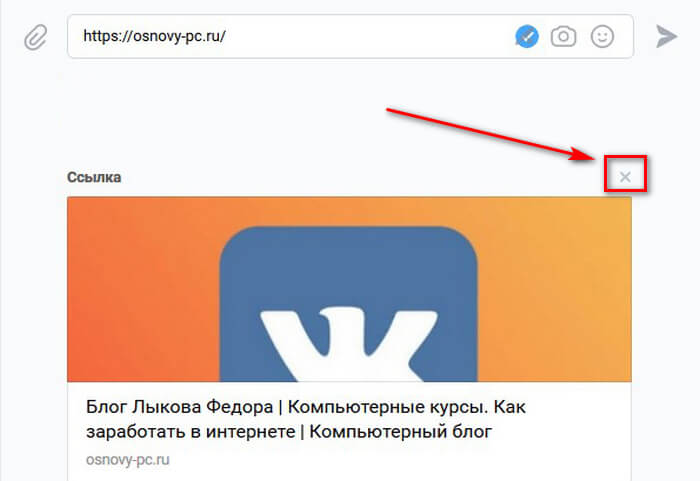
После этого смело нажимайте на кнопку отправки и это уже будет выглядеть по-другому:
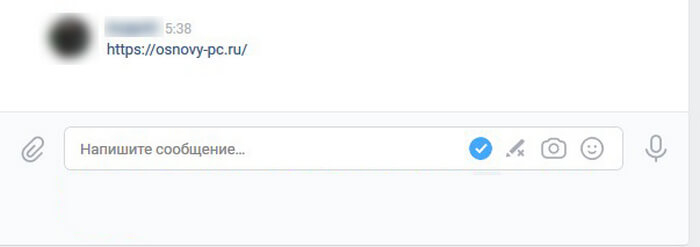
Вот как вставить ссылку в текст в вк на сторонний сайт! Идем дальше.
Как делать гиперссылки на внешний сайт
С ссылками на внешние сайты отдельная история. Если я не ошибаюсь, раньше гипертекстовые линки на внешние сайты поставить было невозможно.
Но это стало возможным с появлением Вконтакте функционала статей. Если вдруг вы не замечали, ВК позволяет делать не только обычные короткие посты, но и создавать целые статьи.
В статьях текст можно оформить более красиво и структурировано. Там можно добавлять заголовки, картинки, видео, цитаты, ссылки и другое. Нас же сейчас очень интересуют ссылки. Добавить их очень легко.
Вот инструкция:
- При написании поста ВК под окном ввода текста нажмите на символ статьи.
- Появится редактор статьи. Введите тескт. Выделите слово, которое хотите сделать гиперлинком
- Кликните на значок цепочки
- Вставьте ссылку, нажмите Enter
Глава 3 в статье
Второй способ – добавить пустую ссылку с идентификатором в атрибуте name в то место, куда нужен переход:
Добавление якорной ссылки
Идентификаторы в тексте есть, теперь можем делать ссылки на них:
Ссылка на 3 главу
Отличие от обычных гиперссылок на лицо – у якорной ссылки нет полного адреса, начинающегося с HTTP и содержащего название домена – это потому, что якоря являются относительными и действуют только внутри страницы. При переносе страницы с якорями на другой адрес, структура внутренних ссылок не изменится и они будут работать как и раньше. Между тем, создавать полноценные ссылки на якоря можно, достаточно дописать перед идентификатором полный URL:
Ссылка на 3 главу
В таком варианте есть один “+” и один “-“:
“+” – гиперссылку можно разместить в любом месте (на другом сайта, в документе Word) и она будет работать и приведет посетителя сразу на якорное место на странице, в примере – на 3 главу.
“-” – если документ изменит свой URL адрес, ссылка работать перестанет, так как кусок “URL-адрес-страницы” будет вести на устаревшее место.
Если в качестве идентификатора указать пустое место (href=”#”), то переход по этой ссылке приведет к началу страницы сайта. Так делают самый простой вариант кнопки «Наверх» для сайтов – переход мгновенный, без анимации, зато легко реализуем.
Наиболее популярные атрибуты HTML ссылок
Атрибуты – это специальные элементы, добавление которых к тегу приводит к изменению или появлению новых свойств. Одновременно может использоваться несколько атрибутов, для этого все они вставляются внутрь конструкции через пробел. Target – задает целевую страницу для открытия гиперссылки. По умолчанию (если его не прописывать или задать значение _self) ссылка открывается в том же окне браузера. Для открытия в новой вкладке используется _blank:анкорный текстTitle – название ссылки. Текст, указанный в этом атрибуте появляется в виде всплывающей подсказки, когда курсор мыши наводится на ссылку.
анкорный текст
Rel – этот атрибут не является видимым для пользователя и не отображается в браузере, но читается поисковыми системами. Его значением определяется отношение исходной страницы к целевой (указанной в href). Значение nofollow рекомендует поисковикам не передавать вес целевой странице. Особенно актуальным было его значение в период, когда ссылки играли важнейшую роль в ранжировании сайтов в результатах поиска.
анкорный текст
Class – данный атрибут является универсальным для множества HTML тегов. Он предназначен для присвоения определенного класса для конкретной ссылки, чтобы иметь возможность изменить стилевое оформление (цвет, шрифт, подчеркивание и т.д.) всех элементов данного класса через CSS. С помощью классов можно придать группе ссылок один внешний вид, а остальным другой, не прописывая подробные свойства каждой из них.
анкорный текст
Ссылки на внешние сайты
Сослаться на внешний сайт с использованием анкора можно только при помощи заметок.
При публикации новой записи в сообществе или в своей ленте в перечне вложений выберите “Заметка”.
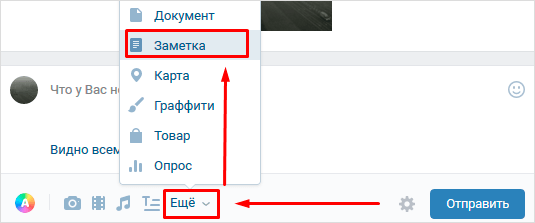
Выделите слово или словосочетание, в которое хотите поместить URL на внешний сайт. Нажмите “Добавить ссылку” (значок в виде стрелки).
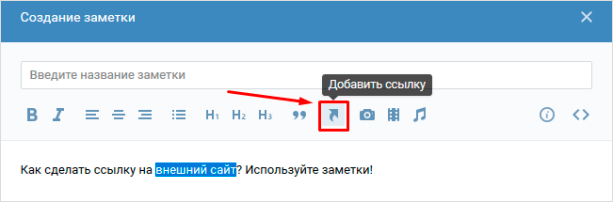
Установите чекбокс в положение “Внешняя ссылка”, укажите адрес в соответствующем поле и нажмите “Добавить”.
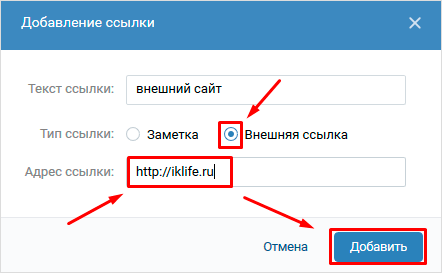
Кликните на кнопку “Сохранить и прикрепить заметку”, а потом на “Отправить” для окончательной публикации поста.
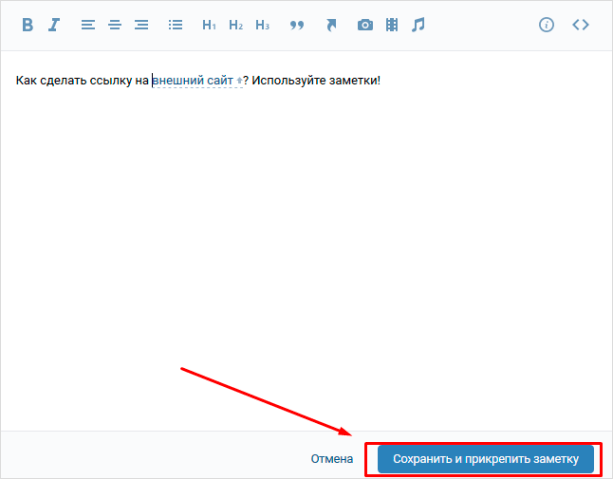
Теперь осталось только проверить работоспособность опубликованной заметки. Откройте ее и попробуйте кликнуть на фразу, выделенную синим цветом. Если все сделано правильно, то вы попадете на веб-страницу внешнего ресурса, который спрятали в слово или словосочетание.
В остальных случаях (в постах, комментариях и других записях) придется указывать прямой адрес стороннего ресурса прямо в тексте.
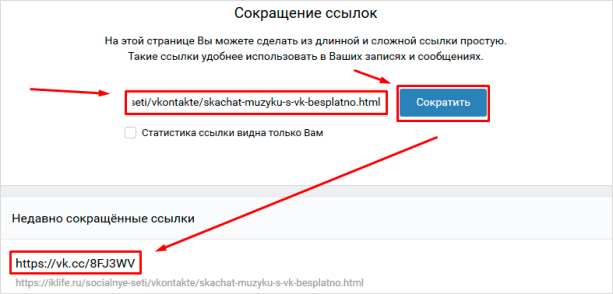
Как правильно вставить ссылку в пост
В окончании сегодняшней статьи хотелось бы обратить внимание на то, как нужно правильно вставлять ссылки в пост. На сайтах оставлять ссылки достаточно просто
И мы все прекрасно понимаем, что если предложение или слово выделены синим шрифтом, то под текстом размещена ссылка. А как правильно делать ссылки ВКонтакте? Многие админы просто помещают их в скобки или через тире располагая рядом с необходимым словом. Но когда в одном посте несколько ссылок, они мешают адекватно воспринимать текст и делают контент слишком длинным
На сайтах оставлять ссылки достаточно просто. И мы все прекрасно понимаем, что если предложение или слово выделены синим шрифтом, то под текстом размещена ссылка. А как правильно делать ссылки ВКонтакте? Многие админы просто помещают их в скобки или через тире располагая рядом с необходимым словом. Но когда в одном посте несколько ссылок, они мешают адекватно воспринимать текст и делают контент слишком длинным.
Давайте в этом разделе посмотрим, как следует делать ссылки правильными.
Итак, ВК можно размещать ссылки под, группы, имена пользователей, мероприятия. Ссылки на любые внешние сайты, как и прежде придется помещать в скобки или через тире. Есть два способа разместить ссылку.
Первый вариант — с использованием звездочки (*).
Сделать ссылку таким способом возможно, если пользователь находится у вас в друзьях, вы стали участником группы или кликнули в мероприятии «Точно пойду».
В данных случаях следует напечатать *, а затем начать вводить имя друга, название паблика или мероприятия. Под постом откроется список, из которого можно выбрать, что вам нужно, кликнув мышкой по названию или имени.
Важный момент – после звездочки не должно быть никаких знаков. Даже точка или запятая помешают правильному поиску.
Следующий вариант – с использованием вики-разметки.
Wiki-разметка используется Вконтакте для разных целей, например .
– чтобы сформировать ссылку на пользователя, отсутствующего у вас в друзьях, нужно скопировать и вставить его id (можно скопировать из профиля пользователя) и поместить в квадратные скобки. Посредством прямого флеша нужно набрать его имя и фамилию (или только имя) в необходимом падеже.
– чтобы поставить ссылку на группу, нужно скопировать club и числовой идентификатор группы. Для этого через прямой флеш нужно набрать название группы.
– чтобы сделать ссылку на мероприятие, нужно скопировать event и числовой идентификатор со страницы мероприятия, через прямой флеш набрать название мероприятия.
Бывает так, что пользователи и администраторы групп меняют исходные числовые идентификаторы на другие благозвучные названия. Тогда следует копировать часть текста, которая следует после vk.com/
Как скопировать ссылку в ВК с телефона
Люди часто пользуются для общения через соцсети смартфоны. Для них специально разработано приложение VK, которое внешне и по функционалу несколько отличается от сайта. Здесь нет адресной строки, как в браузере, поэтом просто скопировать ее содержимое не получится. Ниже представлены инструкции, как скопировать ссылку VK на разные данные через мобильный телефон.
Профиль:
- Запустите приложение, откройте боковое контекстное меню.
- Найдите вверху свой профиль, кликните на него.
- Откроется страничка, найдите в правом верхнем углу троеточие – это настройки.
- Тапните на них, откроется менюшка, найдите пункт «копировать ссылку».
- Отправьте по смс или через другой мессенджер гиперссылку на свой профиль.
Пост:
- Откройте необходимую запись.
- В правом углу нажмите иконку троеточие.
- В меню выберите пункт скопировать ссылку.
Чтобы скопировать ссылку картинки, запись из группы или сообщества, вам нужно провести такие же действия, как в вышеописанных инструкциях. Действия с копированием проводятся через значок три точки в правом углу страницы. Скопировать ссылку на музыку в мобильной версии соцсети возможности нет, поэтому лучше воспользоваться для этих целей персональным компьютером.

Как скопировать ссылку в контакте с телефона
С компьютера достаточно просто скопировать ссылку. Стоит посмотреть на табло сайта, которое располагается на верхней строчке, кликнуть по ней и нажать правой кнопкой мышки на «Копировать». Таким образом ссылка автоматически перейдет в буфер обмена компьютера, а затем пользователь может использовать её в своих целях.
Если рассматривать телефон, то в этом случае у многих обладателей странички возникают проблемы, так как они не знают, как скопировать адрес. На самом деле, процесс можно проводить через два источника:
- Через само приложение;
- Через браузер.
Стоит рассмотреть оба варианта, чтобы в дальнейшем у человека не возникало проблем с тем, что не получается скопировать ссылку и прислать её необходимому человеку.
Через приложение
Копирование ссылок на различные паблики, страницы или же другие ресурсы мессенджера возможно даже через официальное приложение. Для того, чтобы сделать это, необходимо иметь заранее установленное приложение, которое пользователь должен скачать через официальный источник.
Обратите внимание! Скачивание ВК через неофициальные утилиты может привести к тому, что на телефоне появятся вирусы. Если пользователь скачал приложение, то необходимо выполнить следующее:
Если пользователь скачал приложение, то необходимо выполнить следующее:
- Открываем программку и кликаем или же переходим на ту страницу / профиль, где хотелось бы скопировать адрес;
- После этого необходимо кликнуть на три точки, которые располагаются в правом верхнем углу. Они отвечают за меню страницы;
- После этого необходимо кликнуть на пункт «Скопировать ссылку»;
- Телефон моментально откликнется и выдаст в качестве уведомления то, что ссылка скопирована в буфере обмен.
Теперь пользователь может достаточно легко вставить ссылку при помощи зажатия окна сообщения и вставки необходимой ссылки в сообщения. Осуществить это можно даже через приложение.
Через браузер на телефоне
Если рассматривать браузерный вариант, то копирование ссылок в несколько раз проще. Мобильным браузером пользователь может пользоваться в тех случаях, когда на его устройстве просто нет места, чтобы установить программку. Это также имеет место.
Перед тем, как начать копирование, необходимо зайти в браузерную версию приложения. Для этого необходимо в том браузере, которым чаще всего использует человек, кликнуть в поиске на «ВК» и открыть первую ссылку.
Обратите внимание! Стоит убедиться в том, что это официальная версия ВК, так как другие источники могут занести вирусы, а также украсть данные, если человек введет их в поле. После этого стоит приступать к самому копированию ссылок:
После этого стоит приступать к самому копированию ссылок:
Войдя в браузерную версию ВК, пользователю стоит зарегистрироваться в ней, а после этого перейти на ту страницу, адрес которой человек должен скопировать;
После этого необходимо обратить внимание на адресную строку, а также на ссылку. Кликаем на неё и удерживаем;
После этого появится несколько пунктов, среди которых и есть действие «Копировать»
Кликаем на него.
Таким образом пользователь скопировал ссылку на браузерной версии ВК. Если пользователь не может ориентироваться в нем, то стоит посмотреть в этом видео алгоритм входа
- https://tarifkin.ru/messendzhery/kak-skinut-ssylku-v-vk-s-telefona
- https://faqkontakt.ru/kak-skopirovat-ssylku-v-vk-s-kompyutera-i-telefona/
- https://www.kaspersky.ru/blog/how-to-delete-vk/22963/
Часто задаваемые вопросы
Настройки безопасности Flash Player на локальных компьютерах
В: Я публикую презентацию в формат Flash и запускаю ее на своем компьютере. Почему-то гиперссылки, ведущие на веб-сайт не работают. Но когда я загружаю эту же презентацию в интернет, гиперссылки снова в порядке.
О: Все гиперссылки в файлах формата Flash блокируются при запуске с локального компьютера из-за политики безопасности Flash Player. Чтобы ссылки заработали, перейдите в настройки Flash Player и добавьте ту папку, в которую вы публикуете презентации, в исключения.
В: Я отправляю презентацию в формате Flash по почте своим коллегам, но они не могут открыть гиперссылки, которые ведут на сайт.
О: Настройки безопасности Flash Player распространяются на все локальные файлы, даже если вы отправляете их по почте. Лучшим решением в такой ситуации будет загрузить Flash презентацию в интернет, а затем поделиться ссылкой, ведущей на нее. Также вы можете опубликовать презентацию в мобильном формате HTML5, активировав опцию Создать ZIP-архив, и отправить ее по почте. Ограничения Adobe не распространяются на HTML5 презентации.
Неактивные гиперссылки
В: После того, как я публикую презентацию в интернете, текст с гиперссылкой подчеркнут, но, когда я навожу мышь на этот текст, курсор не изменяется, и по клику ничего не происходит.
О: Скорее всего, вы применили к тексту какой-то эффект (например, тень или отражение), в результате чего текст был сохранен как растровое изображение, и данные о гиперссылке были потеряны. Чтобы решить эту проблему, удалите примененные эффекты, или сохраните текст как картинку и заново вставьте его на слайд как изображение. Еще один способ — поверх этого текста.
В: В моей презентации я использовал объекты SmartArt, но ни одна из примененных к ним ссылок не работает.
О: При публикации SmartArt объекты всегда сохраняются как картинки, поэтому гиперссылки, которые вы применили к объектам SmartArt, были потеряны. Сконвертируйте объекты в фигуры (Восстановить фигуру) или поверх всего объекта.
В: К фигурам и текстам, вставленным в них, не применены никакие эффекты, но гиперссылки все равно не работают.
О: Возможно, объекты с гиперссылками перекрываются какими-то прозрачными объектами на слайде. Чтобы обнаружить эти объекты, перейдите в Область выделения.
Связанные документы
В: Я добавил ссылки на документы, хранящиеся на моем компьютере. Когда я отправляю эту презентацию по почте, гиперссылки не работают.
О: Гиперссылки на локально расположенные файлы работают только на локальном компьютере, поскольку эти файлы не добавляются в папку проекта. Для того, чтобы обеспечить работу ссылок на локальные файлы, используйте функцию iSpring Ресурсы. В этом случае файлы будут добавляться в папку проекта, и, следовательно, будут доступны и после отправки проекта по почте.
В: В моей PowerPoint презентации есть гиперссылки на локальные документы. После публикации ни одна ссылка не работает, и путь к файлам изменяется (начинается с file:///). Когда я пытаюсь перейти по этой ссылке, получаю сообщение о том, что страница не найдена.
О: Ссылка к файлу отображается в измененном виде в связи с особенностями отображения ссылок браузерами. Для того, чтобы ссылка оставалась активной, переместите файл, ссылку на который добавляете, в папку проекта.
Ссылки на внешние сайты
Сослаться на внешний сайт с использованием анкора можно только при помощи заметок.
При публикации новой записи в сообществе или в своей ленте в перечне вложений выберите “Заметка”.

Выделите слово или словосочетание, в которое хотите поместить URL на внешний сайт. Нажмите “Добавить ссылку” (значок в виде стрелки).
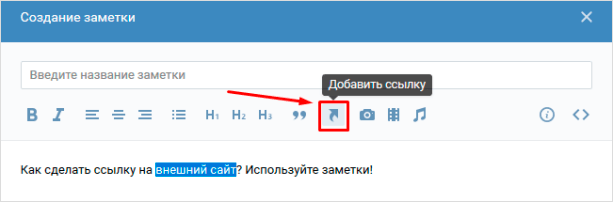
Установите чекбокс в положение “Внешняя ссылка”, укажите адрес в соответствующем поле и нажмите “Добавить”.
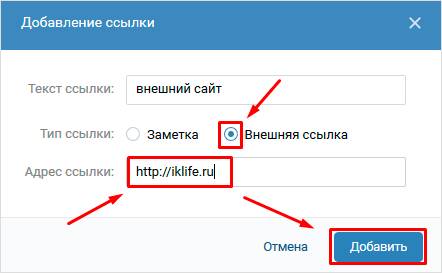
Кликните на кнопку “Сохранить и прикрепить заметку”, а потом на “Отправить” для окончательной публикации поста.
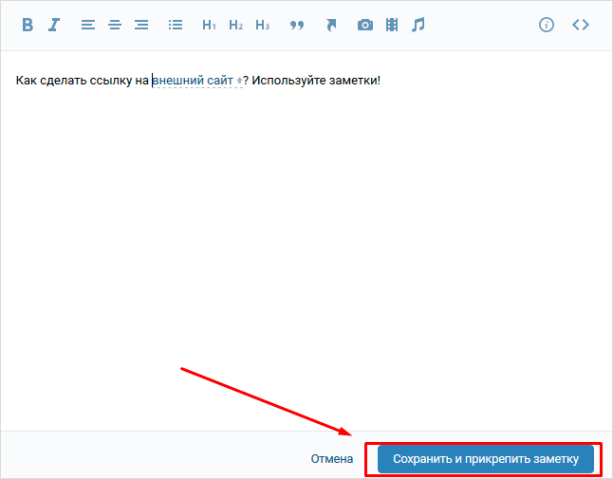
Теперь осталось только проверить работоспособность опубликованной заметки. Откройте ее и попробуйте кликнуть на фразу, выделенную синим цветом. Если все сделано правильно, то вы попадете на веб-страницу внешнего ресурса, который спрятали в слово или словосочетание.
В остальных случаях (в постах, комментариях и других записях) придется указывать прямой адрес стороннего ресурса прямо в тексте.
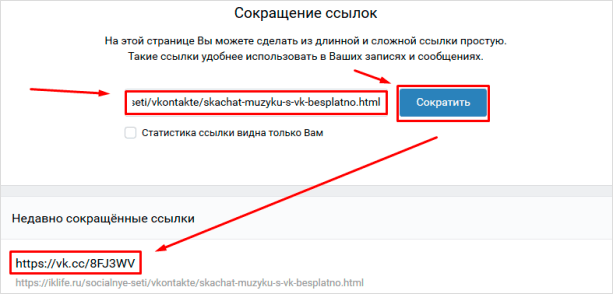
Как сделать гиперссылку в Ворде
При создании текстовых документов гиперссылки используются очень часто, особенно, если этот документ планируется распространять в Интернете в виде электронной книги или чего-то аналогичного. Кстати, рекомендую книги после написания преобразовать из word в pdf – этот формат защищен от внесения изменений и никто не сможет присвоить себе авторство или изменить другие данные внутри.
Еще pdf удобен тем, что ссылки в нем открываются автоматически по клику, а в doc файле при удержании кнопки ctrl, но это так, мелочи и отступление.
Ссылки на сайты в MS Word делаются в 2 шага:
- Выделяем текст, который должен стать ссылкой (анкорный текст) и кликаем правой кнопкой мыши. Далее выбираем в контекстном меню пункт «Гиперссылка»
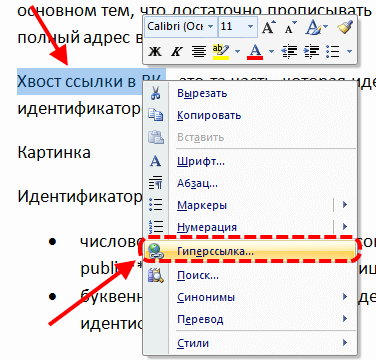
- В окне прописываем нужный URL и нажимаем «ОК»
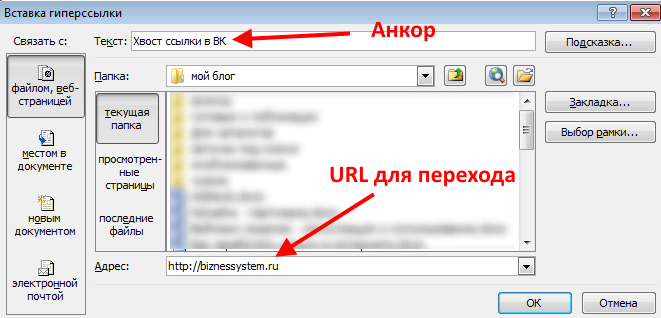
Выделенный текст станет синим и подчеркнутым, а при наведении на него курсора будет появляться подсказка с веб-адресом и предложением нажать Ctrl и кликнуть на ссылку мышкой.
Для удаления активной ссылки, снова пользуемся правой кнопкой мыши и в выпадающем меню выбираем «Удалить ссылку». На этом c гиперссылками в Ворде закончили, двигаемся дальше.
Первый код
Пишем в текстовом поле: .
ID профиля можно скопировать в адресной строке. Он находится после vk. На место текста пишем имя пользователя или любую другую фразу.
Например, код может быть таким: :
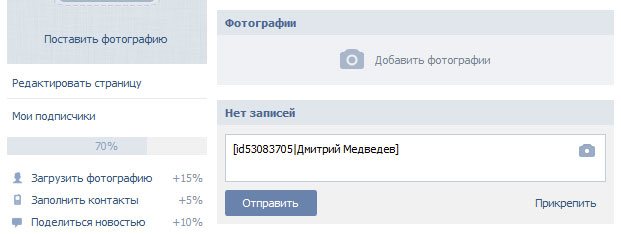
Если вы не знаете id-адрес пользователя, так как он может быть заменен на любое другое слово (это будет название странички), можно указать это название. Например, если гиперссылка на профиль следующая: vk.com/dm, мы пишем в коде: .
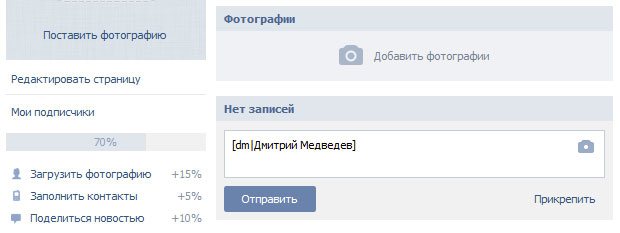
Кликаем по кнопке «Отправить». Появится кликабельная ссылка на страницу человека. Перед отправкой убедитесь, что вы правильно все написали, так как изменить гиперссылку уже нельзя будет. Вам нужно будет удалять сообщение и писать заново.
Этот и последующие скрипты позволяют делать гиперссылки даже на музыкальный альбом, фотографию, мероприятие и другое. Самое главное – найти идентификатор страницы социальной сети.
Создавать анкоры можно не только для внутренних страниц сайта, но и для сторонних ресурсов. Как делать такие коды?
Ссылаемся на страницу человека
В сообщениях это тоже работает, но по какой-то причине не появляется данного окна.
Шаблон будет вот такой: «@id пользователя (цифры или буквенное значение) (Слово для гиперссылки)».
Узнать id можно посредством захода на его страницу и копирования значения после строчки «vk.com/». Текст или id и цифры являются нужной нам информацией.
Давайте для примера сделаем ссылку в сообщениях на страницу Павла Дурова. Сперва заходим на его страницу.
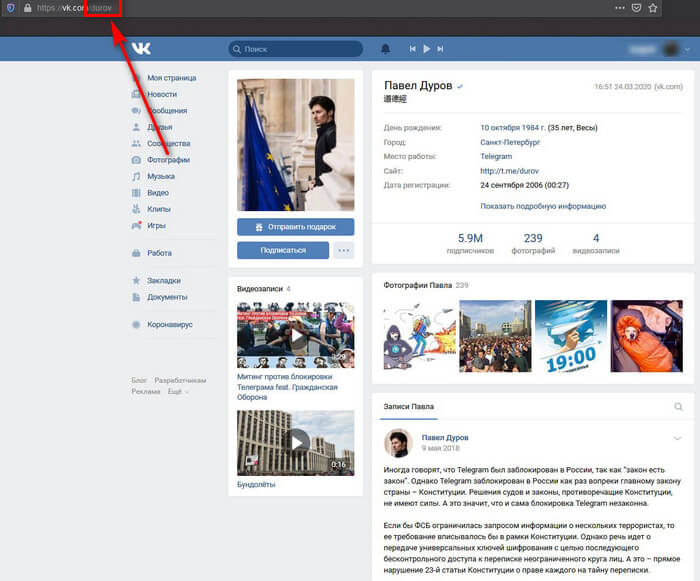
В адресной строке мы видим после vk.com/ слово «durov», которое нам и нужно. Копируем его, как было указано выше.
Дальше по инструкции пишем в диалоге @durov (Пример).
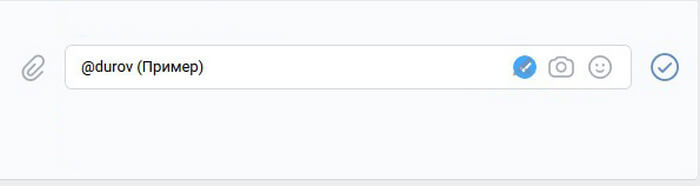
Всё, больше ничего делать не надо, теперь отправляйте сообщение. Как я уже упоминал, в скобках можете писать любое необходимое вам слово (или несколько слов). Вот как это в итоге будет выглядеть:
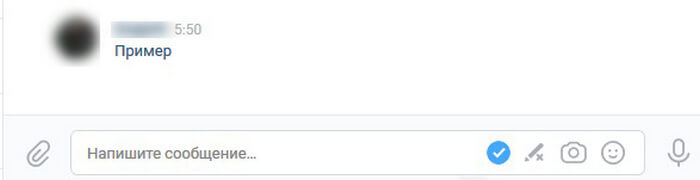
Таким образом вы можете вставить ссылку на человека словом!
Инструкции для компьютера
Давайте поговорим о том как копировать ссылку в ВК на компьютере. Хотя последовательности действий для персонального компьютера и смартфона очень похожи, мы тем не менее объясним все поподробнее.
Но для начала, расскажем вам о нескольких сочетаниях на клавиатуре, которые нам пригодятся в дальнейшем:
- Ctrl+A — выделить все.
- Ctrl+C — скопировать.
- Ctrl+V — вставить.
Эти сочетания подходят не только для работы в ВК. Они действуют во всех браузерах и на всех компьютерах под управлением Windows, очень облегчают работу и экономят время.
А теперь приступим к делу.
Страница и группа
Первая инструкция расскажет как на компьютере скопировать ссылку на страницу или группу в ВК. Последовательность для этих двух действий одинакова:
- Войдите для начала в свой аккаунт.
- Теперь перейдите на страничку или группу, которой хотите поделиться.
- Выделите текст, находящийся в адресной строке браузера. Либо кликните по нему левой кнопкой мыши три раза. Либо нажмите Ctrl+A.
Теперь кликните правой кнопкой мыши и выберите «Копировать». Или нажмите Ctrl+C.
Вот вам и удалось скопировать ссылку ВК на компьютере. Теперь вы можете поделиться ею в сообщении или у себя на стене.
Пост
Ну а вот как на компьютере можно скопировать ссылку на пост в ВК:
- Войдите в свой аккаунт.
- Если вам нужен адрес чужого поста, то перейдите на страничку с ним. Если хотите поделиться своим, то никуда не переключайтесь.
- Над каждой публикацией вы можете увидеть серую надпись с датой размещения. Наведите на нее курсор.
Теперь кликните правой кнопкой мыши и выберите пункт «Копировать адрес ссылки».
Когда вы отправите полученный адрес человеку, он сможет перейти по нему на своем компьютере. Он увидит не только публикацию, но и все комментарии к ней.
Фото
Что касается фотографий, то здесь можно пойти двумя дорожками. Вы можете скопировать адрес так, что человек перейдя по ней увидит не только фото. Он увидит и созданный альбом и страницу, откуда оно взято, как и в случае с постом.
Для этого:
- Зайдите в ВК с компьютера.
- Откройте нужное фото.
Выделите адрес в браузерной строке или нажмите Ctrl+A.
Копировать правой кнопкой или Ctrl+C.
Если же вам нужна ссылка именно на изображение, без лишних данных, то:
- Зайдите в ВК.
- Откройте изображение.
- Кликните по нему правой кнопкой мыши.
- Выберите пункт «Копировать URL картинки».
Либо выберите пункт «Открыть в новой вкладке». Теперь уже оттуда можно скопировать адресную строку.
В данном случае фотография будет открываться в отдельно вкладке на компьютере и не будет понятно откуда она взята.
Музыка
Как же скопировать на компьютере адрес понравившегося трека? К сожалению получить прямую ссылку на музыку ВК не возможно. Однако есть способ обойти это правило.
Дело в том что в ВК есть возможность делиться гиперссылками на музыкальные альбомы. А что мешает нам создать альбом с одной единственной песней и скопировать его адрес? Правильно — ничто!
- Войдите в ВК с компьютера.
- Откройте альбом с музыкой.
- Наведите курсор на название трека. И переведите его на три точки, появившиеся справа.
- В появившемся меню нажмите «Добавить в плейлист», а затем «Новый плейлист».
- Далее вам будет предложено ввести его название (это обязательно). А кроме того можно создать краткое описание и обложку.
- Нажмите «Сохранить». Теперь на вашем компьютере появился новый музыкальный альбом.
- Теперь перейдите во вкладку «Плейлисты».
- Наведите курсор на название созданного.
- Кликните правой кнопкой и выберите «Копировать адрес ссылки». Готово!
Видео
В случае с видео в ВК на компьютере есть несколько вариантов:
Запустить воспроизведение и копировать адрес в адресной строке.
Навести курсор на название и, кликнув правой кнопкой, выбрать «Копировать адрес ссылки».
Запустить видео и уже по нему кликнуть правой кнопкой и выбрать «Копировать ссылку на видео».
Просмотреть код страницы.
О первых двух вариантов вы уже все знаете. Поэтому давайте разберем третий.
- Войдите в ВК.
- Откройте альбом с видеозаписями и запустите нужную.
- Возле названия, под окном воспроизведения, кликните правой кнопкой в пустом месте.
- Выберите пункт «Просмотреть код».
- Справа появится окно с программным кодом элементов. Гиперссылка на наше видео будет подсвечена синим.
- Кликните по ней правой кнопкой и выберите «Copy», а потом «Copy element».
Теперь адрес этого видео находится в вашем буфере обмена, а вы чувствуете себя настоящим хакером.
Этот способ, кстати, подходит и для аудиозаписей.
Как скопировать ссылку на страницу (аккаунт) в ВК с компьютера и телефона?
Ссылка на аккаунт ВКонтакте:
Как скопировать ссылку на страницу в контакте (вк)?
Как скопировать ссылку в вк с компьютера?
Как скопировать ссылку в вк с телефона?
Как скопировать ссылку на страницу пользователя ВКонакте в Яндекс.браузере:
Мышкой щелкнуть по адресу страницы в адресной строке браузера, она выделится, затем нажать справа на “Копировать”, адрес скопируется в буфер обмена.
Как скопировать ссылку на страницу пользователя ВКонтакте в мобильном приложении ВК.
Ниже пример копирования и скрины с экрана в Приложении ВК для iPhone:
В профиле пользователя нажать на три точки справа
Откроется меню, нажать на “Скопировать ссылку”
Как скопировать ссылку на страницу пользователя ВКонтакте в браузере Safari:
В строке браузера нажать на адрес, затем на “Скопировать”
Чтобы скопировать ссылку на свою или чужую страницу ВК (ВКонтакте) с компьютера, нужно:
1) Зайти в профиль пользователя данной социальной сети;
2) Ссылка будет находиться в адресной строке. Выделяем её мышкой и копируем с помощью Ctrl + C.
После этого ссылка на аккаунт попадёт в буфер обмена и вы её в дальнейшем можете вставлять куда нужно.
Также существует более быстрый способ, чтобы скопировать ссылку ВКонтакте:
1) Наводим мышкой на пользователя и щёлкаем правой кнопкой.
2) В контекстном меню выбираем “Копировать ссылку”.
Если вы сидите в ВКонтакте с телефона, то в профиле пользователя наверху должны быть 3 вертикальных точки, нужно нажать на них и выбрать в появившемся меню пункт “Копировать ссылку”.
Сделать это весьма несложно и в телефоне и на компьютере.
В компьютере я копирую ссылку на страницу в ВК также как и ссылку на любую другую страницу. Захожу на страницу данного человека, т.е. в его профиль на ВК и в адресной строке нажимаю правой клавишей мыши – выбираю опцию “скопировать адрес”.
В телефоне действия несколько другие: заходим в профиль человека в ВК, в верхнем правом уголке увидим три точки, нажав на них, в меню выбираем опцию – Скопировать ссылку.
Кстати, если в компьютере нажать на эти три точки, там такой опции нет, там эти три точки находятся под аватаркой и набор опции при нажатии на них – другой немного.
В компьютере можно еще щелкнуть ПКМ по самой аватарке и выбрать “копировать ссылку”.









