Как скопировать контейнер закрытого ключа эцп на компьютер?
Содержание:
- Как установить КриптоПРО CSP 3.6?
- Подготовка сайта к установке сертификата
- Как обновить корневой сертификат
- На каких флешках можно хранить ЭЦП
- Как сделать квалифицированную электронную подпись?
- Приобретение SSL-сертификата
- Сервис сертификата электронной подписи
- Почему может не работать ЭП
- Тестирование сертификата
- Установка SSL-сертификата
- Использование сертификата с накопителя
- Как установить сертификат электронной подписи
- КриптоПРО зависает при установке сертификата, что делать?
- Устанавливаем электронную цифровую подпись на компьютер
- Частые вопросы
- Использование флешки как электронного ключа
- Редирект с http на https
- Установка корневого сертификата
Как установить КриптоПРО CSP 3.6?
Если вы хотите установить ЭЦП и подтвердить лицензию печати, то вам необходимо заранее установить программу для её распознавания. Без неё ничего не получится. Зачастую — это КриптоПРО CSP 3.6. Её можно либо установить с диска, предварительно купив оный в магазине, или же установить из сети Интернет.
Шаг 1. Внимательно изучите данные своего компьютера и с помощью меню «Пуск проверьте: не была ли программа уже установлена ранее (особенно, если вы в данный момент вы собрались использовать не своё устройство).
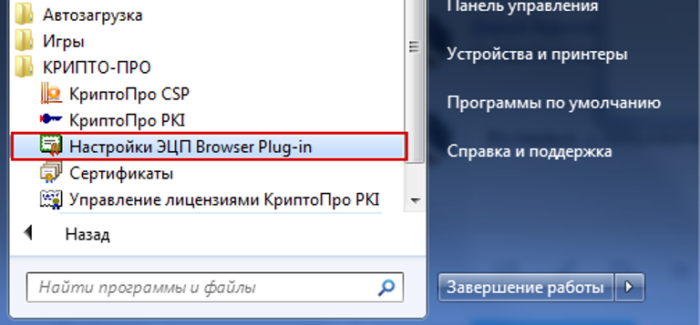
Открываем меню «Пуск» находим программу КриптоПро, запускаем ее и проверяем версию
Далее могут быть два исхода: у вас либо есть эта программа, либо её нет.
если вы её не имеете, то переходите к шагу номер два; если же она всё-таки есть на устройстве, то проверьте версию продукта, посмотрите: подойдёт ли она вам (если нет, то программу стоит переустановить, если да, то оставляем всё без изменений), также не забудьте удостовериться, что срок действия КриптоПРО не истёк! Это очень важно. Шаг 2
Если вы поняли, что данной программы у вас на компьютере, то переходим к установке. Иногда это сделать не совсем просто. Вам необходимо зайти на лицензионный сайт (это весьма важно, поскольку пиратская версия не будет работать в полном объёме) и попытаться установить программу
Шаг 2. Если вы поняли, что данной программы у вас на компьютере, то переходим к установке. Иногда это сделать не совсем просто
Вам необходимо зайти на лицензионный сайт (это весьма важно, поскольку пиратская версия не будет работать в полном объёме) и попытаться установить программу
Шаг 3. Однако мы скачиваем ещё не саму программу, а лишь установочный файл. Поэтому после того, как файл прогрузился, открываем его.
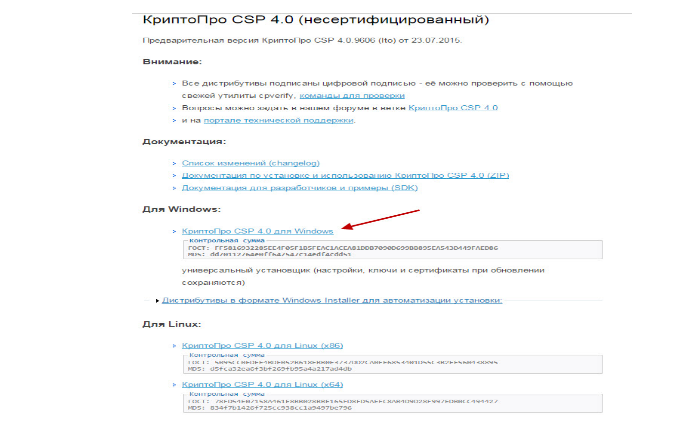
Шаг 4. Теперь устанавливаем саму программу.
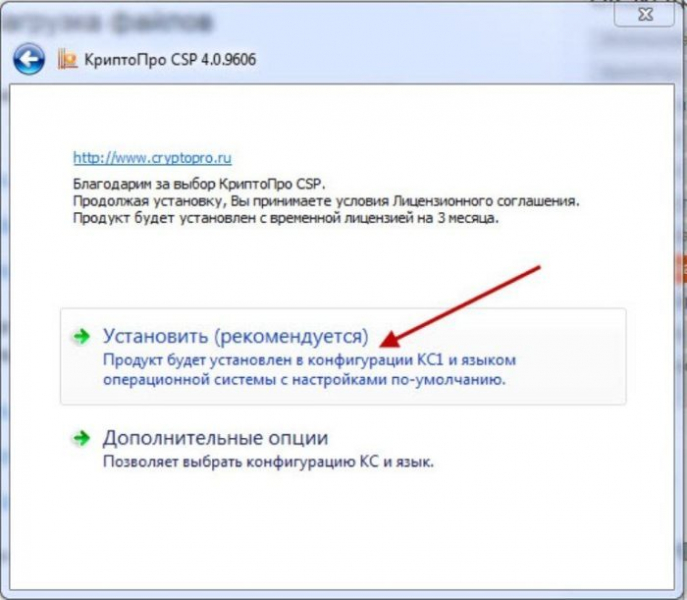
Шаг 4. Дожидаемся окончательной загрузки!

Ожидаем завершения установки
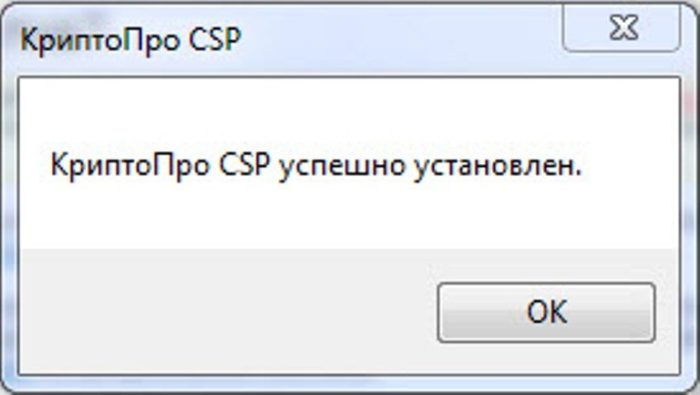
Нажимаем «ОК»
Шаг 5. Чтобы программа корректно работала на вашем персональном компьютере, введите номер своей лицензии (ключа).
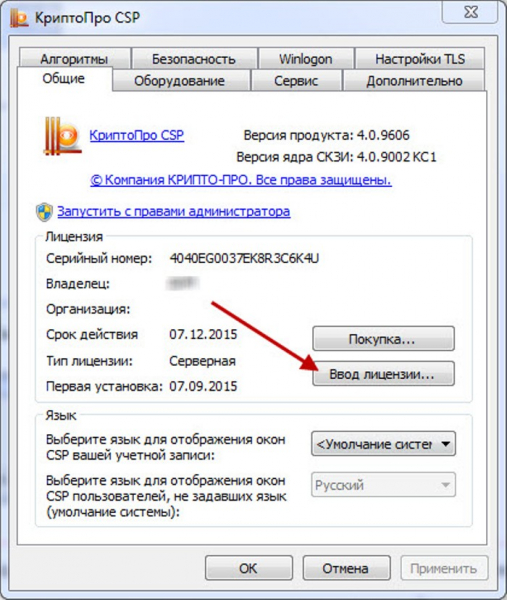
Во вкладке «Общие», нажимаем на кнопку «Ввод лицензии»

Заполняем поля, нажимаем «ОК»
Подготовка сайта к установке сертификата
Я использую CMS WordPress, если используете другие CMS настройки могут отличаться.
Перед любым вмешательством в код сайта обязательно сделайте резервную копию.
Далее заходим в общие настройки сайта: Настройки -> Общие, изменяем протокол на https.

Изменение абсолютных ссылок на относительные
- http://site/ – абсолютная ссылка с http
- https://site/ – абсолютная ссылка с https
- //site/ – относительная ссылка
Сейчас все ссылки абсолютные с http, а нам нужно абсолютную с https или относительную.
Самое простое сделать ссылки относительными. Для этого существует специальный плагин HTTP / HTTPS Remover.
HTTP / HTTPS Remover
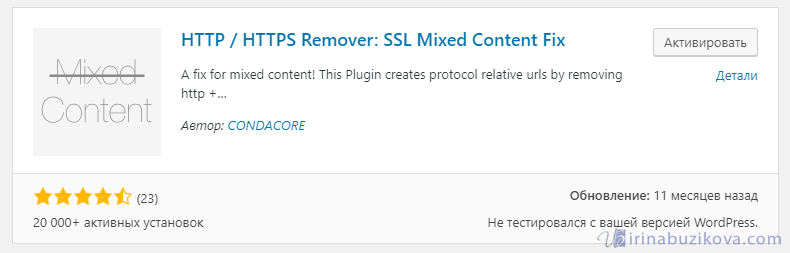
Если посмотреть исходный код, то все ссылки теперь будут выглядеть так.

Такой способ быстрый, а значит не без минусов. Проблема возникнет в каноническом URL.
При проведении планово аудита сайта, с помощью программы ComparseR, увидела, что URL и rel=”canonical” не совпадают.

Атрибут rel=”canonical” важен, так как не правильно указанный атрибут может привести к ненужным дублям или вовсе неиндексации страниц.
Поэтому было принято решение о переходе на абсолютную ссылку с https.
Измение ссылок необходимо проводить в phpMyAdmin, поэтому я сделала с помощью скрипта Search Replace DB.
Search Replace DB
Скачиваем скрипт Search Replace DB и загружаем папку на хостинг.
Открываем скрипт и заполняем поля.
После нажатия кнопки live run, происходит замена из поля replace на поле with. Обязательно проверьте ссылки в коде сайта.

Теперь все правильно, адрес сайта и атрибут rel=”canonical” совпадают.
Как обновить корневой сертификат

При наступлении нового года, обычно требуется загрузить и переустановить новые обновленные корневые ключи удостоверяющих центров.
Чаще всего напоминание об этом выводит либо сама операционная система, либо программное обеспечение, которое использует ЭЦП.
Как провести обновление:
- Вручную скачать корневые сертификаты и установить новые в операционную систему;
- С помощью специальных вспомогательных программ, которые бесплатно распространяют многие удостоверяющие центры. Такие программы проверяют и устанавливают все необходимые сертификаты в автоматическом режиме.
На каких флешках можно хранить ЭЦП
ЭЦП можно записать на следующие варианты флешек:
- Обычный USB накопитель. Данный способ использования электронной подписи не рекомендуется, так как украсть сертификат не составит проблем. Сейчас практически ни один удостоверяющий центр не предоставляет услуги выпуска ЭЦП с его записью на обычный USB-накопитель.
- USB-носитель с защищенным хранилищем. По факту, это тот же самый обычный накопитель, но внутренняя память у него разделена на несколько разделов. И доступ к одному из них, где и хранится ЭЦП, защищен паролем. Это достаточно удобный вариант, но защита – умеренная, украсть подпись опытному мошеннику не составит проблем.
- USB-токены с криптопроцессором. Нередко их называют как «Рутокен 1.0». Главный их недостаток – при установке сертификата в систему используется именно закрытый ключ, который впоследствии можно украсть уже с жесткого диска.
- USB-токены с функцией генерации ЭЦП. На текущий момент – самый совершенный вариант хранения электронной подписи. Часто их именуют как «Рутокен 2.0». Имеют все преимущества USB токенов с криптопроцессорами, но при этом умеют «на лету» генерировать открытые ключи, которые впоследствии и устанавливаются на компьютер. Украсть в этом случае сертификат не получится, так как доступ к внутренней памяти ограничен аппаратно (данные с флеш-накопителя доступны только криптопроцессору), защищен также секретным ключом.
Устанавливать готовые сертификаты можно как с жёсткого диска, так и со съёмных носителей. Сейчас речь пойдём об установке электронной подписи с флешки.
По сути, помимо некоторых действий, копирование ЭЦП с флешки ни чем не отличается от обычной установки сертификаты. Перед установкой вам всего лишь потребуется вставить саму флешку с подписью в компьютер. Дальнейшие же действия будут целиком и полностью совпадать с обычной установкой.
Как сделать квалифицированную электронную подпись?
Чтобы подпись имела юридическую силу, ее необходимо заказать в специализированном центре или МФЦ. Для этого необходимо осуществить следующие действия:
-
Обратиться в центр или учреждение, которое предлагает услуги по созданию электронных подписей.
-
Ознакомиться с видами и стоимостью предлагаемых услуг.
-
Выбрать подходящий для себя вид – для юридической значимости заказывают квалифицированную подпись.
-
Далее представить документы, требующиеся для создания инструмента и сертификата к нему. Здесь выделяют документы, удостоверяющие личность, а также справки и свидетельства о регистрации деятельности. К примеру, физические лица ограничиваются только предоставлением паспорта, ИНН и СНИЛС. В вопросе как получить электронную подпись для ИП или юридическому лицу выделяют такие документы, как паспорт для подтверждения личности, выписку из ЕГРИП или ЕГРЮЛ о прошедшей регистрации деятельности и для подтверждения статуса действительной компании, а также свидетельства о регистрации в ФНС и прочих госучреждениях.
-
На основании полученных документов сотрудники удостоверяющего центра создадут подпись и сертификат владельца ЭЦП.
-
Далее происходит окончательная оплата и получение заказа.
Полученную электронную подпись можно использовать по назначению в соответствии с инструкцией, представленной ниже.
Изготовление подписи через Госуслуги
Пользователи компьютера и всевозможных электронных сервисов могут получить электронную подпись через Госуслуги. Представленный вид оформляется бесплатно, но действует только на «территории» сайта.
Для получения инструмента достаточно зарегистрироваться на портале и получить подтвержденный статус пользователя.
Получение подтвержденного статуса осуществляется двумя способами: проходит заказ кода по почте России или пользователь сам обращается в обслуживающий центр. Зачастую активацию (и предварительную полную регистрацию) можно получить в МФЦ.
После подтверждения личности все отправленные заявки на изготовление документов или получение сведений и справок будут действительными, благодаря чему заявитель сможет получить документы в назначенный день.
Подробнее о документах и стоимости
Чтобы купить ЭЦП, необходимо представить документы, список которых подразделяется на статус заявителя.
Индивидуальные предприниматели должны будут представить в удостоверяющий центр следующие выписки:
- ОГРНИП – свидетельство с выданным регистрационным номером ИП;
- ИНН – самого индивидуального предпринимателя и его деятельности;
- выписка из ЕГРИП – действует не более полугода, предназначена для подтверждения действительности индивидуального предпринимательства (отсутствие процедуры о признании ИП банкротом);
- квитанция об оплате услуг центра.
Если ЭЦП заказывает юридическое лицо, ему необходимо подготовить:
- ОГРН – свидетельство, подтверждающее прохождение регистрации своей деятельности в уполномоченных органах;
- ИНН – предприятия, документ выдается в ФНС России по месту регистрации;
- выписку из ЕГРЮЛ – действует не более месяца, предусмотрено для подтверждения проведения деятельности в момент обращения (отсутствие процедуры банкротства);
- паспорт представителя предприятия;
- СНИЛС;
- квитанцию об оплате предложенных центром услуг.
Физическое лицо должно представить только паспорт и квитанцию об оплате. Все обратившиеся пишут заявление на изготовление электронной подписи.
Что касается стоимости предлагаемых услуг, все зависит от вида заказа и статуса обратившегося:
- физическое лицо может получить подпись и сертификат за сумму до 2 тыс. рублей – стоимость варьируется в зависимости от вида центра и его расположения согласно территориальным особенностям;
- юридические лица и ИП могут заказать изготовление подписи для проведения определенного вида операций – стоимость такого пакета будет стоить до 3 тыс. рублей;
- если будет заказан юрлицами или ИП полный пакет, придется заплатить от 5 до 10 тыс. рублей.
В центрах также «заставляют» приобретать флешки, на которые будет скопирована подпись и сертификат. Это необходимо для определенной безопасности сохранения выданного документа (носители файлов заявителей зачастую повреждены или заражены вирусами). Флешки в центрах выдаются именные и стоят они около 1 тыс. рублей.
Сроки изготовления подписи зависят от выбранного пакета предназначения.
Как заказать выписку из ЕГРЮЛ в налоговой? — здесь больше полезной информации.
В большинстве случаев сотрудники удостоверяющих центров проводят работу за 4-5 рабочих дней.
Приобретение SSL-сертификата
Итак, вы знаете, что такое SSL и определились в выборе сертификата, далее его нужно приобрести.
Купить SSL-сертификат можно напрямую у одного из удостоверяющих центров, например , , . Однако проще всего это сделать у вашего хостинг-провайдера, где располагается домен, сервер, сайт.
Рекомендую хостинги:
- (промокод на скидку для заказа домена или хостинга: 2229-CC0A-AC4D-C31B)
- (месяц бесплатно)
На этапе покупки укажите тип сертификата и домен для которого он приобретается. Затем оплатите сертификат.
В зависимости от поставщика сертификата до или после оплаты нужно будет сгенерировать CSR запрос на сертификат. В некоторых случаях данная процедура, может быть включена в процесс покупки.
Сервис сертификата электронной подписи
Вышеуказанная инструкция установки ЭЦП на компьютер описывает процесс установки усиленной квалифицированной подписи. Неквалифицированная, в отличии от неё, состоит из 2 файлов – закрытого ключа и открытого сертификата. Также к ним обязательно добавляется сертификат удостоверяющего центра. Устанавливаются они аналогичным образом, через КриптоПро CSP (закрытый не устанавливается, а используется для генерации открытого, а тот, в свою очередь, устанавливается через список контейнеров).
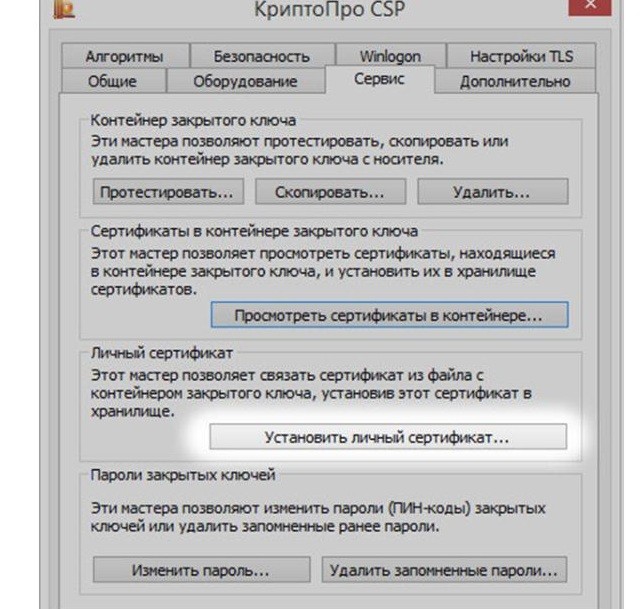
Если ЭЦП необходим ещё для идентификации на портале Госуслуг, то необходимо установить корневой сертификат в браузер Internet Explorer через его меню настроек (также вкладка «Сервис»). Это необходимо только в Windows XP, так как в Internet Explorer версии 8 и выше предусмотрена автоматическая синхронизация браузера с указанными в реестре сертификатами (при первом запуске браузера будет выдан соответствующий запрос на использование сертификата).
Через вкладку «Услуги» откроем «Сервис электронной подписи».
В случае активации этого сервиса установка ключа ЭЦП КриптоПро не требуется. Система хранит ключ и необходимый набор криптографических операций.
Если храните ключ ЭП на рабочем месте пользователя, обратитесь за услугой в Удостоверяющий центр.
Почему может не работать ЭП
На практике может сложиться ситуация, что компьютер не реагирует на подключение рутокена с электронной подписью, не видит ЭЦП с флешки и выполнить с ней какие-либо действия становится невозможным.
Это может происходить по следующим причинам:
- Неисправен USB-порт, в который в настоящее время вставлен рутокен. Необходимо подключить его к другому свободному порту. Необходимо попробовать все порты, как спереди системного блока, так и сзади. Иногда встречаются ситуации, когда передние порты просто не были подключены при сборке компьютера.
- Не работает системная служба «Смарт-карта». Необходимо перейти в следующее меню: «Пуск» > «Панель управления» > «Администрирование» > «Службы». В открывшемся перечне нужно найти строку «Смарт-карта» и посмотреть на столбец «Состояние». Если там указано «Работает», то необходимо произвести перезапуск щелкнув правой кнопкой по названию и выбрав в меню «Перезапустить». Если в строке «Состояние» указано «Остановлена», то нужно щелкнуть по названию и выбрать пункт «Запустить».
- Некорректно установлен драйвер на рутокен. Необходимо его переустановить, для этого сначала нужно отключить носитель от компьютера. Далее нужно выбрать в меню «Пуск» > «Панель управления» > «Программы и компоненты», выбрать там строку «Rutoken Drivers» и щелкнуть «Удалить». После перезагрузки необходимо скачать свежий драйвер и установить его снова.
- Если указанные действия не привели к результату, необходимо попробовать подключить рутокен к другому компьютеру, где никогда не использовалось подобное устройство. При правильной работе должен открыться мастер установки нового оборудования. Если после подключения носителя ничего не произошло, то скорее всего он неисправен.
Тестирование сертификата
️ В ошибке 10 сайта фсс есть текст «Общая ошибка расшифровки. Возможно, проблема в сертификате, используемом для шифрования.» и в этом тексте идет слово ошибка расшифровки, поэтому для начала проверьте возможность шифрования данным ключем.
- Для этого открываем internet explorer
- переходим на сайт КриптоПро https://www.cryptopro.ru/products/cades/plugin
- устанавливаем КриптоПро ЭЦП Browser plug-in
установить КриптоПро ЭЦП Browser plug-in
- После этого нам необходимо сделать проверку установленного плагина
- При проверке у вас должно быть примерно как на примере ниже. 1) Плагин должен быть загружен и гореть зеленый круг. 2) В сертификатах выберите ваш сертификат (он должен тут отображаться!!!!) 3) должна появится вся информация о сертификате 4)Нажмите кнопку подписать 5) в нижнем окне должен появится код. Если все это есть, идем дальше!!
ошибка 10 фсс больничный
- Возвращаемся назад на страницу с плагином КриптоПро ЭЦП Browser plug-in спускаемся в самый низ и нажимаем на ссылку демо страница:
- на этой странице мы выбираем пункт: Пример использования шифрования на симметричных ключах (требуется плагин версии 2.0.2101 и выше) и переходим на страницу проверки ключей
- Тут мы проверим как раз возможность нашего сертификата к шифрованию и расшифровки 1) Плагин должен быть загружен и гореть зеленый круг. 2)выбираем в сертификате 1 наш сертификат 3) выбираем в сертификате 2 наш сертификат 3) нажимаем зашифровать 4) спускаемся ниже и проверяем наш сертификат на расшифровку, он должен вывести сообщение Данные расшифрованы успешно
- Если у вас все так как я написал выше, значит это точно не проблема с сертификатом, а уже конкретно проблема на сервере. поэтому идем дальше
Проверка сертификата у Вас прошла успешно?
Да 100%
Нет 0%
Проголосовало: 5
Установка SSL-сертификата
Дальнейшие шаги зависят от того, где размещается ваш сайт, на хостинге или собственном сервере и какое окружение на нем используется.
Как установить SSL-сертификат на хостинг
Найдите раздел SSL панели управления хостингом.
Если сертификат куплен у того же хостинг-провайдера где размещен ваш сайт, скорее всего нужно будет лишь связать сертификат с доменом (хостингом), например как на скриншоте ниже для хостинг-провайдера .

Если сертификат приобретался в другом месте, вручную загрузите файлы сертификата, файл приватного ключа и укажите домен (хостинг).

Аналогичным образом процедура выглядит для других хостеров. На скриншоте ниже скриншот с примером для Hostland.

Подробные инструкции можно найти у своего хостинг провайдера.
Как установить SSL-сертификат в панели управления ISPmanager
Войдите в панель управления ISPmanager.
Перейдите в раздел «SSL-сертификаты» и нажмите «Создать».
Укажите тип сертификата «Существующий» и нажмите «Далее».
На открывшейся странице заполните поля:
- Имя SSL-сертификата – любое имя латиницей, под ним сертификат будет отображаться в панели управления;
- SSL-сертификат – содержимое файла SSL-сертификата;
- Ключ SSL-сертификата – приватный ключ сертификата;
- Цепочка SSL-сертификатов – последовательно укажите сначала корневой сертификат, а затем с новой строки без пробела – промежуточный.
Затем нажмите Завершить.
В разделе «SSL-сертификаты» появится добавленный сертификат.
Далее сертификат следует подключить к домену, для этого перейдите в раздел «WWW-домены», дважды кликните по домену, для которого добавляется сертификат, поставьте галочку напротив Защищенное соединение (SSL) и нажмите «Ок». Здесь же можно включить редирект с HTTP на HTTPS.
Как установить SSL-сертификат на сервер с Nginx
Объедините три сертификата (SSL-сертификат, корневой и промежуточный) в один файл. Для этого с помощью блокнота или другого редактора создайте текстовый документ с именем domain.crt и поочередно поместите в него содержимое каждого из сертификатов (без лишних пробелов и пустых строк).
Так же понадобится приватный ключ, который был получен на этапе генерации CSR запроса на сертификат. Переименуйте его в domain.key.
Оба файла загрузите на сервер в директорию /etc/ssl/ или /etc/nginx/ssl/
Отредактируйте виртуальный хост сайта, для которого устанавливается сертификат. Файл /etc/nginx/sites-available/site.conf или или другой, в зависимости от особенностей сервера.
Указаных настроек должно быть достаточно, чтобы SSL заработал.
Дополнительно можно внести еще несколько настроек для работы HTTPS. Оптимизация и безопасность Nginx тема отдельной статьи, поэтому используйте их на свое усмотрение или ограничьтесь конфигурацией выше.
Где:
- /etc/ssl/ca.crt – путь до файла с корневым сертификатом (его предварительно нужно загрузить на сервер);
- 8.8.8.8 – DNS-сервер.
Затем убедитесь, что конфигурационный файл Nginx не содержит ошибок.
Чтобы изменения вступили в силу, перезагрузите сервер Nginx.
Ubuntu
CentOS 6
CentOS 7
Как установить SSL-сертификат на сервер с Apache
Понадобится файл SSL-сертификата, назовите его domain.crt и приватный ключ, который был получен на этапе генерации CSR запроса на сертификат, переименуйте его в domain.key.
Так же, создайте текстовый документ, например с именем chain.crt и поместите в него цепочку сертификатов — поочередно добавьте в него содержимое промежуточного сертификата и следом за ним корневого (без лишних пробелов и пустых строк).
Все 3 файла загрузите на сервер в директорию /etc/ssl/
Откройте конфигурационный файл Apache сайта, для которого устанавливается сертификат. Если сайт один, конфигурационный файл скорее всего будет одним из указанных ниже:
- для CentOS: /etc/httpd/conf/httpd.conf;
- для Fedora/CentOS/RHEL: /etc/apache2/apache2.conf;
- для OpenServer конфиг в корневой папке.
Убедиться, что открытый файл действительно является конфигурацией сайта можно, найдя в нем строку ServerName. Ее значение должно соответствовать домену, для которого устанавливается SSL-сертификат (напр. domain.ru).
В конце файла создайте копию секции «VirtualHost». Измените в ней порт на 443 и добавьте следующие строки.
Затем убедитесь, что конфигурационный файл Apache не содержит ошибок.
Чтобы изменения вступили в силу, перезагрузите Apache.
Centos
Debian или Ubuntu
Генератор конфигурационных файлов SSL
У Mozilla есть инструмент , он позволяет генерировать конфигурационные файлы для подключения SSL под большинство популярных серверов. Можно взять за основу рекомендуемые настройки или сверить текущим конфиг.
Использование сертификата с накопителя
Рассмотрим как работать с ЭЦП на флешке «рутокен». Для осуществления действий по подписыванию документов необходимо, чтобы на компьютере обязательно был установлен криптографический комплекс «Крипто Про».
Также, если необходимо подписать простой текстовый документ либо таблицу, то также на компьютере необходимо установить дополнение КриптоПро Office Signature.
Чтобы подписать документ, нужно выполнить следующий перечень действий:
- Открыть документ. Выбрать в меню «Файл» – «Защита документа», там нажать на «Добавить цифровую подпись».
- В открывшемся окне указать рутокен как место хранения ЭЦП и выбрать необходимую электронную подпись.
- Закончить шифрование и сохранить файл на жесткий диск компьютера. С этого момента вносить в него изменения нельзя. В противном случае нарушается целостность прикрепленной электронной подписи. Поэтому процедуру подписания необходимо будет осуществить еще раз.
Как установить сертификат электронной подписи
Для установки ЭЦП на персональном компьютере потребуется загрузить необходимое программное обеспечение и следовать инструкции по установке. Для этого:
- Инсталлируем на компьютер программу для генерации ЭЦП – КриптоПро CSP.
- Запускаем программу одним из способов. Можно воспользоваться Панелью управления или открыть меню «Программы», найдя нужную позицию через поиск.
- Запускаем ее от лица администратора, найдя вкладку «Сервис».
- Ищем в меню закладку «Посмотреть сертификаты».
- В обзорном окне необходимо ознакомиться с данными о контейнере и считывателе и подтвердить действие соответствующей кнопкой.
- Следующее окошко о «Сертификатах в контейнере закрытого ключа» игнорируем, нажимая кнопку «Далее», и выходим на данные пользователя, в которых следует выбрать закладку «Свойства».
- Нажимаем кнопку установки нового сертификата.
- Следующий шаг – помещение сертификатов в хранилище, для чего следует нажать «Обзор» с переходом в папку с личными данными.
- Подтверждаем факт выполнения всех операций кнопкой «Готово».
КриптоПРО зависает при установке сертификата, что делать?
Чтобы предотвратить возможные зависания программы, которые неблагоприятно будут влиять на установку вашей подписи, вам необходимо:
- установить лицензионное программное обеспечение;
- установить лицензионную программу, поскольку пиратская версия очень часто подвергается зависаниям;
- проверить компьютер на наличие вирусов или доступных обновлений (если таковые имеются, то их необходимо устранить).
Также причинами зависаний могут быть:
- неверные пути к файлам, их неточность;
- если срок сертификата остановлен компанией или же окончательно истёк.
Если ни одна из предложенных причин не подходит, то обратитесь в службу техподдержки, где вам обязательно помогут и искоренят неполадку.
Устанавливаем электронную цифровую подпись на компьютер
Одним из лучших решений станет использование специальной программы КриптоПро CSP. Особенно полезной она будет при частой работе с документами в интернете. Порядок установки и настройки системы для взаимодействия с ЭЦП можно разделить на четыре шага. Давайте по порядку рассмотрим их.
Шаг 1: Скачивание КриптоПро CSP
Сначала следует загрузить ПО, через которое будет осуществляться инсталляция сертификатов и дальнейшее взаимодействие с подписями. Скачивание происходит с официального сайта, а весь процесс выглядит следующим образом:
- Перейдите на главную страницу сайта КриптоПро.
- Найдите категорию «Загрузка».

На открывшейся странице центра загрузок выберите продукт «КриптоПро CSP».

Перед скачиванием дистрибутива потребуется войти в аккаунт или создать его. Для этого следуйте предоставленным на сайте инструкциям.

Далее примите условия лицензионного соглашения.

Найдите подходящую сертифицированную или несертифицированную версию под вашу операционную систему.

Дождитесь окончания скачивания программы и откройте ее.

Шаг 2: Установка КриптоПро CSP
Теперь следует выполнить установку программы на свой компьютер. Делается это совсем не сложно, буквально в несколько действий:
- После запуска сразу перейдите к мастеру инсталляции или выберите пункт «Дополнительные опции».
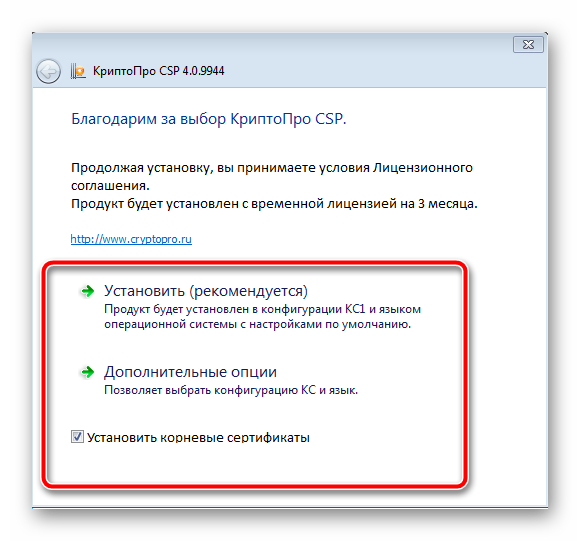
В режиме «Дополнительные опции» вы можете указать подходящий язык и задать уровень безопасности.
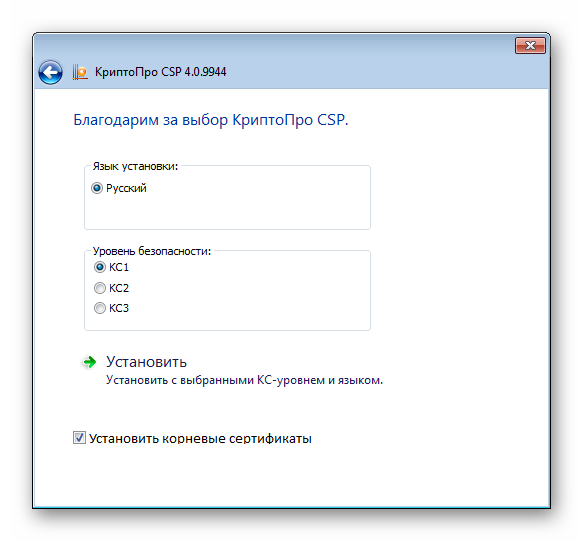
Перед вами отобразится окно мастера. Перейдите к следующему шагу нажатием на «Далее».
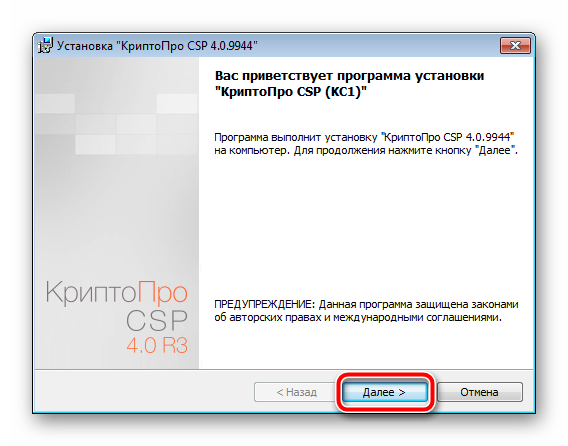
Примите условия лицензионного соглашения, установив точку напротив необходимого параметра.
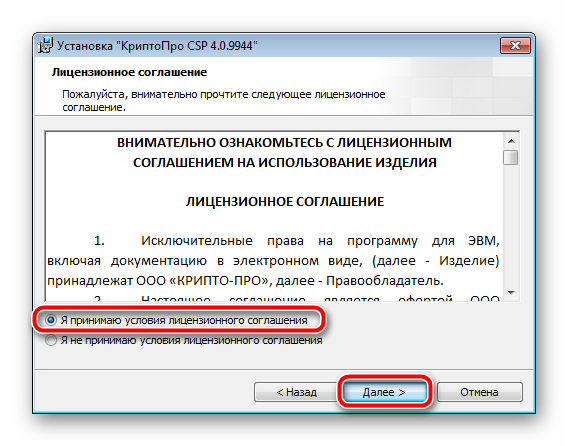
Укажите сведения о себе, если это требуется. Введите имя пользователя, организацию и серийный номер. Ключ активации нужен, чтобы сразу начать работу с полной версией КриптоПро, поскольку бесплатная предназначена только на срок в три месяца.
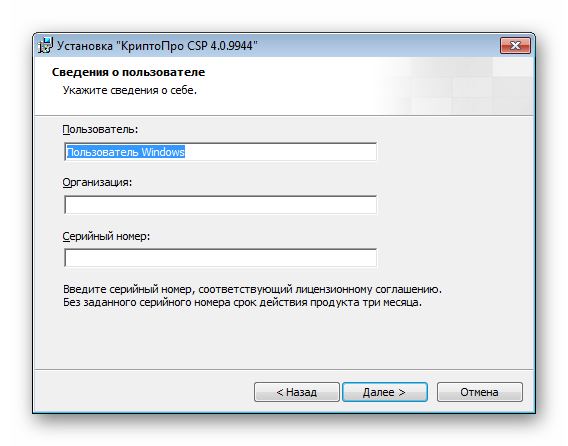
Задайте один из типов установки.
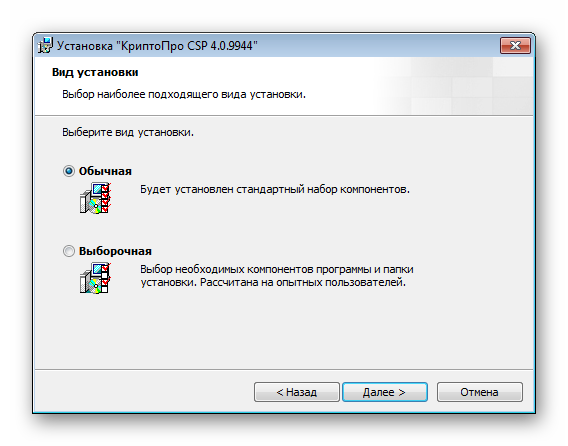
Если было указано «Выборочная», вам представится возможность настроить добавление компонентов.
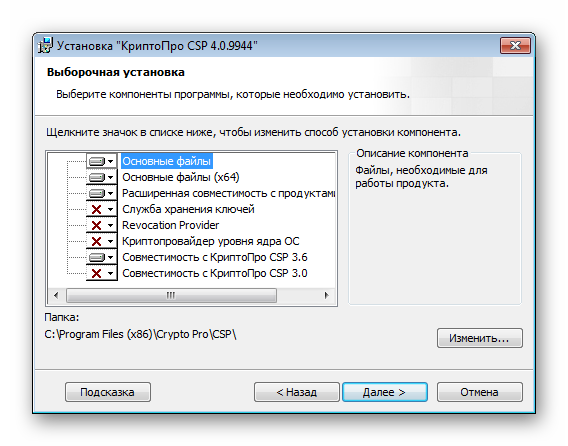
Отметьте галочками требуемые библиотеки и дополнительные параметры, после чего начнется установка.
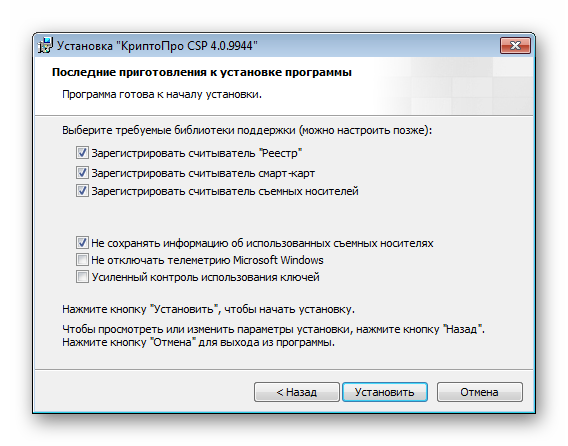
Во время инсталляции не закрывайте окно и не перезагружайте компьютер.
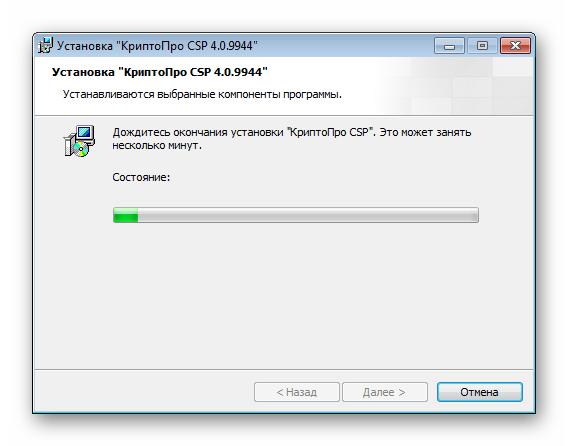
Теперь у вас на ПК присутствует самый важный компонент для оформления электронной цифровой подписи – КриптоПро CSP. Осталось только настроить дополнительные параметры и добавить сертификаты.
Шаг 3: Установка драйвера Рутокен
Подробнее: Загрузка драйверов Рутокен для КриптоПро
После установки драйвера следует добавить сертификат Рутокен в КриптоПро CSP, чтобы обеспечить нормальную работу все компонентов. Сделать это можно так:
- Запустите систему защиты данных и во вкладке «Сервис» найдите пункт «Просмотреть сертификаты в контейнере».
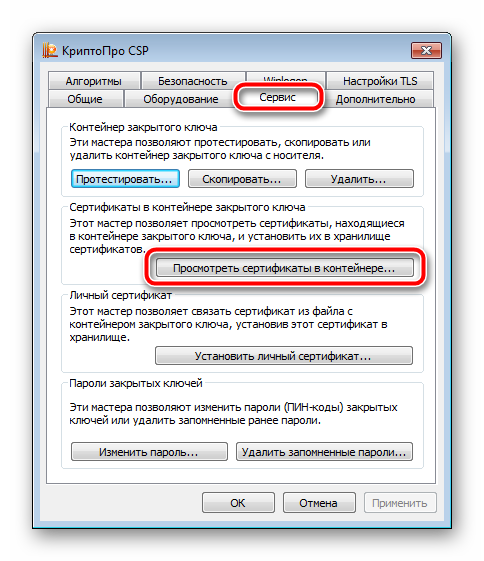
Выберите добавленный сертификат Рутокен и нажмите «ОК».
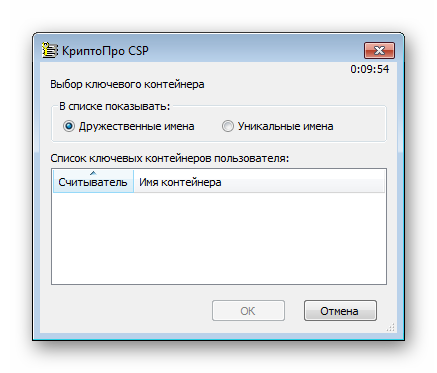
Переместитесь к следующему окну кликом на «Далее» и завершите процесс преждевременно.
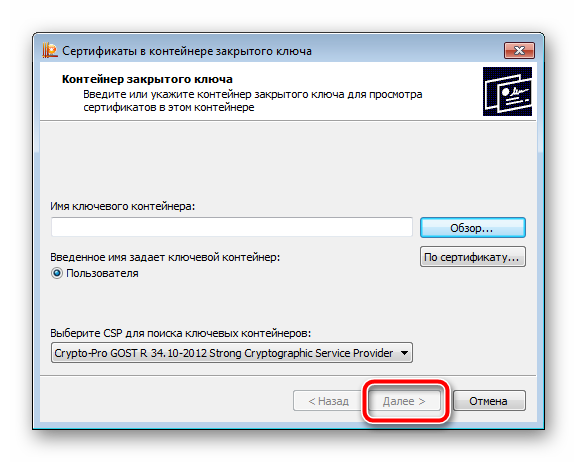
По завершении рекомендуется перезагрузить ПК, чтобы изменения вступили в силу.
Шаг 4: Добавление сертификатов
Все готово для того, чтобы приступать к работе с ЭЦП. Ее сертификаты приобретаются в специальных центрах за определенную плату. Обратитесь к той компании, которой необходима ваша подпись, чтобы узнать о способах покупки сертификата. Уже после того как он находится у вас на руках, можно приступать к его добавлению в КриптоПро CSP:
- Откройте файл сертификата и нажмите на «Установить сертификат».

В открывшемся мастере настройки кликните на «Далее».
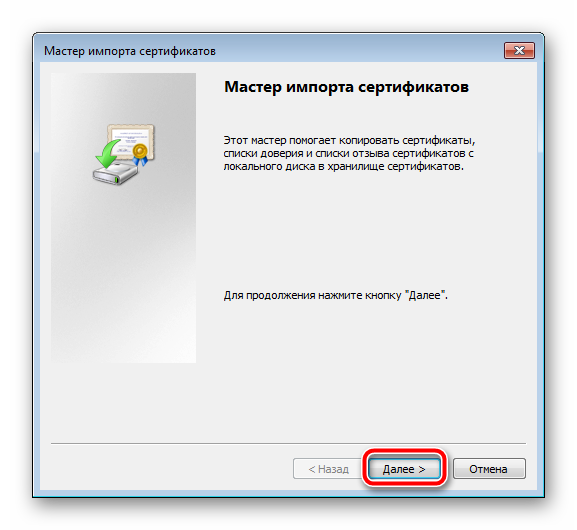
Поставьте галочку возле «Поместить все сертификаты в следующее хранилище», кликните на «Обзор» и укажите папку «Доверенные корневые центры сертификации».
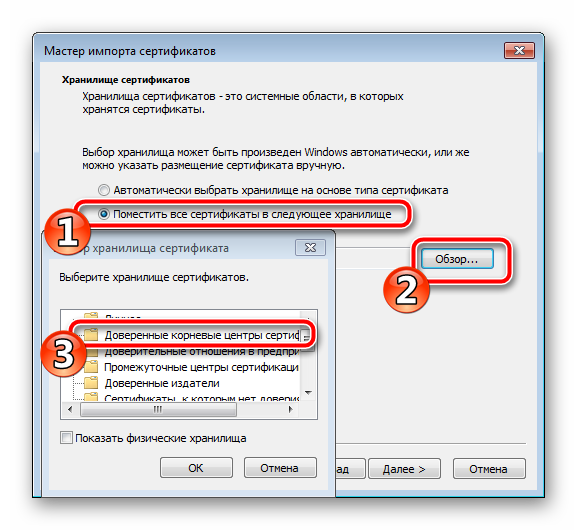
Завершите импорт кликом на «Готово».
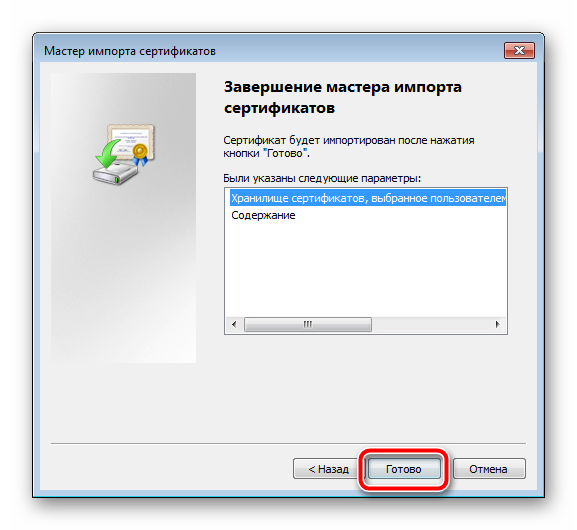
Вы получите уведомление о том, что импорт был выполнен успешно.
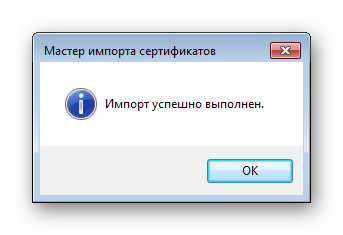
Подробнее: Установка сертификатов в КриптоПро с флешек
Опишите, что у вас не получилось.
Наши специалисты постараются ответить максимально быстро.
Частые вопросы
Насколько надёжно использование ЭЦП?
Надёжность применения электронной подписи находится на достаточно высоком уровне, обычная ЭЦП приравнивается к собственноручной подписи. Взломать систему практически невозможно, а шанс её подделки гораздо ниже, чем шанс подделки собственноручной подписи.
Актуально ли получение ЭП физическому лицу?
ФЗ может использовать подпись при любом электронном документообороте. Кроме того, использование такой подписи значительно расширяет возможности портала государственных услуг.
Сколько стоит ЭЦП?
Стоимость электронной подписи не очень высока. Физическому лицу она обойдётся примерно в 1000 рублей, максимальная стоимость для ЮЛ — до 2500 рублей.
Как установить и настроить Рутокен, вы узнаете из данного видео.
Использование флешки как электронного ключа
Флешку можно использовать как аналог ЭЦП, воспользовавшись РАМ-модулем. В его задачу входит тестирование каждого электронного носителя на соответствие заложенным данным. Блокировка данных или доступ к системе зависит от результатов проверки.
Для настройки РАМ-модуля необходимо:
- установить библиотеку libpam_usb.so и утилиты, нужные для управления модулем;
- вставить в USB-порт флешку, собрать и записать всю информацию о носителе для последующей идентификации пользователя;
- ввести команду, закрепляющую имя флешки к учетной записи пользователя;
- запустить проверку корректности данных;
- наделить модуль pam_usb правом управления системой. При необнаружении подходящего носителя система должна запросить ввод пароля и логина, или заблокировать вход.
К плюсам такого использования носителя можно отнести возможность хранения на флешке информации и быстрый вход в систему, автозащиту, отсутствие необходимости запоминать большое количество информации.
Редирект с http на https
После установки вам захочется, чтобы все пользователи работали по защищенному соединению. Да и поисковые системы должны произвести склейку, иначе будет какая-то неразбериха: один и тот же сайт с http и https будет считаться как два разных. Нам нужно, чтобы это не произошло. Поэтому мы должны настроить редиректы.
Обычно это делается с помощью инструментов CMS или файла htaccess. В WordPress, например, можно настроить автоматические редиректы с незащищенного протокола на защищенный. Но здесь же отмечу, что далеко не все системы управления контентом могут поддерживать такую функцию. По этой причине редирект можно реализовать с помощью файла htaccess, который есть почти на любом сайте.
Просто добавляем в начало файла этот кусок кода и вуаля – ваш сайт имеет 301-й редирект с http на https.
Теперь мы можем проверить наличие переадресации, просто зайдя на сайт без прописывания протокола (или с http протоколом). Если мы все сделали правильно, то нас перекинет на https://сайт.ру.
Обращаю ваше внимание, что после установки https-соединения как основного, ваш ресурс может потерпеть некоторые временные проблемы с индексацией. Происходить это будет на протяжении нескольких месяцев
Чтобы минимизировать ущерб и ускорить склейку двух версий сайта, вы должны выполнить ряд инструкций.
Например, добавить в файл robots.txt строчку Host с указанием главного зеркала вашего веб-ресурса. Там же нужно прописать и https-протокол, чтобы поисковые системы считали этот вариант приоритетным.
Уведомить поисковики об изменении протокола можно и с помощью специальных инструментов. В Яндекс.Вебмастере есть соответствующий раздел под названием “Переезд сайта”. Укажите в нем, что ваш проект “переехал” на использование защищенного соединения. В кратчайшие сроки Яндекс постарается учесть эту информацию и обновить поисковую базу в соответствии с новыми данными.
Установка корневого сертификата
Для чего же вообще требуется установка корневого сертификата и куда она производится? Корневой сертификат устанавливается в общее хранилище, чтобы обезопасить сервер и способствовать его благоприятной работе без каких-либо ошибок или же недочётов. Для установки и получения сертификата вам понадобится ТЦСП. Это тестовый центр сертификации продукта. Вам потребуется вход в приложение с помощью администратора, чтобы попасть на сайт центра. Сайт может блокироваться вашим антивирусом, однако это совершенно нормально. Его лишь стоит внести в доверенные, чтобы впредь никаких неполадок не возникало.
Шаг 1. Запросите сертификат.
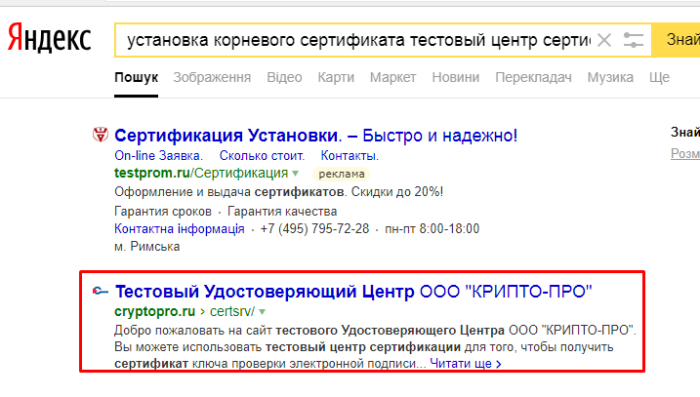 Переходим на сайт тестового удостоверяющего центра
Переходим на сайт тестового удостоверяющего центра
Шаг 2. Когда вам придёт разрешение, загрузите его из центра.
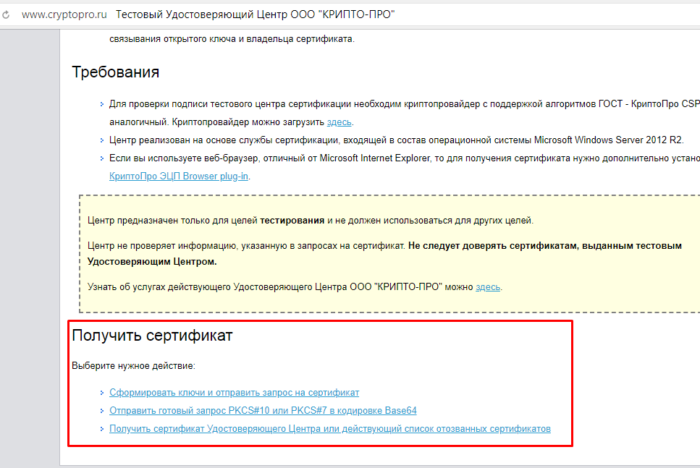 Щелкаем по подходящей ссылке
Щелкаем по подходящей ссылке
Шаг 3. Откройте сертификат и установите, согласно инструкции на экране (вам ничего не придётся делать, лишь несколько раз нажать на кнопку «Далее»).
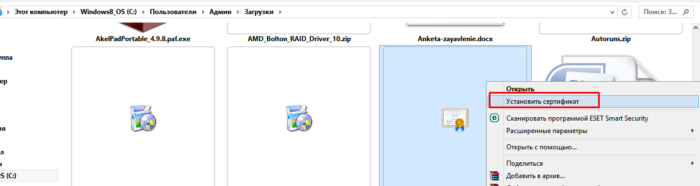 Переходим в папку «Загрузки», правой кнопкой мышки щелкаем по сертификату, выбираем «Установить сертификат»
Переходим в папку «Загрузки», правой кнопкой мышки щелкаем по сертификату, выбираем «Установить сертификат» 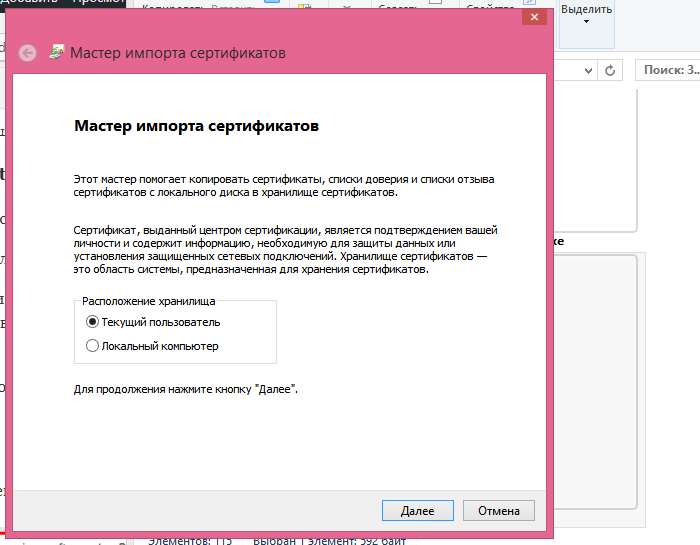 Нажимаем «Далее» и следуем инструкции «Мастера импорта сертификатов»
Нажимаем «Далее» и следуем инструкции «Мастера импорта сертификатов»









