Как добавить видео вконтакте: в альбом, в группу, на стену
Содержание:
- Как создать альбом?
- Начнем с самого простого варианта: закрытой группы.
- Изменяем фотографию профиля
- Как ВКонтакте добавить фото на личную страницу
- Мобильное приложение
- Как добавить картинку к песне?
- С компьютера
- Простейший способ удаления всех изображений
- Как сделать аватар из фотографии, загруженной в альбом
- Добавление фото на стену
- Почему нет возможности добавить медиафайлы и как это исправить
- Видео
- Есть ли способ сохранить сразу все фото?
- Как добавить видеоальбом в сообщество ВК
- Как для альбома сделать обложку
- Как и где скачивать фотографии для альбома?
- Добавляем аудио файл с персонального компьютера:
- Делаем альбом с телефона
- Как сделать картинку в шапке группы вк
- Как сделать фотоальбом
- Как организовать видеоконтент в ВК
- Через компьютер
- Как включить раздел?
- Какие ошибки могут возникнуть
- Как создать видеоальбом в группе или на личной странице
Как создать альбом?
Для начала вам необходимо включить блок с альбомами (если он у вас выключен):
- Перейдите в «Управление» сообществом.
- Справа выберите пункт «Разделы».
- Найдите строку «Фотографии» и нажмите на кнопку «Выключены».
- Далее выберите один из вариантов (открытые или ограниченные).
- Нажмите кнопку «Сохранить».
Теперь на странице группы появится новый блок – фотоальбомы. Изначально это будет кнопка «Добавить фотографии» под контактами.
Пошаговая инструкция, как создать альбом в группе ВКонтакте
Рассмотрим поэтапно, как создать альбом для группы ВКонтакте:
- В разделе «Фотоальбомы» нажать кнопку в правом углу «Создать альбом».
- В появившемся окне вписать название и описание (если необходимо).
- Указать тип доступа (только для руководства или нет).
- Включить/отключить комментарии.
- Подтвердить создание.
После того, как вы создадите новый альбом, блок переместить немного вверх (над контактами) и видоизменится.
Начнем с самого простого варианта: закрытой группы.
После нажатия кнопки «Отправить» запись появится на стене в самом верху:
Рядом с кнопкой «Отправить» вы видите чек-бокс «подпись». Если установить там галочку, то под публикацией будут указаны имя и фамилия из вашего аккаунта (из которого вы в данный момент работаете):
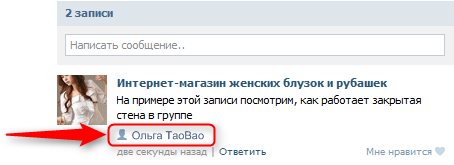
Для нас эта функция не очень актуальна, т.к. обычно она используется в больших пабликах, в которых много независимых друг от друга администраторов, отвечающих за разные вопросы.
Поскольку стена группы закрытая, под этой записью нельзя оставить комментарий. Если посетитель группы нажмет кнопку «Ответить», то ответ появится не в группе, а на стене на его собственной личной странице.
Изменяем фотографию профиля
Если нам нужно отредактировать страницу, которая уже имеет фото профиля, процесс не сильно отличается.
Но это не единственный вариант редактирования. Мы можем добавить эффекты — для этого в меню для аватарки, выберите пункт «Добавить эффекты». Для вас доступны следующие инструменты:
- Добавление стикеров или смайликов.
- Вставка текста.
- Рисование картинки.
Примените нужные эффекты, и сохраните изменения.
При работе с телефона, возможности добавления эффектов у Вас не будет. Но зато можно сделать моментальную фотографию, выбрав в меню пункт «Сделать снимок».
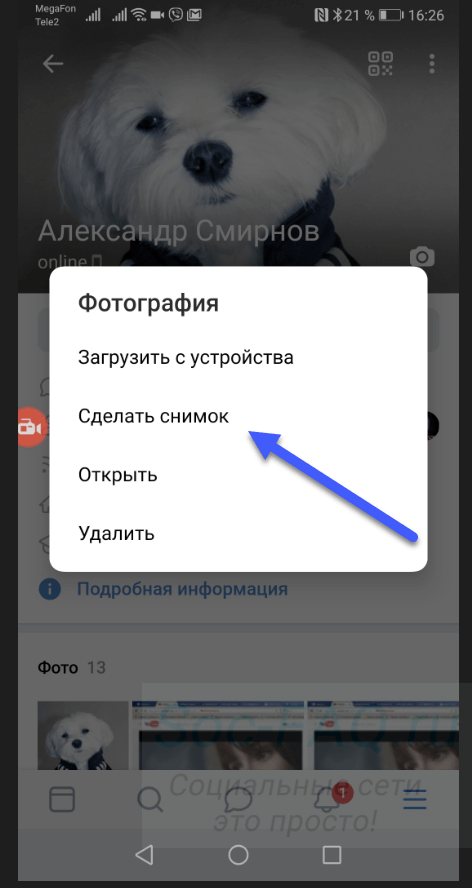
Устанавливаем фотографией профиля, фото с камеры телефона
Теперь сделайте снимок и сохраните настройки.
Как ВКонтакте добавить фото на личную страницу
А теперь давайте я расскажу о методах загрузки фотографий с компьютера или мобильного телефона на свою стену ВКонтакте, в фотоальбомы или как поменять аватарку в профиле.
Загружаем с компьютера
С персонального компьютера фотографии очень быстро подгружаются и в альбом, и на стенку. Присутствует встроенные редактор, который позволяет изменять их в быстром режиме. Например, менять фильтры, добавлять текст, стикеры со смайлами или обрезать в случае необходимости. Кстати о том, как создать альбом я уже писал.
Вам может быть интересно — «Можно ли заработать на фотографиях через интернет и если да, то как?».
В фотоальбом
Тут всё очень просто:
- Заходим в раздел «Мои фотографии»;
- Выбираем альбом, в который нужно добавить фото;
- Жмём «Добавить» или перетаскиваем картинки из папки в окно браузера;
- Ждем окончания загрузки.
Когда все будет готово, в зависимости от настроек приватности друзья и подписчики смогут их посмотреть.
На стену
Одновременно в посте может быть не более 10 вложений. Изображения можно добавлять следующими способами:
- Из существующих альбомов;
- Загрузить с компьютера;
- Путем вставки URL-адреса фотографии.
А теперь пройдемся по каждому из них.
- Из альбомов
Для того чтобы добавить новое фото из альбома ВКонтакте, необходимо:
Нажать на значок фотоаппарата под полем, где вводится текст;
В появившемся окне выбрать до 10 фотографий и нажать «Прикрепить»;
Нажать кнопку «Опубликовать»;
Пост появится на стенке и его смогут увидеть друзья и подписчики.
- Подгружаем с компьютера
Для загрузки с компьютера есть два варианта. Первый – банально перетащить все картинки из папки, в которой они находятся в окно браузера. Второй:
Снова ищем значок фотоаппарата;
В появившемся окне жмём кнопку «Загрузить»;
- Выбираем, что хотим опубликовать;
- Дожидаемся загрузки и нажимаем «Прикрепить»;
- Через URL-адрес
Такой метод считается ненадежным, так как через некоторое время картинки могут пропасть, если будут удалены с ресурса, на котором вы их нашли.
Итак, для начала понадобится URL-адрес изображения. Получить его можно следующим образом:
- Нажимаем правой кнопкой мыши по понравившемуся в интернете изображению;
- Выбираем «Скопировать URL адрес»;
- Полученный адрес вставляем в окошко текста;
- Ждем, пока всё прогрузится, после чего удаляем ссылку;
- Профит.
Загружаем или изменяем фото личного профиля
Изменить или подгрузить аватарку для личного профиля ВКонтакте очень быстро и просто. Для этого наведите курсором на уже размещенную фото и выберите «Обновить фотографию»:
После нажатия вас попросят либо сделать новое фото (если на компе подключена вебка), либо подгрузить уже готовое изображение.
Выбираете, ждете, пока она загрузится, выставляете миниатюру и габариты и жмете «Сохранить». Всё, дело сделано.
С мобильного телефона
Добавлять что-либо с мобильного телефона через официальное приложение ВКонтакте так же просто, как и с компьютера, при чем не важно, айфон у вас или смартфон на андроид. Разве что вы еще не обновили своё приложение и поэтому инструкция может ввести в заблуждение
Но, после релиза обновы прошло уже более 3-х месяцев, поэтому буду рассчитывать на ваше благоразумие.
Вам может быть интересно — «Что такое кэшбэк и как с его помощью можно экономить на покупках?».
Заполняем альбомы
Для того чтобы наполнить альбом в приложении, нужно:
зайти в приложение и открыть вкладку с личными данными;
пролистать немного вниз и щелкнуть по кнопке «Фотографии»;
в появившемся окне щелкаем плюсик справа вверху;
создаем новый альбом или выбираем из уже имеющихся;
выбираем фото и нажимаем кнопку «Добавить». Останется только дождаться окончания загрузки.
Если вас вдруг интересует, как добавить описание к фото, то для этого нужно нажать на три точки в правом углу картинки и выбрать «Редактировать». Там ищем пункт «Редактировать описание», выбираем его и пишем текст.
Постим на стену
Чтобы добавить новую картинку на стенку, нужно:
открыть приложение и перейти на вкладку с данными личной странички;
тапнуть один раз по фрейму «Что у Вас нового»;
выбрать значок с галереей в нижнем левом углу;
откроется галерея телефона, в которой выбираем необходимые файлы (не более 10 штук на пост) и жмем «Добавить»;
Если необходимо, там же можно сделать фото с камеры;
Изменяем аватарку профиля
Чтобы поменять аву профиля через мобильное приложение, нужно:
открыть приложение ВКонтакте на своём смартфоне и перейти на вкладку с личным профилем;
- щелкнуть по аватарке;
- выбрать «Изменить фотографию»;
выбрать, хотите ли вы загрузить фото с устройства или воспользоваться камерой;
загрузить/сделать фото и нажать готово.
Как видите, все довольно просто, верно?
Вам может быть интересно — «Как накрутить подписчиков в группу или на личную страницу ВКонтакте?».
Мобильное приложение
Любому альбому ВК в мобильном приложении свойственны те же особенности, что и в полноценной версии сайта. Вследствие этого мы рассмотрим лишь процесс создания, преимущественно игнорируя заполнение папок содержимым.
Вариант 1: Фотоальбом
По далее приведенной инструкции вы можете добавить альбом не только в раздел с фотографиями на своей странице, но и в сообществе. Однако для этого также потребуются дополнительные права доступа к соответствующим возможностям.
- Через главное меню приложения откройте раздел «Фотографии».
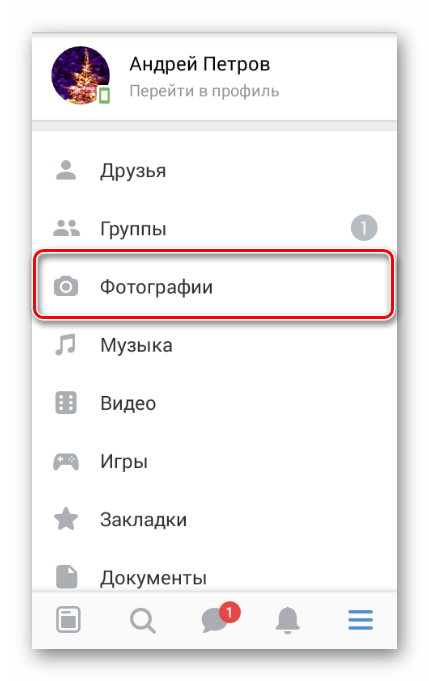
В верхней части экрана переключитесь на вкладку «Альбомы».
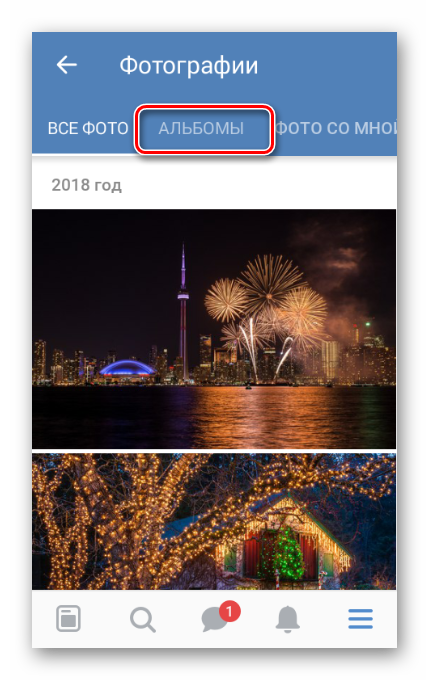
Кликните по значку с тремя вертикально расположенными точками в правом углу.
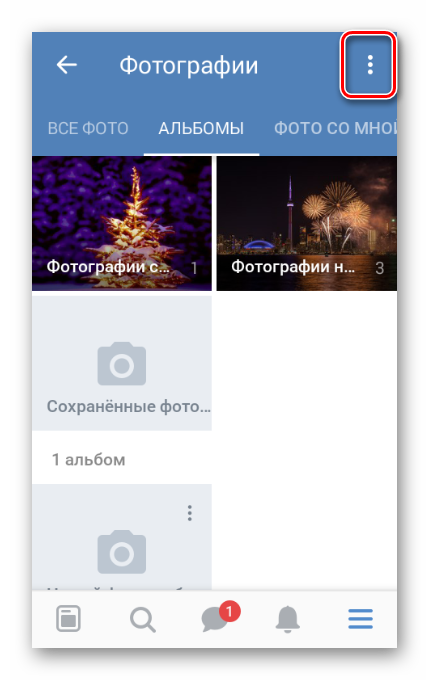
Из представленного списка выберите пункт «Создать альбом».
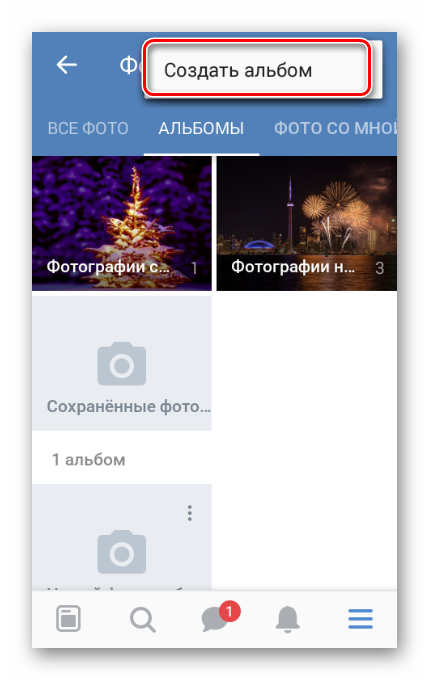
Заполните основные поля с наименованием и описанием, установите параметры приватности и подтвердите создание альбома. Для этих целей потребуется кликнуть по иконке с изображением галочки.
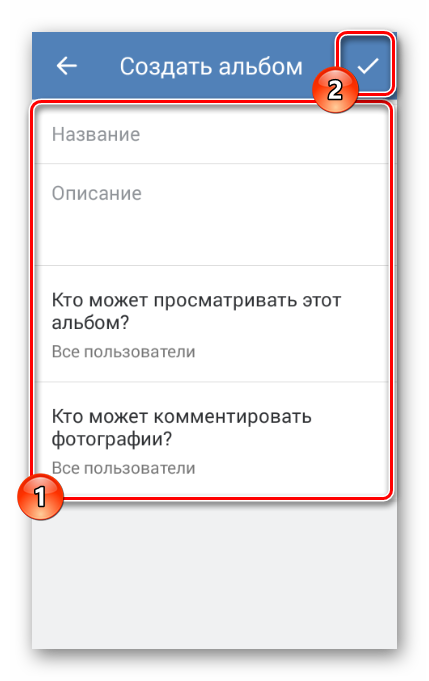
На этом с фотоальбомами можно закончить.
Вариант 2: Видеоальбом
Добавление новых папок для роликов не сильно отличается от аналогичного процесса для фотоальбомов. Главными нюансами тут являются внешние отличия нужных элементов интерфейса.
- Через главное меню ВКонтакте перейдите к странице «Видео».
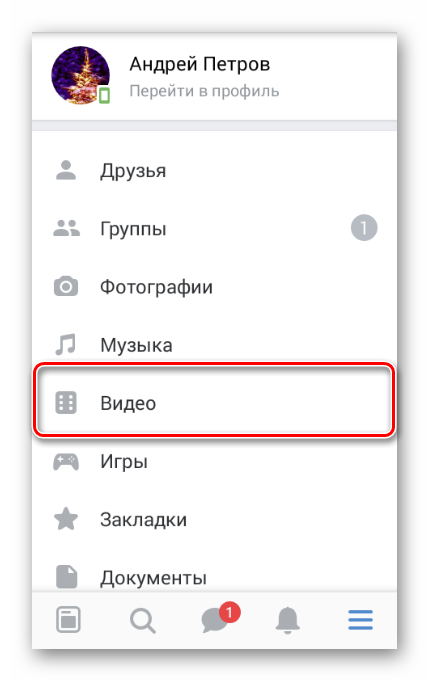
Вне зависимости от открытой вкладки, нажмите по значку с изображением плюсика в правом верхнем углу экрана.
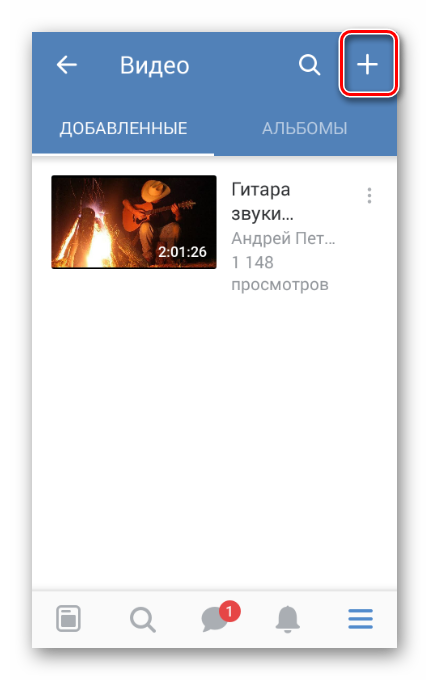
Из списка пунктов выберите «Создать альбом».
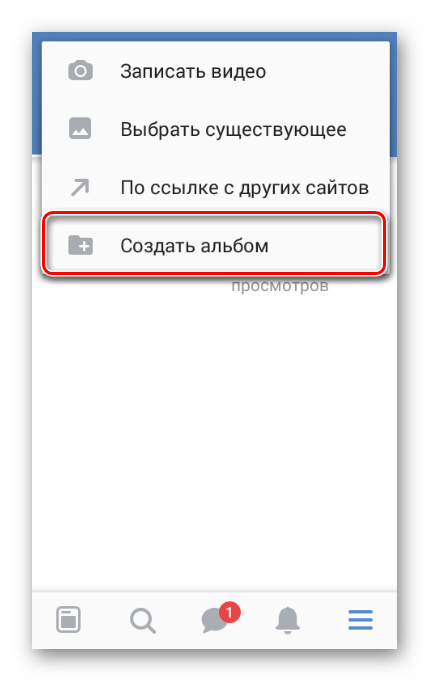
Добавьте название и, по необходимости, выставьте ограничения на просмотр альбома. После этого нажмите по иконке с галочкой в шапке окна.

Готово! Альбом с видеозаписями создан
Вариант 3: Музыкальный альбом
Мобильное приложение также позволяет добавлять к себе на страницу альбомы с музыкальным содержанием.
- Через главное меню откройте раздел «Музыка».
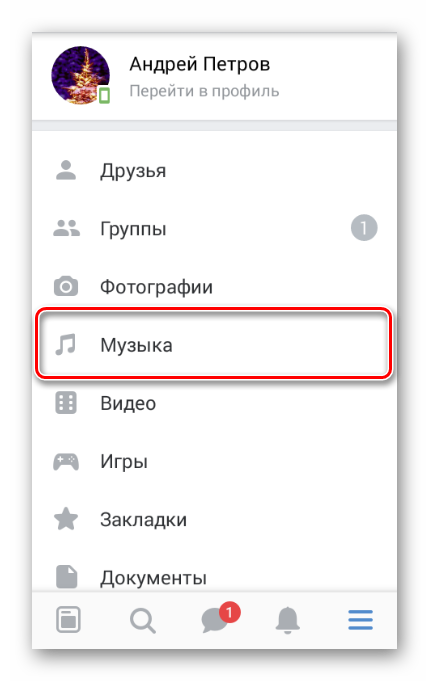
Перейдите на вкладку «Рекомендации» и выберите понравившийся альбом.
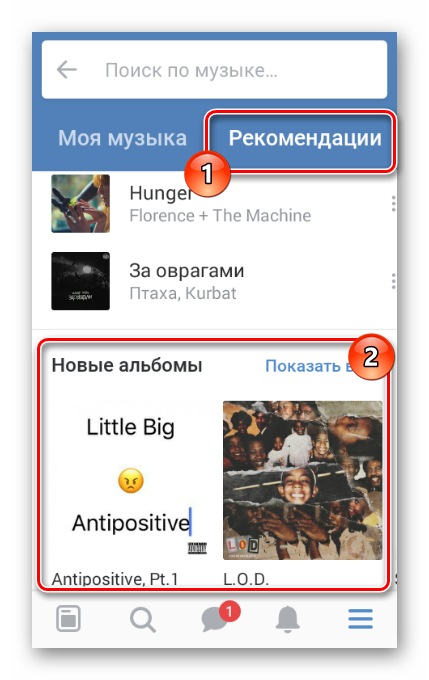
В шапке открытого альбома воспользуйтесь кнопкой «Добавить».
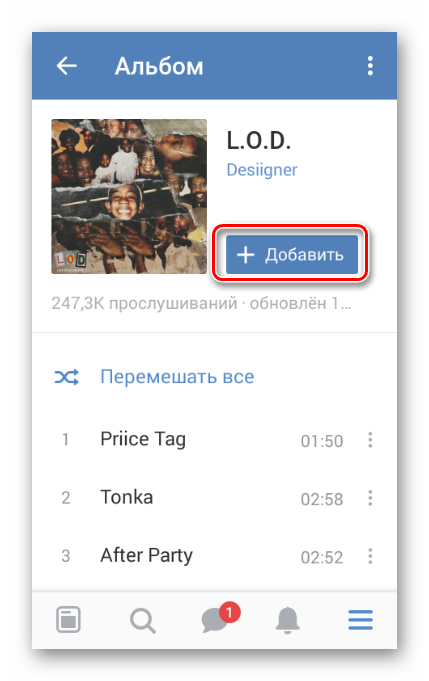
После этого он появится в разделе «Музыка».
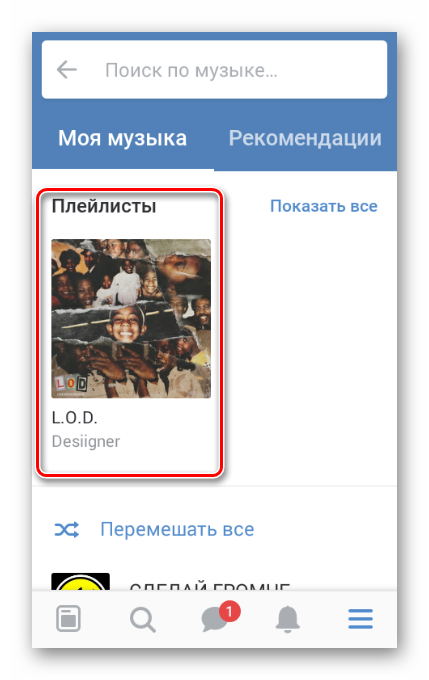
Опишите, что у вас не получилось.
Наши специалисты постараются ответить максимально быстро.
Как добавить картинку к песне?
В сети можно найти много инструкций на тему, как в ВК поставить картинку на песню. Все они основаны на ручном изменении метаданных трека через какой-нибудь медиаплеер, и последующей его загрузке в профиль соцсети.
- Вы открываете песню в плеере на компе, например, в VLK или KMPlayer;
- Далее заходите в настройки трека;
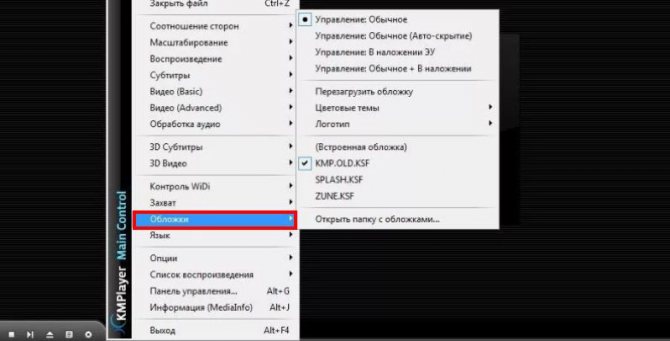
- Ищете клавишу по загрузке изображений;
- Добавляете свое фото;
- Далее в ВК открываете раздел «Музыка»;
- Жмете значок «Добавить трек»;
- Указываете путь к папке с файлом;
- И, вуа-ля, песня добавляется с вашей аватаркой.
Мы протестировали метод и попробовали поставить обложку на песню в ВК, применив эту инструкцию. До этапа загрузки в соцсеть все шло прекрасно. Но вот незадача – обложка в соцсеть так и не закачалась…
Другого рабочего способа установить картинку на песню мы не нашли. Таким образом, делаем вывод: поставить в ВК картинку на отдельную музыку невозможно. Такое право есть только у официального владельца трека, ведь обложка вшивается в аудио непосредственно в момент его создания.
С компьютера
Сделать это достаточно просто, необходимо лишь выполнить следующие шаги:
- Откройте раздел «Фотографии». Он находится в меню слева.
- В верхней правой части экрана расположена надпись «Создать альбом». Наведите стрелочку мыши на нее и нажмите левую кнопку.

- На экране откроется новое окно, в котором можно отрегулировать настройки. Заполните пустые поля «Название» и «Описание» соответственно тому, какие фото вы будете сохранять в новый альбом.
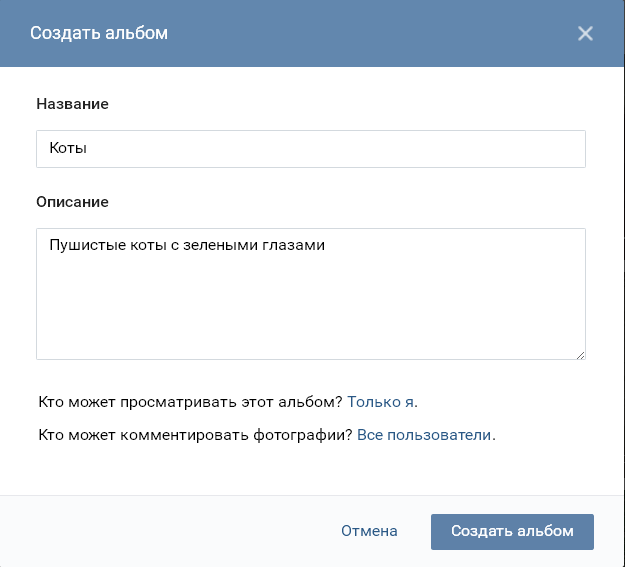
Немаловажно определиться с настройками доступа. Под заполненным описанием можно увидеть вопрос: «Кто может просматривать этот альбом?» Кликнув туда, откроется список возможных вариантов
Выберите тот, что вам подходит.
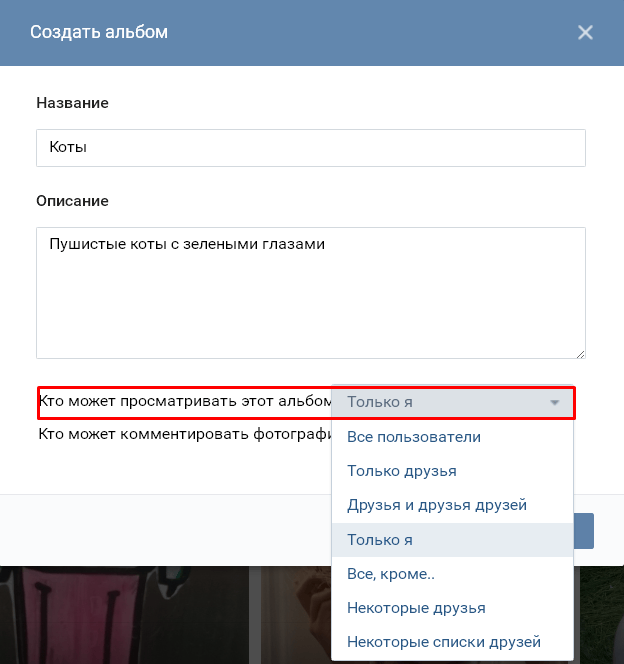
Последний пункт настроек – обсуждение нового альбома другими пользователями
Обратите внимание на вопрос: «Кто может комментировать фотографии?». Он находится внизу окошка
Наведите мышкой стрелочку на надпись «Все пользователи», нажмите левую кнопку мыши и выберите тот вариант, который кажется подходящим.
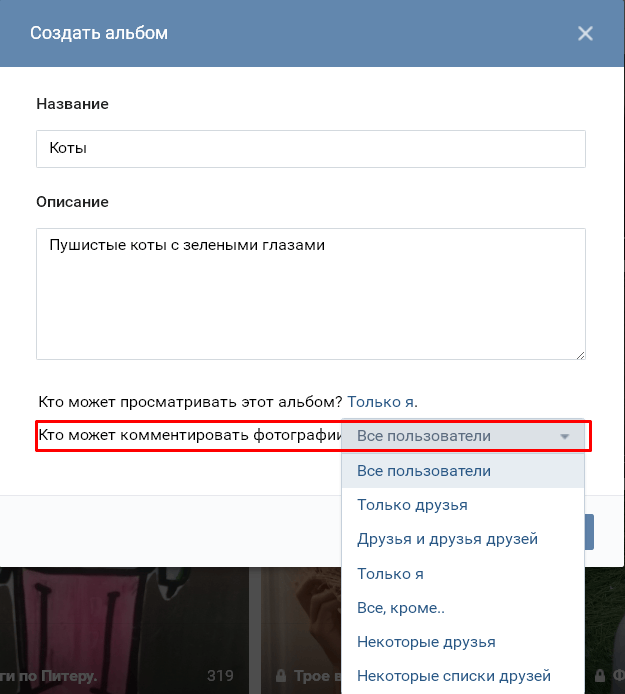
Остался последний, завершающий шаг — сохранить изменения, кликнув по тексту «Создать альбом», который находится в нижнем правом углу окна настроек.
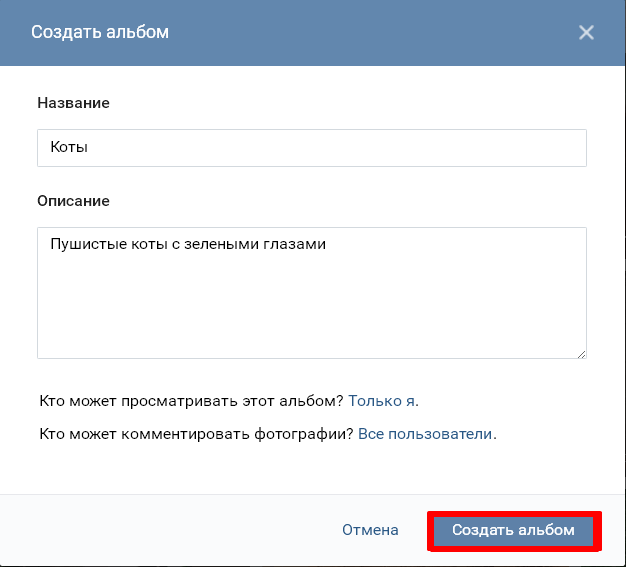
Отлично! Ваш новый альбом готов!
Простейший способ удаления всех изображений
На Айфоне 4 и выше при удалении изображений из альбома, снимки остаются в «Фотопленке». Чтобы полностью избавиться от файлов, нужно подключить мобильное устройство к компьютеру через USB-кабель. Во время подключения, появится сообщение с предупреждением. Чтобы продолжить вам нужно кликнуть по кнопке «Доверять».

Примерно через 3 секунды появится форма автозапуска. Чтобы продолжить работу выберите пункт «Открыть устройство для просмотра файлов». После этого будет открыта карта памяти айфона.
Чтобы убрать ненужные снимки, зайдите в папку «DCIM». Внутри будут находиться еще 2 директории. Выберите те снимки, которые подлежат удалению. Если нужно удалить все фотки, нажмите комбинацию клавиш Ctrl+A. Когда все файлы будут выделены, на клавиатуре нажмите Delete.
Запомните, что удаленный файл больше нельзя будет восстановить. Поэтому внимательно выбирайте снимки, чтобы потом не пришлось обращаться к специалистам.
Как сделать аватар из фотографии, загруженной в альбом
Кстати, данный метод сработает для любой фотографии, которую вы найдете Вконтакте.
Откройте нужное изображение для просмотра. В нашем случае мы переходим в раздел «Фотографии», затем открываем нужный альбом и там щелкаем на интересующее нас фото (см. как создать альбом Вконтакте?).
Картинка открываем в режиме просмотра. Здесь мы разворачиваем меню «Еще», и там выбираем пункт «Сделать фотографией профиля». Затем выбираем область для основного изображения и миниатюры. Сохраняем изменения.
А вот с телефона такой трюк не сработает. Там просто нет нужного пункта в меню.
Поэтому если Вы нашли подходящее изображение и открыли его для просмотра, выберите в меню пункт «Сохранить». Файл будет загружен на карту памяти вашего телефона. Теперь можете устанавливать эту фотку на аватарку, используя первый метод из этой инструкции.
Добавление фото на стену
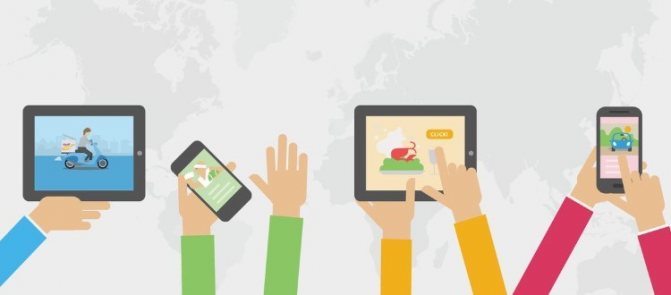
Если вы хотите выложить изображение на стене, нужно открыть свою страницу. Найдите белое поле с надписью «Что у вас нового?». Внутри него есть специальный значок фотоаппарата, предназначенный для загрузки картинок и фото. Далее у вас будет три варианта действий:
- Добавить из альбома уже загруженную ранее фотографию;
- Сделать быстрый кадр;
- Загрузить изображение из памяти своего устройства.
Выбранные кадры появятся внутри этого белого поля. При желании можно добавить к ним другие элементы – видео с Youtube или другого сайта, надпись, музыку, или отредактировать онлайн. Есть возможность отключить комментарии, видимость (например, сделать только для друзей), отложить публикацию или оставить настройки как есть. Если все в порядке, нажмите «Опубликовать», фото моментально появится на вашей стене и в ленте подписчиков.
Если вы заходите с телефона, интерфейс социальной сети может немного отличаться, но в целом он понятен и здесь. Вместо кнопки «Добавить фотографию» вам нужно нажать на значок + или стилизованное изображение фотоаппарата. На моментальные снимки вы можете сразу же наложить фильтры, маски или снять видео короткой продолжительности. Здесь же доступно выложить изображение в формате «История», оно будет доступно для просмотра в течение суток.
Почему нет возможности добавить медиафайлы и как это исправить
Многие начинающие владельцы часто сталкиваются с проблемой при добавлении разных альбомов в паблик. Могут не показываться соответствующие кнопки. Для этого, вам, как владельцу паблика, следует внести некоторые изменения в настройки. Предлагаем их рассмотреть.
- Перейдите в свое сообщество, затем войдите во вкладку «Управление».
- Найдите графу «Разделы», нажмите ее, чтобы перейти к параметрам.
- Напротив пунктов «Фотографии», «Видео», «Аудиозаписи», выберите настройку «Открытые».
После проделанных действий, все кнопки появятся на странице сообщества. Вы сможете добавлять любые варианты контента, формировать из них каталоги.
Видео
ВКонтакте предоставляет своим пользователям уникальную возможность сортировать не только фотографии по отдельным папкам, но и видеозаписи. И если вы задались вопросом о том, как создать альбом видео ВКонтакте, то вам потребуется:
- Открыть свою страницу в социальной сети.
- Выбрать раздел «Мои видеозаписи» в левой части страницы.
- В верхней части страницы кликнуть кнопку «Альбомы».
- В правом углу щелкнуть «Новый альбом», затем дать название новой папке и нажать «Сохранить».
Создание отдельных папок для ваших видеозаписей позволит вам отсортировать целые сериалы по сезонам или же клипы любых музыкальных групп. Кроме того, такая упорядоченность поможет и друзьям, которые хотят посмотреть добавленный вами контент.
Надеюсь, что я дал в полной мере развернутый ответ на вопрос, как создать альбом с фото ВКонтакте, а также как можно рассортировать ваши видео-файлы. Следует знать, что вы можете настроить папки так, что пользователи смогут просматривать их содержимое, но при этом не смогут оставлять комментарии.
Есть ли способ сохранить сразу все фото?
Я хочу показать Вам один вариант, который частично помогает реализовать эту задачу. Мы уже затрагивали его в статье: как создать альбом ВКонтакте?
Невозможно одновременно закачать все фотки. Просто потому, что они хранятся в разных местах — альбомы, стена, сообщества и группы. Но можно сразу сохранить весь альбом с фотографиями.
Для этого достаточно перейти в раздел «Фотографии», и открыть здесь нужный альбом. На этой странице будет доступна ссылка «Скачать альбом».
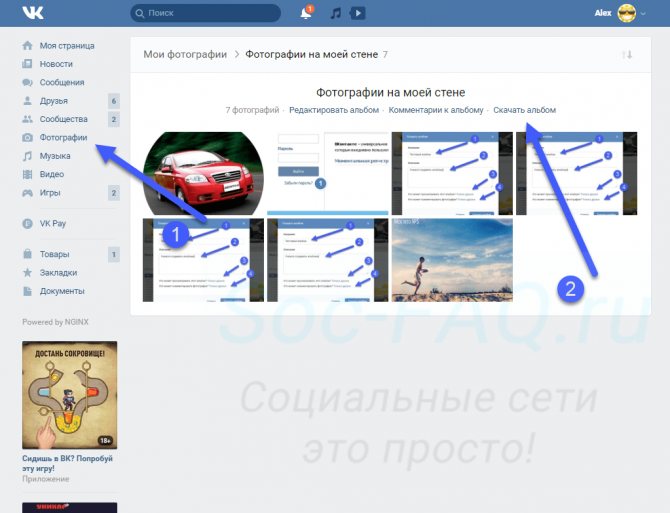
Переходим в нужный альбом
При нажатии на нее, вы получите уведомление о количестве фоток, и предложение продолжить операцию. Нажимаем «Продолжить».
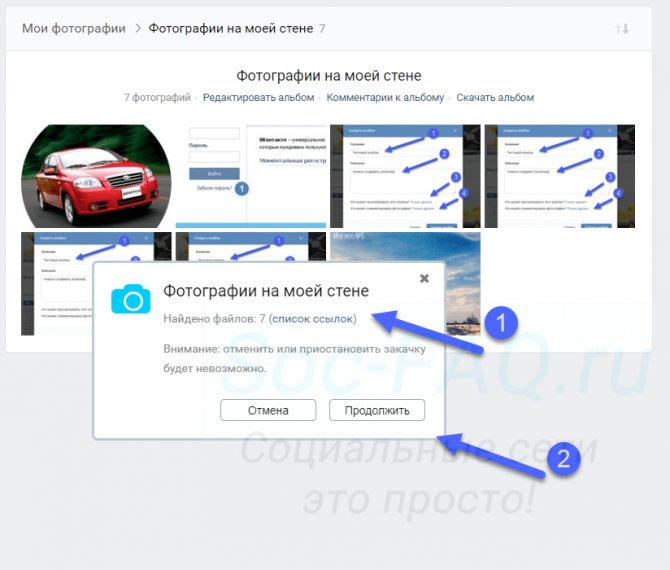
Пытаемся скачать сразу все фото из ВК
После этого процесс будет похож на тот, который мы рассмотрели Выше. Каждая фотка по отдельности, будет пытаться попасть к Вам на компьютер. Снова нужно выбирать папку и имя. И повторять операцию для каждого изображения.
Проще всего выбрать только папку, и последовательно подтверждать загрузку каждого файла, нажимая «Сохранить». Столько раз, сколько изображений было в альбоме.
После этого все выбранные Вами файлы, будут доступны в указанной папке.
Как добавить видеоальбом в сообщество ВК
Добавить сборник из видео можно в сообщество ВК с мобильной версии аккаунта или через браузер на ПК. Инструкция схожа с предыдущей, только в первом пункте вам нужно найти кнопку «Добавить видео».
Здесь пользователь может выбрать несколько вариантов: можно загрузить видео с компьютера, другого сайта или же выбрать ролики из «Моих видео» на стене страницы профиля или в разделе «Мои видеозаписи».
На заметку! Если вы пытаетесь добавить ролик из других ресурсов, указывая ссылку, убедитесь в том, что автор видео не возражает. Иначе, вы можете нарушить авторские права и заработать на этом штраф.
Как для альбома сделать обложку
Если вы планируете создавать массу альбомов из фотографий и видеообзоров, формируя каталоги, то важно научиться оформлять к ним обложки. Все они должны выполняться в едином стиле
Обложки к альбомам создаются следующим образом:
- Зайдите на главную страницу вашего сообщества и выберите «Фотоальбомы».
- Перейдите к одному из сборников, затем нажмите кнопку «Редактировать».
- Теперь наведите на главную фотографию альбома курсор мыши, в нижней части появится «Изменить обложку».
- Нажимаете на эту кнопку и выбираете подходящее главное фото.
Это действие выполняется в пару кликов. Стоит заметить, что при добавлении новых изображений в альбом, по умолчанию будет устанавливаться обложкой последняя загруженная картинка.
Как и где скачивать фотографии для альбома?
Многих пользователей социальной сети «ВКонтакте» интересует вопрос, как скачать тот или иной фотоальбом. Это довольно актуальная тема. Так как внутри самой соц. сети нет такой функции. Мы можем лишь , но никак не целый альбом.
В связи с этим был разработан отличный сервис, точнее расширение, которое позволяет нам скачивать сразу весь фотоальбом.Называется данное расширение – SaveFrom.
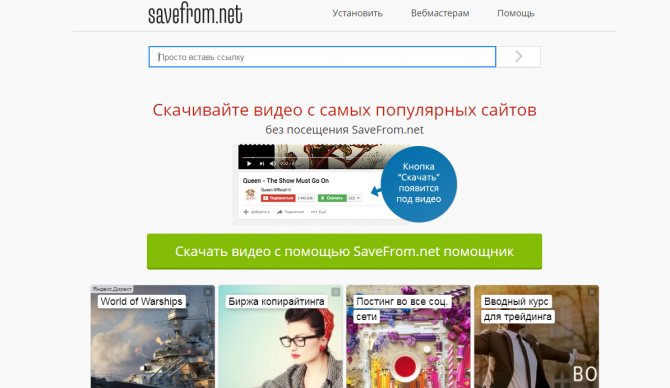
На самом деле, в сети есть множество подобных сервисов, помогающих справиться с данной задачей, но мы решили остановиться на самом популярном и рассказать вам, как его использовать:
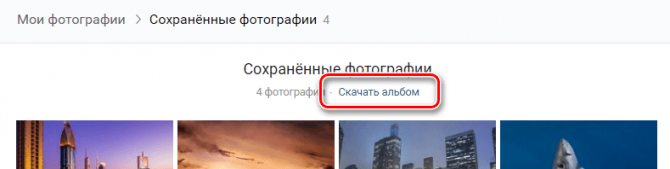
- Дождитесь, пока программа найдет все фотографии.
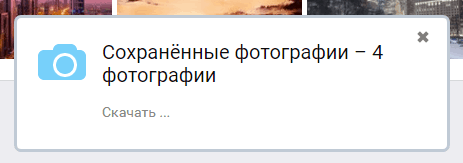
- Нажмите кнопку «Продолжить».

- Далее появится предупреждение, в котором говориться о том, что вы не сможете выбрать папку для загрузки. По умолчанию все браузеры скачивают в папку Download (Загрузки). Нажмите кнопку «Продолжить» еще раз.
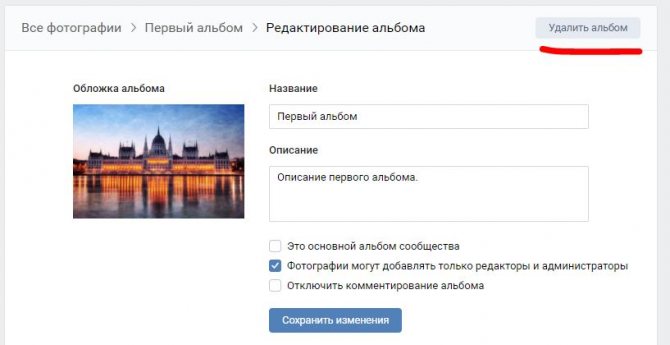
- Дождитесь окончания загрузки.
Готово! Все изображения были скачаны. Проверить это можно, зайдя в папку с загрузками.
Добавляем аудио файл с персонального компьютера:
Свою запись с компьютера
- Сначала проходим авторизацию на главной странице Вконтакте
- Переходим в левой колонке по вкладке «Музыка»
- Находим, справа иконку облака и нажимаем

Как загрузить аудиозапись в ВК
- Переходим по кнопке «Выбрать файл» и в открывшемся окне поиска ищем аудио записи, которые нужно добавить. Выбираем все или одну и добавляем.
- Размер одного аудио файла не должен превышать допустимых 200 МБ и иметь формат MP3
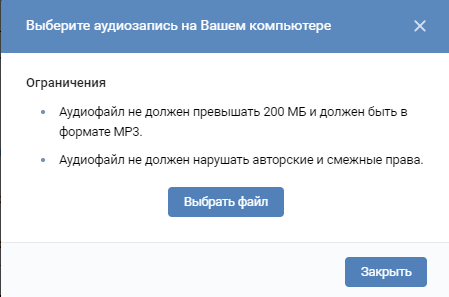
Ограничения при загрузке аудио в ВК
Запись другого пользователя из ВК
Если вам понравилась песня, уже загруженная на сервис другим пользователем, то ее так же можно добавить в свои аудио записи:
- Для этого авторизуемся на главной странице Вконтаке
- Находим во вкладке «музыка» или у одного из друзей нужный трек
- Теперь в строке прослушивания находим иконку «плюс» и нажимаем на нее
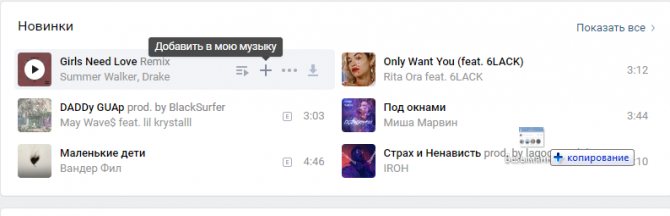
Добавляем запись другого пользователя
Трек добавлен в вашу музыку.
Делаем альбом с телефона
Если у вас телефон или планшет на платформе Андроид, то у меня также для вас есть инструкция. Запускаем приложение, в левом меню нажимаем на значок фотоаппарата, что означает пункт меню «Мои фотографии». Переходим во вкладку «Альбомы». Жмем на «плюсик» в правом верхнем углу. Плюсик означает создание нового:
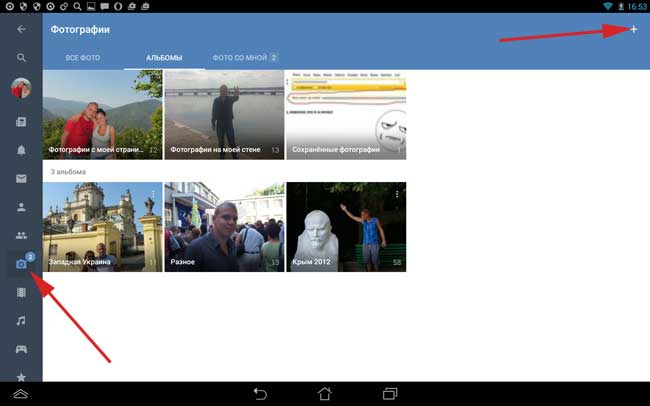
Теперь все точно также. Вводим название и описание альбома, а также ставим, кто может его просматривать:
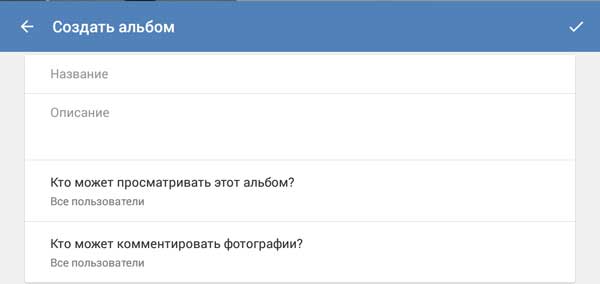
Чтобы отредактировать какой-нибудь альбом достаточно просто нажать в списке на три вертикальных точки, которые расположены в правом углу. Нажимаем на них и выбираем пункт «Редактировать»:
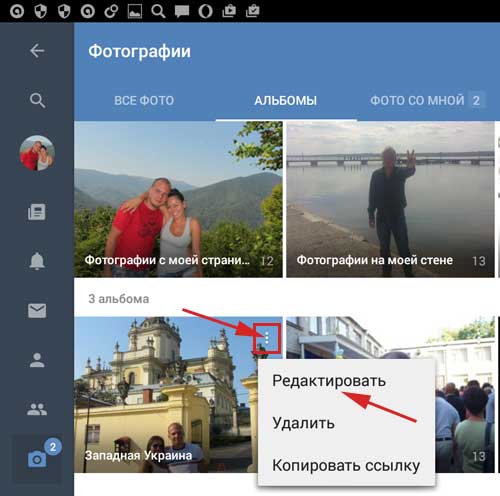
Ну вот и все, дорогие друзья, я в основных чертах попытался вам объяснить процесс создания фотоальбома в разных ситуациях в соц. сети Вконтакте.
Как сделать картинку в шапке группы вк
Итак, нам нужно убрать аватарку в своей группе, и сделать для нее обложку вверху страницы.
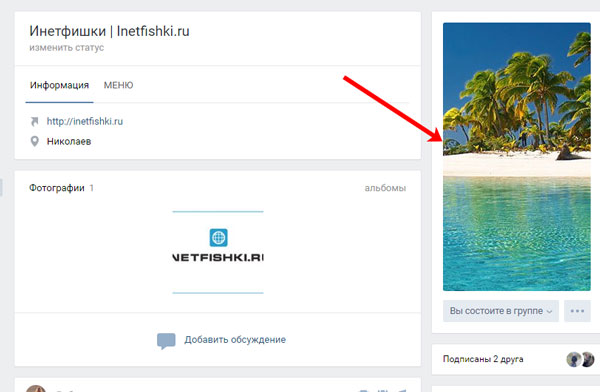
Перед тем, как соберетесь загрузить нужное изображение, сначала потребуется его сделать, используя те размеры, которые я указала в первом пункте.
Чтобы создать картинку, я воспользуюсь Adobe Photoshop. Вы можете взять любую другую программу, которая позволит сделать нужный размер.
Создаю новый файл размера 1590x400px и вставляю в него нужную мне картинку. Дальше сохраняю его, но не обычным способом, а выбрав пункт «Save for Web & Devices»
Обратите внимание на размеры сохраняемого файла. Дальше нажимаю «Save»
Если пользуетесь другой программой, тогда сохраняйте обычным способом – или «Сохранить», или «Сохранить как». Формат изображения должен быть *.jpg, *.gif, или *.png.
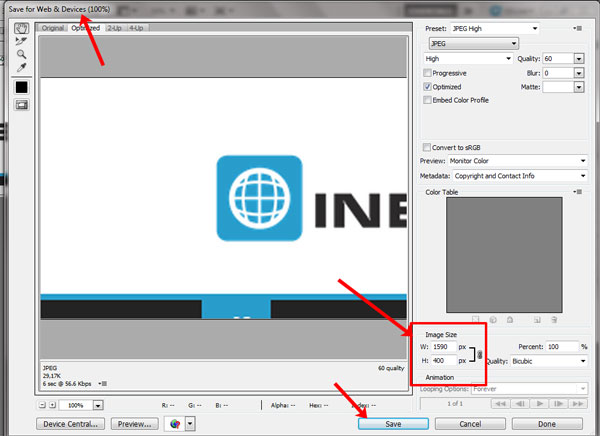
После того, как обложка будет готова, под аватаркой нажмите на три горизонтальные точки и выберите из выпадающего меню пункт «Управление сообществом».
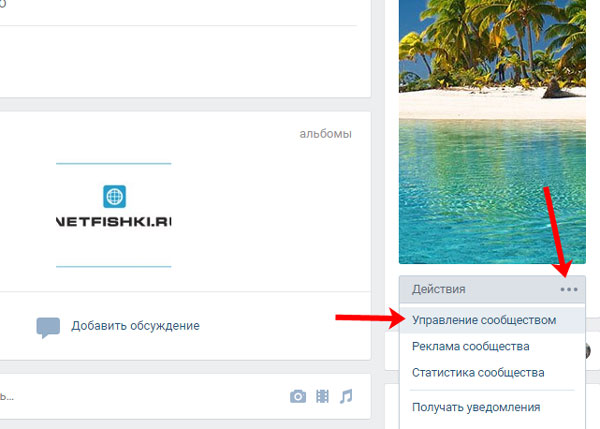
Справа в меню должна быть открыта вкладка «Настройки». Теперь в разделе «Основная информация» в поле «Обложка сообщества» нажмите на слово «Загрузить».
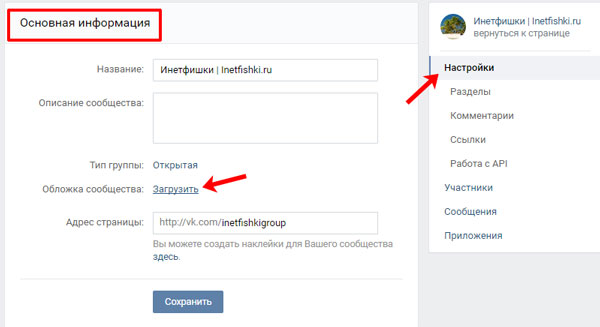
Дальше нажмите на кнопку «Выбрать файл».
Обратите внимание, он должен быть определенного размера: 1590х400, и формата: *.jpg, *.gif, *.png
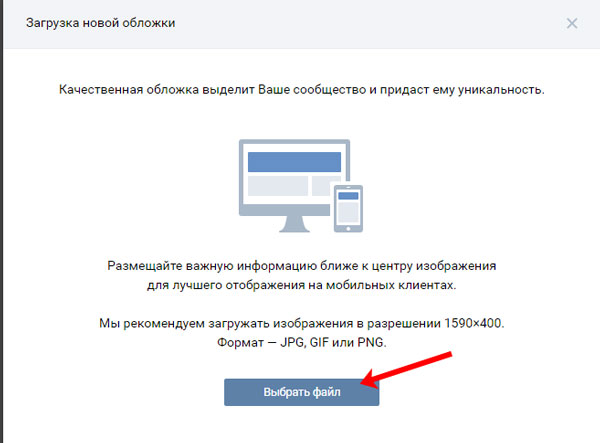
Найдите через открывшееся окно проводника картинку, которую только что сделали, выделите ее и нажмите «Открыть».
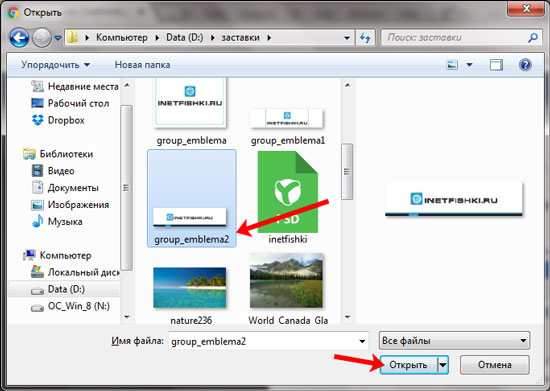
Подождите, пока она загрузится. Затем, используя маркеры в углах, можно указать, какая область будет отображаться на странице. Нажмите «Сохранить и продолжить».
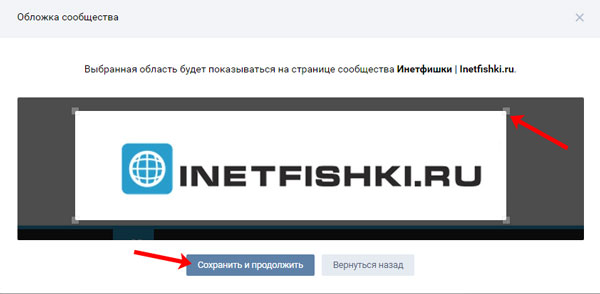
После того, как обложка будет загружена, вернитесь к главной странице своей группы.
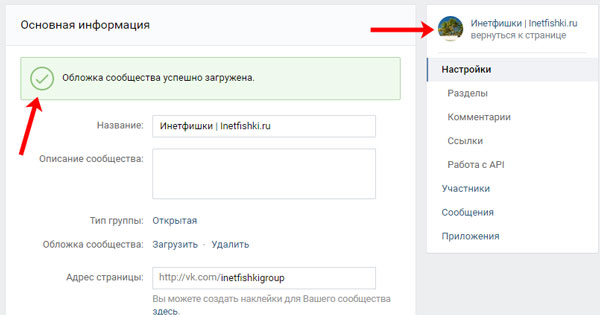
Теперь у Вас вверху красивое изображение, которое будет привлекать посетителей.
Если навести на обложку курсор, то в правом верхнем углу появятся три значка. Вы сможете загрузить новую картинку, редактировать выбранное изображение или удалить его со страницы группы.
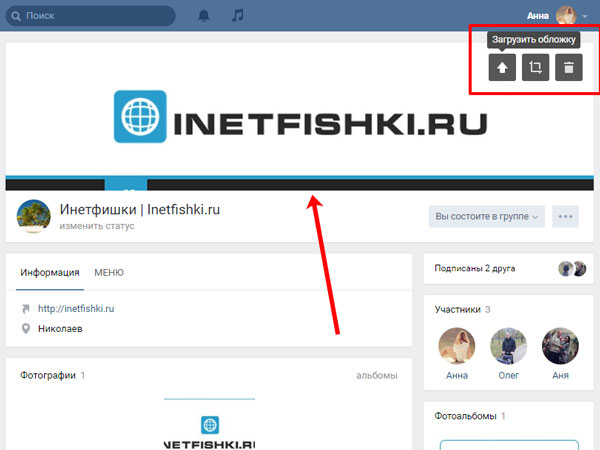
На этом все. Думаю, Вам понравится, как выглядит сообщество с новой шапкой. А мы будем ждать, когда появятся новые функции Вконтакте, чтобы Вам про них рассказать.
Как сделать фотоальбом
На своей странице
Чтобы сгруппировать свои личные снимки зайдите в соответствующий раздел аккаунта ВКонтакте.
В самом верху жмем на кнопку “Создать альбом”.

В открывшемся окне нам предлагают ввести название, описание и произвести минимальные настройки. При желании сразу установите, кто сможет просматривать и комментировать материалы: все пользователи, только друзья или некоторые из них.
Также есть возможность сделать раздел закрытым ото всех, чтобы только самому иметь доступ к его содержимому. Не волнуйтесь, эти настройки можно изменить в любое время. Обязательным полем для заполнения в этой форме является только “Название”.
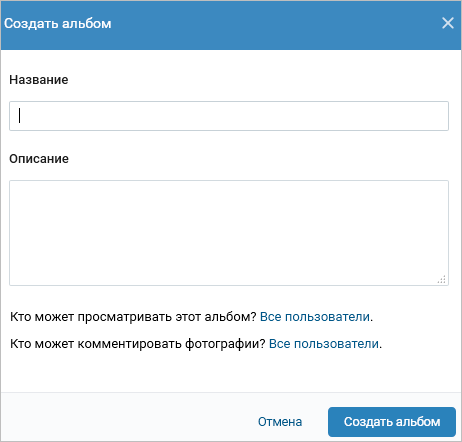
После создания директории вы перейдете внутрь. Сейчас она пустая. Чтобы исправить это, кликните мышкой по кнопке “Добавить фотографии”. Выберите на компьютере файлы, которые хотите разместить. Если возникают трудности, читайте статью о том, как добавить фото в ВК.
Когда каталог заполнен, можно снова зайти в настройки. Для этого нажмите на его название в верхней строке.
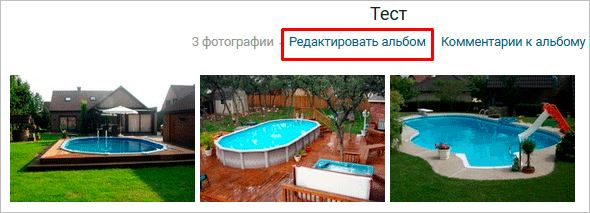
Теперь, кроме названия, описания и доступа, из загруженных изображений можно выбрать обложку. После редактирования нажмите “Сохранить изменения”.
Чтобы увидеть результат своих трудов, перейдите на страницу, найдите блок “Фотоальбомы” и кликните на изображение, которое вы выбрали для обложки. Откроется вся директория с файлами. Можно открыть любую из них, пролистать и оставить комментарии.
В сообществе
Вы организовали свое сообщество или имеете права администратора, но не знаете, как загрузить и сгруппировать снимки и картинки. Сейчас мы разберемся с этим вопросом. Заходим в пункт меню “Группы”, выбираем “Управление”.
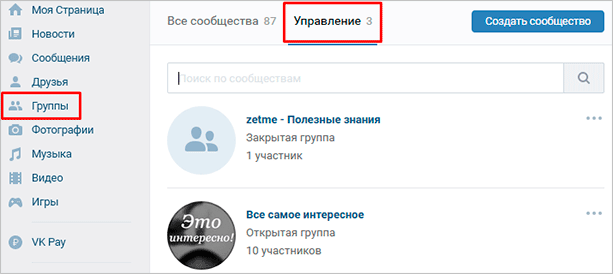
Открываем интересующее нас сообщество. Справа в меню обнаруживаем одноименный пункт со значком шестеренки.
Справа в списке нажимаем на “Разделы” и ставим галочку напротив надписи “Фотоальбомы”.
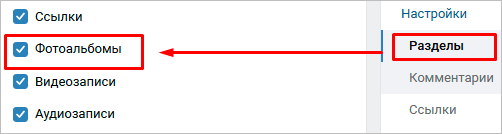
В группе дополнительно выбираем, кто сможет редактировать и добавлять каталоги со снимками. При ограниченном доступе – это будут администраторы. При открытом типе – любой участник.
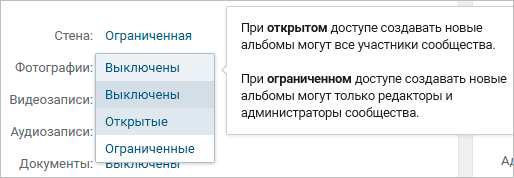
Не забывайте сохранять изменения. Теперь идем в профиль и находим справа надпись “Добавить фотографии”. Дальше будут небольшие отличия, поэтому разберем процесс отдельно для каждого вида сообществ.
В группе
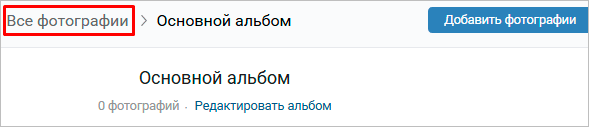
Тут выбираем “Создать альбом”. Необходимое поле – название. Также можно сделать описание, ограничить круг лиц, которые будут загружать снимки, и закрыть комментирование.
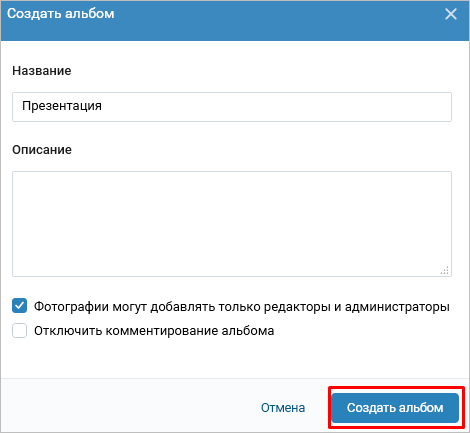
Готово. Теперь можно размещать графические материалы.
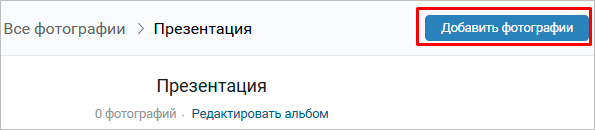
В паблике
При нажатии на ссылку “Добавить фотографии” сразу откроется проводник компьютера. Выбранные файлы автоматически затянутся в основной каталог. И только после этого можно будет перейти к созданию новой папки с изображениями. Вверху страницы выбираем “Основной альбом” и затем “Все фотографии”.
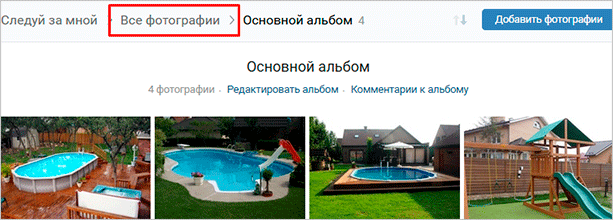
Тут видим уже существующую директорию и кнопку для создания новой. Жмем на нее и заполняем информацию в появившемся окне. После этого приступаем к добавлению изображений. В настройках можно присвоить любому каталогу статус основного.
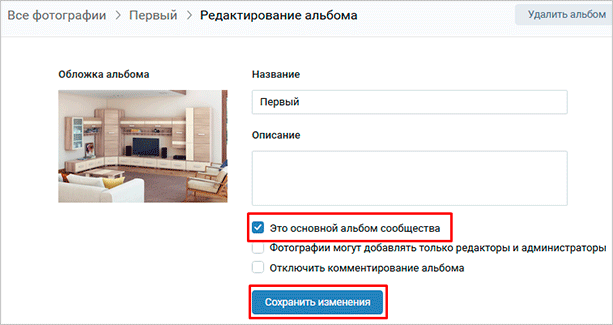
В паблике изменения могут не сразу вступить в силу. Чтобы это исправить, обновите вкладку. Теперь в правой части экрана мы видим существующие фотоальбомы.
Как организовать видеоконтент в ВК
Алгоритм действий практически не отличается. Сначала необходимо подключить возможность работы с видео, затем на главной странице нажать «Добавить видеозапись». Она находится справа внизу. Вы можете загрузить файлы со своего компьютера, другого сайта, записей, добавленных в сообщество ранее.
Затем нажмите «Создать альбом». Введите название. Вы также можете добавить в него контент из разных источников. Из функций редактирования доступно только изменение названия.
Теперь вы знаете как добавить альбом в группу ВК. Иногда у пользователей возникают проблемы с загрузкой изображений. В этом случае ВКонтакте советует обновить браузер или flash-плеер или обратиться в службу поддержки.
Когда бренд интересен подписчикам. Когда ваш контент нравится. Когда про вас не забывают. Когда ваш сайт посещают.
Не каждый человек захочет, чтобы его фотоальбомы видели все пользователи, зарегистрированные в социальной сети ВКонтакте. Скрыть их будет легко, нужно знать некоторые мелкие нюансы. В данной статье рассмотрим как скрыть альбом в ВК.
Через компьютер
Стоит сказать, что если вы умеете создавать обычные альбомы в ВК, то создать альбом в группе для вас станет простой задачей. Но, даже если вы никогда ранее не создавали альбомов с фотографиями, то при четком соблюдении последовательности действий, проблем возникнуть не должно.
Создание и настройка
Приступим. Чтобы создать альбом в группе ВК, вам необходимо будет воспользоваться следующим алгоритмом действий:
Открываете на своем персональном компьютере социальную сеть ВКонтакте, а затем переходите на страницу со своей группой. Пролистываете страницу немного вниз, пока не увидите раздел «Фотоальбомы». Вам необходимо будет нажать левой кнопкой мышки по самому слову «Фотоальбомы».
Как не сложно догадаться, перед вами откроется соответствующий раздел со всеми альбомами группы
Вам стоит обратить своё внимание на правую верхнюю часть экрана, там будет располагаться пункт «Создать альбом». Именно по данному пункту вам и нужно будет кликнуть левой кнопкой мыши.
Перед вами появится специальное окошко для создания альбома в группе ВК
Вводите там название альбома и его описание. Каждая строка будет подписана, поэтому вы не запутаетесь.
В данном окошке будут два пункта настройки. Если вы хотите, чтобы фотографии в альбом могли добавлять только администраторы или редакторы, то ставьте галочку напротив первого пункта. Если вы хотите отключить комментирование альбома, то вам необходимо будет поставить галочку напротив второго пункта. Как только вы закончите все настройки, можете щелкать левой кнопкой мыши по графе «Создать альбом».
Вот, собственно, и все. Если вы четко следовали представленному выше порядку действия, то альбом для группы будет успешно создан. Если вы захотите внести какие-либо изменения в данный альбом, то вы всегда сможете его отредактировать.
Обложка
Для альбома в группе ВК можно будет выбрать обложку. Обложка – это главная фотография, которая будет показана на альбоме.
Важно понимать, что обложкой альбома может стать только та фотография, которая есть в данном альбоме
- Открываете альбом группы в рассматриваемой социальной сети. Если вы ещё не загрузили туда фотографии, то вам необходимо будет это сделать. После этого, находите нужную фотографию в альбоме и кликаете по ней левой кнопкой мышки.
- После этого, выбранная фотография полностью откроется на вашей странице. В нижней части экрана будет располагаться специальная панель с различными функциями. Находите там графу «Ещё» и жмете по ней ЛКМ.
- Должно появиться небольшое окошко с определенным количеством строк. Вам понадобится нажать левой кнопкой мыши по пункту «Сделать обложкой альбома».
- Как только вы так сделаете, в левой нижней части экрана появится уведомление «Фотография установлена обложкой альбома».
- Теперь, когда вы увидите данный альбом, то на нем будет обложка в виде выбранной фотографии.
Как включить раздел?
По умолчанию при создании паблика раздел «Фотоальбомы» включен. Но бывают ситуации, когда он отключен по тем или иным причинам и возникает необходимость его включить.
Для этого следуйте инструкции:
- Зайдите в «Управление сообществом».
- Справа выберите «Разделы».
- Найдите строку «Фотографии» и включите ее.

Здесь есть два варианта: открытые и ограниченные. В первом случае добавлять фото смогут все пользователи. Во втором – только администраторы и редакторы группы.
Важно! Каждый альбом по отдельности можно сделать, как открытым, так и закрытым. Об этом мы расскажем немного позже
- Сохраните изменения.
После проделанных действий в правой колонке сайта появится новый блок. Если вы желаете переместить данный блок на середину экрана (над лентой новостей), тогда в «Управлении сообществом» найдите строку «Главный блок» и там выберите «Фотографии».
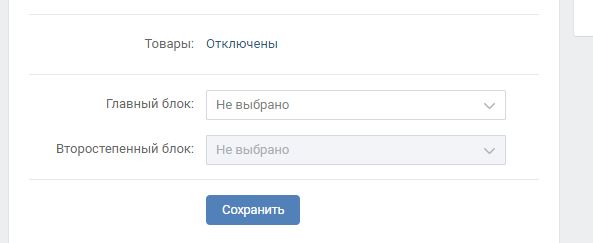
Какие ошибки могут возникнуть
В процессе создания альбома пользователь-новичок не застрахован от ошибок. Среди них:
- Неправильное заполнение альбома фотографиями, видео или аудиозаписями.
- Применение фотографий, скриншотов и карточек ненадлежащего формата.
- Попытка загрузить слишком объемный контент (сопровождается ошибкой).
- Неправильное описание (чаще это влияет на продвижение паблика и его посещаемость).
Внимательно следите за тем, как вы оформляете изображения и прочий вариант контента в собственных группах. Качественное и полное заполнение информации об альбомах привлечет еще больше клиентов.
Как создать видеоальбом в группе или на личной странице
Принцип создания аналогичен как для пабликов, так и для личной страницы, поэтому опишу последовательность действий один раз. Итак, для того чтобы создать альбом с видео, необходимо:
- Для личного профиля — зайти в меню «Видео», который располагается слева от аватарки и прямо под «Музыка». В случае с группой — переходим в соответствующий раздел, который расположен справа от стены, под аватаркой и разделом «Фотографии»;
- В случае с профилем — выбрать вкладку «Мои видео»;
- Нажать кнопку «Создать альбом»;

- Ввести название;
- Нажать кнопку «Сохранить.
Тут же можно настроить параметры приватности, запретив или наоборот разрешив кому-то просматривать видеозаписи.









