Как зайти в облако на андроиде
Содержание:
- Для чего нужно облако на андроиде
- Зачем мне свое облако?
- Обзор лучших облачных хранилищ для Андроид
- Что такое облако и как им пользоваться
- Как скачать облако Майл на компьютер, если у вас есть почтовый ящик Майл
- Microsoft OneDrive
- Как загрузить файлы хранилище Mail
- Как в облако загрузить фото с телефона Андроид
- WeTransfer
- Альтернатива вторая
- Лучшие облачные хранилища
Для чего нужно облако на андроиде
Облачное хранилище выполняет ряд важных задач, которые эффективны в конкретной ситуации. О его предназначении будет рассказано далее.

Приложения на Google Play Market для облачного хранилища данных
Что такое облако в телефоне андроид
Как и говорилось выше, облако представляет собой определённое место в Интернете, где пользователь сможет размещать данные. Речь идёт о файлах, документах, изображениях, а также видеозаписях.
Обратите внимание! В Интернете существует немало сервисов, предоставляющих подобные услуги. Например, в аккаунте Google Play Market может содержаться вся информация о пользователе, которой тот воспользуется при покупке нового смартфона
Для чего используют
Облако на Android имеет ряд отличительных особенностей:
- возможность хранить свои данные на протяжении длительного периода времени. Некоторые сервисы предоставляют услугу бессрочного хранения информации;
- ограниченность внутреннего хранилища. Как правило, облачное хранилище небезгранично. Бесплатно здесь можно разместить лишь определённый объём сведений;
- защита от злоумышленников. Возможность кражи личных данных пользователя с облака практически исключена;
- освобождение внутренней памяти телефона. Важные сведения можно поместить в облако, тем самым освободив место на карте памяти, которое можно будет использовать для других целей.
Как пользоваться облаком на андроиде
Для получения такой возможности пользователю смартфона потребуется пройти несколько этапов, каждый из которых имеет немаловажное значение. Подробнее об осуществлении данной процедуры будет рассказано далее
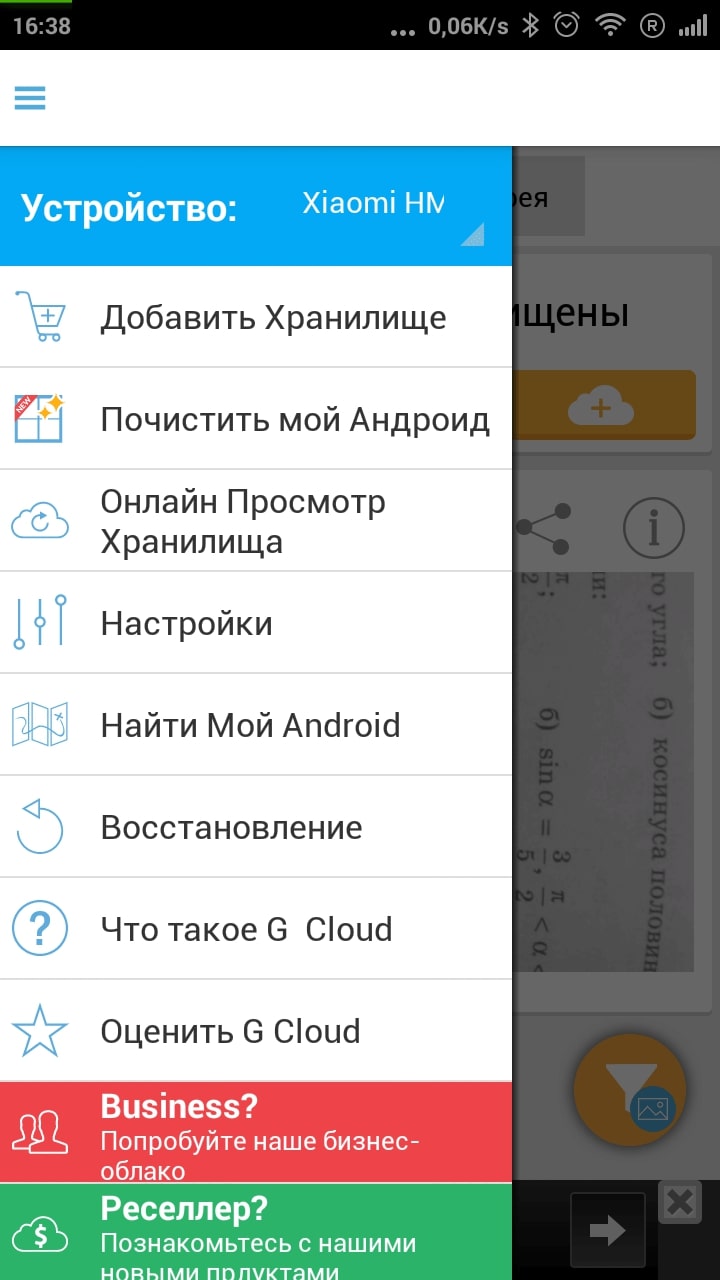
Входить нужно через меню настроек облачного хранилища на OC Android
Зачем мне свое облако?

Свое облачное хранилище имеет ряд преимуществ и лишь несколько недостатков, с которыми можно ужиться. Для начала о плюсах такого решения:
- никаких тарифных планов, лимитов и платежей;
- передача любых файлов между устройствами и потоковый просмотр данных на любом девайсе;
- никакие файлы не будут выгружаться на сторонние сервера;
- можно создавать ссылки для ограниченного доступа к файлам (предоставлять временный доступ или разрешить только чтение);
- просто круто упомянуть в разговоре с друзьями, что у тебя есть свое облачное хранилище.
Можно будет забыть о существующих сервисах и перестать приглашать новых друзей, когда закончится свободное место в Dropbox или Yandex Диск. Конечно, собственное облако имеет ряд ограничений по сравнению с популярными решениями:
- не получится передавать данные между приложениями (некоторые программы и игры имеют поддержку популярных облаков, «прикрутить» туда наше облако не удастся);
- придется держать включенным серверный компьютер для доступа к данным из облака.
Как видите, недостатки у решения не такие уж и существенные, можно создать свое облако для личных целей, а при необходимости обменяться данными между приложениями на iPhone или постоянно иметь доступ к определенным данным всегда пригодится имеющийся аккаунт в том же Dropbox или Google Drive.
Обзор лучших облачных хранилищ для Андроид
Есть большое количество облачных сервисов, одни из них более распространены, другие менее. О лучших хранилищах можно узнать далее.
Google Диск
Самым популярным является Google Диск. Базовая версия предоставляется пользователю Google после прохождения регистрации. Преимуществами сервиса является автоматическая синхронизация и скорость загрузки файлов. Клиентам предоставляется по 15 Гб пространства на сервере.
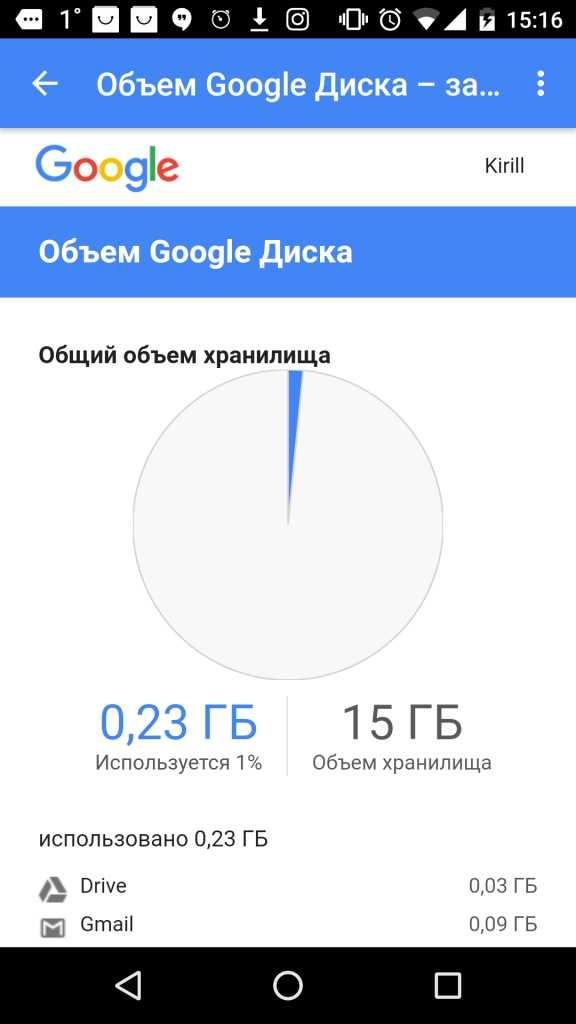
Яндекс.Диск
Следующая платформа — Яндекс.Диск. Многими отмечается удобный интерфейс, скорость загрузки данных и возможность делиться файлами с помощью загрузки и ссылок. Достоинства хранилища — экономия ресурсов гаджета и трафика. В аккаунте можно защищать сведения паролями, документами можно пользоваться в офлайн режиме. Доступно 10 Гб.
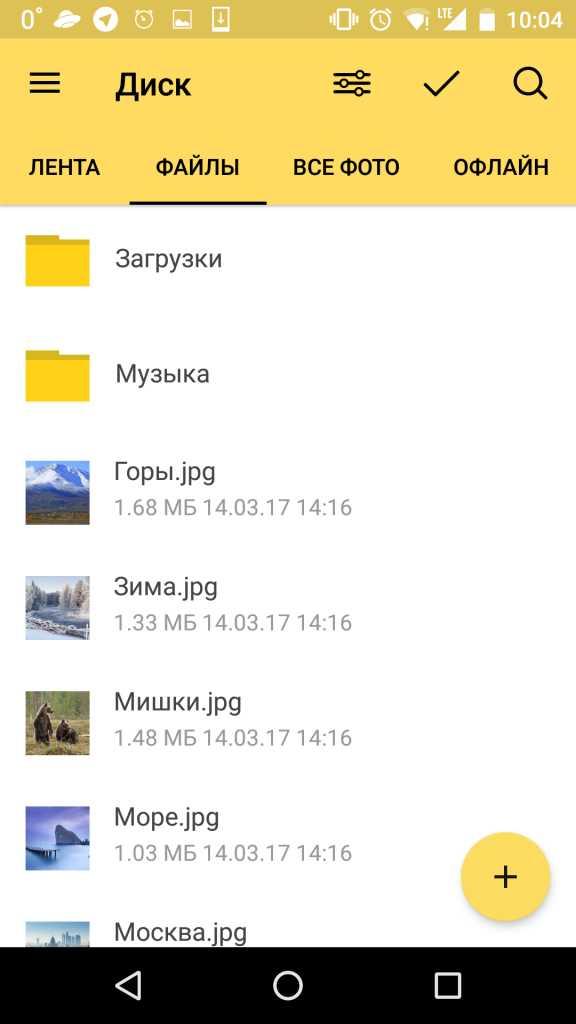
DropboX
Также популярен Dropbox. Облако популярно благодаря функционалу, можно провести синхронизацию с ПК, настроить автоматическую загрузку информации с устройства и воспользоваться раздачей доступа к документам. Сначала доступно 2 ГБ, но пространство можно расширить, приглашая друзей. Отличный интерфейс, файлы редактируются в профиле.
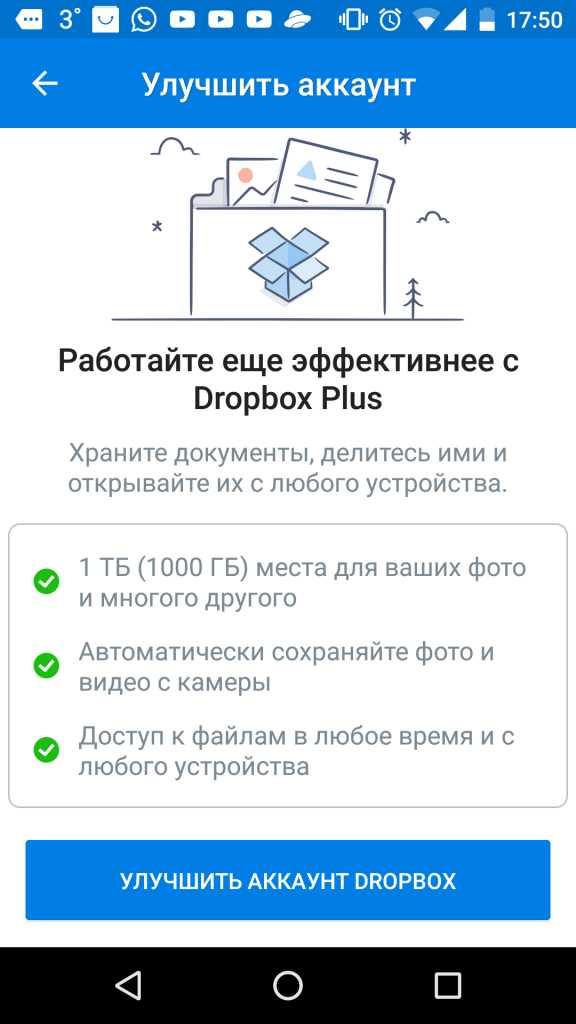
Mail.Ru
О сервисе Mail. Ru можно рассказать подробнее, так как его чаще всего используют в российском сегменте интернета. Платформа также безопасна для телефонов Android, также у нее довольно богатый функционал. Можно загружать абсолютно разную по объему информацию — фото, видео, документы, архивы и прочее.
Данное облако позволяет просматривать файлы в режиме офлайн, получить доступ к ним можно с нескольких устройств, предварительно проведя синхронизацию. После регистрации можно воспользоваться 25 Гб, если места будет недостаточно, его можно увеличить, но только платно. Это идеальное решение для командной работы, можно совместно редактировать документы.

MEGA
И последним из распространенных сервисов является платформа MEGA. При регистрации пользователь получает целых 50 Гб объема памяти, все данные хранятся в зашифрованном виде, что существенно повышает конфиденциальность. Синхронизация файлов с компьютером происходит в фоновом режиме. Поддерживает автоматическая выгрузка снимков.

Автор
Некоторое время работал в салоне связи МТС. Хорошо разбираюсь в технике, интересуюсь сферой мобильных компаний и приложений
Что такое облако и как им пользоваться
Облако – это специальная платформа, куда можно загружать различные файлы и документы. Вся информация хранится на серверах компании, а для доступа к ней нужно всего лишь подключиться к интернету. В большинстве случае пользоваться сервисом на начальных этапах можно бесплатно. То есть вам отводится определенный объем пространства, который вы можете занимать разными файлами.
Главное преимущество облачных сервисов – это возможность получить доступ к загруженной информации из любой точки мира. Вам не нужно постоянно носить с собой какую-нибудь флешку, потому что достаточно просто подключиться к интернету и войти в собственный аккаунт. Все данные в облаке находятся в безопасности, так как без вмешательства пользователя исчезнуть не могут. Чего нельзя сказать про телефон, информация с которого может удалиться в результате системной ошибки.
Пользоваться облачным сервисом просто. Первым делом необходимо создать аккаунт на одной из платформ, чаще всего указав адрес электронной почты и придумав пароль. Впоследствии потребуется установить на смартфон мобильное приложение, так как через него выполнять все действия намного удобнее. Но также никто не запрещает вам пользоваться онлайн-версией сервиса, то есть сайтом.
Как скачать облако Майл на компьютер, если у вас есть почтовый ящик Майл
Если вы имеете почтовый аккаунт на майл ру (такие сокращения в имени почтового ящика – @mail.ru, @bk.ru, @inbox.ru, @list.ru,@mail.ua), то у вас уже есть веб-версия облака Майл. Ру. Остается только установить его на ваш браузер. Чтобы это сделать через электронную почту, выполняем действия:
Заходим в свою почту на странице майл ру – вводим в поисковик «майл ру», нажимаем «Вход в почтовый ящик».

Откроется страница входа, вводим пароль и ваш электронный ящик, нажимаем «Войти».

Во весь экран развернется окно вашего почтового ящика. Над списком входящих писем находится вкладка «Облако», нажимаем на нее.


Ваше облако Майл откроется, и система предложит вам установить его на компьютер (в правом верхнем углу появится сообщение «Установить Clouder», нажимаем на него).


Выполняем команду «Установить» в открытом окне приложений.


Приложение запросит у вас разрешение на использование некоторых функций – «Установить Clouder?», подтверждаем установку, нажимаем «Установить расширение».


Идет проверка, а затем добавление расширения «Clouder» в ваш браузер.

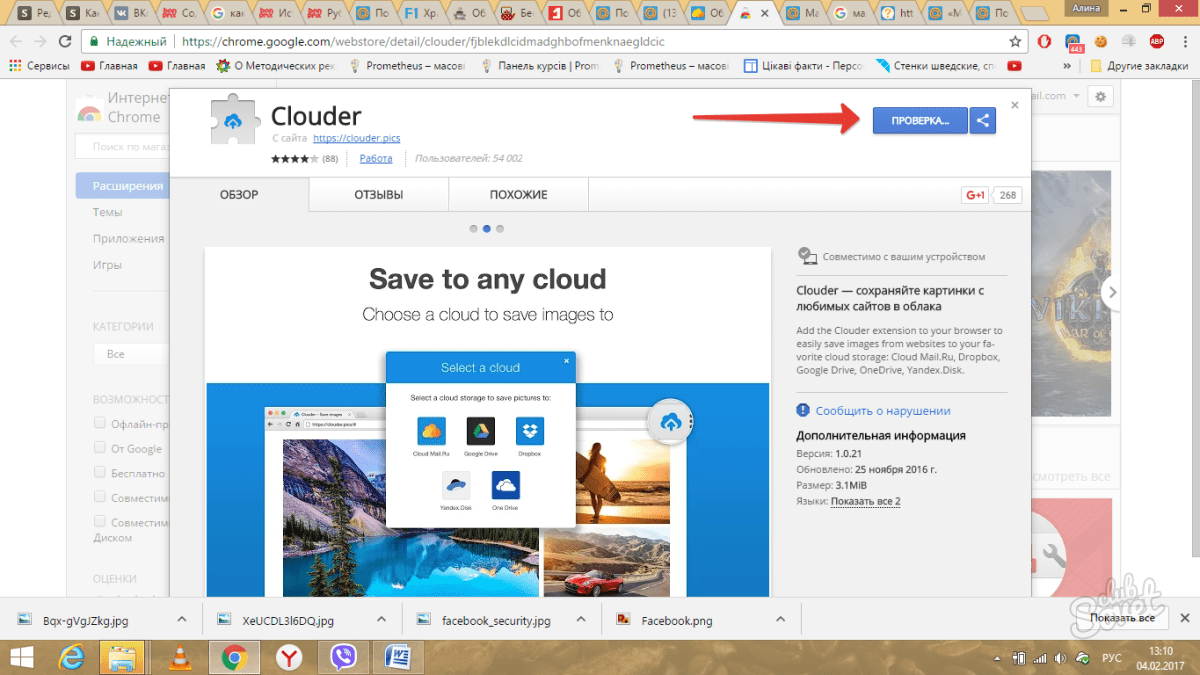
После установки приложения следуйте инструкции на экране. На панели задач в браузере появится маленький значок облака – можно сразу сохранять информацию при просмотре страниц в интернете.


Нажимаем на значок облака в правом верхнем углу, покажется дополнительное меню – кликнем на шестеренке (внутренние настройки).


Входим в учетную запись, повторно даем разрешение на доступ к пользовательской информации (имя, фамилия, адрес электронной почты), доступ к структуре директорий в Облаке Mail.Ru, загрузка файлов в Облако Mail.Ru, создание директорий в Облаке Mail.Ru, создание публичных ссылок в Облаке Mail.Ru, нажимаем «Разрешить».

Веб-версия облака Майл ру активно на вашем компьютере. Просмотреть содержимое облака можно через ваш почтовый ящик, или через иконку облака на панели задач браузера.
Очень удобно пользоваться этим облаком через мобильное приложение почты Май ру (загружать фото и видео с телефона, а потом просматривать их через браузер на компьютере).

Мы рассмотрели установку приложения облако Майл ру на компьютер с целью экономии места на жестком диске, а также установку специального облачного расширения Clouder, которое позволяет сохранять информацию прямо на облако, а также доступно с любого устройства через электронную почту Майл ру.
Облачные сервисы – это новый тренд в интернет-технологиях. Облаком называют любой удалённый ресурс, который помогает сохранять, создавать, передавать файлы. В этой статье мы рассмотрим облако от компании Mail.ru. Итак, что же из себя представляет облачное хранилище и как с ним работать, читайте в статье.
Microsoft OneDrive
Наконец мы добрались до Microsoft OneDrive, который предустановлен на компьютерах с Windows 8.1 (в Windows 8 его нет). Давайте разберемся как загрузить файлы в облако OneDrive в Windows 8.1, поосмотрим, чем нас удивит клиент для Windows 7 и проведем то-же самое с Windows 8.
OneDrive в Windows 8.1
В Windows 8.1 папку OneDrive можно увидеть в проводнике. Как уже упоминалось, он поставляется совместно с системой и установка отдельного клиента не требуется. Как и в случае с другими облачными сервисами мы создадим отдельную папку и назовем ее «Big Files». Копируем в нее наши файлы.
У OneDrive для Windows 8.1 есть функция, которую вы не увидите ни у одного другого облачного сервиса. С OneDrive вы можете сделать файлы доступными только из онлайна, что означает, что вы так и будете продолжать видеть файлы локально, но перед каждым открытием файлы будут предварительно скачиваться с интернета.
Для того, чтобы сделать нашу папку «Big Files» доступной только из онлайна, кликните на нее правой кнопкой мыши и выделите «Make available online-only» из контекстного меню.
Как только папка будет отмечена доступной только из онлайна, каждый папавший в нее файл будет загружаться в облако и физически удаляться с локального жесткого диска.
Сделать доступной только из онлайна можно не только целую папку, но и каждый отдельный файл, или группу файлов, аналогично по клику правой кнопки мыши.
OneDrive для Windows 7 и Windows 8
Если вы используете Windows 7 или Windows 8, то вы должны сначала скачать и установить клиент OneDrive.
Вы должны авторизоваться со своим аккаунтом Microsoft для получения доступа к вашим файлам и папкам.
Если вы уже создавали папку Big Files, вы можете указать папку для синхронизации.
После установки повторите процедуру аналогично процедуре с другими сервисами для загрузки ваших файлов в облако.
После этого кликайте правой кнопкой по иконке клиента в трее и выбирайте «Settings» для открытия меню настроек.
Когда настройки откроются — перейдите во вкладку «Выбрать папки» и нажмите кнопку «Выбор папок».
В следующем окне снимите галочки со всех папок и нажмите ОК. Как и в случае с Google Drive и Dropbox ваши файлы останутся загруженными в облако, а с жесткого диска будут удалены.
Все! Мы загрузили наши файлы в облако, освободили жесткий диск, осталось только малое — понять. как же пользоваться этими файлами. Да просто — как было написано в начале статьи, нужно зайти на сайт облачного сервиса хранения данных с помощью браузера.
Как загрузить файлы хранилище Mail
В первую очередь нужно пройти процедуру регистрации, если отсутствует одноименный почтовый ящик. Дальнейшее использование (в данном случае выгрузку в сервис файлов) будем выполнять по инструкции.
- Переходим на главную страницу сайта Mail.ru, затем производим авторизацию аккаунта и видим в верхней части учетной записи иконку облака. Нажимаем на нее.
- Открывается рабочая панель хранилища, в которой необходимо разобраться, для чего служит каждая кнопка. Кроме того, в нижней части будут отображаться папки, уже хранимые или те, которые будут загружены в ресурс.

- Приступим непосредственно к загрузке, для этого на панели управления нажимаем кнопку «Загрузить».

- В появившемся окне необходимо выбрать любой из способов добавления файлов в хранилище. Здесь допускается воспользоваться кнопкой «Выбрать файлы» или же просто залить их в пустое окно с папки на компьютере.
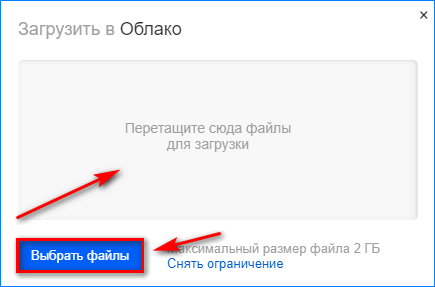
- Нажимаем на кнопку «Выбрать файлы». В появившемся окне определяем документ, который хотим загрузить в облако Майл. Делам по нему клик мышью, а затем нажимаем на кнопку «Открыть».

- В нижней правой части появится уведомление о том, что загрузка завершена. Зеленая иконка с галочкой подтверждает, что отправка выполнена успешно.

Как поделиться папкой или файлом в хранилище Mail
Чтобы кто-то посторонний смог воспользоваться файлами, сохраненными в mail.ru, необходимо предоставить ему доступную ссылку. По ней пользователь сможет не только просматривать содержимое, но и скачивать себе на устройство. Открыть ссылку можно по инструкции.
- Открываем облачное хранилище и выбираем ту папку, из которой нужно передать файл.
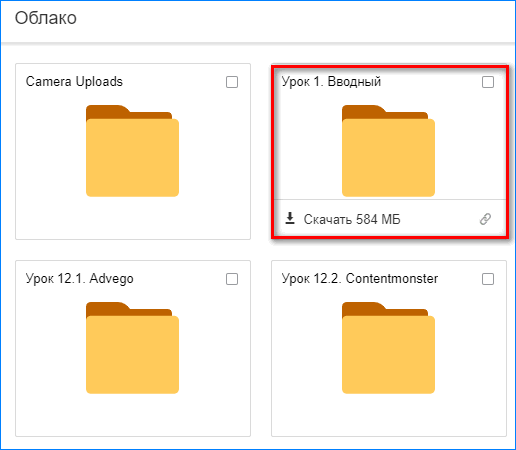
- Затем запускаем папку и в рабочей панели находим кнопку «Настроить доступ» нажимаем на нее.

- Появляется следующее окно, которое предлагает ввести имя или адрес электронной почты в пустое поле для того, чтобы добавить участника. Здесь же обязательно предусмотрите тип разрешенного доступа (редактирование/просмотр). Затем нажимаем на кнопку «Добавить».
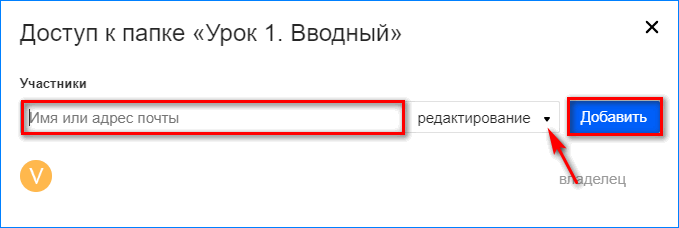
- После этого ниже появится список участников, которые имеют тот или иной доступ к файлу.

- При необходимости закрыть просмотр файла определенному пользователю, необходимо нажать на кнопку с крестиком напротив учетной записи. После чего откроется окно удаления. Здесь нажимаем кнопку «Закрыть». После этого один из участников будет исключен из списка.

- Также можно использовать другой способ предоставления доступа. Здесь потребуется только получить необходимый урл. Для этого в панели инструментов в открытой папке нажимаем «Получить ссылку».
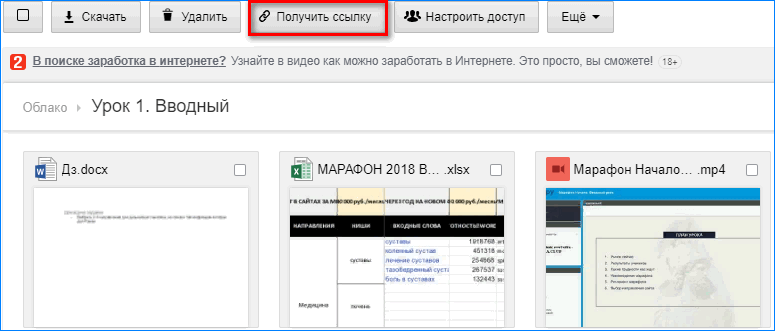
- Теперь в появившемся окне видим, что доступ открыт всем пользователям. Значит все действия выполнены правильно.

Чтобы прекратить возможность общедоступного просмотра документа, в данной ситуации необходимо просто передвинуть бегунок в положение «Выкл»
Обратите внимание, что выложить файл в социальные сети можно автоматически при нажатии на кнопку «Получить ссылку». После этого документ становится доступен не только социальной сети, но и поисковым системам
Можно ли скачать файл в облаке
Кроме того, как отправить файл в облачное хранилище и открыть к нему доступ, допускается возможность, разрешающая произвести его скачивание. Загрузить файл можно на любой компьютер или мобильный телефон при условии, что позволяет свободное пространство.
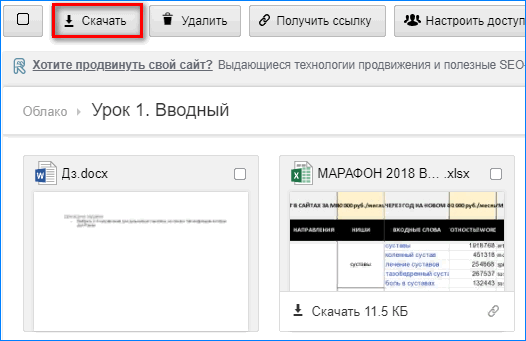
Пользователь только нажимает на кнопку «Скачать» в верхней части страницы, после чего весь комплект папки загружается архивом. Сохранить документ на своем ПК можно под любым названием, после чего владельцем становится уже другой пользователь.
Как в облако загрузить фото с телефона Андроид
Существуют различные облака, платформы и назначения которых меняются и отличаются друг от друга. Принцип сохранения информации на облаке также зависит от той компании и от того приложения, с помощью которого пользователь собирается сохранять файлы.
Есть два варианта того, как пользователь может использовать и загружать фотографии с телефона, ведь чаще всего облака на телефоне для этого и используются. Стоит ознакомиться сразу с двумя способами загрузки, так как они отличаются и имеют некоторые тонкости.
Более подробно о популярном облачном сервисе от Гугл на телефоне стоит посмотреть в этом видео
Автоматически
Первый способ – это автоматический. Если у пользователя телефон на операционной системе Андроид, то он может быть уверен, что у него по умолчанию установлены специальные сервисы от компании Гугл, в том числе и их облачное хранилище. Оно удобно и часто используется в качестве основного.
Для начала пользователю необходимо настроить автоматическое синхронизирование данных. Это необходимо для того, чтобы тот вручную по несколько раз не загружал фотографии, а телефон и настроенная система делали это все за него. Для того, чтобы сделать это, стоит изначально перейти на специальную страницу с настройками аккаунта:
- Для начала необходимо открыть настройки на телефоне. Они чаще всего располагаются на главном экране, а также в рабочей панели устройства;
- Перейдя в настройки, находим специальный раздел под названием «Аккаунты». В нем будут собраны все профили, зарегистрированные на телефоне. Среди них стоит найти аккаунт от компании Гугл и кликнуть на него;
- Авторизуемся в той учетной записи, на которой в дальнейшем будут сохраняться все фотографии;
- Теперь кликаем на пункт под названием «Резервное копирование».
Как только пользователь зашел в эту вкладку, он может настроить автоматическую синхронизацию, чтобы в дальнейшем не переживать за потерянные файлы. Чтобы сделать это, необходимо:
Кликнуть на пункт под названием «Гугл Фотографии»;
После этого стоит перевести тумблер около пункта «Автозагрузка» в активное состояние, если ранее у пользователя он был отключен; Обратите внимание! Включённый тумблер подсвечивается отличным цветом от изначального. Иногда это синий, иногда зеленый
Все зависит от модели телефона.
После этого можно настроить дополнительные параметры, начиная с качества загружаемых фото, заканчивая тем, чтобы ограничить загрузку на мобильных данных.
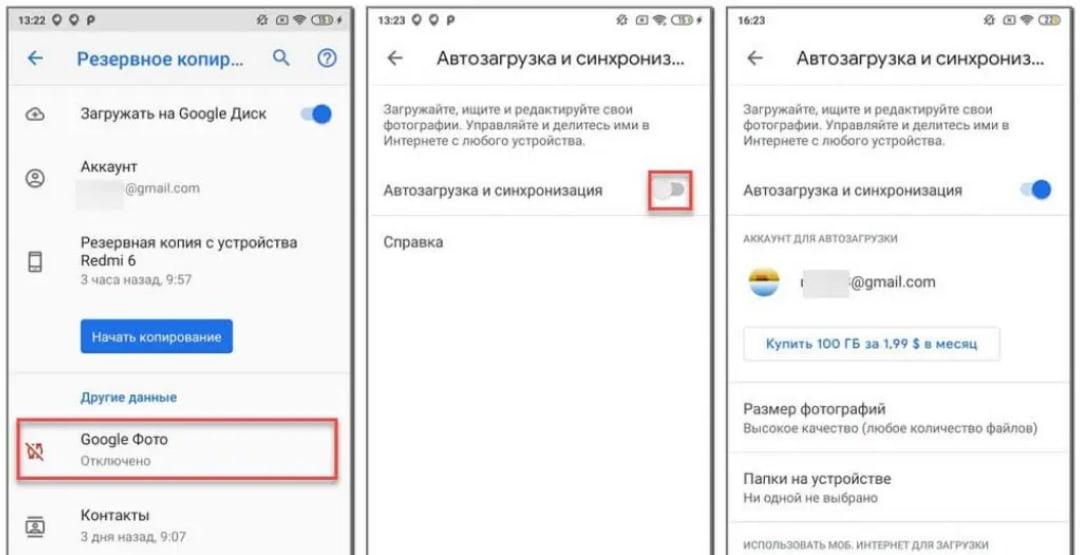
После этого все фотографии в зависимости от настроек пользователя будут синхронизироваться на Гугл Диске. Для удобства просмотра и сохранения можно использовать специализированное приложение от компании.
Вручную
Также пользователь может вручную загрузить фотографии. Это может потребоваться в тех случаях, когда нужно перенести одну – два необходимых снимка, а не всю галерею целиком. Это также можно сделать через возможности операционной системы. Для того, чтобы пользователь перенес только одну фотографию или же определённый сет, то он может:
- Для начала ему стоит перейти в галерею устройства. Галерея, как правило, располагается также на стартовом экране телефона;
- Также после этого пользователю стоит кликнуть на необходимую ему фотографию, а после кликнуть на кнопочку под названием «Поделиться». Также она может называться «Отправить»;
- После появится список вариантов, куда можно отправить снимок. Находим сервис «Гугл Диск» и кликаем на него;
- Выбираем необходимый аккаунт для отправки снимка и кликаем на пункт под названием «Загрузить».
Начнется процесс загрузки фотографии, после которого пользователь в приложении может увидеть отправленное им фото. Достаточно простой алгоритм позволяет пользователю отправлять, как и отдельные фотографии, так и целые сеты.
WeTransfer
Этот сервис выделяется хотя бы тем, что позволяет передавать файлы размером до 2 ГБ. При этом никаких ограничений на число скачиваний вы не найдете, что явно является большим плюсом. Файлы можно отправлять прикрепленными к сообщениям электронной почты, что обычно делает большинство пользователей. Но куда проще обмениваться ссылками на них в чатах или в других местах. WeTransfer как раз позволяет пользователям создавать такие сообщения с указателем на расшаренные файлы.
1. Перейдите на главную страницу сервиса и нажмите кнопку «Add your files» для добавления файла.
2. Для создания ссылки на загруженный файл нажмите на кнопку с тремя точками.

3. Установите «галочку» рядом с Link и нажмите кнопку Transfer. Начнется процесс загрузки файла в облако.
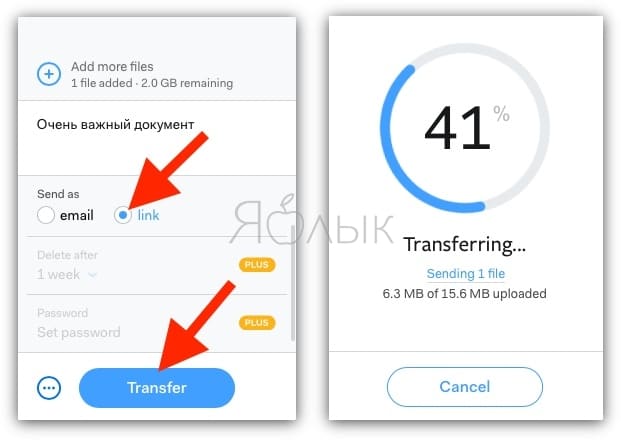
4. Нажмите кнопку Copy link для копирования ссылки.


При желании можно защитить загруженные файлы паролем. А для контроля их удаления придется приобрести подписку. Зато пользователь получит еще и возможность шифрования своей информации, и возможность хранить ее дольше, чем установленные по умолчанию семь дней.
Альтернатива вторая
ExpanDriveРазработчик: ExpanDrive, Inc.Версия: 5.1.9Цена: $49.95
Другой способ работы с файлами из облака предлагают создатели приложения ExpanDrive. После его установки необходимо залогиниться в облаке, и программа отобразит содержимое, будто вы подключили внешний диск-флешку.
Диск отобразится в Finder и будет доступен для полноценной работы как в стандартном менеджере файлов, так и в любом стороннем софте. Скорость работы с файлами из облака будет зависеть от подключения к сети и от мощности Mac. При запросе данные загрузятся во временный кеш, а после закрытия программы удалятся с компьютера.
ExpanDrive поддерживает DropBox, Google Drive, Microsoft One Drive и еще с десяток менее популярных сервисов. В параметрах можно включить автоматическую загрузку при старте системы и переподключение отвалившихся хранилищ.
Приложение распространяется на сайте разработчика. Цена не самая демократичная – $49.95, есть бесплатная пробная версия.
Такие два интересных способа я рекомендую для работы с данными из облака без полной синхронизации файлов на компьютере.
Плюсы:
- экономия дискового пространства;
- сохранение ресурса SSD-диска;
- экономия сетевого трафика;
- уменьшение нагрузки на компьютер.
Минусы таких решений:
- сложность при работе с большими файлами;
- периодически присутствуют небольшие лаги;
- высокая стоимость приложений.
Жаль, что Яндекс.Диск, Dropbox и Google Drive заставляют хранить облачные файлы на нашем компьютере. Ну ничего, теперь мы нашли выход!

iPhones.ru
Да, такое возможно! Каждый из нас давно использует один или несколько облачных сервисов для работы или по собственным нуждам. Dropbox, Google Drive (который раздает 1 ТБ в облаке), Yandex Диск и другие аналогичные сервисы практически вытеснили флешки и съемные диски. Для работы с данными из облака необходима частичная или полная синхронизация. При этом содержимое облака…
Люблю технологии и все, что с ними связано. Верю, что величайшие открытия человечества еще впереди!
Лучшие облачные хранилища
Давайте рассмотрим облачные хранилища, которые положительно зарекомендовали себя. И сделали так, что пользователи получают удовольствие от их использования.
Google Диск

Google Диск был создан всемирно известной компанией Google. Его могут использовать пользователи любых устройств и поисковых систем. Для того, чтобы сервис стал доступен, необходимо зарегистрировать почту gmail. И зайти на сервис с помощью этого аккаунта.
Также, Google Диск может предложить вам загрузить на компьютер новый софт. Так называемый Google Drive. Он предоставит возможность применять возможности диска через рабочий стол. Также, Google Drive можно скачать на ряд дополнительных устройств, которые работают на операционных системах Windows, IOS, Mac OS, а также Андроид.
Преимуществом Google Диска является то, что он состоит в партнерских отношениях с безмерным количеством разнообразных программ. Если вам нравятся приложения и сервисы от всемирно известного поисковика, то и Google Диск вам тоже доставит удовольствие. В том числе, и потому, что сайт дает возможность бесплатно использовать целых пятнадцать гигабайт памяти с одного аккаунта.
Яндекс Диск

Яндекс Диск — отечественный ответ Google Диску. Нужно отметить, что очень качественный. Поскольку позволяет загружать в него различную информацию. Бесплатный объем памяти, который можно использовать, составляет всего десять гигабайт. Этого, при умеренном применении, вполне хватит. Но, если окажется, что вам нужны большие объемы, можете поступить иначе. Завести дополнительный аккаунт с почтой Яндекс. И открыть Яндекс Диск уже с него.
Облачное хранилище компании имеет все стандартные функции. У него яркий, удобный интерфейс и качественная система управления. Рекомендуем попробовать.
Облако mail.ru

Облачный сервис от компании mail.ru тоже довольно популярный. Он предлагает всем юзерам начать пользоваться своим сайтом. Для того, чтобы загружать на него различные виды информации.
Облако от компании является очень качественным. Стабильно работает. И предоставляет среднее количество памяти. Восемь гигабайт свободного места. Рекомендуем поторопиться и зарегистрироваться в сервисе как можно быстрее! Он хороший по качеству.
По всем параметрам сервис очень похож на остальные. Сюда можно загружать информацию, а также скачивать ее. Файлами можно делиться в несколько кликов. Что очень удобно!
При этом, облачный сервис от mail.ru ничем не уступает программам от Яндекса и Google. Рекомендуем попробовать!
Dropbox

Облачный сервис Dropbox имеет огромную популярность среди зарубежной аудитории интернета. Тем не менее, им пользуются и в России. Примечательно, что Dropbox — один из первых ресурсов, который был создан в формате облачного хранилища. С тех пор он активно развивался. И благодаря этому пользуется огромной популярностью у людей.
Работает Dropbox следующим образом. Вы загружаете всю нужную информацию и файлы в определенную папку. А затем, с помощью специальной кнопки, можете дать на нее ссылку. Для того, чтобы другой пользователь имел возможность скачать файл.
Примечательно, что огромное количество приложений имеют партнерство с Dropbox. Следовательно, они позволяют в автоматическом режиме синхронизировать сохраненную информацию. И моментально загружать ее в Dropbox.
К сожалению, сервис имеет серьезный недостаток. Он рассчитан на зарубежную аудиторию. Следовательно, и цены на услуги у него очень высокие. Пользователям предоставляется всего лишь 2 гигабайта бесплатной памяти. За 100 гигабайт и больше придется доплатить. 100ГБ будет стоить 10$. А пространство для бизнеса с большим объемом памяти будет стоить от 15$. Столько денег придется платить раз в месяц.









