Как изменить браузер по умолчанию на андроиде
Содержание:
- Как обновить браузер на Смарт ТВ?
- Как обновиться на компьютере
- Обновление приложения
- Установка браузера с флешки через apk файл на приставку Xiaomi Mi Box S
- Что значит зайти через Яндекс.Браузер или через другой браузер
- Как перейти в настройки Яндекс браузера
- Как установить Google Chrome в Windows
- Что такое браузер в телефоне
- Какой браузер выбрать
- Два входа: через приложение и через браузер
- Как установить Интернет Эксплорер 8
- Переустановка браузера на ноутбуке
- Зачем нужно обновлять браузер и как узнать текущую версию
- Решение проблем с установкой
- Возможности и основные характеристики Google Chrome
- Какой лучше
- Обновить Яндекс браузер до последней версии бесплатно
Как обновить браузер на Смарт ТВ?
Все веб-обозреватели постепенно развиваются и обновляются. Именно актуальные версии браузеров обычно самые быстрые и стабильные из всех. Рекомендуем периодически обновлять веб-обозреватель, это поможет сохранить высокую скорость работы и комфорт сёрфинга. Часто они получают свежую версию автоматически, но порой приходится ускорять этот процесс вручную.
Пошаговая инструкция:
- Нажимаем на пульте на кнопку «Настройки» или Settings.
- Переходим в раздел «Поддержка» и выбираем элемент «Обновление».

- Жмём на кнопку «Проверить наличие обновлений».
- После поиска показывается доступная прошивка для ТВ, подтверждаем её установку кнопкой «Обновить».
- По завершению обновления операционной системы ТВ можем перейти к обновлению самого браузера. Для этого открываем веб-обозреватель, нажимаем в углу справа на 3 точки и переходим в «Настройки».
- Ищем пункт «О браузере», после непродолжительного поиска обновлений должен отобразиться доступный апгрейд.
Важно! Во время обновления не стоит выключать телевизор, это может привести к серьёзным системным сбоям. Наслаждайтесь лучшим, обновлённым браузером и быстрым сёрфингом в сети с его помощью
Сейчас страницы должны обрабатываться максимально правильно и быстро
Наслаждайтесь лучшим, обновлённым браузером и быстрым сёрфингом в сети с его помощью. Сейчас страницы должны обрабатываться максимально правильно и быстро.
Как обновиться на компьютере
Способ 1: через меню
Большинство современных браузеров обновляются в автоматическом режиме и не требуют вашего вмешательства, т.к. имеют встроенную службу Update для мониторинга и установки свежих версий. В этом пункте я покажу как можно вручную обновиться через меню, если служба не работает, или была кем-то отключена.
Google Chrome
1. В главном окне программы нажмите на значок «три точки».
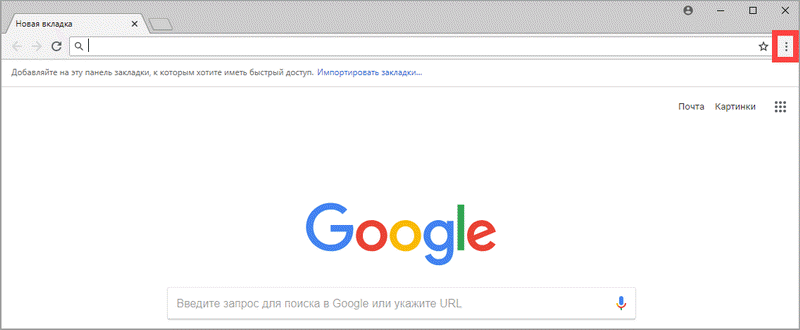
2. Перейдите в меню «Справка» пункт «О браузере Google Chrome».
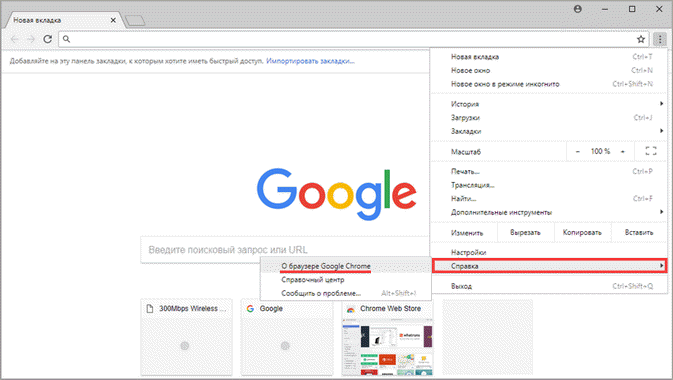
3. Chrome автоматически начнет проверку и загрузку обновлений.
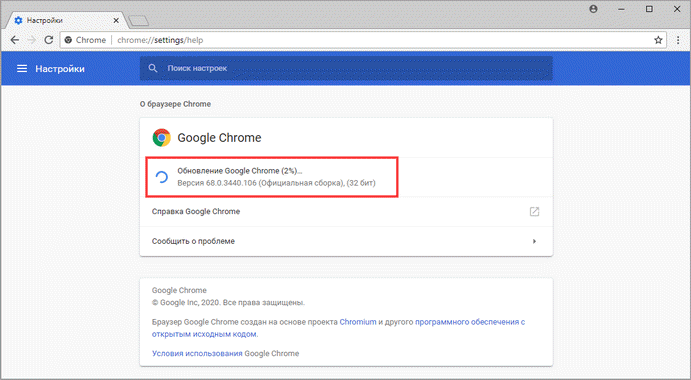
4. После загрузки нажмите кнопку «Перезапустить».
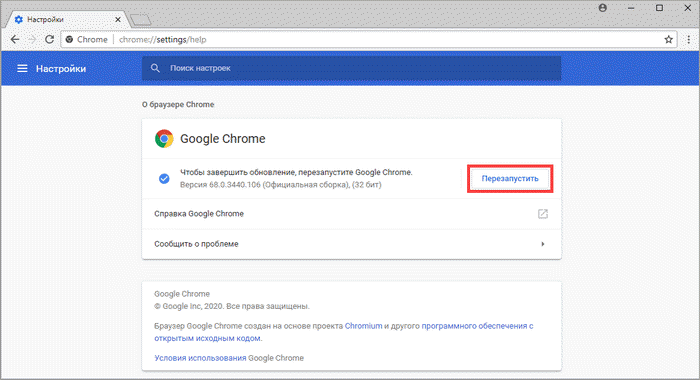
5. После перезапуска, последняя версия программы будет установлена.
Яндекс.Браузер
1. Откройте программу, войдите в меню (значок «три пунктира»).
2. Выберите пункт «Дополнительно – О браузере».
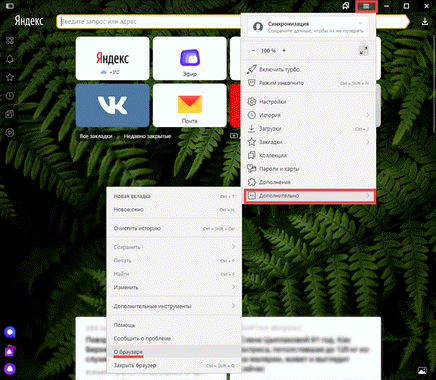
3. При наличии обновлений появится уведомление «Доступно обновление для установки в ручном режиме», для старта загрузки нажмите на кнопку «Обновить».
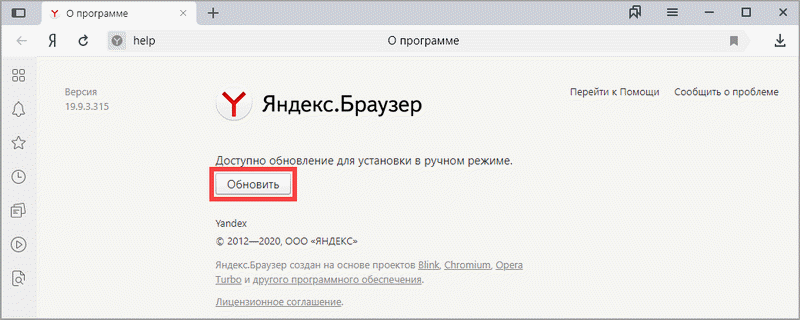
4. Нажмите кнопку «Перезапустить» для применения обновлений.
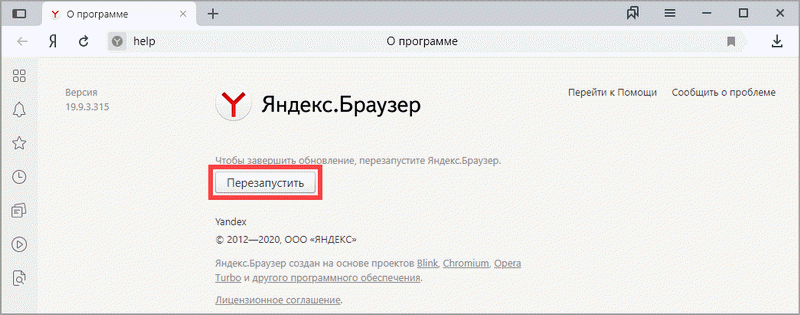
5. Яндекс перезапуститься и обновиться до последней версии.
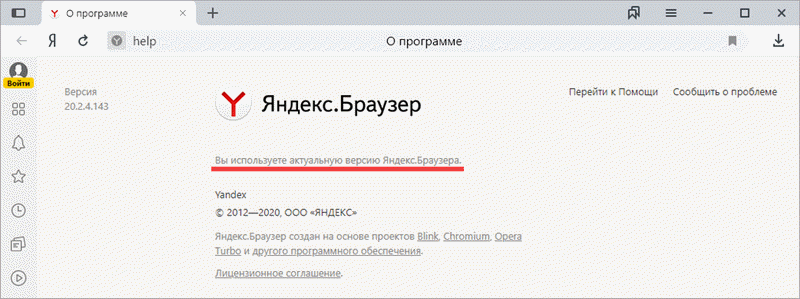
Mozilla Firefox
1. В главном меню нажмите на значок «три пунктира» для вызова меню, откройте пункт «Справка – О Firefox».
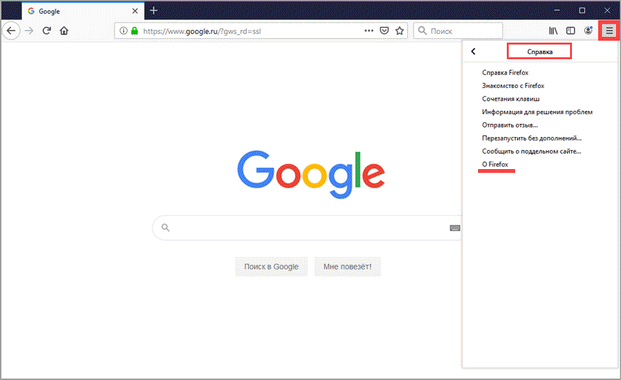
2. Firefox автоматически запустит поиск и закачку новых обновлений.
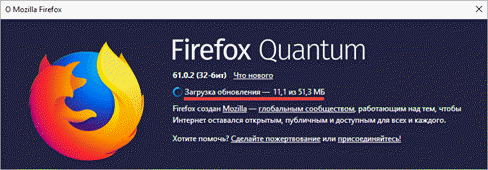
3. По завершению нажмите на кнопку «Перезапустить Firefox» и браузер будет обновлен.
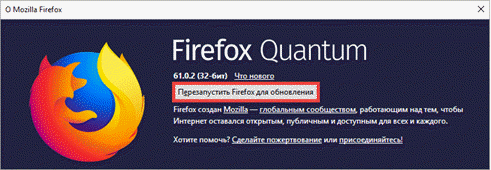
Для последующего автоматического применения обновлений, в главном меню войдите в «Настройки».
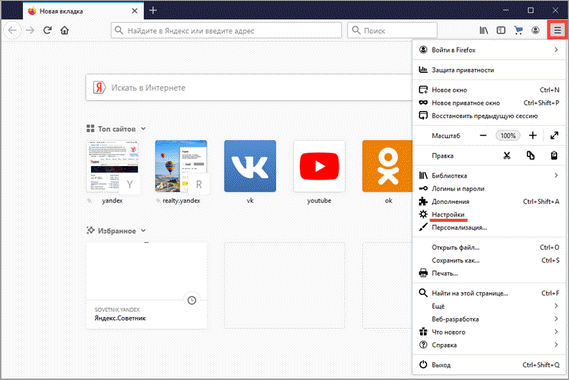
Во вкладке «Основные» прокрутите страницу немного вниз. Убедитесь, что в разделе «Разрешить Firefox», стоит галочка в пункте «Автоматически устанавливать обновления».
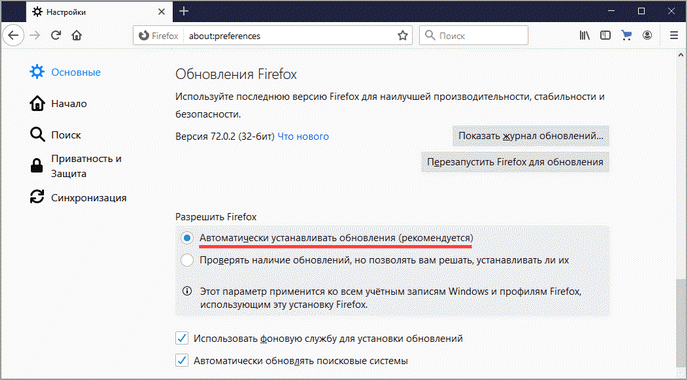
Opera
1. В главном окне программы вызовите меню и выберите пункт «Обновление & восстановление».
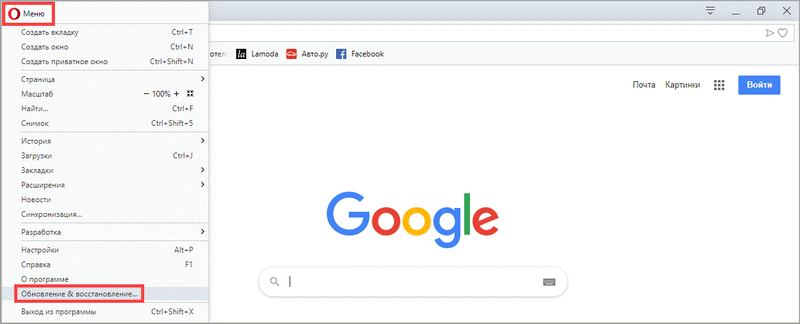
2. Opera проверит на сервере актуальность программы и автоматически загрузит, и применит обновления, если они имеются.

3. После загрузки нужных файлов щелкните по кнопке «Обновить сейчас».
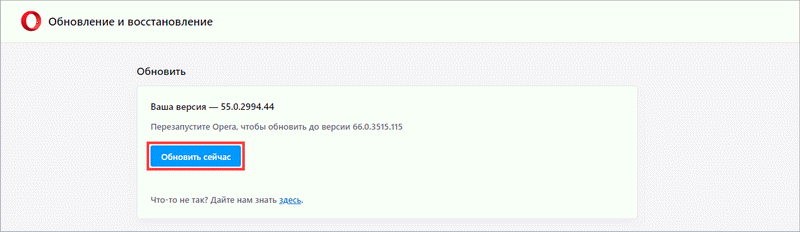
4. Opera перезапустится и откроется последняя версия.
Internet Explorer и Edge
Обновления для родного браузера Windows можно получить двумя способами.
1. Включив автоматическое обновление системы.
Проверить это можно в панели управления для версий Windows 8, 7 (в Windows 10 автоматические обновления устанавливаются по умолчанию).
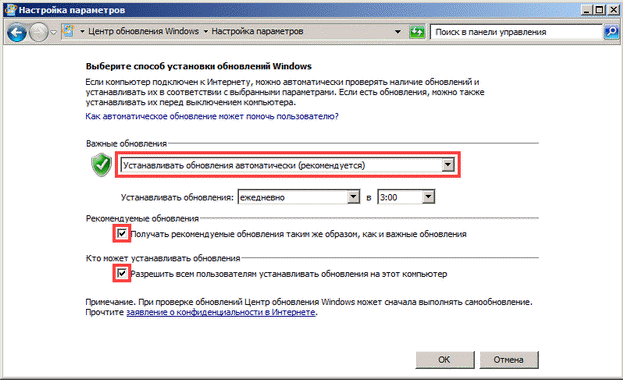
2. Загрузив установочный файл вручную.
На официальном сайте Microsoft можно выбрать версию Windows и загрузить последнюю версию Internet Explorer или Edge.
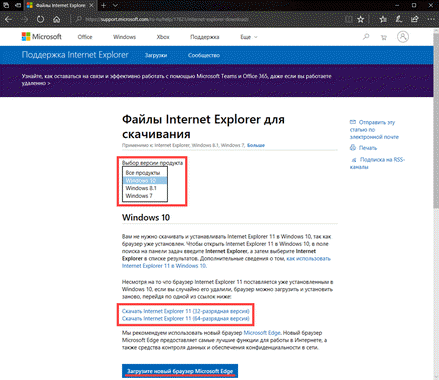
После загрузки запустите установщик (для примера я выбрал Edge), начнется загрузка необходимых файлов и обновление браузера.
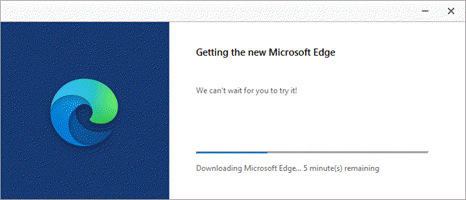
После перезагрузки у вас будет установлен актуальный браузер.
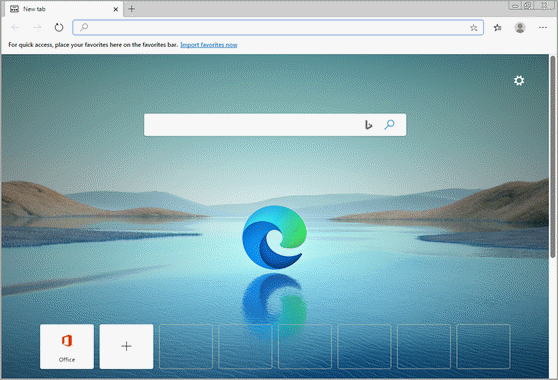
Если не сработал первый способ, всегда можно удалить устаревшую программу вручную и установить новую с официального сайта. При этом все прежние ошибки удалятся, а отключенные службы восстановят свою работу в нормальном режиме.
Шаг 1: удаление устаревшей версии
1. Откройте меню Пуск, напечатайте «Панель управления» и откройте приложение.
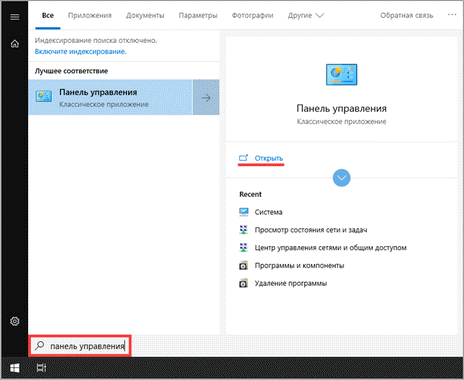
2. В разделе «Программы» откройте «Удаление программы».
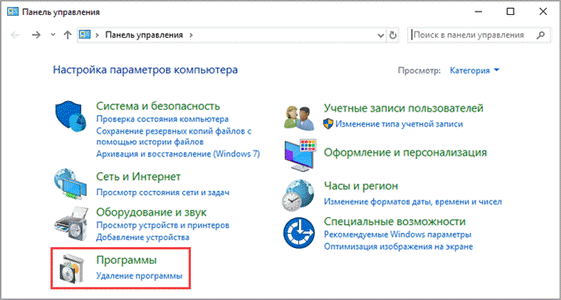
3. Выберите устаревший для удаления браузер.
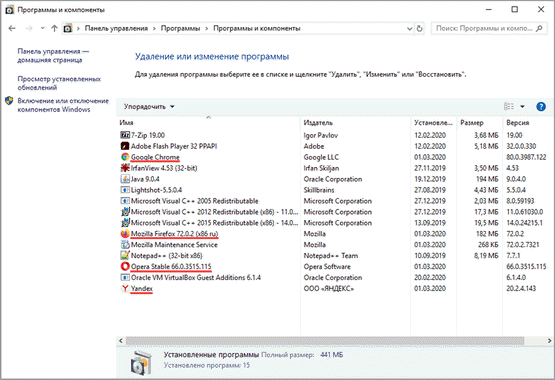
4. Нажмите правой клавишей мышки и выберите «Удалить».
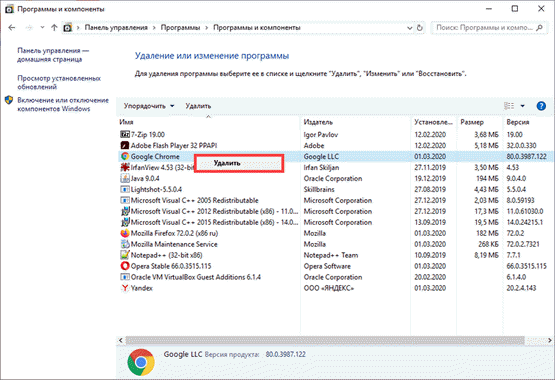
5. Если нужно удалить пользовательские настройки поставьте галочку и подтвердите действие щелкнув «Удалить».

6. Аналогичным образом удаляются и другие устаревшие браузеры.
Google Chrome
1. Перейдите на сайт: google.ru/chrome
2. Нажмите на кнопку «Скачать Chrome».
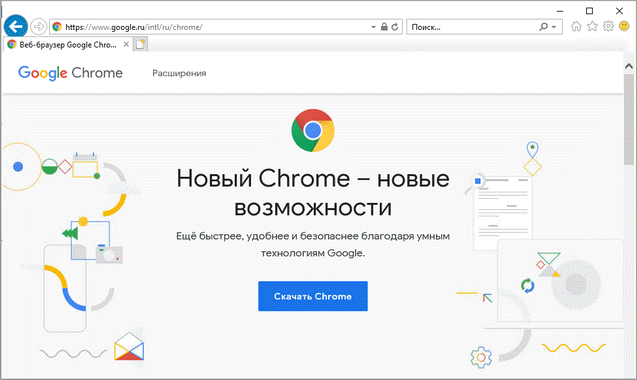
3. Прочтите условия соглашения и нажмите «Принять условия и установить», если вы согласны. Можно поставить галочку в пункте отправки статистики, для улучшения в работе Google Chrome.
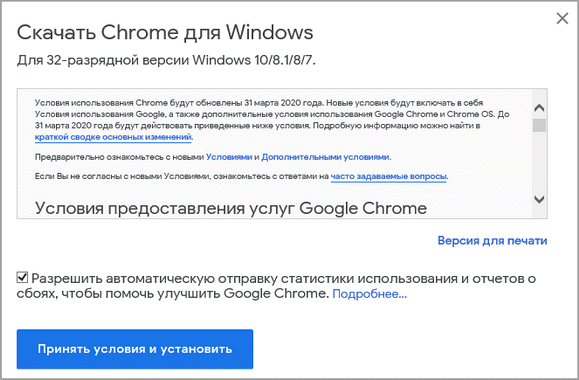
4. Запустится установщик, дождитесь загрузки новых файлов и установки программы.
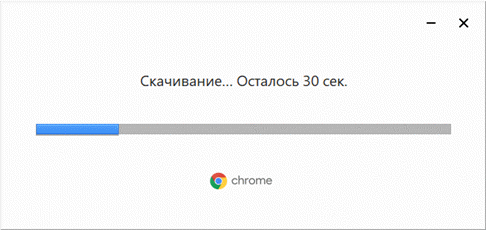
5. Готово, Chrome успешно установлен и обновлен.
Яндекс.Браузер
1. Откройте сайт: browser.yandex.ru
2. Прочитайте лицензионное соглашение и политику конфиденциальности, нажмите кнопку «Скачать», если все ОК.
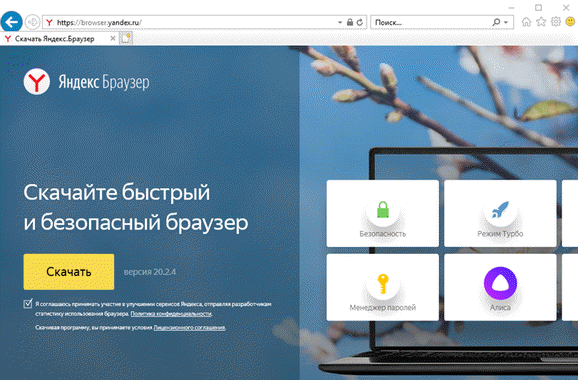
3. После запуска установщика нажмите кнопку «Установить». Установите галочку, если хотите сделать Яндекс браузером по умолчанию.

4. Запустится загрузка файлов и автоматическая установка программы.
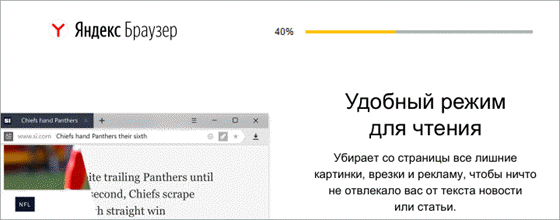
5. После перезапуска у вас будет установлена актуальная программа Яндекс.Браузер.
Mozilla Firefox
1. Программу Mozilla можно скачать на сайте: mozilla.org.
2. Щелкните по пункту «Загрузить браузер» и выберите «Компьютер».
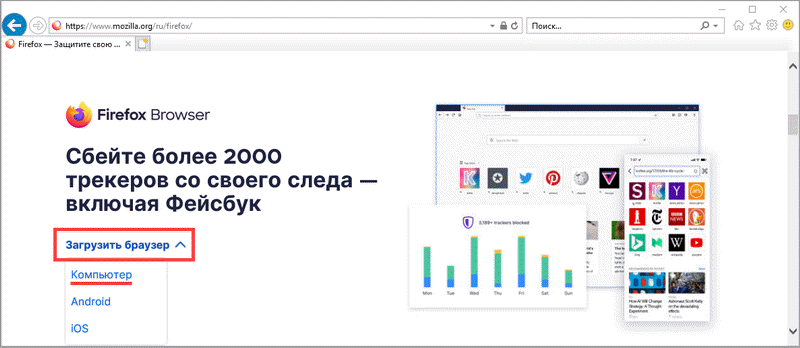
3. Запустите файл, откроется автоматическая загрузка и установка программы.

4. Готово, у вас установлен актуальный Firefox.
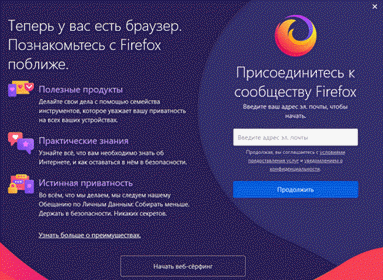
Opera
1. Загрузить и установить Opera можно на сайте: opera.com.
2. Выберите поисковую систему по умолчанию и нажмите кнопку «Загрузить сейчас».
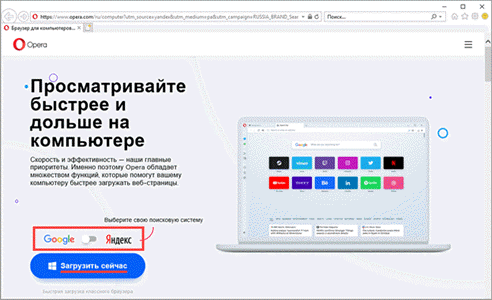
3. В окне установщика прочитайте лицензионное соглашение и нажмите кнопку «Установить».
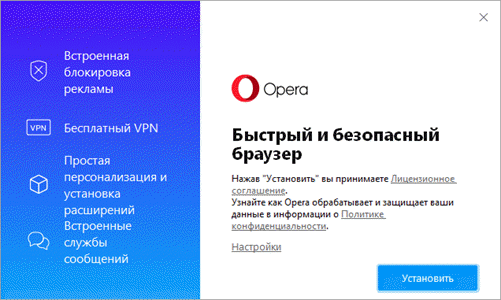
4. После перезапуска Opera будет обновлена.
Обновление приложения
В большинстве случаев браузеры, установленные на стационарный компьютер, получают первоначальный режим обновления в автоматическом режиме. То есть с некоторой регулярностью эта программа будет обращаться на свой сервер для получения информации о выходе новой версии. В фоновом режиме производится скачивание и обновление до последней версии. Изменения будут активированы при следующем запуске приложения. Все дополнения устанавливаются с сохранением пользовательских данных и настроек. Режим автоматического обновления может быть изменен в соответствующем разделе настроек. При необходимости можно обновить веб-браузер в ручном режиме.
Для мобильных версий тоже включается этот же режим при подключении к интернету по Wi-Fi.

Установка браузера с флешки через apk файл на приставку Xiaomi Mi Box S
Браузеры, не имеющие Google Play Store, можно установить на телевизионную приставку с USB-накопителя. Скачав файл apk браузера из интернета. Как я писал выше, таким образом можно установить даже Chrome, Yandex.Browser, Opera, Firefox. Тем не менее, я не советую вам делать это, потому что они совсем не оптимизированы для Android ТВ-приставок и телевизоров. Ты будешь только тратить свое время.
Есть один хороший браузер, который не находится в Google Play Store, но оптимизирован для телевидения (пульт дистанционного управления). Это, наверное, лучший браузер для Android TV. Называется «TV Bro». Как я писал ранее, по каким-то причинам его нет в официальном магазине приложений (на момент написания статьи), но вы можете установить его через .apk файл. С помощью этого метода вы можете установить на Xiaomi Mi Box S любой браузер и любое приложение, которое отсутствует в Google Play.
- Скачайте установочный файл .apk браузера TV Bro на свой компьютер. Я скачал его за несколько секунд. Поиск «скачать TV Bro».
- Скопируйте загруженный .apk-файл с компьютера на флешку.
- Подключите флэш-накопитель к телевизионной приставке Android или к телевизору. Я соединил его с моим Сяоми Ми Бокс С.
- Откройте Google Play Store на устройстве, выполните поиск и установите приложение File Commander. Вы также можете использовать X-plore или другой файловый менеджер.
- Не запускайте пока команду File Commander, а перейдите к настройкам устройства. Открыть «Настройки устройства» — «Безопасность и ограничения» — «Неизвестные источники». И там мы включаем (включаем) нашего Файл-коммандера. Или любой другой файловый менеджер, установленный на вашем устройстве. Это позволяет устанавливать приложения через файловый менеджер.
- Откройте установленный File Commander и воспользуйтесь им, чтобы открыть нашу флешку.
- Запустите .apk-файл, используя наш браузер TV Bro.
- Нажмите на кнопку «Установить» и подождите.
- После установки можно сразу же запустить браузер. Его иконка также появится в списке установленных приложений на Xiaomi Mi Box S.
- Вы сможете запустить браузер TV Bro и использовать его для просмотра веб-страниц в любое время.
Что значит зайти через Яндекс.Браузер или через другой браузер
Иногда употребляют такие выражения: зайди через Гугл Хром, либо зайди через Яндекс.Браузер, или через Оперу, либо через Мозиллу. Это означает, что нужно открыть именно указанный браузер: Гугл Хром, либо Яндекс.Браузер, либо Оперу или Мозиллу. И после этого в указанном браузере надо открыть необходимый сайт, например, ВКонтакте.
Еще иногда советуют зайти через «другой браузер», как это понимать? Сначала надо понять, каким браузером вы пользуетесь, а потом сообразить, какой второй браузер вам стоит использовать.
Допустим, что пользователь использует только один-единственный браузер, например, Мозиллу. Как в таком случае он может зайти куда-либо через другой браузер, например, через Яндекс.Браузер? Никак не может. Сначала понадобится скачать и установить Яндекс.Браузер. Только после этого можно будет открыть Яндекс.Браузер и зайти через него на какой-либо сайт или сервис.
Причем, можно зайти на один и тот же сайт (к примеру, ВКонтакте) через Мозиллу и одновременно зайти на тот же сайт (в моем примере ВК) через Яндекс.Браузер. Это бывает необходимо, если в одном браузере что-то пошло не так, криво работает. Тогда ситуацию может спасти вход на нужный сайт через другой браузер. Часто такой вариант спасает для входа на какой-либо онлайн-вебинар.
Зачем входить через браузер при наличии приложения
Такой вопрос может возникнуть у пользователей смартфонов и иногда у пользователей планшетов. У тех, кто пользуется не только смартфоном, но также работает на компьютере или ноутбуке, такой вопрос не появляется. На компьютерах (ноутбуках) на большинство сайтов входят как раз через браузер.
Обычно у компьютерной версии сайта больше возможностей, чем у мобильного приложения, но не всегда. В силу малых размеров для смартфонов и планшетов разрабатывают мобильные приложения, которые «заточены», нацелены на работу с урезанными версиями по сравнению с компьютерной версией.
Иногда мобильные приложения используют только какие-то отдельные функции компьютерного сайта, как правило, те, что пользователи постоянно используют на смартфонах. Либо приложения выполняют тот функционал, который может быть недоступен в компьютерной версии сайта.
Могут быть и другие причины, по которым нужно использовать те возможности, которые есть при входе через браузер.
Как перейти в настройки Яндекс браузера
Для начала нужно разобраться, как перейти в настройки Яндекс браузера. На компьютере это можно сделать двумя способами:
- Кликнуть по иконке в виде трех параллельных полосок в правом верхнем углу для перехода в меню Яндекс браузера, затем выбрать соответствующий пункт.
- Ввести в адресную строку обозревателя запрос browser://settings и нажать на клавишу Enter.
Чтобы зайти в настройки браузера на телефоне, нужно тапнуть по вертикальным точкам, расположенным рядом с умной строкой. В появившемся меню выберите раздел «Настройки», который помечен иконкой в виде шестеренки. 
Экспериментальный раздел
Отдельно на компьютере следует отметить скрытые настройки, который позволяют оптимизировать работу браузера, а также улучшить его производительность. Они предназначены для опытных пользователей, поэтому менять их рекомендуется со знанием дела, иначе велика вероятность, что обозреватель слетит.
Для перехода в экспериментальный раздел вставьте запрос about:flags и нажмите на клавишу Enter для перехода. Скрытые возможности находятся в режиме тестирования, поэтому пока еще не включены в состав основных параметров обозревателя. 
В открывшемся окне отобразится большой список всех доступных параметров в дополнительных настройках. При необходимости возможно сбросить все регулировки, если нажать на кнопку Reset All, расположенную в верхнем правом углу.
Как установить Google Chrome в Windows
Никаких подготовительных процедур перед установкой браузера от Google выполнять не нужно – для работы понадобится лишь стабильное подключение к Интернету и любой доступный браузер (например, Opera, Mozilla или стандартный Microsoft Edge).
Шаг 1: Загрузка дистрибутива
Хром можно установить абсолютно бесплатно с официального сайта. Для скачивания доступны две версии установочных файлов – онлайн-установщик и офлайн-установщик. Первый вариант весит несколько мегабайт, все необходимые для инсталляции браузера файлы скачивает по сети постепенно после запуска. Второй же уже содержит в себе все необходимые файлы – для установки браузера в подключении к Интернету нет необходимости.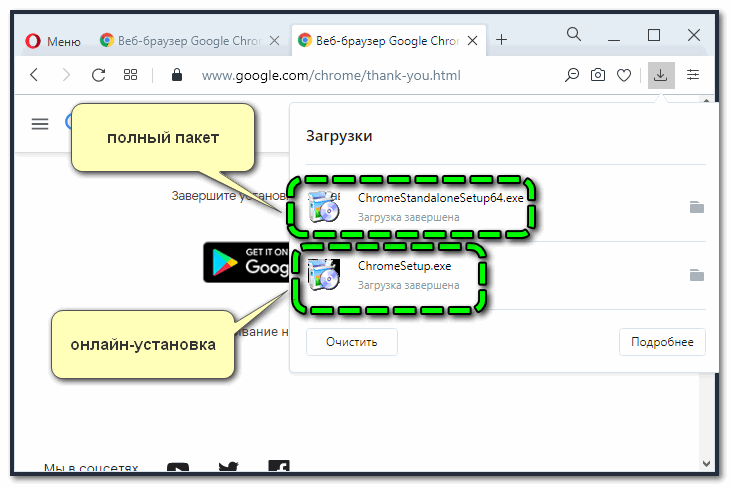
Перейдя по одной из предложенных выше ссылок, нужно нажать на «Скачать Chrome», а затем указать место сохранения дистрибутива – версию и разрядность операционной системы сервис определит самостоятельно.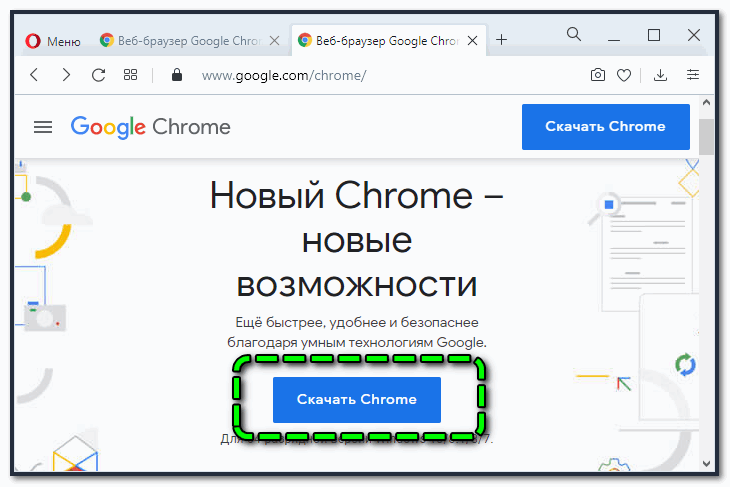
Шаг 2: Установка
После завершения загрузки нужно запустить скачанный инсталлятор через окно загрузок – его местоположение зависит от браузера. В большинстве обозревателей недавно скачанные файлы отображаются в нижней части окна.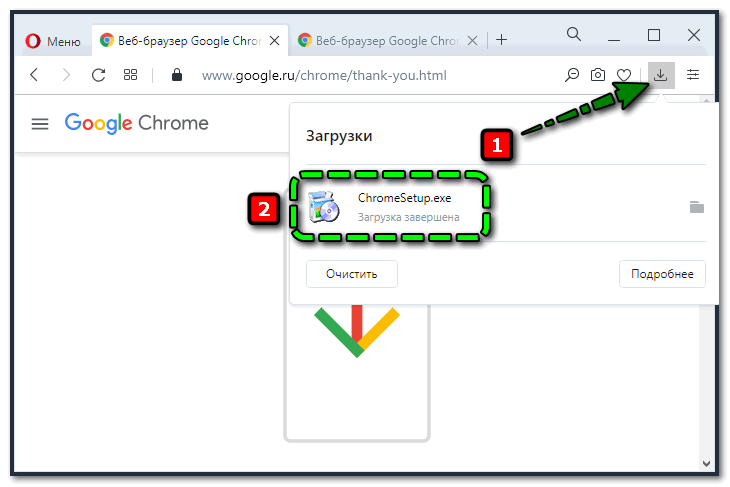
Установить браузер Гугл Хром система сможет самостоятельно – никаких дополнительных действий инсталлятор совершить не предлагает.
Шаг 3: Настройка
После завершения всех процедур Гугл Хром запустится автоматически и предложит пройти несколько простых этапов настройки. Если Chrome уже используется на других устройствах (например, на смартфоне или втором ПК), можно простой войти в существующий аккаунт. Если же нет – нажать на кнопку «Начать», чтобы запустить настройку.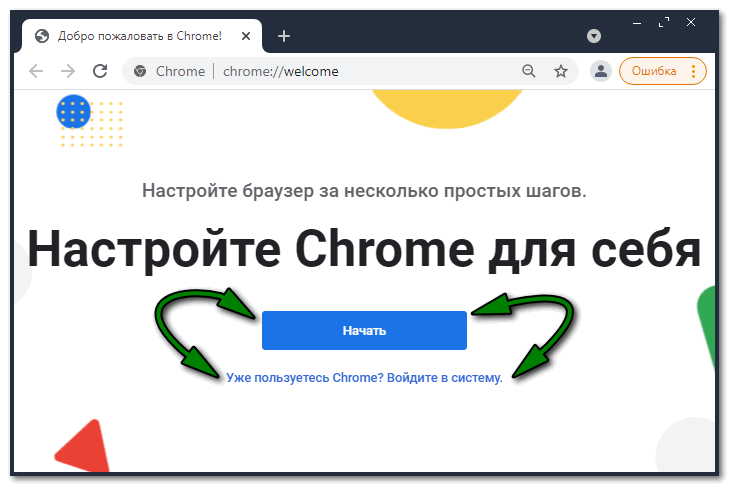
Процесс состоит из следующих шагов:
- Выбрать закладки для любимых приложений от Google – среди доступных Gmail, YouTube, Карты, Новости, Переводчик (к отмеченным будет организован быстрый доступ).
- Указать предпочитаемое фоновое изображение – городской пейзаж, планета Земля, искусство и другие варианты. При желании можно оставить стандартное оформление.
- Сделать Хром браузером по умолчанию – любые ссылки, используемые в сторонних приложениях, будут открываться через Chrome. Для изменения необходимо подтвердить выбор в появляющемся системном окне.
- Синхронизировать Chrome на всех устройствах. Стоит воспользоваться, если нужно синхронизировать пароли, закладки и прочие настройки на всех имеющихся гаджетах.
Создать электронную почту в Google все же стоит – это откроет доступ к возможностям синхронизации, а также позволит полноценно пользоваться видеохостингом YouTube.
Что такое браузер в телефоне
Для начала следует разобраться, что означает такое интересное слово, как браузер. Если говорить простым языком, то это программа, которая предназначена для загрузки и просмотра страниц в интернете, а также скачивания файлов и многих иных задач. Первое подобное программное обеспечение появилось всего 27 лет назад в 1993 году. Тогда программа называлась NCSA Mosaic. Особенностью этого ПО был открытый исходный код, который в последующем использовался для создания более популярной программы Netscape Navigator.
Рассматривая, что такое браузер, нельзя не отметить ещё один момент. Это особый веб-интерфейс, который предназначен для работы в интернете. Такие программы распространяются бесплатно, чаще всего они поставляются как дополнение к другим программам ПО. Современные смартфоны рассчитаны на работу с разными браузерами, тут каждый выбирает по своему вкусу.
Что такое браузер по умолчанию
Есть несколько браузеров, которыми пользуется основная масса людей. Но чаще всего на смартфоне установлен не один браузер, а два или три. Вот в этом случае и появляется такое понятие, как браузер по умолчанию.
Рассмотрим на примере. Допустим, любимым браузером пользователя является Opera, именно в нём он открывает разные сайты и менять ничего не собирается. При этом при попытках открыть какую-то ссылку система норовит подсунуть другую программу, к примеру, Google Chrome.
Это происходит потому, что на смартфоне по умолчанию установлен совершенно другой браузер. Некоторым пользователям это доставляет массу неудобств. Чтобы такой путаницы не происходило, необходимо в настройках правильно установить браузер по умолчанию. Рассмотрим на примере, как сделать Yandex браузером по умолчанию.
- Открываем программу Yandex.
- Нажимаем на меню, в правом верхнем углу страницы, оно выглядит как три горизонтальные линии. Появляется список, где необходимо выбрать пункт Настройки.
- Нажимаем на Настройки и пролистываем страницу в самый низ. После этого кликаем по кнопке «Сделать Yandex браузером по умолчанию». Далее нужно подтвердить свои намерения.
После того, как браузер по умолчанию выбран, любые ссылки будут автоматически открываться в этой программе.
Какой браузер выбрать
Перед тем как приступать к выбору, серферу необходимо точно
определиться, для каких целей устанавливается обозреватель. Некоторые
используют его для посещения определенных сайтов и поиска информации, остальным
он необходимо для скачивания файлов, просмотра видеороликов или запуска игр.
Google Chrome

Является одним из самых популярных, ведь именно данный
интернет-проводник способен открывать страницы максимально быстро.
Плюсы:
- Быстрая работа;
- Наличие магазина расширений;
- Регулярные обновления и новшества;
- Удобное использование, гибкие настройки;
- Облако, благодаря которому можно
синхронизироваться с другими девайсами.
Среди минусов стоит отметить, простоту, а также отсутствие
возможности настроить дизайн обозревателя под индивидуальные предпочтения.
Mozilla Firefox

На втором месте стоит рыжая лисичка, которая до появления
хрома была лидером. Браузер способен работать на различных ОС.
Положительная сторона:
- Имеется магазин с большим количеством дополнений
и плагинов; - Существует возможность полностью менять дизайн
приложения; - Легко настраивается.
Отрицательная сторона веб-обозревателя – иногда возникают
сбои в работе.
Yandex browser

Российская компания Яндекс выпустила отличный браузер, с
множеством удобных функций и дополнений. Имеет отличную систему безопасности,
борется с рекламой и спамом, существует возможность синхронизации с другими
устройствами.
Плюсы:
- Наличие «Турбо-режима» и жестов мыши;
- Отличная защита;
- Частые обновления;
- Удобные, полезные настройки;
Данный интернет-проводник действительно отличный, но из-за
большого потребления ресурсов выйти на лидирующее место он вряд ли сможет.
Opera

С данным обозревателем наверняка знакомы все пользователи.
На протяжении долгих лет им пользовался практически каждый серфер. В данное
время процент использования значительно снизился, но все же многие юзеры отдают
предпочтение именно ему.
Преимущества:
- Имеет дополнения;
- Удобный интерфейс;
- Наличие встроенного блокировщика рекламы;
- Быстрая работа.
Опера имеет расширения, но их довольно-таки мало и многих
полезных плагинов, к сожалению нет. Иногда возникают сбои в работе, но
происходит это довольно-таки редко.
Два входа: через приложение и через браузер
Пользователь на своем смартфоне имеет два варианта для входа на популярный, любимый сайт: через браузер или через приложение. Чтобы понять, почему существуют эти варианты, предлагаю слегка заглянуть в историю. Как известно, сначала появились большие вычислительные машины, затем персональные компьютеры (ПК), потом ноутбуки и, наконец, планшеты и смартфоны.
На персональных компьютерах для выхода в интернет используется браузер. В социальные сети, электронную почту, мессенджеры (Ватсап, Телеграм) на компьютере или на ноутбуке входят через браузер. На планшете можно зайти через браузер или через мобильное приложение.
Как зайти через приложение? На смартфоне заходят в соцсети, почту или мессенджер, в основном, через мобильное приложение. Его предварительно скачивают, устанавливают из Google Play Market или App Store, а потом просто кликают по соответствующему значку на экране телефона.
Мобильные приложения появились вместе со смартфонами и планшетами. Однако на смартфоне тоже есть браузер. И иногда по разным причинам возникает необходимость зайти в соцсеть, мессенджер или на иной сайт НЕ через мобильное приложение, а через браузер.
Чем родной браузер отличается от остальных браузеров
Браузер есть на каждом устройстве: на компьютере, ноутбуке, планшете, смартфоне. На компьютерах и ноутбуках это может быть Google Chrome, Яндекс.Браузер, Мозилла, Опера, Edge, Safari и т.п.
Родным браузером называют тот, который поставляется вместе с устройством. Другое название – встроенный браузер, ибо он входит в состав операционной системы, встроен в нее. Также родной браузер называют еще предустановленным, ибо он заранее установлен производителем устройства и в момент покупки он уже есть.
Браузером, который поставляется вместе с операционной системой Windows, является Edge, в более ранних версиях Windows был Microsoft Explorer. На яблочной технике от Apple стандартным, родным браузером, включенным в операционную систему, является Сафари.
На смартфоне или на планшете также может быть установлен браузер от производителя. Он может называться, например, Интернет. На Андроиде обычно есть еще один родной браузер – это Гугл Хром. Так как Гугл является разработчиком Андроида, то свой браузер Хром он устанавливает на все устройства с этой операционной системой.
Кроме родных браузеров, установленных производителями техники, пользователь может по своему желанию установить любой другой браузер.
Сколько браузеров может быть на одном устройстве (компьютере, ноутбуке, планшете, смартфоне)? Количество браузеров не ограничено, оно может быть любым: один, два, пять и более. Конечно, следует избегать установки лишних браузеров и неиспользуемых программ, приложений. Такие излишества занимают место, память и в итоге тормозят работу устройства.
Для пользователя обычно не имеет значения, каким браузером он пользуется: родным или неродным. Если человек привыкает к какому-то браузеру, постоянно им пользуется, то зачастую он даже не подозревает, что есть еще другие браузеры.
Это дело вкуса и привычки – каким браузером пользоваться. Однако у каждого браузера есть свои отличительные фишки и особенности. Этому способствовала конкуренция между разработчиками браузеров.
Как установить Интернет Эксплорер 8
Данная версия положила начало нового поколения браузеров IE с расширенным функционалом. Для установки Эксплорер 8 нужно произвести следующие действия:
- Запустить установочный файл.
- В появившемся окне будет предложено поучаствовать в улучшении программы. Лучше пропустить данный шаг и перейти непосредственно к установке.
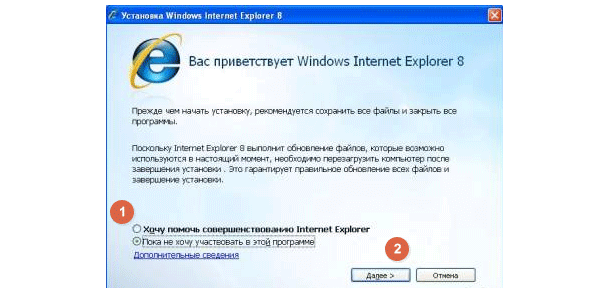

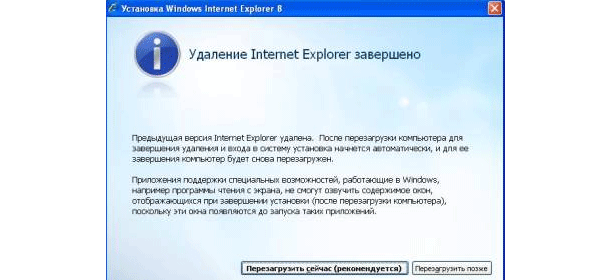
- После перезагрузки происходит установка.
- В конце процесса пользователю предлагается настроить несколько параметров, среди которых выбор стартовых страниц и браузера, используемого по умолчанию.
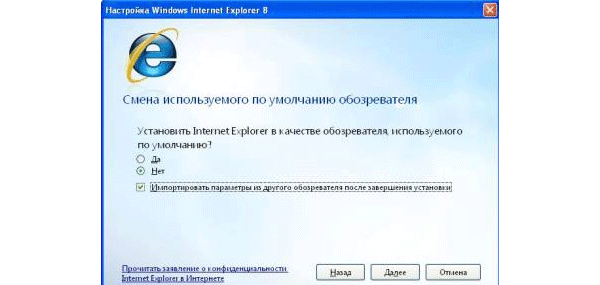
Как удалить Internet Explorer 8
Удаление 8 версии происходит еще проще, чем установка. Для этого пользователю нужно:
- Открыть панель управления.
- Открыть раздел установки и удаления программ.
- Выбрать «Показывать обновления».
- В появившемся списке обновлений найти данную версию и удалить ее.
- После этого на компьютере останется более ранняя версия браузера.
Переустановка браузера на ноутбуке
Если требуется переустановка Яндекс.Браузера на ноутбуке, действуйте по инструкции выше. На таких компьютерах устанавливается обычная операционная система Windows, которая не отличается от версии для персональных компьютеров.
device laptop
Удалить обозреватель можно с помощью:
- встроенного менеджера;
- стороннего сервиса.
После удаления также рекомендуется выполнить перезагрузку, затем приступать к установке новой версии Yandex. Для восстановления закладок и паролей нужно войти в свой профиль, затем согласиться с синхронизацией. Возврат данных возможен только при подключении к интернету.
Зачем нужно обновлять браузер и как узнать текущую версию
Делать регулярный апдейт обозревателей нужно по следующим причинам:
-
Безопасность. Вредоносное ПО совершенствуется — каждый день появляются новые версии. Браузер можно считать своеобразными «воротами», которые ведут в интернет. Если его защита будет слабой (старый браузер не сможет определить, является ли файл вирусом), на компьютер сможет легко проникнуть различное вредоносное и шпионское ПО.
- Скорость работы. Необновлённый обозреватель работает медленно и со сбоями. Снижение скорости обычно первый сигнал к тому, что браузер нужно очистить от «мусора» и обновить.
- Соответствие новым технологиям. Сейчас редко встретишь сайты, которые написаны только на языке HTML. Они представляют собой обычно смесь различных технологий, включая JavaScript, CSS, PHP и другое. Добавление новых скриптов и плагинов позволяет расширять функционал страниц: добавлять видео, анимированные картинки и прочее. С развитием этих технологий совершенствуются и браузеры, так как они обязаны корректно отображать то, что находится в исходном коде. Старые обозреватели не способны показывать в окне недавно созданную современную страницу так, как она должна выглядеть.
Узнать текущую версию обозревателя можно в его специальном разделе «О браузере» или «О программе». Как его открыть, например, в Google Chrome, опишем в следующей инструкции:
- В открытом окне указанного обозревателя щёлкаем по иконке с тремя точками, чтобы появилось меню программы.
-
В нём мы наводим мышкой на пункт «Справка», а затем кликаем по элементу перечня «О браузере Google Chrome».
-
Запустится внутренняя вкладка утилиты под названием «Настройки». В ней уже смотрим на версию — длинный номер с цифрами, разделёнными точками. Сразу же запустится автоматический поиск обновлений.
-
Если апдейт не нужен, появится фраза «Последняя версия уже установлена». Закрываем после этого вкладку.
Решение проблем с установкой
Иногда пользователи сталкиваются с тем, что во время инсталляции рассматриваемого браузера возникают проблемы разного рода, например, зависания, появление уведомлений об отсутствии каких-либо файлов или предупреждения с кодами ошибок. Каждая из этих неполадок исправляется определенными методами. Если вдруг вы столкнулись с такими трудностями, советуем ознакомиться с другим нашим материалом по этой теме далее.
Подробнее: Почему не устанавливается Яндекс.Браузер
Теперь вы знаете все об инсталляции Яндекс.Браузера на компьютер под управлением операционной системы Windows. Как видите, ничего в этом сложного нет, справится с установкой даже начинающий юзер.
Опишите, что у вас не получилось.
Наши специалисты постараются ответить максимально быстро.
Возможности и основные характеристики Google Chrome
Google Chrome — это полноценная станция для работы в интернете. Браузер полностью оснащён интегрированными инструментами самых разных направленностей.
Программа автономно работает со всеми возможными медиаэлементами через встроенный Flash Player. Он работает и обновляется вне зависимости от системы, а также предоставляет качественную поддержку любых браузерных игр. Кроме того, в браузер с момента установки встроены инструменты для работы с документами Office Online.
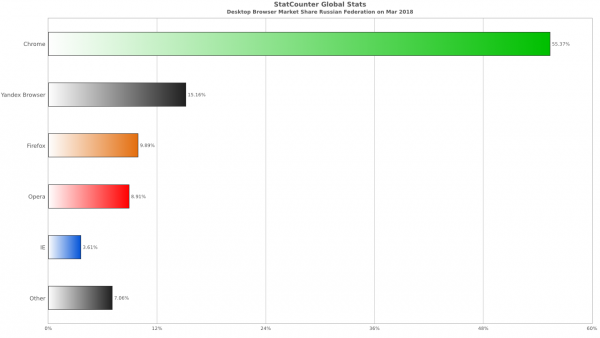
Google Chrome — самый популярный браузер как в России, так и в мире
Для обозревателя создана уникальная площадка с возможностью платного и бесплатного интегрирования расширений. Эти утилиты могут быть самой разной направленности: от просмотра погоды и курса валют до proxy-серверов. Браузер основан на открытом коде, поэтому разработчики свободно могут изобретать мини-приложения для ещё большего улучшения работы «Хрома».
Обозреватель от Google обладает наилучшими оценками по стабильности работы и скорости открытия веб-страниц. Веб-навигатор основан на программе Chromium, однако в «Хром» записываются только проверенные временем нововведения. Именно по этой причине Google Chrome является самым популярным веб-обозревателем в мире.
Какой лучше
Для стабильной, быстрой работы, лучше всего подойдет гугл
хром. Стоит отметить, что большая часть веб-ресурсов создается для
совместимости с ним
Существует возможность синхронизации ПК, телефона,
планшета и других устройств, что довольно-таки важно для многих пользователей
Если по каким-либо причинам chrome не подходит, то стоит
остановиться на опере или мазиле, ведь по своим функциональным способностям они
не отстают от лидера, а также имеют собственные преимущества. Кроме того,
данные веб-обозреватели менее требовательные, что позволяет использовать их
владельцам немощных компьютеров.
Выбирая браузер необходимо тщательно изучить всю информацию
о них. Если определиться по-прежнему не получается, то выход только один –
установите каждый обозреватель поочередно и испытайте их возможности. Посетите
настройки, изучите магазин дополнений, попробуйте открыть необходимые сайты,
видео или игры, что позволит принять окончательное решение.
Обновить Яндекс браузер до последней версии бесплатно
Первым делом проверьте требуется ли обновить браузер. Откройте приложение, нажмите на 3 полоски вверху справа (Меню), далее «Дополнительно» и пункт «О браузере». Подробнее на снимке экрана ниже:
В данном конкретном случае каких-либо действий совершать не требуется — всё в порядке.
Но, если стоит статус: «Требуется перезагрузка» или «Необходимо обновить» — незамедлительно нажмите на такое сообщение и дождись окончания действий.
Как обновить Яндекс браузер вручную до последней версии
Если по каким-либо причинам программа устарела, а в свет вышла более новая, но ваш обозреватель страниц интернета не уведомляет об этом долгое время — просто переустановите поверх. Это самый действенный способ, как просто и быстро получить новую сборку.
Инструкция по ручной установке/обновлению:
- перейдите и скачайте Яндекс браузер с официального сайта на русском языке (большая зеленая кнопка возле заголовка);
- запустите установку, не меняя стандартные настройки, дождитесь окончания прогресса.
Встроенная функция
Итак, сначала мы попробуем обновить сей интересный веб-обозреватель при помощи его меню настроек. Если автоматическое обновление по какой-то причине отключено, то данный вариант является наиболее простым и безопасным.
Однако нужно знать, где располагается требуемый параметр. Скажем сразу, что он запрятан в самые недра браузера. Но мы поможем вам его найти. Вот подробная инструкция, рассказывающая о том, как и что делать:
- Сначала нужно запустить браузер при помощи ярлыка на рабочем столе, кнопки в панели задач или иконки в меню «Пуск».
- Далее нужно нажать на кнопку с тремя горизонтальными полосками. Она находится в правом верхнем углу главного окна веб-обозревателя.
- Теперь в появившемся контекстном меню выбираем пункт «Дополнительно».
- Появится еще одно меню. В нем нужно кликнуть по надписи «О браузере».
- Откроется страница, на которой будет кнопка «Проверить обновления». На нее и нужно нажать.
- Если новые версии имеются, то появится соответствующая кнопка, по которой нужно кликнуть.
Начнется скачивание новой версии и ее инсталляция. Во время проведения данной процедуры веб-обозреватель будет перезапущен. И после рестарта вы получите совершенно новую версию со всеми изменениями, дополнениями и улучшениями.
Обновление при помощи переустановки
Это наиболее радикальный способ, который используется только в тех случаях, если стандартный (и самый правильный способ) не работает. Однако в данном случае пользователь потеряет все данные, закладки и пароли, если браузер не синхронизирован с аккаунтом.
Итак, как обновить Яндекс.Браузер бесплатно на компьютере? Для этого понадобится удалить программу и потом ее заново установить. Так что рекомендуется заранее скачать установочный файл с новой версией с официального сайта разработчика. А инструкция вот такая:
После завершения работы мастера установки, Яндекс.Браузер предложит произвести базовую настройку. Стоит согласиться. Ведь это гораздо проще, чем потом копаться в параметрах. После настройки можно пользоваться веб-обозревателем в штатном режиме.
Инструкция для мобильных девайсов
Пользователи мобильной версии Яндекс.Браузера часто не знают, как обновить свой веб-обозреватель. Но на самом деле в этом нет ничего сложного. Это даже проще, чем аналогичный процесс на платформе ПК:
- Запустите предусмотренный магазин приложений для вашей платформы.
- В окне поиска введите «Яндекс.Браузер».
- Перейдите на страницу обозревателя.
- Появится окошко с различной информацией. В числе прочего там будет кнопка обновления. Тапаем по ней и даем необходимые подтверждения.
Процесс начнется немедленно. И он перезапустится при проведении данной процедуры. Стоит отметить, что если вы используете актуальную версию, то вышеозначенной кнопки просто не будет.









