Работа в excel для продвинутых пользователей
Содержание:
- Функции
- КАК СОЗДАТЬ ТАБЛИЦУ В EXCEL ДЛЯ ЧАЙНИКОВ. Пошагово
- Инструкция по работе в Excel
- Как создать дашборд в Excel
- Анализ данных
- Умная таблица
- ИНДЕКС
- Подбор (подгонка) результатов расчёта под нужные значения
- Понятие формул и функций
- Как создать таблицу в Excel для чайников
- Работа с ячейками. Заполнение и форматирование
- Операции со сводными таблицами
- Создание таблиц, виды и особенности содержащихся в них данных
- Чем сводные таблицы полезны
- Таблица и именованный диапазон
- Skill.im
Функции
Узнайте, как функции в Excel помогают сэкономить время. Если Вы только начинаете знакомство с функциями в Excel, то рекомендуем Вам сначала познакомиться с главой Введение в формулы и функции.
- СЧЁТ и СУММ: Чаще всего в Excel используются функции, которые подсчитывают количество и сумму. Вы можете посчитать количество и сумму значений, выбранных по одному или по нескольким критериям.Примеры: Подсчёт вхождений текста, Подсчёт логических значений, Подсчёт пустых и непустых ячеек, Функция СУММПРОИЗВ.
- Логические функции: Узнайте, как пользоваться логическими функциями Excel, такими как ЕСЛИ, И, ИЛИ.Примеры: Вложенные функции ЕСЛИ, Игра «Бросить кости».
- Ссылки на ячейки: Ссылка на ячейку – это очень важный элемент Excel. Поймите разницу между относительной, абсолютной и смешанной ссылками, и Вы наверняка добьётесь успеха!Примеры: Копируем точную формулу, 3D ссылка, Создание внешней ссылки, Гиперссылки.
- Дата и время: Чтобы ввести дату в Excel, используйте символы-разделители: слеш (/), тире (-) или точку (.). Чтобы ввести время, используйте двоеточие (:). Дату и время можно вводить в одну ячейку.Примеры: Функция РАЗНДАТ, Будние и рабочие дни, Дней до дня рождения, Табель, Последний день месяца, Праздники, Квартал, День года.
- Текстовые функции: Excel предлагает огромное количество функций для самых различных операций с текстовыми строками.Примеры: Разделение строки, Количество экземпляров текста, Количество слов, Текст по столбцам, Верхний и нижний регистр, Удалить ненужные символы, Сравнение текста, Функции НАЙТИ и ПОИСК, Функции ПОДСТАВИТЬ и ЗАМЕНИТЬ.
- Функции поиска и ссылок: Узнайте всё о функциях Excel для работы со ссылками и массивами, таких как ВПР, ГПР, ПОИСКПОЗ, ИНДЕКС и ВЫБОР.Примеры: Налоговые ставки, Функция СМЕЩ, “Левый” поиск, Двумерный поиск, Поиск максимального значения, Функция ДВССЫЛ.
- Финансовые функции: Этот раздел рассказывает о наиболее популярных финансовых функциях Excel.Примеры: Кредиты различной длительности, Инвестиции и аннуитет, Расчёт сложных процентов, График погашения кредита, Амортизация.
- Статистические функции: Здесь Вы найдёте обзор самых полезных статистических функций Excel.Примеры: Отрицательные числа на нули, Случайные числа, Функция РАНГ, ПЕРСЕНТИЛЬ и КВАРТИЛЬ, ПРЕДСКАЗ и ТЕНДЕНЦИЯ.
- Округление: В этом разделе описаны три самых популярных функции для округления чисел в Excel. Это функции ОКРУГЛ, ОКРУГЛВВЕРХ и ОКРУГЛВНИЗ.Примеры: Отбрасываем десятичные знаки, Ближайшее кратное, Четные и нечетные.
- Ошибки в формулах: Эта глава научит Вас справляться с некоторыми распространёнными ошибками в формулах Excel.Примеры: ЕСЛИОШИБКА, ЕОШИБКА, Циклическая ссылка, Зависимости формул, Ошибка плавающей запятой.
- Формулы массива: Изучив эту главу, Вы будете понимать, что такое формулы массива в Excel. Одноячеечные формулы массива позволяют выполнять сразу серию вычислений в одной ячейке.Примеры: Подсчёт ошибок, Подсчёт уникальных значений, Подсчёт с критерием «ИЛИ», Суммирование каждой n-ой строки, Суммирование наибольших чисел, Суммирование диапазона с ошибками, Суммирование с критерием «ИЛИ», Поиск в двух столбцах, Наиболее часто встречающееся слово, Система линейных уравнений.
КАК СОЗДАТЬ ТАБЛИЦУ В EXCEL ДЛЯ ЧАЙНИКОВ. Пошагово
Работа с таблицами в Excel для чайников не терпит спешки. Создать таблицу можно разными способами и для конкретных целей каждый способ обладает своими преимуществами. Поэтому сначала визуально оценим ситуацию.
Посмотрите внимательно на рабочий лист табличного процессора:
Это множество ячеек в столбцах и строках. По сути – таблица. Столбцы обозначены латинскими буквами. Строки – цифрами. Если вывести этот лист на печать, получим чистую страницу. Без всяких границ.
Сначала давайте научимся работать с ячейками, строками и столбцами.
Как выделить столбец и строку
Чтобы выделить весь столбец, щелкаем по его названию (латинской букве) левой кнопкой мыши.
Для выделения строки – по названию строки (по цифре).
Чтобы выделить несколько столбцов или строк, щелкаем левой кнопкой мыши по названию, держим и протаскиваем.
Для выделения столбца с помощью горячих клавиш ставим курсор в любую ячейку нужного столбца – нажимаем Ctrl + пробел. Для выделения строки – Shift + пробел.
Как изменить границы ячеек
Если информация при заполнении таблицы не помещается нужно изменить границы ячеек:
Передвинуть вручную, зацепив границу ячейки левой кнопкой мыши.
Когда длинное слово записано в ячейку, щелкнуть 2 раза по границе столбца / строки. Программа автоматически расширит границы.
Если нужно сохранить ширину столбца, но увеличить высоту строки, воспользуемся кнопкой «Перенос текста» на панели инструментов.
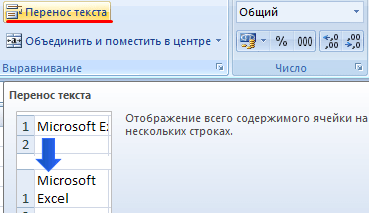
Для изменения ширины столбцов и высоты строк сразу в определенном диапазоне выделяем область, увеличиваем 1 столбец /строку (передвигаем вручную) – автоматически изменится размер всех выделенных столбцов и строк.
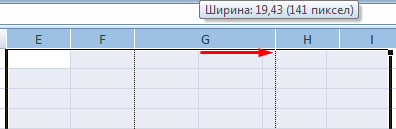
Примечание. Чтобы вернуть прежний размер, можно нажать кнопку «Отмена» или комбинацию горячих клавиш CTRL+Z. Но она срабатывает тогда, когда делаешь сразу. Позже – не поможет.
Чтобы вернуть строки в исходные границы, открываем меню инструмента: «Главная»-«Формат» и выбираем «Автоподбор высоты строки»
Для столбцов такой метод не актуален. Нажимаем «Формат» — «Ширина по умолчанию». Запоминаем эту цифру. Выделяем любую ячейку в столбце, границы которого необходимо «вернуть». Снова «Формат» — «Ширина столбца» — вводим заданный программой показатель (как правило это 8,43 — количество символов шрифта Calibri с размером в 11 пунктов). ОК.
Как вставить столбец или строку
Выделяем столбец /строку правее /ниже того места, где нужно вставить новый диапазон. То есть столбец появится слева от выделенной ячейки. А строка – выше.
Нажимаем правой кнопкой мыши – выбираем в выпадающем меню «Вставить» (или жмем комбинацию горячих клавиш CTRL+SHIFT+»=»).
Отмечаем «столбец» и жмем ОК.
Совет. Для быстрой вставки столбца нужно выделить столбец в желаемом месте и нажать CTRL+SHIFT+»=».
Все эти навыки пригодятся при составлении таблицы в программе Excel. Нам придется расширять границы, добавлять строки /столбцы в процессе работы.
Инструкция по работе в Excel
Книга Excel состоит из листов. Лист – рабочая область в окне. Его элементы:

Чтобы добавить значение в ячейку, щелкаем по ней левой кнопкой мыши. Вводим с клавиатуры текст или цифры. Жмем Enter.
Значения могут быть числовыми, текстовыми, денежными, процентными и т.д. Чтобы установить/сменить формат, щелкаем по ячейке правой кнопкой мыши, выбираем «Формат ячеек». Или жмем комбинацию горячих клавиш CTRL+1.
Для числовых форматов можно назначить количество десятичных знаков.

Примечание. Чтобы быстро установить числовой формат для ячейки — нажмите комбинацию горячих клавиш CTRL+SHIFT+1.
Для форматов «Дата» и «Время» Excel предлагает несколько вариантов изображения значений.
Отредактируем значение ячеек:
- Щелкнем по ячейке со словом левой кнопкой мыши и введем число, например. Нажимаем ВВОД. Слово удаляется, а число остается.
- Чтобы прежнее значение осталось, просто изменилось, нужно щелкнуть по ячейке два раза. Замигает курсор. Меняем значение: удаляем часть текста, добавляем.
- Отредактировать значения можно и через строку формул. Выделяем ячейку, ставим курсор в строку формул, редактируем текст (число) – нажимаем Enter.
Для удаления значения ячейки используется кнопка Delete.
Чтобы переместить ячейку со значением, выделяем ее, нажимаем кнопку с ножницами («вырезать»). Или жмем комбинацию CTRL+X. Вокруг ячейки появляется пунктирная линия. Выделенный фрагмент остается в буфере обмена.
Ставим курсор в другом месте рабочего поля и нажимаем «Вставить» или комбинацию CTRL+V.
Таким же способом можно перемещать несколько ячеек сразу. На этот же лист, на другой лист, в другую книгу.
Чтобы переместить несколько ячеек, их нужно выделить:
- Ставим курсор в крайнюю верхнюю ячейку слева.
- Нажимаем Shift, удерживаем и с помощью стрелок на клавиатуре добиваемся выделения всего диапазона.
Чтобы выделить столбец, нажимаем на его имя (латинскую букву). Для выделения строки – на цифру.
Для изменения размеров строк или столбцов передвигаем границы (курсор в этом случае принимает вид крестика, поперечная перекладина которого имеет на концах стрелочки).
Чтобы значение поместилось в ячейке, столбец можно расширить автоматически: щелкнуть по правой границе 2 раза.
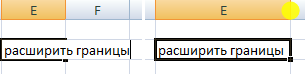
Чтобы сохранить ширину столбца, но увеличить высоту строки, нажимаем на ленте кнопок «Перенос текста».
Чтобы стало красивее, границу столбца Е немного подвинем, текст выровняем по центру относительно вертикали и горизонтали.
Объединим несколько ячеек: выделим их и нажмем кнопку «Объединить и поместить в центре».

В Excel доступна функция автозаполнения. Вводим в ячейку А2 слово «январь». Программа распознает формат даты – остальные месяцы заполнит автоматически.
Цепляем правый нижний угол ячейки со значением «январь» и тянем по строке.
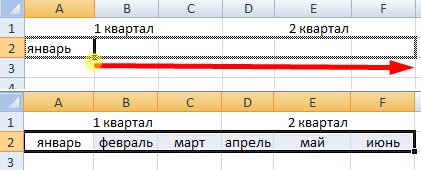
Апробируем функцию автозаполнения на числовых значениях. Ставим в ячейку А3 «1», в А4 – «2». Выделяем две ячейки, «цепляем» мышью маркер автозаполнения и тянем вниз.
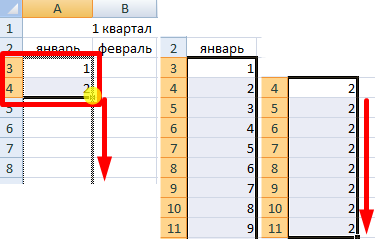
Если мы выделим только одну ячейку с числом и протянем ее вниз, то это число «размножиться».
Чтобы скопировать столбец на соседний, выделяем этот столбец, «цепляем» маркер автозаполнения и тянем в сторону.
Таким же способом можно копировать строки.
Удалим столбец: выделим его – правой кнопкой мыши – «Удалить». Или нажав комбинацию горячих клавиш: CTRL+»-«(минус).
Чтобы вставить столбец, выделяем соседний справа (столбец всегда вставляется слева), нажимаем правую кнопку мыши – «Вставить» — «Столбец». Комбинация: CTRL+SHIFT+»=»
Чтобы вставить строку, выделяем соседнюю снизу. Комбинация клавиш: SHIFT+ПРОБЕЛ чтобы выделить строку и нажимаем правую кнопку мыши – «Вставить» — «Строку» (CTRL+SHIFT+»=»)(строка всегда вставляется сверху).
Как создать дашборд в Excel
Как только человек осваивает методику создания сводных таблиц, он может приступать к еще одному способу отображения итоговых данных, который строится на них. Это дашборды – очень удобный способ визуального представления информации на основе определенного диапазона данных.
Конечно, создание дашбордов – это не такая простая задача, как генерация умных таблиц, но позволяет произвести правильное впечатление как на начальство, так и на инвесторов или любых других заинтересованных лиц.
Как правило, в компаниях созданием умных таблиц и ограничиваются, в то время как дашборды имеют огромное количество преимуществ:
- Дает возможность гибко управлять элементами отчета, сделав акцент на наиболее актуальных показателях или заменять их в случае необходимости.
- Дает возможность компактно уместить всю необходимую информацию буквально на одном листе, что позволяет экономить бумагу, если начальство требует печатать отчеты.
- С помощью дашбордов легко сравнивать ключевые показатели за разные периоды.
Кроме всего прочего, умение работать с дашбордами говорит о профессионализме сотрудника. Такой навык сразу поднимает его на голову выше в глазах руководства.
Существует множество способов создания дашбордов Excel, но всегда нужно начинать с эскизов прямо на листе бумаги. Нужно отрисовать, какие блоки на каких местах будут находиться. Далее будет значительно проще создавать дашборд. В частности, создать дашборд в Excel можно с помощью надстройки PowerView. Также визуализация может осуществляться такими методами:
- Фигуры и объекты Word Art. Они позволяют рисовать все, что угодно, вплоть до инженерных чертежей. Кроме этого, есть множество текстовых меток, которые позволяют описать любую составную часть дашборда.
- Использование сводных таблиц.
- Графики, которые могут в качестве данных также использовать исходный диапазон.
Все они могут использоваться для создания дашбордов. Причем благодаря этим средствам визуализации можно делать их буквально в короткие сроки.
Анализ данных
Эта глава рассказывает о мощных инструментах, которые предлагает Excel для анализа данных.
- Сортировка: В Excel Вы можете сортировать по одному или нескольким столбцам. Расположите данные по убыванию или по возрастанию.Примеры: Сортировка по цвету, Обратный список, Случайный список.
- Фильтрация: Настройте фильтр для данных в Excel, чтобы видеть только записи, удовлетворяющие определённому критерию.Примеры: Числовые и текстовые фильтры, Фильтры по дате, Расширенный фильтр, Форма данных, Удаляем дубликаты, Структурирование данных.
- Условное форматирование: Условное форматирование в Excel позволяет выделить ячейки определённым цветом в зависимости от содержащихся в них значений.Примеры: Управление правилами, Гистограммы, Цветовые шкалы, Наборы значков, Новое правило, Поиск дубликатов, Закрашивание чередующихся строк, Сравнение двух списков, Конфликт правил, Чеклист.
- Диаграммы: Простейшая диаграмма в Excel может быть более красноречивой, чем таблица полная чисел. Вы увидите: диаграммы – это не сложно.Примеры: Гистограмма, График, Круговая диаграмма, Линейчатая диаграмма, Диаграмма с областями, Точечная диаграмма, Ряды данных, Оси, Лист диаграммы, Линия тренда, Предел погрешностей, Спарклайны, Комбинированная диаграмма, Диаграмма-спидометр, Диаграмма-термометр, Диаграмма Ганта, Диаграмма Парето.
- Сводные таблицы: Сводные таблицы – один из самых мощных инструментов Excel. Сводная таблица позволит выделить суть из огромного набора данных.
- Таблицы: Таблицы нужны для того, чтобы выполнять анализ имеющихся данных быстро и легко.
- Анализ «Что-если»: Анализ «Что-если» в Excel позволяет подставлять различные значения (сценарии) в формулы.
- Поиск Решения: В арсенале Excel есть инструмент, который называется «Поиск Решения». Он использует различные методы анализа вычислений для поиска наилучших решений для задач оптимизации всех видов.
- Пакет анализа: Пакет анализа – это надстройка Excel, которая предоставляет инструменты для анализа финансовых, статистических и технических данных.
Умная таблица
Если выделить диапазон с данными и на вкладке «Главная» нажать «Форматировать как таблицу» (Home → Format as Table), то наш список будет преобразован в умную таблицу, которая умеет много полезного:
- Автоматически растягивается при дописывании к ней новых строк или столбцов.
- Введённые формулы автоматом будут копироваться на весь столбец.
- Шапка такой таблицы автоматически закрепляется при прокрутке, и в ней включаются кнопки фильтра для отбора и сортировки.
- На появившейся вкладке «Конструктор» (Design) в такую таблицу можно добавить строку итогов с автоматическим вычислением.
ИНДЕКС
Эта функция возвращает значение конкретной ячейки в указанном диапазоне:
=ИНДЕКС(диапазон; номер_строки; )
Если в диапазон ячеек входит только один столбец, достаточно будет указать только номер строки. Когда в выбранном диапазоне получается два столбца и больше, можно будет выбрать его номер, чтобы точно обозначить ячейку.
Попробуем в нашем примере с бюджетом найти того, кто сделал самую большую покупку. Мы уже знаем номер строки, в которой записана самая большая сумма, и на этой же строке записан тот, кто эту сумму потратил. Используем это:
=ИНДЕКС(B1:B10;E10)

Когда Excel встретит такую формулу, он возьмёт наш диапазон из второго столбца, затем возьмёт номер строки с самой большой покупкой (она у нас в ячейке Е10, нашли в прошлом примере), и определит, что самую крупную покупку сделал Миша.
Подбор (подгонка) результатов расчёта под нужные значения
Вы когда-нибудь подбирали входные значения в вашем расчёте Excel, чтобы получить на выходе нужный результат? В такие моменты чувствуешь себя матёрым артиллеристом: всего-то пара десятков итераций «недолёт — перелёт» — и вот оно, долгожданное попадание!
Microsoft Excel сможет сделать такую подгонку за вас, причём быстрее и точнее. Для этого нажмите на вкладке «Данные» кнопку «Анализ „что если“» и выберите команду «Подбор параметра» (Insert → What If Analysis → Goal Seek). В появившемся окне задайте ячейку, где хотите подобрать нужное значение, желаемый результат и входную ячейку, которая должна измениться. После нажатия на «ОК» Excel выполнит до 100 «выстрелов», чтобы подобрать требуемый вами итог с точностью до 0,001.

Понятие формул и функций
Формулы и функции – одни из самых главных понятий Excel. Они необходимы для разных задач, начиная математическими вычислениями и заканчивая условным форматированием и сложными скриптами.
Функция – это операция, которая всегда возвращает какое-то значение. Формула – это совокупность функций, логических и арифметических операторов. Все просто.
Для введения формулы необходимо в ячейке написать знак «равно», после чего начать вводить непосредственно математическое выражение или другую команду.
Например, =(2+3)*5. В этом случае сначала происходит сложение чисел 2 и 3, после чего их сумма умножается на 5. После того, как формула будет введена, нужно нажать клавишу «ВВОД», и Excel выдаст результат.
16
То есть, можно вводить стандартное математическое выражение, и все правила подсчета осуществляются таким же образом (сначала совершаются операции в скобках), потом умножение и деление, а потом сложение и вычитание.
Кроме числовых значений, формула может хранить ссылки на ячейки со значениями. Например, =(A1+B1)*5.
17
Аналогично, с помощью маркера автозаполнения можно скопировать формулу на другие ячейки. В нашем примере мы захватываем эту формулу и перетаскиваем вниз, чтобы получить аналогичные значения для следующих ячеек.
18
Да-да, формула автоматически меняется, чтобы сделать ее соответствующей. То есть, если в строке 1 делается сумма ячеек 1 и 2, то при переносе формулы на строку 2 будет происходить сложение аналогичных ячеек, но уже следующей строки. И тот же принцип касается более сложных формул.
19
Есть возможность закрепить ссылку, чтобы она не изменялась во время копирования формулы или автозаполнения ячеек. Для этого нужно поставить знак доллара перед буквенным или цифровым адресом ячейки.
20
В формуле, приведенной на этом скриншоте, ячейка B1 является постоянной, то есть, она не изменяется и остается константой. Это может быть полезным в ситуациях, когда, например, каждая покупка клиента должна умножаться на определенный клиент, чтобы рассчитать сумму бонуса. Ну или в любом другом случае, когда появляется необходимость умножения на какое-то одно постоянное число.
Использование функций
Функция – это готовая логическая или математическая формула, которая используется в расчетах. Чтобы получить доступ к списку функций, необходимо нажать на кнопку fx или воспользоваться комбинацией клавиш SHIFT + F3.
После этого появится такое окно.
21
При этом список функций изначально очень большой. Чтобы сделать его меньшим, необходимо выбрать категорию, наиболее подходящую под определенную задачу. Выбор функции подтверждается кнопкой ОК, после чего открывается окно, где нужно ввести параметры. Называется оно «Аргументы функции».
22
Вводить функции можно непосредственно с клавиатуры. Для этого нужно ввести ее имя (Excel будет подсказывать его, начиная с первых букв), после чего в скобках указать аргументы. Как на этом скриншоте.
23
Как создать таблицу в Excel для чайников
Работа с таблицами в Excel для чайников не терпит спешки. Создать таблицу можно разными способами и для конкретных целей каждый способ обладает своими преимуществами. Поэтому сначала визуально оценим ситуацию.
Посмотрите внимательно на рабочий лист табличного процессора:
Это множество ячеек в столбцах и строках. По сути – таблица. Столбцы обозначены латинскими буквами. Строки – цифрами. Если вывести этот лист на печать, получим чистую страницу. Без всяких границ.
Сначала давайте научимся работать с ячейками, строками и столбцами.
Как выделить столбец и строку
Чтобы выделить весь столбец, щелкаем по его названию (латинской букве) левой кнопкой мыши.
Для выделения строки – по названию строки (по цифре).
Чтобы выделить несколько столбцов или строк, щелкаем левой кнопкой мыши по названию, держим и протаскиваем.
Для выделения столбца с помощью горячих клавиш ставим курсор в любую ячейку нужного столбца – нажимаем Ctrl + пробел. Для выделения строки – Shift + пробел.
Как изменить границы ячеек
Если информация при заполнении таблицы не помещается нужно изменить границы ячеек:
- Передвинуть вручную, зацепив границу ячейки левой кнопкой мыши.
- Когда длинное слово записано в ячейку, щелкнуть 2 раза по границе столбца / строки. Программа автоматически расширит границы.
- Если нужно сохранить ширину столбца, но увеличить высоту строки, воспользуемся кнопкой «Перенос текста» на панели инструментов.
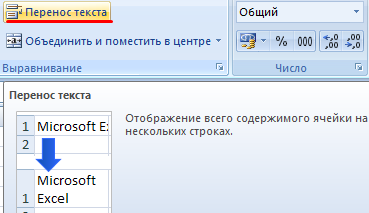
Для изменения ширины столбцов и высоты строк сразу в определенном диапазоне выделяем область, увеличиваем 1 столбец /строку (передвигаем вручную) – автоматически изменится размер всех выделенных столбцов и строк.
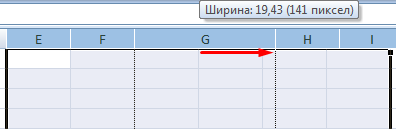
Примечание. Чтобы вернуть прежний размер, можно нажать кнопку «Отмена» или комбинацию горячих клавиш CTRL+Z. Но она срабатывает тогда, когда делаешь сразу. Позже – не поможет.
Чтобы вернуть строки в исходные границы, открываем меню инструмента: «Главная»-«Формат» и выбираем «Автоподбор высоты строки»
Для столбцов такой метод не актуален. Нажимаем «Формат» — «Ширина по умолчанию». Запоминаем эту цифру. Выделяем любую ячейку в столбце, границы которого необходимо «вернуть». Снова «Формат» — «Ширина столбца» — вводим заданный программой показатель (как правило это 8,43 — количество символов шрифта Calibri с размером в 11 пунктов). ОК.
Как вставить столбец или строку
Выделяем столбец /строку правее /ниже того места, где нужно вставить новый диапазон. То есть столбец появится слева от выделенной ячейки. А строка – выше.
Нажимаем правой кнопкой мыши – выбираем в выпадающем меню «Вставить» (или жмем комбинацию горячих клавиш CTRL+SHIFT+»=»).
Отмечаем «столбец» и жмем ОК.
Совет. Для быстрой вставки столбца нужно выделить столбец в желаемом месте и нажать CTRL+SHIFT+»=».
Все эти навыки пригодятся при составлении таблицы в программе Excel. Нам придется расширять границы, добавлять строки /столбцы в процессе работы.
Пошаговое создание таблицы с формулами
- Заполняем вручную шапку – названия столбцов. Вносим данные – заполняем строки. Сразу применяем на практике полученные знания – расширяем границы столбцов, «подбираем» высоту для строк.
- Чтобы заполнить графу «Стоимость», ставим курсор в первую ячейку. Пишем «=». Таким образом, мы сигнализируем программе Excel: здесь будет формула. Выделяем ячейку В2 (с первой ценой). Вводим знак умножения (*). Выделяем ячейку С2 (с количеством). Жмем ВВОД.
- Когда мы подведем курсор к ячейке с формулой, в правом нижнем углу сформируется крестик. Он указываем на маркер автозаполнения. Цепляем его левой кнопкой мыши и ведем до конца столбца. Формула скопируется во все ячейки.
- Обозначим границы нашей таблицы. Выделяем диапазон с данными. Нажимаем кнопку: «Главная»-«Границы» (на главной странице в меню «Шрифт»). И выбираем «Все границы».
Теперь при печати границы столбцов и строк будут видны.
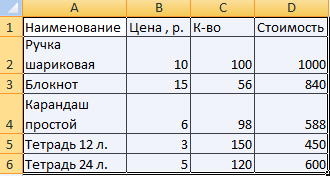
С помощью меню «Шрифт» можно форматировать данные таблицы Excel, как в программе Word.
Поменяйте, к примеру, размер шрифта, сделайте шапку «жирным». Можно установить текст по центру, назначить переносы и т.д.
Работа с ячейками. Заполнение и форматирование
Прежде чем приступать к конкретным действиям, необходимо разобраться с базовым элементом любого документа в Excel. Файл Эксель состоит из одного или нескольких листов, разграфленных на мелкие ячейки.
Ячейка – это базовый компонент любого экселевского отчета, таблицы или графика. В каждой клеточке содержится один блок информации. Это может быть число, дата, денежная сумма, единица измерения или другой формат данных.
Чтобы заполнить ячейку, достаточно просто кликнуть по ней указателем и ввести нужную информацию. Чтобы отредактировать ранее заполненную ячейку, нажмите на неё двойным кликом мышки.
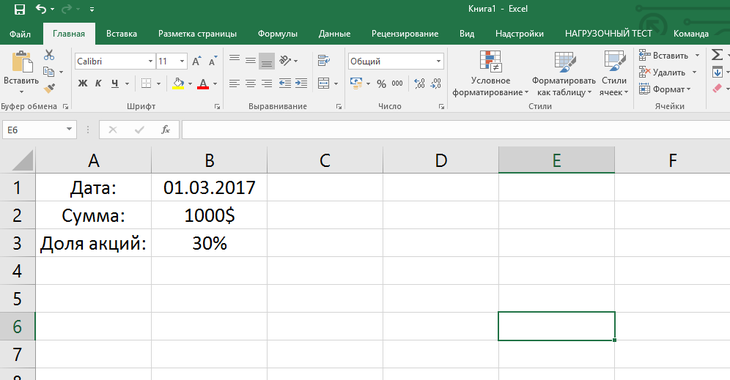
Рис. 1 – пример заполнения ячеек
Каждая клеточка на листе имеет свой уникальный адрес. Таким образом, с ней можно проводить расчеты или другие операции. При нажатии на ячейку в верхней части окна появится поле с ее адресом, названием и формулой (если клеточка учуствует в каких-либо расчетах).
Выберем ячейку «Доля акций». Адрес её расположения – А3. Эта информация указана в открывшейся панели свойств. Также мы можем увидеть содержимое. Формул у этой клетки нет, поэтому они не показываются.
Больше свойств ячейки и функций, которые можно задействовать по отношению к ней, доступны в контекстном меню. Кликните на клеточку правой клавишей манипулятора. Откроется меню, с помощью которого можно отформатировать ячейку, провести анализ содержимого, присвоить другое значение и прочие действия.
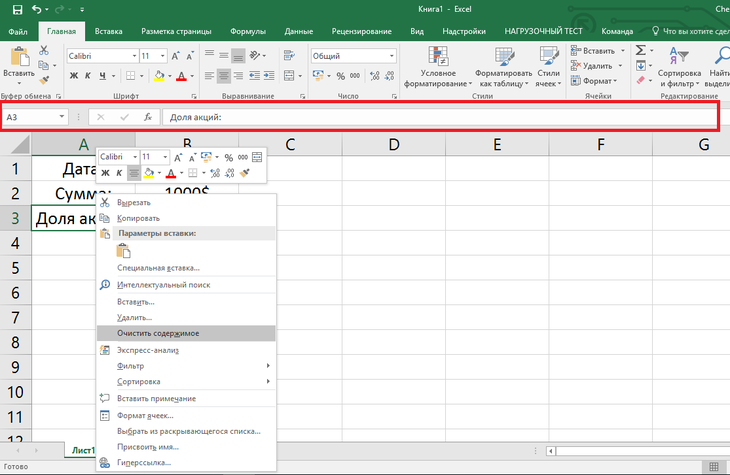
Рис. 2 – контекстное меню ячейки и ее основные свойства
Операции со сводными таблицами
Редактирование сводной таблицы – такая же простая задача, как и ее создание. Давайте посмотрим, как на практике воплощаются в жизнь те идеи, которые директор предложил выше.
Давайте осуществим замену выручки на прибыль.
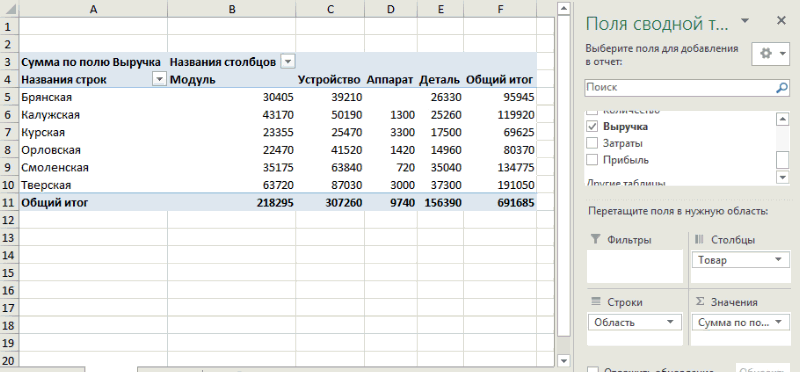 10
10
С помощью простого перетаскивания можно поменять местами товары и области.
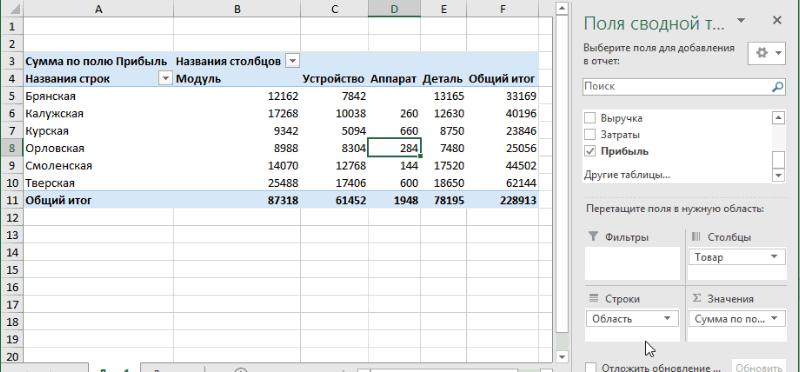 11
11
В нашем случае мы воспользовались областью фильтров, куда поместили поле «Менеджер».
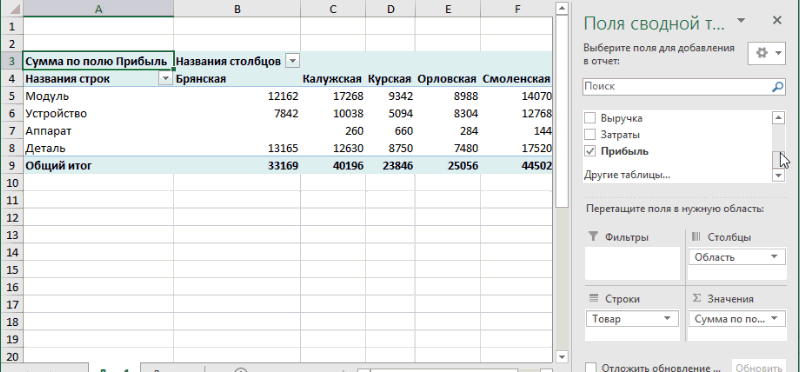 12
12
Существует еще несколько методов фильтрации данных, но этот – основной и наиболее простой. Все, достаточно всего нескольких секунд, чтобы выполнить эту нехитрую задачу.
Вот таким образом осуществляется взаимодействие пользователя со сводными таблицами в Excel. Конечно, на практике все может быть намного сложнее, чем в этих простых примерах. Например, иногда приходится использовать более хитрый способ агрегации, добавлять поля, условное форматирование и так далее. Но если есть хоть немного знаний, все это воплотить в жизнь не составит труда.
Создание таблиц, виды и особенности содержащихся в них данных
Рабочее пространство листа Microsoft Excel разделено условно невидимыми границами на столбцы и строки, размеры которых можно регулировать, «перетаскивая» наведенный на границу ползунок. Для быстрого объединения ячеек служит соответствующая иконка в блоке «Выравнивание» вкладки «Главная».
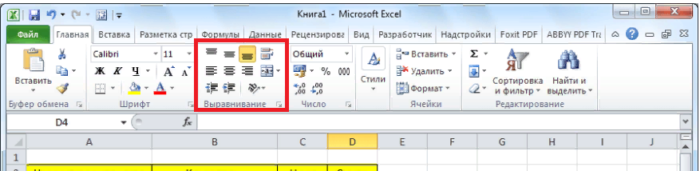 Во вкладке «Главная» в блоке «Выравнивание» находятся инструменты для объединения и выравнивания ячеек
Во вкладке «Главная» в блоке «Выравнивание» находятся инструменты для объединения и выравнивания ячеек
Столбцы обозначены буквами латинского алфавита (A, B, C,… AA, AB, AC…), строки пронумерованы. Таким образом, каждая ячейка имеет свой уникальный адрес. Вот пример выделения ячейки C7.
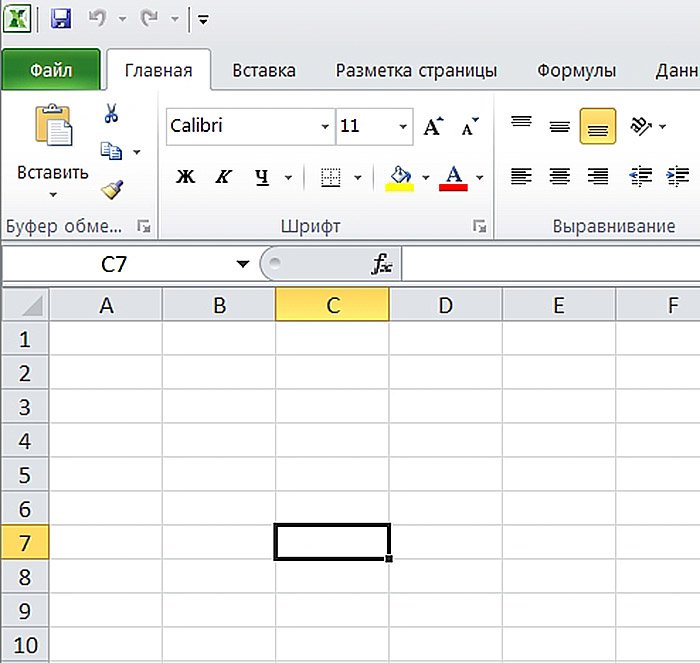 Выделенная ячейка имеет свой уникальный адрес C7, который состоит из буквы столбца и цифры строки
Выделенная ячейка имеет свой уникальный адрес C7, который состоит из буквы столбца и цифры строки
Ячейка может содержать числовое значение, текст с заданным форматированием, символы, формулы и другие элементы. Числа по умолчанию располагаются в правой части ячейки, текст – в левой. При выделении ячейки с формулой последняя отображается в строке «fx».
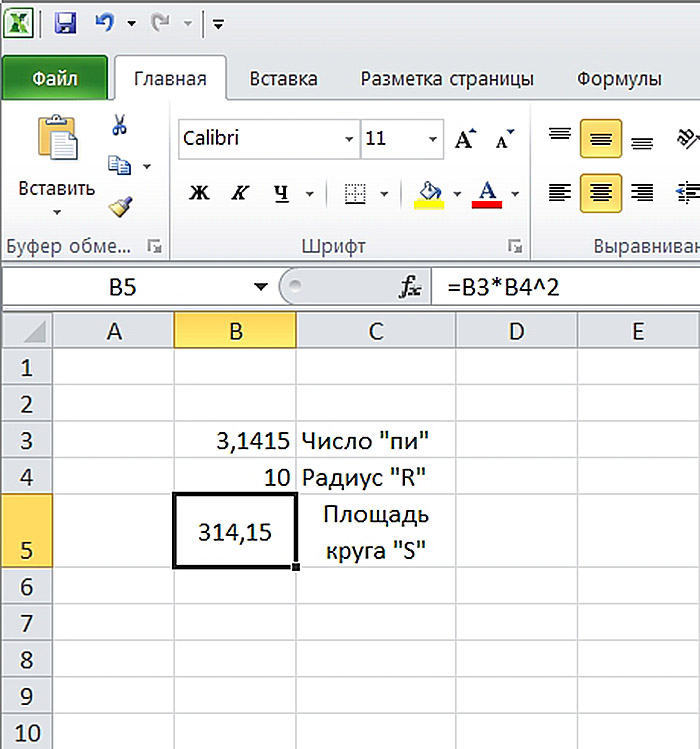 Ячейки могут содержать числовое значение, текст, символы, формулы и другие элементы
Ячейки могут содержать числовое значение, текст, символы, формулы и другие элементы
С помощью инструментов вкладки «Главная» ячейки и саму таблицу можно отформатировать, установить нужные размеры и параметры текста, выделить границы, применить заливку ячеек, а также выполнять ряд более сложных операций.
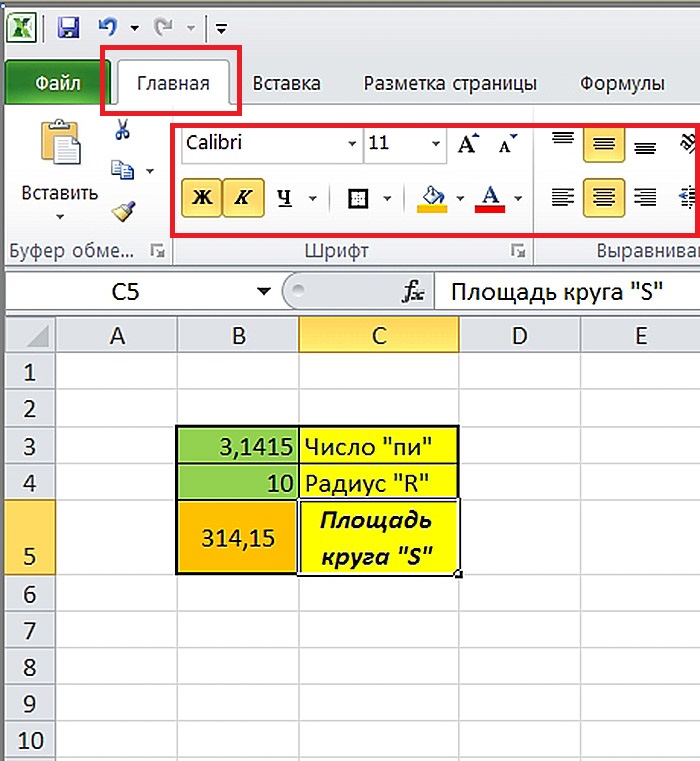 Выделяем ячейки, во вкладке «Главная» кликом мышки нажимаем на подходящие значки инструментов для форматирования
Выделяем ячейки, во вкладке «Главная» кликом мышки нажимаем на подходящие значки инструментов для форматирования
Нажав правой кнопкой мыши на выделенную ячейку или блок ячеек, можно вызвать контекстное меню. Оно состоит из верхнего блока, дублирующего основные функции вкладки «Главная» и нижнего блока, в котором сосредоточены операции копирования и вставки текста, фильтрации и сортировки значений, а также некоторые другие функции.
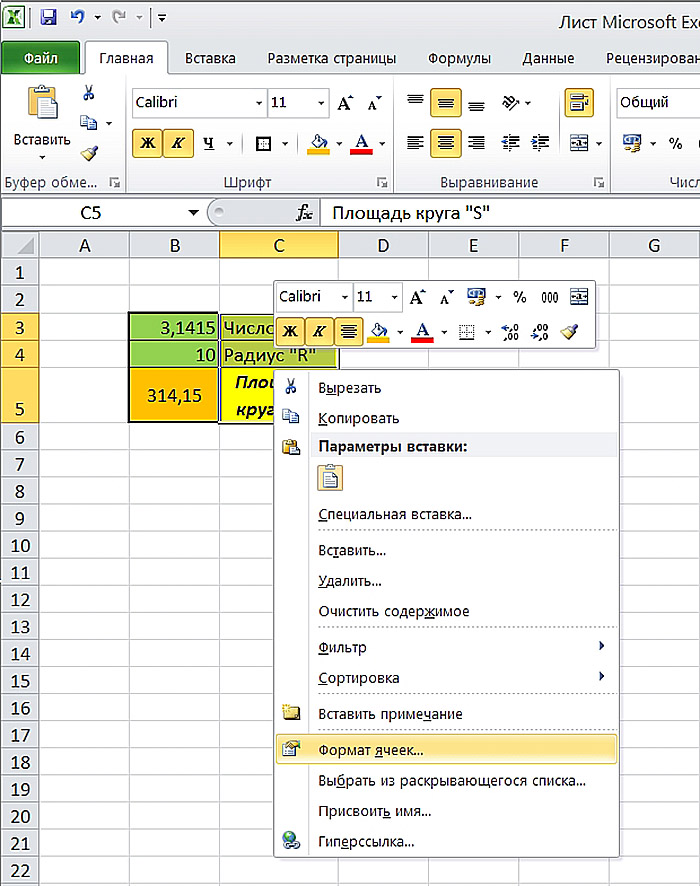 Нажав правой кнопкой мыши на выделенную ячейку или блок ячеек, вызываем контекстное меню для их форматирования
Нажав правой кнопкой мыши на выделенную ячейку или блок ячеек, вызываем контекстное меню для их форматирования
Выбрав в контекстном меню пункт «Формат ячейки», Вы получите расширенные возможности форматирования выбранного массива данных.
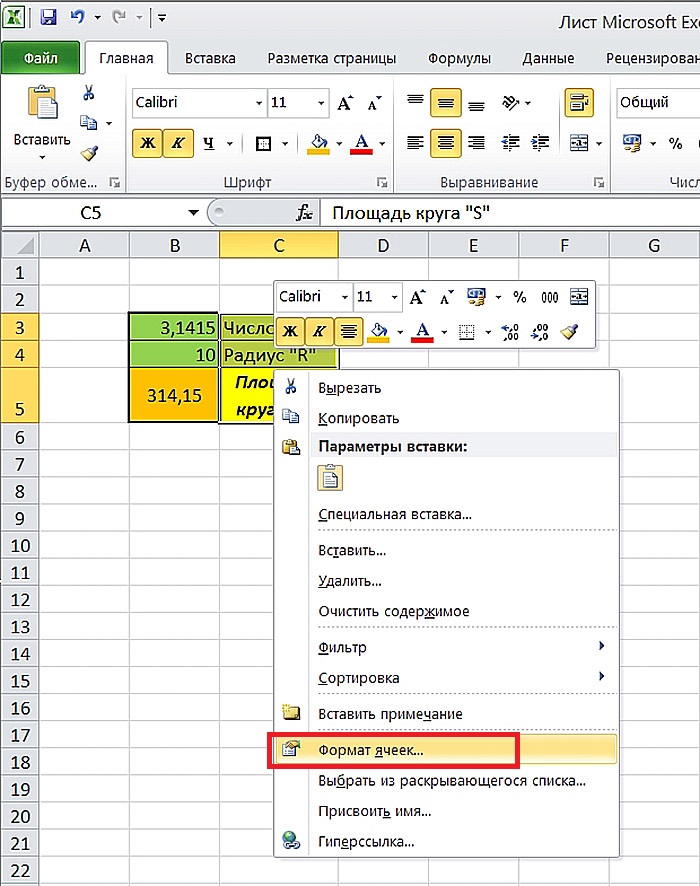 Кликаем по пункту «Формат ячеек»
Кликаем по пункту «Формат ячеек»
С помощью открывшегося окна можно максимально точно настроить все особенности представления информации в ячейках и табличных блоках.
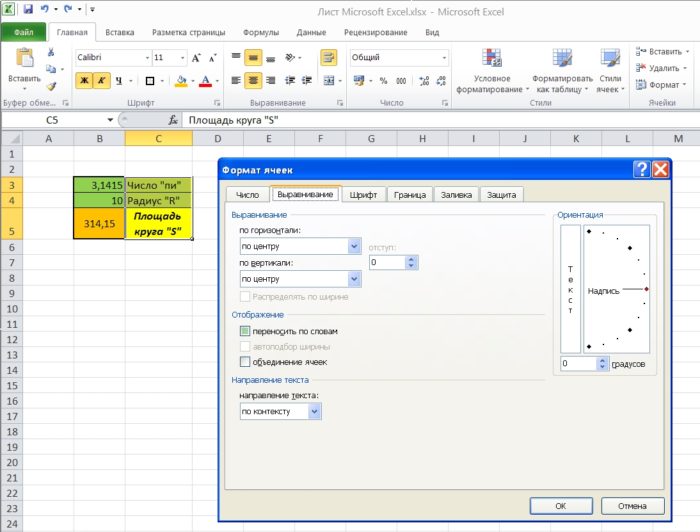 Окно «Формат ячеек» с инструментами для более точной настройки и форматирования ячеек
Окно «Формат ячеек» с инструментами для более точной настройки и форматирования ячеек
Кроме того, можно применить уже готовые стили, сгруппированные в пунктах «Условное форматирование», «Форматировать как таблицу» и «Стили ячеек».
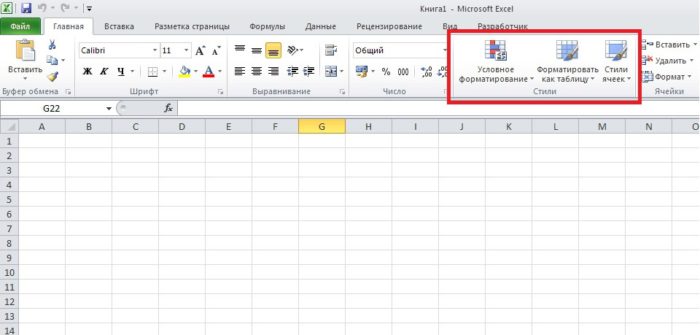 В группе «Стили» во вкладке «Главная» можно выбрать готовый стиль
В группе «Стили» во вкладке «Главная» можно выбрать готовый стиль
Контекстные меню этих пунктов содержат шаблоны с контрастными, градиентными и многими другими схемами форматирования, с помощью которых можно быстро привести табличный блок в нужный вид.
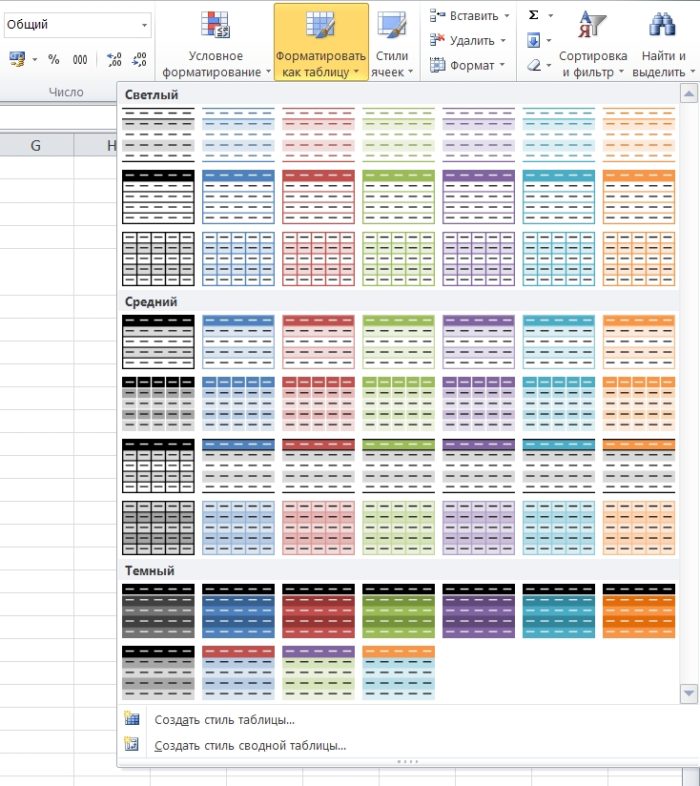 Готовые шаблоны пункта «Форматировать как таблицу»
Готовые шаблоны пункта «Форматировать как таблицу»
Кроме уже рассмотренных групп «Шрифт», «Выравнивание» и «Стили», вкладка «Главная» содержит несколько менее востребованных, но все же необходимых в ряде случаев элементов. На ней можно обнаружить:
-
«Буфер обмена» – иконки копирования, вырезания и вставки информации (они дублируются сочетаниями клавиш «Ctrl+C», «Ctrl+X» и «Ctrl+V» соответственно);
-
«Число» – обеспечивает быстрое переключение между текстовым, числовым, процентным и другими форматами отображения информации, а также простые операции формализации данных, например, изменение числа знаков после запятой в дробных числах;
-
«Ячейки» – содержит команды добавления и удаления строк, столбцов, массивов, а также простые функции форматирования их размера и видимости;
-
«Редактирование» – упрощает поиск, сортировку и фильтрацию данных, включает несколько быстрых формул, выполняет команды автозаполнения и автоочистки.
Стрелки в правом нижнем углу большинства блоков вкладки «Главная» вызывают расширенные контекстные меню или всплывающие окна, в которых содержатся более точные и более полные перечни возможных команд.
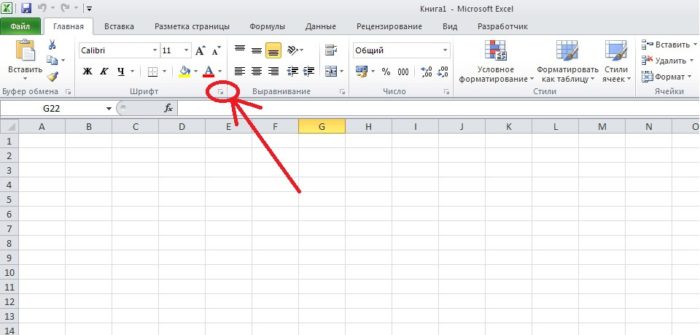 Маленькая стрелочка вниз, рядом с названием групп, вызывает диалоговое окно с более расширенной информацией или функциями
Маленькая стрелочка вниз, рядом с названием групп, вызывает диалоговое окно с более расширенной информацией или функциями
Чем сводные таблицы полезны
Давайте вообразим ситуацию, что нет вообще никаких сводных таблиц. Предположим, вы трудоустроены в организации, продающей определенные товары. Их ассортимент небольшой – всего 4 штуки. И всего несколько десятков покупателей из разных областей осуществляют заказы. После того, как продажа товара была осуществлена, данные вносятся в отдельную строку.
 1
1
Время от времени начальство ставит задачу создать краткий отчет, исходя из этих данных, распределенных по разным регионам. Чтобы ее выполнить, необходимо сначала сделать шапку таблицы, в которую будут вноситься только значения товаров и регионов. После этого создается копия столбца с товарами, а дубликаты удаляются.
Далее необходимо осуществить транспонирование столбца в строку. Над областями осуществляются такие же действия, только транспонирование не используется. В результате, получится такая шапка для будущего отчета.
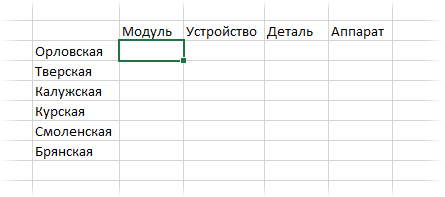 2
2
Эта таблица должна быть заполнена, то есть, надо узнать сумму по выручке с нужных регионов по каждой из товарных позиций. Эта задача легко выполняется, если использовать функцию СУММЕСЛИМН. Кроме того, нужно добавить итоги. После этого появится сводный отчет по каждой области.
Ура, теперь вы довольны и несете отчет начальнику, который окинул его взором и попросил воплотить в жизнь еще ряд идей:
- При составлении отчета использовать не выручку, а прибыль.
- Показать по колонкам – регионы, а по рядам – товары.
- Делать аналогичные отчеты для каждого менеджера по отдельности.
Чтобы выполнить эту задачу, придется потратить много времени даже если уровень вашего профессионализма довольно высокий. При этом большой риск допустить много ошибок. Их предотвратить можно с помощью сводной таблицы. Тогда эти задачи получится выполнить буквально за пять минут (а при должном опыте – и быстрее).
Таблица и именованный диапазон
Один из аналогов, который позволит преодолеть некоторые из описанных выше ограничений – именованный диапазон. Конечно, это уже несколько другая тема, поскольку таблицы и именованные диапазоны пересекаются в определенной части функционала, но не дублируют его.
На него также можно ссылаться в формуле, а также обновлять информацию в нем. Правда, последнее придется делать вручную через Диспетчер имен.
Именованные диапазоны могут использоваться как в простых, так и сложных формулах. И в некоторых аспектах могут повторять функционал таблиц. Например, у нас есть такая формула.
= СУММ(E2:E8)+СРЗНАЧ(E2:E8)/5+10/СУММ(E2:E8)
Видим, что здесь один и тот же диапазон (не таблица и не именованный) используется сразу несколько раз. Предположим, нам нужно этот диапазон поменять на какой-то другой. В таком случае изменения придется вносить сразу в трех местах.
Если же этому диапазону присвоить имя или превратить его в таблицу, достаточно просто указать его название один раз, а потом в случае чего просто поменять привязку к определенному диапазону также один раз.
Skill.im

На сайте вы найдете самый лучший обучающий материал по работе с Microsoft Excel.
Для удобства обучение поделено на три курса:
- Базовый
- Продвинутый
- Мастерский
Базовый этап обучения подходит для новичков, которые будут учиться работать с программой с нуля. Первые шаги посвящены интерфейсу программы, основам ввода данных и работе с формулами.
Из продвинутого уровня обучения вы узнаете более сложный материал, а именно: внедрение диаграмм, использование экселя в качестве базы данных, расширенная работа с формулами и так далее.
Из мастерского уровня обучения вы узнаете много полезных вещей про сводные таблицы, диаграммы, сложные, но полезные формулы и массивы.
Помимо просмотра обучающих видеороликов на сайте вы сможете:
- пройти предварительный тест
- пройти тесты после ключевых разделов
- выполнить ситуативные задания
- сдать финальный экзамен
- получить сертификат государственного образца
Специалисты по работе с программой расскажут вам не только, как работать с таблицами и ячейками, но и покажут, в каких ситуациях эти навыки будут полезными. Некоторые уроки посвящены решению конкретных, жизненных задач.









