10 способов сделать скриншот на компьютере или ноутбуке
Содержание:
- Для чего его используют?
- Как напечатать изображение с экрана
- Обзор бесплатных программ для скриншотов
- Что такое скриншот, принтскрин и скрин?
- Использование кнопки PrintScreen
- Использование сторонних программ
- Онлайн сервисы для публикации скриншотов
- Приложения для Windows
- Как сделать скриншот стандартными средствами Windows
- Программы для создания снимков
- Как сделать скриншот веб-страницы полностью в Mozilla Firefox
- IMGonline
- Как сделать скриншот на клавиатуре в Windows 10
- Как сделать скрин экрана на компьютере — программы
- Screenshot on Windows PC
- Snapito
- Выводы
Для чего его используют?
Скриншот — это высшая степень наглядности. Та самая картинка, которую лучше один раз увидеть, чем сто раз о ней услышать. И вот почему.
Техническая помощь
Случаи, когда при пользовании компьютером что-то пошло не так, у новичков нередки. Либо программа не работает, либо просто непонятно, куда нажимать дальше. Вместо того, чтобы долго и мучительно объяснять: “У меня там вверху открылось маленькое окошечко, а в нем написано что-то по-английски”, достаточно сделать снимок экрана и послать опытному товарищу или на тематический форум. Там, ориентируясь по увиденному, подскажут, что делать.
Если бы не изобрели скриншотов, пришлось бы бежать за фотоаппаратом, фотографировать экран, выбирая ракурс без бликов, потом закачивать снимок в компьютер и отправлять по почте. Дело долгое, а результат не всегда стоящий, т. к. качество фотографии может быть низким.
Итак, основное назначение скриншота — визуальное объяснение каких-либо технических моментов. Если полистаете сайты с инструкциями, увидите, как часто его там используют.
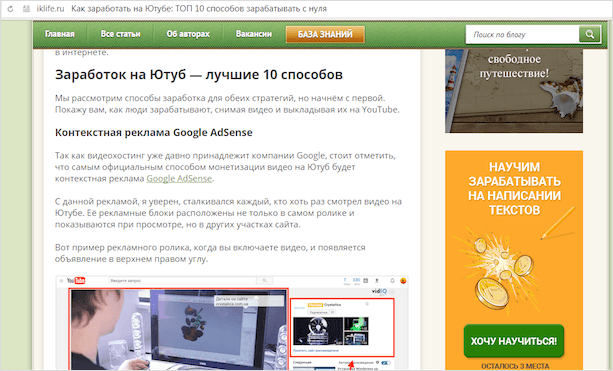
Доказательства на все случаи жизни
Дальше, скриншот может быть использован для доказательств чего-либо. Например, делаете перевод на счет организации через Сбербанк Онлайн. Сам перевод может прийти через несколько дней, но, послав картинку с операцией, вы доказали, что оплату произвели. Некоторым фирмам этого достаточно для брони товара.
Копирайтера могут попросить прислать скриншот проверки текста на уникальность. Это оправдано в тех случаях, когда проверка осуществляется не онлайн и занимает продолжительное время.
Если на работе имеете дело с программой, в которую есть доступ нескольким сотрудникам, данные за свою смену сохраняйте как изображение, желательно с захватом нижней части экрана, где показана дата и время. Убережет от многих спорных ситуаций. Или от случайных потерь информации.
Больной вопрос — мошенничество в интернете. Заказывая или предоставляя услугу, мы рискуем не получить нужного результата. Скриншот переписки может быть представлен в качестве судебного доказательства. А вынесенный на публику, например, в сети ВКонтакте, он предостережет других от взаимодействия с обманщиком.
Путешественникам
Путешественники тоже найдут применение этому инструменту.
К примеру, вам надо узнать подробный маршрут. Открываете карты Яндекс или Гугл, отмечаете там все точки, через которые нужно проследовать, делаете снимок экрана и сохраняете. При желании его, как обычную картинку, можно распечатать. С распечатанными картами удобно передвигаться по местности, где не работает связь, например, в горах.
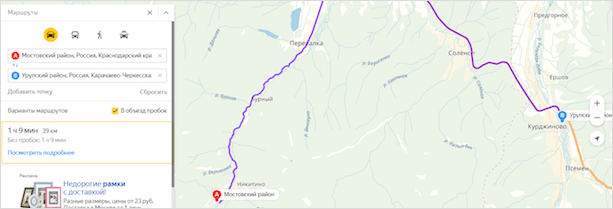
Если вы прокладываете настолько сложный путь, что даже точек на карте не хватает (в Гугл и Яндекс есть предел изменения маршрута), точно также делаете скриншот и дорисовываете уже в Paint все ваши планы или посещенные объекты.

При помощи снимков со спутника легко объяснить дорогу к дому. Да мало ли что еще можно делать! Хоть свидания назначать!
Для хобби
Читаете книги онлайн? Не всегда есть возможность сохранить их в удобном варианте, но важные места можно сохранить при помощи скриншота. Особенно удобно, когда есть возможность одновременно выделить маркером нужные строки. С помощью каких программ удобнее всего сделать скриншот на компьютере, читайте в нашем руководстве.
Любители кинофильмов при помощи скриншота могут нарезать себе солидную коллекцию любимых кадров. Гораздо лучше сохранить полюбившиеся эпизоды во время просмотра, чем потом искать по запросу в Яндексе.
Увидев мои фотографии из Пятигорска, папа тут же понял, что в фильме “12 стульев” (1971) Остап Бендер продает билеты в грот Лермонтова, а вовсе не в Провал. Вот для наглядности мои фотографии. Слева Провал, справа грот Лермонтова.

А вот скрин видео.
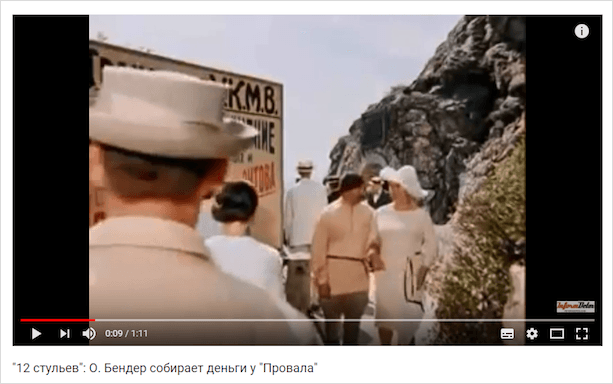
Удобство при пользовании телефоном
Если ваш телефон умеет делать скриншоты, вы найдете, как ими пользоваться. И номер быстренько переслать, и сообщение зафиксировать. И при просмотре картинки через интернет скачивать изображение не нужно — засняли его на экране и сохранили в папке.
На Андроиде, начиная с версии 4.0, существуют универсальные способы фотографии экрана. На более старых моделях для создания скриншота придется скачивать дополнительные приложения. Про то, как сделать скриншот на телефоне, я расскажу в отдельной статье.
Оставайтесь с нами, чтобы узнать еще больше нового и полезного.
Всего вам доброго!
Как напечатать изображение с экрана
Paint
Программа Paint является штатным приложением Windows, поэтому точно есть в Вашем меню “Пуск” или на панели задач. Чтобы распечатать скрин:
- Сделайте захват всего экрана или одной его области (с помощью PrtScr или Alt+PrtScr).
- Запустите приложение “Paint”.
- Нажмите комбинацию “Ctrl+V”.
- После того как картинка была скопирована в программу, откройте вкладку “Файл”.
- Выберите пункт “Печать”.
- Затем нажмите одноименную кнопку для отправки на принтер.
- Подтвердите действие во всплывающем окне.
Photoshop
Это мощный инструмент для редактирования изображений. Что касается распечатки скриншотов, то программа переносит картинку на принтер в считаные клики.
- Сделайте скрин и вставьте его в программу клавишами “Ctrl+V”.
- Перейдите к разделу “Файл”.
- Нажмите “Печать”.
- Отправьте файл на принтер кнопкой “Печать”.
Обзор бесплатных программ для скриншотов
Для получения скриншотов никто не заставляет использовать исключительно приложения, встроенный в Windows. Существует множество альтернативных программ, позволяющих получить качественный снимок, давая пользователю дополнительные полезные функции.
3.1. LightShot (лайтшот)
LightShot — удобная программа для получения снимков экрана, обладающая обширным функционалом, превосходящим таковой у стандартных средства Windows.
В частности LightShot поддерживает снимки определённых областей экрана или какого-либо приложения, возможность редактировать полученные скриншоты, без использования дополнительных графических редакторов, практически мгновенную загрузку скрина на какой-либо сайт, а также поиск похожих изображений в интернете.

LightShot обладает всем нужным функционалом, присутствующим в качественных программах для снятия скриншотов.
3.2. Screenshot Maker Free
Продвинутое приложение для создания скриншотов, в этой программе отсутствуют лишние функции, такие как загрузка изображений в интернет и встроенный графический редактор. Но даже без этого, функционал Screenshot Maker Free сможет порадовать подавляющее большинство пользователей.
Самая полезная функция данной программы — автоскриншот, позволяющая непрерывно получать изображения с экрана раз в определённый промежуток времени с автоматическим сохранением полученных снимков на жёсткий диск. В остальном же функционал приложения достаточно стандартен и почти ничем не отличается от такового у других подобных приложений.

3.3. Screen Capture
Screen Capture — навороченное приложение, позволяющее получать снимки с экрана и обладающая внушительным функционалом. Но у внушительного функционала имеются свои минусы, программой достаточно сложно пользоваться.
Среди наиболее полезных опций Screen Capture можно отметить следующее: встроенный в программу редактор изображений, избавляющий пользователей от необходимости открывать paint или другую графическое приложение, в случае необходимости отредактировать сделанный снимок, возможность настроить наиболее удобное пользователю сочетание клавиш для снятие скриншотов, поддержка быстрой загрузки получившихся изображений в сеть. Все остальные функции Screen Capture имеются даже во встроенных в Windows приложениях, по этому перечислять их — занятие совершенно бессмысленное.

На компьютер существует огромное количество программ для получения снимков экрана. Каждое подобное приложение может сильно отличаться от своего конкурента, из-за чего невозможно точно посоветовать какую-либо определённую. Все люди разные, и у всех различаются потребности и предпочтение. Приложение, идеально подходящее определённому пользователю, может совершенно не подойти другому.
Что такое скриншот, принтскрин и скрин?
Скриншотом называется такое изображение, которое точно копирует то, что происходит на экране смартфона, ПК или планшета в момент создания снимка.
Есть несколько созвучных понятий, которые могут ввести в заблуждение начинающих пользователей. Поэтому разобраться и в их значениях также необходимо.
Одним из таких слов является «скриншотер» – это специальный удобный инструмент, при помощи которого можно моментально сделать не только снимок экрана, но и дополнить его важными элементами, такими как стикеры, текстовые заметки и так далее.
Также близким по значению и звучанию является понятие «принтскрин». Так называется клавиша на клавиатурах компьютеров и ноутбуков, с помощью которой можно быстро и просто сделать скрин (сокращенный вариант слова «скриншот»).
А что же такое «заскринить»? Это непосредственно сам процесс фиксации происходящего на экране – «произведение изображения на свет». Сделав скрин, вы увидите, что он отображает именно ту страницу монитора, который вы открыли в данный момент времени.
Полезные ссылки: Как в Ворде сделать поля страницы: подсказки от профи, Как сделать визитки самому (шаблоны бесплатно онлайн), Как разархивировать файл на компьютере: 10 способов.
Использование кнопки PrintScreen
Можете использовать кнопку Print Screen. Обычно кнопка скриншота находится в верхнем ряду клавиатуры.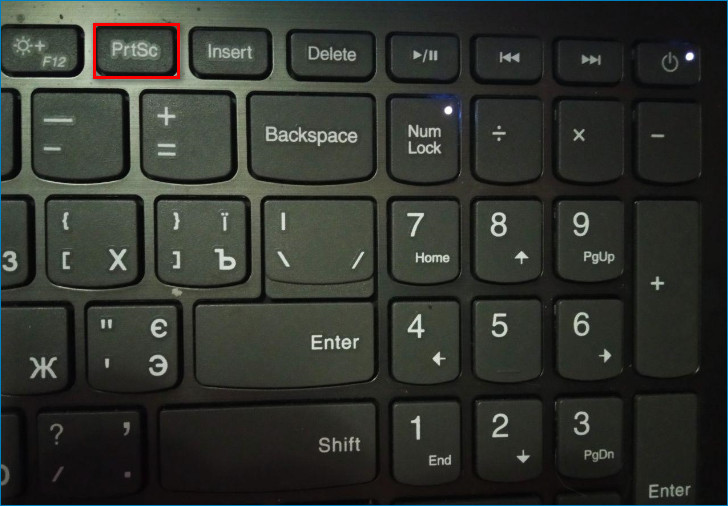
Из-за того, что полностью поместить название кнопки не всегда удается, на ней может быть написано одно из сокращений:
- PrtSc;
- PrntScrn;
- PrtScr;
- PrtSc.
Чтобы сделать снимок всего экрана, нажмите эту кнопку. Снимок выполнен, но увидеть его нельзя. Он хранится в буфере обмена. Об этом информирует сообщение, которое всплывает в углу экрана после выполнения скрина.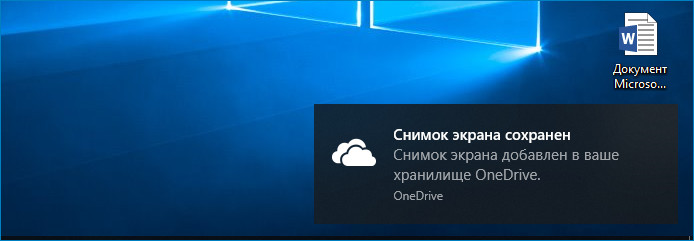
Скриншот можно вставить в текстовый файл, фоторедактор или письмо. Для этого откройте документ и нажмите одновременно Ctrl+V.
Обычно нужно выполнить снимок не всего экрана, а только активного окна. Можно создать его таким же образом, а потом обрезать в фоторедакторе. Как сделать его быстро без дополнительной обработки? Кликните по окну, чтобы оно стало активным и нажмите одновременно клавиши Alt+Принт скрин.
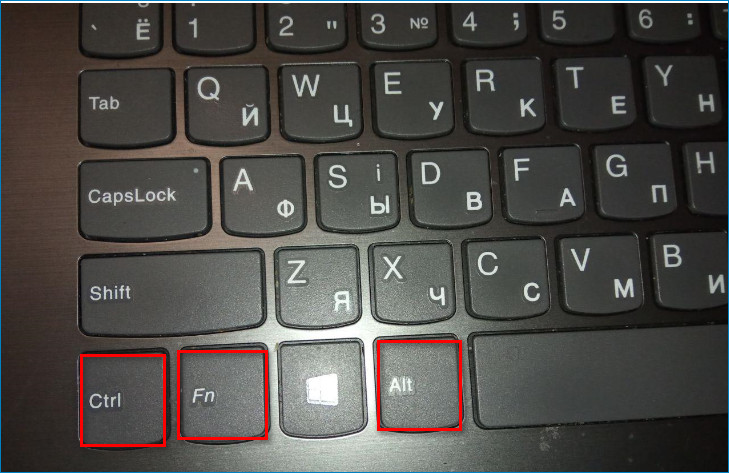
Как делать скрины активного окна при работе с ноутбуком? Снимок выполняют кнопками Alt+Fn+Print Screen.
Как вставить скриншот в документ?
- Открывайте документ Word или Paint.
- Нажимайте одновременно кнопки Ctrl+V.
- Сохраните, нажимая Ctrl+S.
Использование сторонних программ
Помимо стандартных средств Windows, для создания скриншотов можно использовать и сторонние программы, которых сейчас огромное количество. Мы расскажем лишь о некоторых из них.
Monosnap — бесплатная и удобная в использовании программа для создания скриншотов. Из-за направленности на «облачные» сервисы, приложение позволяет максимально быстро отправить сделанное изображение с помощью социальных сетей или же загрузить картинку на сервер и поделиться ссылкой. Кроме того, Monosnap позволяет добавлять пометки на полученные снимки и редактировать изображения.
Помимо Monosnap есть еще множество схожих по функциональности программ, например, Joxi, ScreenCapture, Lightshot или ScreenHunter. У каждого приложения есть сайт, с которого можно скачать установочный файл.
***
Как мы и говорили в начале, сделать скриншот — довольно простая задача, с которой может справиться абсолютно каждый.
А каким способом пользуетесь вы?
(можно выбирать несколько ответов)
- Как узнать, какой у меня компьютер (процессор, видеокарта, оперативная память)? Инструкция для новичков
- Тормозит браузер? Долго грузятся страницы? Рассказываем, как решить эти проблемы
- Как улучшить графику в старых играх: HD-текстуры, разрешение и постобработка
Онлайн сервисы для публикации скриншотов
Также существуют специальные ресурсы, при помощи которых можно сделать снимок экрана и сразу же получить ссылку на него. Ее в последствии можно будет размещать там, где понадобится, к примеру, в чатах, на форумах и так далее.
3 наиболее популярных и востребованных онлайн-сервиса для создания скриншотов:
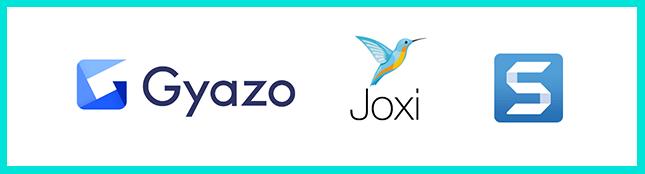
- Сервис Gyazo – отличается простотой и функциональностью. С его помощью можно делать фиксацию экрана не только целиком, но и скринить отдельные его части.
- Сервис Joxi – абсолютно бесплатный ресурс для создания с кринов, в котором можно также хранить ссылки на них в течение неограниченного периода времени.
- Сервис Snagit. За использование этой платформы придется заплатить. Однако она умеет делать то, что не могут другие. К примеру, помимо статичных картинок, ресурс моментально фиксирует фрагменты видео.
Приложения для Windows
Специальные оффлайн-программы для Windows.
5. Greenshot
Простой и бесплатный инструмент для создания скриншотов. Захват полного экрана, определенной области или веб-страницы с прокруткой. Сохраняйте скрины в буфер, загружайте в графические редакторы, отправляйте по почте и выбирайте формат.
7. PicPick
Бесплатный многофункциональный инструмент. Возможность добавления значков, символов, текста, графических эффектов (размытие, резкость, баланс цвета).
8. Jing
Программа для Windows и Mac. Jing по функциях схож с PicPick, но обладает более разработанной системой загрузки скрина на различные сайты: Flickr, Twitter, Facebook. Также есть возможность записи видео с экрана.
9. FastStone
Платная программа, которая оснащена некоторыми дополнительными функциями: прямая пересылка скрина в Word документ или презентацию Power Point, запись видео.
10. Tinytake
Бесплатный инструмент с возможностью записи видео (до 120 минут). Добавляйте комментарии, делитесь скринами сразу, просматривайте историю действий. Для Windows и Mac.
13. I4X Screencatcher
Ничего лишнего, только стандартные инструменты и функции, которые помогут вам быстро сделать скриншот. Есть возможность сохранить скриншот в виде GIF.
14. Lightshot
Редактируйте скрины и сразу ими делитесь. Большой полюс — возможность поиска похожих изображений. Программа работает как на Windows, так и Mac.
Как сделать скриншот стандартными средствами Windows
Практически с самого своего появления Windows имеет такую возможность, чем всегда можно воспользоваться в случае необходимости. В Windows 7, 8.1 и 10 присутствует несколько способов получения снимка экрана, области рабочего стола или активного окна, а также компьютерной игры, обо всём по порядку.
2.1. Сделать скриншот всего рабочего стола
Чтобы сделать скриншот всего рабочего стола потребуется самая малость: рабочая клавиша на клавиатуре «Print Screen» и любой графический редактор. В качестве графического редактора отлично подойдёт Paint, который встроенный в операционную систему Windows по умолчанию.
Нажмите «Print Screen», откройте графический редактор Paint:


Чтобы изображение появилось в программе, нажмите на пункт меню «Вставить». На этом картинка рабочего стола получена, теперь можно сохранять его в любое удобное место.
2.2. Как сделать скриншот активного окна или программы
В некоторых случаях может понадобиться сделать скриншот определённой программы, при этом содержимое рабочего стола там не нужно. Для этого также можно использовать графический редактор Paint. Для получения скрина активного окна понадобится перейти в это окно и нажать комбинацию клавиш «Alt»+«Print Screen», в остальном действия стандартные: зайти в Paint и нажать на кнопку меню «Вставить».

2.3. Инструмент «Ножницы»
В случаях, когда необходимо сделать скриншот определённой части экрана или окна программы, отлично поможет специальный инструмент «Ножницы», имеющийся практически в любой версии Windows (исключение составляют совсем устаревшие операционные системы).
Воспользоваться «ножницами очень просто», для этого необходимо открыть соответствующее приложение.

Нажать кнопку «Создать» и выделить нужную область экрана. После этого можно сохранить получившуюся картинку в любое удобное место на компьютере.
Программы для создания снимков
Вы можете использовать другие приложения для захвата изображения с дисплея.
Joxi
Утилита, которая позволяет не только сделать скриншот, но и нанести на него стрелки, заметки или прочие обозначения, а затем отправить по электронной почте или в мессенджер.
Установка утилиты
- Вначале установщик предложит выбрать язык. Скорее всего, Вы предпочитаете русский, поэтому нажимайте “ОК”.
- Отметьте галочкой пункт “Я принимаю условия соглашения”.
- Кликните “Далее”.
- Проставьте галочки напротив пунктов “Создать значок на рабочем столе” и “Создать значок в Панели быстрого запуска” (по желанию).
- Нажмите “Далее”.
- Подтвердите действие нажатием кнопки “Установить”.
Создание скрина
Чтобы сделать захват экрана:
- Кликните по значку Joxi в трее.
- Выделите нужную часть экрана.
- Нажмите значок “Готово” для сохранения картинки.
- Кликните “Открыть”, чтобы просмотреть, что получилось.
Печать готового изображения
Для распечатки готовых изображений потребуется задать опцию сохранения снимков на компьютер.
- Нажмите по значку утилиты в трее.
- Перейдите в меню настроек.
- На вкладке “Настройки” выберите пункт “Сохранять копию скриншота в выбранную папку”.
- Откройте нужную папку и нажмите “Выбрать папку”.
- Затем кликните “Применить”.
Чтобы отправить файл на принтер:
- Откройте на компьютере папку, куда сохраняются изображения.
- Откройте сделанный скриншот. Он отобразится в штатной программе для просмотра изображений.
- Выберите вкладку “Файл”.
- Кликните “Печать”.
- Подтвердите процесс.
Clip2Net
Простая в использовании утилита для захвата экрана компьютера, отправки скриншотов на сервер и создания коротких уникальных ссылок для снимков.
Чтобы не регистрироваться на сервере:
- Запустите Clip2Net на компьютере.
- На вкладке “Основные” отметьте пункт “Сохранять копию на диск”.
- Нажмите кнопку “Обзор”.
- Выберите папку, куда будут записываться медиафайлы на компьютере.
- Кликните “Выбрать”.
Теперь медиафайлы будут записываться в заданную папку на компьютер. Скриншот можно сделать кнопкой PrtScr. Чтобы отправить изображение на принтер, откройте его и воспользуйтесь меню настроек штатного приложения для просмотра картинок.
LightShot
Утилита с мощным онлайн-редактором. Интерфейс дополнения очень схож с интерфейсом Adobe Photoshop. Снимок можно сделать клавишей Print Screen. Далее воспользуйтесь кнопкой “Сохранить”, которая появится на панели редактирования. 
Выберите путь, по которому будут сохраняться копии и нажмите “Сохранить”.

Теперь Вы сможете в любой момент зайти в заданную папку, открыть изображение и отправить на принтер с помощью штатного редактора.
Monosnap
Утилита со встроенным редактором картинок. Программа умеет захватывать видео. Для создания скрина экрана ПК зажмите комбинацию “Ctrl+Alt+5”. Выберите область дисплея, которую нужно сохранить. Готовое изображение автоматически отобразится в редакторе Monosnap.
Для сохранения изображения на компьютер кликните “Save” и выберите место, куда будет записана копия картинки. Откройте скриншот в штатном редакторе и распечатайте на принтере.
Редактор скринов с уникальным набором инструментов. Для снимка экрана нужно нажать кнопку PrtScr. Программа автоматически выведет скриншот в окне редактора. Чтобы распечатать картинку, нажмите по значку принтера.  Отправьте фото на принтер кнопкой “Печать”.
Отправьте фото на принтер кнопкой “Печать”.
Как сделать скриншот веб-страницы полностью в Mozilla Firefox
В браузере Mozilla Firefox доступна возможность сохранения скриншота сайта полностью, с прокруткой, штатным средством, без установки расширений.
Нажмите одновременно на клавиши клавиатуры: «Ctrl» + «Shift» + «I». После этого откроется панель инструментов разработки. В правой части панели нажмите на кнопку «Настройки инструментов» (шестеренка). В разделе «Доступные кнопки инструментов» активируйте пункт «Сделать скриншот всей страницы».
Далее зайдите на страницу сайта, с которой вам нужно сделать скриншот, нажмите на кнопки «Ctrl» + «Shift» + «I». В правой части панели инструментов разработки, вы увидите кнопку «Сделать скриншот всей страницы» (фотоаппарат). Нажмите на кнопку, снимок полной веб-страницы сохранится в папке для загрузок браузера.
IMGonline
Сервис IMGonline.com.ua предназначен для обработки JPEG фотографий онлайн. Помимо множества полезных функций, на сайте работает сервис для создания из веб-страницы картинки онлайн.
Создание скриншота страницы сайта целиком онлайн проходит в несколько этапов:
- Ввод URL адреса сайта.
- Параметры создания скриншота (вся высота страницы сайта, или только видимая часть, отключение при необходимости картинок и javascript).
- Изменение размеров полученного скриншота (при необходимости).
- Выбор формата файла: PNG, Стандартный JPEG, Прогрессивный JPEG, и качества JPEG файла.
- Запуск обработки.
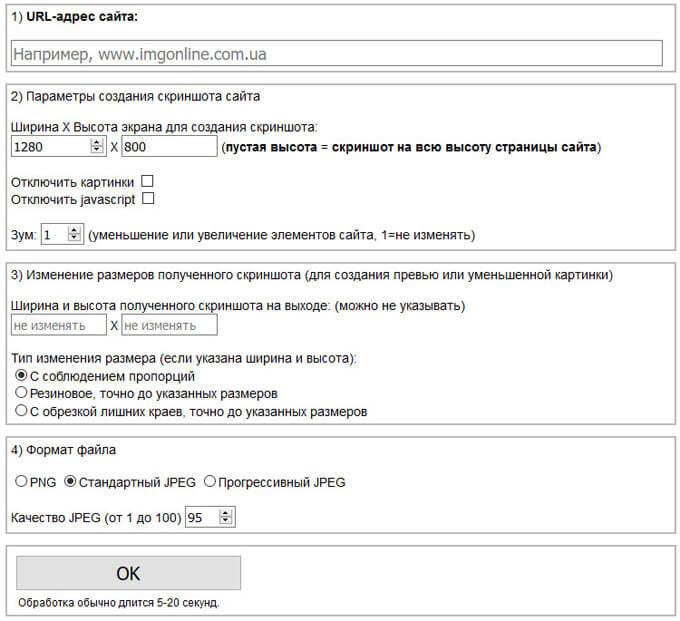
После завершения обработки, откройте в браузере созданный скриншот, или скачать его на свой компьютер.
Как сделать скриншот на клавиатуре в Windows 10
Кроме стандартного варианта, вы можете сделать скриншот на компьютере Windows 10 другим методом. В этом случае будет задействована клавиша «Windows» (на ней изображена эмблема операционной системы) на клавиатуре.
Для создания снимка всего экрана выполните следующие действия:
- Нажмите на клавиши «Win» + «Print Screen».
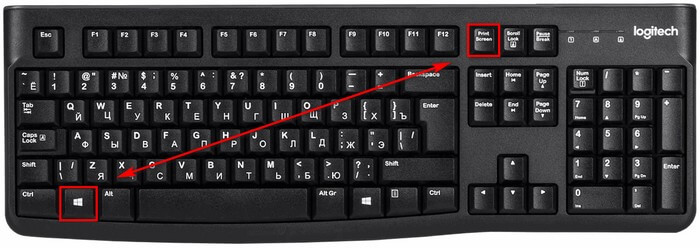
- Скриншот автоматически сохраняется в папку «Снимки экрана», находящейся в системной папке «Изображения» по пути:
C:\Users\User\Pictures\Screenshots C:\Пользователи \Имя_пользователя\Pictures\Screenshots
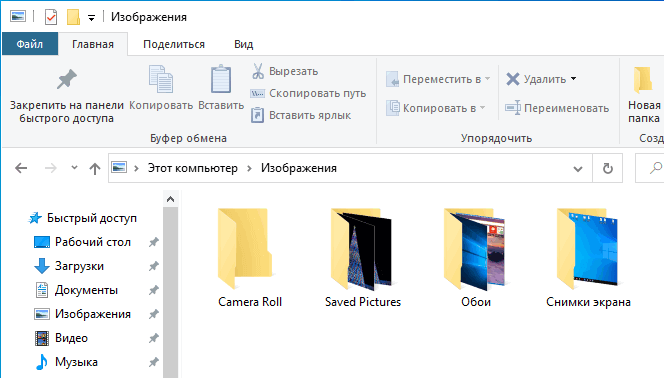
В некоторых случаях, пользователю не нужно сохранять снимок экрана в качестве отдельного файла на компьютере. Например, нам необходимо добавить скриншот в буфер обмена, а затем вставить его в файл, документ и т. п.
В этом случае, нажмите на клавиши: «Win» + «Shift» + «Print Screen». При этом сочетании клавиш скриншот не сохраняется в папке по умолчанию, а находится только в буфере обмена.
Как сделать скрин экрана на компьютере — программы
Программы, предназначенные для создания скриншотов, называются скриншотерами. Используют их в первую очередь для удобства, если часто нужно делать снимки, к примеру, активных окон, сразу минимально редактировать их и делиться с другими пользователями. Скриншотеров есть огромное множество самых разных, мы рассмотрим только три самых удобных и популярных.
ScreenShooter
Адрес: ScreenShooter
Удобная программа для быстрого создания скриншотов, есть поддержка быстрых/горячих клавиш, что намного упрощает работу. Готовыми картинками сразу можно поделиться с другими пользователями. Одна из лучших утилит в своем роде, действительно упрощает работу со снимками экрана.
Особенности:
- Возможность редактирования
- Есть быстрые клавиши
- Можно поделиться сразу же с другими пользователями результатом
- Поддержка: google Drive, One Drive, Dropbox и Яндекс.Диск
- Загрузка на FTP
LightShot
Адрес: LightShot
Необходимо сделать быстро скриншот и быстро поделиться им? LightShot поможет сделать это максимально быстро и просто. Процесс займет у вас буквально пару кликов. Также есть встроенный редактор, в котором можно внести необходимые изменения без использования других программ.
Особенности:
- Работает в пару кликов
- Возможность делиться результатом
- Поиск по похожим изображениям
- Удобный интерфейс
- Есть встроенный редактор
Joxi
Адрес: Joxi
Удобная и эффективная утилита с множеством возможностей. Очень удобна функция истории созданных снимков. Интерфейс очень приятный и интуитивно понятный. Результатом можно быстро поделиться с друзьями. Есть возможность выбора качества получаемого изображения.
Особенности:
- Горячие клавиши
- Легкий и понятный интерфейс
- Выбор области создания картинок
- История
- Настройки качества изображения
Screenshot on Windows PC
Любой продукт от компании Micosoft поддерживает опцию моментального снимка с дисплея. Начиная с версии «XP» до самой современной и продвинутой «Десятки». Чем современнее релиз, тем больше функций и возможностей.
Кнопка или сочетание клавиш
Практически все клавиатуры для стационарных ПК идентичны по своей функциональности. В каких-то «клавах» больше, в каких-то меньше кнопок. Основные (незаменимые) всегда присутствуют у любого производителя гарнитуры. Кнопка «Принт скрин» есть на любой клавиатуре, только может называться она по-разному:
PrtSc
Print Screen
Prt scr
Print Scrn
Иногда функциональность клавиши для скриншотов может быть совмещена с другими опциями, например с «SysRq» или «Insert». В некоторых вариантах моделей клавиатур одного нажатия на заветную кнопку не даст желаемого результата, необходимо использовать комбинацию из двух, а то и из трёх клавиш.
Как сделать скриншот на компе в таком случае? – Например, использовать комбинацию «fn» + «prt scr».
Скриншот на «Семёрке»
В легендарной и самой популярной во всём мире версии операционной системы опция screenshot ограничена двумя возможными вариантами:
- Сделать скриншот всего экрана;
- Зафиксировать изображение одного открытого приложения или окна.
В обоих случаях моментальный снимок храниться во временной памяти компьютера и не может сохраняться в виде отдельного файла. Изображение следует вставить в документ (Microsoft Office), в текст нового письма или в редактор изображений (например: Пайнт). В любом графическом редакторе есть возможность сохранять полученный, отредактированный вариант скрина в различных форматах:
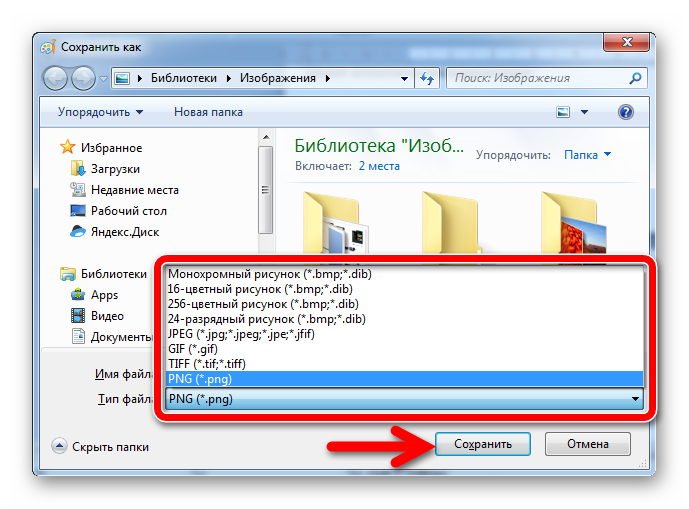
Screenshot Windows8
У разработчиков из Майкрософт восьмая сборка ОС получилась экспериментальной. Опции по «принт скрину» тоже расширились. Помимо классической фиксации отображения на мониторе, появилась возможность делать подряд несколько скринов, так как теперь для всех моментальных снимков предусмотрена специальная папка на диске «С». Нюанс заключается в дополнительной третьей возможности для фиксации картинки – комбинация кнопок «Win+ Print Screen».
Куда сохраняются скриншоты с экрана? – На жёсткий диск ПК в папку «Изображения/Снимки экрана».
Скрины на «Десятке»
В крайней и самой функциональной версии ОС помимо трёх способов для делания скриншотов появилась очередная возможность для творения.
Print Screen – скриншот всего экрана;
Кнопки Alt + Print Screen – снимок активного окна;
Win + Print Screen – сохранение изображения всего дисплея в отдельную системную папку;
Win + G – запуск игровой консоли с возможностью делать не только screenshots, но и записывать происходящее на экране.
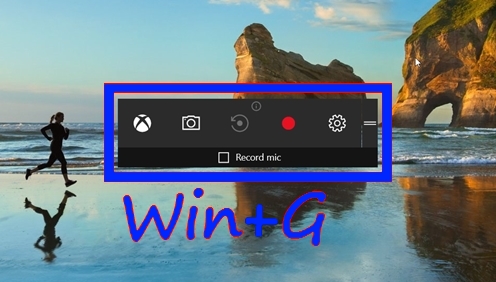
Совет: При необходимости редактирования снятого видео материала можно воспользоваться бесплатной программой для монтажа и оформления video-роликов «Movie Maker».
Больше возможностей
Имея под рукой несколько полезных и эффективных инструментов для редактирования фото или видео материала, любой пользователь почувствует себя Web-дизайнером.
Освоив дополнительные утилиты для снятия моментальных снимков экрана или необходимой части его, пользователь получит изрядное количество преимуществ:
- Увеличится скорость подготовки картинок для презентации или отправки через глобальную сеть Интернет (через мессенджер или E-mail);
- Вырастет качество демонстрируемого материала;
- Экономия сетевых ресурсов за счёт уменьшения размеров графических файлов;
- Сфер применения умений не пересчитать – одни плюсы, без недостатков.
На безграничных просторах сети Интернет каждый пользователь с любым уровнем компьютерной грамотностью сможет найти СВОЙ инструмент. Ознакомиться с некоторыми из них можно в разделе «инструменты для скриншотов» на вэб-ресурсе screenshot-tools.
Snapito
Можно сделать скриншот страницы сайта целиком онлайн на сервисе Snapito.com.
Войдите на сервис, вставьте в поле ссылку на страницу сайта. Сначала нажмите на кнопку «шестеренка» (настройки), выберите настройки для создания скриншота веб-сайта. С помощью кнопки «Snap» сохраните снимок веб-страницы, или отправьте скриншот в Pinterest, можно конвертировать изображение в формат PDF, получить ссылку на изображение страницы сайта.
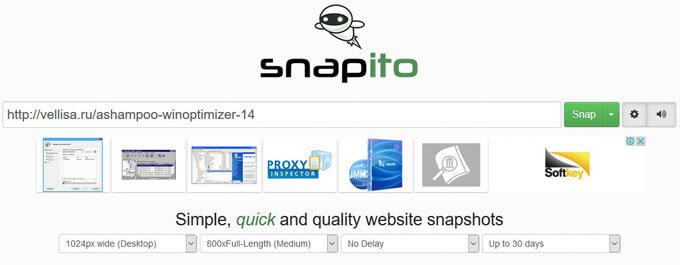
После запуска создания снимка всей страницы сайта, вы получите ссылку на скриншот сайта, которую можно скопировать (снимок на сервисе будет храниться до 30 дней), скриншот можно редактировать в редакторе сервиса, или сохранить оригинальный снимок на свой компьютер в формате «JPG».
Выводы
Теперь вы знаете не только как сделать скриншот, но и как найти его на компьютере или ноутбуке. Снимки рабочего стола помогают сделать наглядным обучающие видеоролики, их можно использовать в бизнес-документации, отчетах и статьях. Если часто работаете с подобными проектами, организация файлов позволит значительно сэкономить время.
Поэтому советуем вам установить ФотоСКРИН – он не только поможет сразу обработать картинки, но также сортировать созданные скрины по папкам. Так вам не потребуется каждый раз искать, где хранятся скриншоты, и вы сможете быстро подобрать файлы для определенного проекта.
Cохраните себе статью, чтобы не потерять:









