Сквозная нумерация страниц: применение
Содержание:
- Нумерация страниц в Word
- Что значит сквозная нумерация страниц?
- Изменение и удаление нумерации
- Нумерация рисунков, таблиц, формул
- Нумерация первичных документов
- Оформление диплома по ГОСТу: правила, пример
- Нумерация страниц в Word 2007, 2010, 2013 и 2016
- Как в Ворде правильно нумеровать страницы
- Как сделать сквозную нумерацию страниц в Ворде
- Как правильно выставлять акты выполненных работ?
- Что значит сквозная нумерация
Нумерация страниц в Word
Нумерация страниц в программе word это необходимый навык пользователя ПК, работающего с текстовыми документами. Любой текст с пронумерованными страницами более удобен для чтения, чем текст без нумерации. Во многих учебных заведениях сегодня приняты правила оформления студенческих работ (рефератов, курсовых и т.д.), которые требуют и определенного порядка в нумерации страниц.
Где находится кнопка нумерации страниц
Внешний вид панели инструментов в word 2007 и в word 2010 отличается от предыдущих версий программы. Непривычно расположены кнопки форматирования документов, вставки объектов и т.д. Поэтому после установки нового пакета офиса приходится некоторое время привыкать к его особенностям.
В word управление нумерацией страниц располагается во вкладке «Вставка» разделе «Колонтитулы». При нажатии здесь на кнопку «Номер страницы» выпадает список мест расположения номеров страниц: вверху страницы, внизу страны и на полях, то есть в боковой части листа. Здесь же есть кнопка удаления номеров страниц.
При наведении на любой пункт из этого списка программа показывает варианты оформления нумерации, а именно положение номера страницы в колонтитулах: справа, слева или по середине. Кнопка «Формат номеров страниц» позволяет выбрать обозначения номеров (буквенные или в виде цифр) и порядок нумерации, который дает возможность начать нумерацию документа не только первой страницы, но и с любой другой.
Итак, рассмотрим, как нужно вставлять номера страниц и как можно изменить их формат.
Вставка номера страницы
Для вставки нумерации страниц в открытый документ нужно в главном меню войти во вкладку «Вставка» и в разделе «Колонтитулы» нажать «Номер страницы» (блок А на скриншоте).
Сохраненные шаблоны нумерации страниц
В выпавшем списке нужно выбрать положение номера страницы, обычно вверху или внизу страницы. При наведении мыши (курсора) на него всплывает коллекция номеров, где выбираем положение номера (слева, справа или по середине) и его оформление (блок Б). После нажатия на выбранный вариант оформления на все страницы документа автоматически будут вставлены номера. В дальнейшем, если мы будем добавлять или сокращать текст, текущая нумерация сохранится.
Формат номера страницы
Если мы в «Номерах страницы» нажмем на «Формат номера страницы», то перед нами откроется это окно, где можно выбрать требуемый формат номера.
Формат номеров страниц
Изменить размер и шрифт номера страницы, можно дважды щелкнув мышкой и выделив его (номер). Выделенный номер можно изменять так же, как и основной текст, то есть изменить шрифт и его размер, цвет шрифта и т.д. Двойным же щелчком по номеру можно вызвать и мини-панель инструментов, которая будет отображена над номером страницы. Эта панель также служит для изменения выделенного фрагмента, то есть в этом случае номера страницы.
Мини-панель редактирования. Здесь можно изменить шрифт номеров страниц
Продолжить или начать с…
В окне «Формат номера страницы» изменяется и порядок нумерации страниц. Это делается очень просто: если нужно продолжить нумерацию, нажимаем «продолжить», если хотим, чтобы нумерация начиналась со страницы, например, пять, то в соответствующем окошке выбираем «5». Если в документ вставляется титульная страница, то она по умолчанию имеет первый номер. Если же требуется чтобы под номером 1 значилась следующая за титульной страница, то в окошке «начать с» ставим ноль.
О том, как пронумеровать только часть страниц документа, например, без нумерации оставить страницы титульного листа и оглавления, а остальные пронумеровать можно прочитать в статье “Нумерация с 3 страницы”.
Удаление номеров страниц
Удалить номера страниц тоже можно несколькими способами. Во-первых, можно воспользоваться меню номера страниц, где нужно выбрать «удалить номера страниц», во-вторых, нужно выделить номер страницы мышью и нажать на клавиатуре кнопку «Delete». Оба этих способа дают требуемый результат.
Видео
Таким образом, здесь мы рассмотрели возможности word по добавлению и форматированию, а также удалению номеров страниц. Все эти действия легко выполняются одним-двумя щелчками мыши.
Что значит сквозная нумерация страниц?
Сквозная нумерация — это разновидность нумерации страниц. Она используется, когда в одном документе есть несколько автономных разделов.
Приведем пример сквозной нумерации страниц. Секретарю организации необходимо подготовить пакет документов для сдачи в налоговую инспекцию. Все документы этого пакета следует пронумеровать так, будто это единый документ, а не пачка разных бумаг.
Рассмотрим другой пример, что значит сквозная нумерация. Секретарю нужно распечатать данные из электронной базы. Существует риск того, что часть данных будет потеряна или уничтожена. Как потом доказать целостность данных? Основной способ подтверждения того, что в бумажном варианте собраны все сведения из электронной базы — это сквозная нумерация страниц при распечатке.
Пример сквозной нумерации страниц рассматривается в статье
.
Изменение и удаление нумерации
Если нумерация уже проставлена, но по каким-то причинам вам не нравится, вы с лёгкостью можете изменить дизайн и место размещения номеров.
- Два раза кликните левой кнопкой мышки на номер страницы. Появится меню конструктора для работы с колонтитулами.
- На этой вкладке нажмите на «Вставить табуляцию с выравниванием». Эта очень маленькая кнопочка, так что ищите внимательно.
- После нажатия появится окно с параметрами. Вам будет предложено изменить расположение и внешний вид номеров. Выберите нужные параметры.
- Нажмите на кнопку «Закрыть окно колонтитулов».

Список стилей нумерации огромен. Если вы обладаете свободой творчества, которую не ограничивает преподаватель, можете выбрать самый необычный вариант. Классический, лаконичный дизайн также присутствует.
Иногда нужно убрать всю выполненную нумерацию страниц. Допустим, вы решите, что любой номер будет лишним на вашей работе. Или вам проще убрать всю нумерацию, чтобы выставить её в новом стиле и в другом месте.
Выполняется эта операция очень просто, всего лишь в два клика.
- Зайдите на вкладку «Вставка».
- Нажмите на «Номер страницы».
- Во всплывающем меню кликните на «Убрать номера страниц». Со страниц вашего документа мгновенно исчезнет любая нумерация.

Итак, теперь перед вами раскрыты все возможные секреты расстановки номеров страниц в приложении MS Word. Изучив их, вы станете настоящим гуру нумерации, и вам не составит труда проигнорировать первую страницу при нумерации или запустить нумерацию с абсолютно любого номера.
Курсовые, рефераты, дипломные и другие виды работ, предусматривающие наличие титульного листа, обязательно подаются с пронумерованными страницы. Основное требование — не указывать номер на главной, но учитывать ее в нумерации. Эту процедуру удобнее всего делать в Microsoft Word. И если в офисе 2003 отменить номер на «титулке» документа можно было в окне «Вставка», то в последующих версиях приложения эта операция несколько усложнилась. Разберемся, что нужно сделать, чтобы в Ворде пронумеровать страниц, но с учетом последнего при подсчете без титульного листа.
Нумерация рисунков, таблиц, формул
Картинки, формулы, таблицы, диаграммы, графики и прочие элементы имеют большое значение для получения результата за нее. Они помогают лучше раскрыть тему, благодаря чему увеличиваются шансы получить хорошую оценку.
Каждый такой элемент должен располагаться на новой странице и отвечать таким требованиям:
- каждому из них должен быть присвоен индивидуальный номер, прописанный арабскими цифрами;
- нумерация может быть двух типов: сквозная по всему тексту (то есть все элементы должны идти по очереди: «Диаграмма 1», «Диаграмма 2» и т.д.) или по разделам (нумерация содержит номер раздела и элемента по очереди: «Диаграмма 1.1», «Диаграмма 1.2», «Диаграмма 2.1», «Диаграмма 2.2» и т.д.).

Для формул, как правило, не выделятся новая пронумерованная страница. Они проставляются в тексте сразу после того, как были описаны. Единственное правило — сохранить отступ в строку до основного текста или после него. Нумерация проставляется в скобках справа от формулы. Например: S = a*b (1) или (3.1).
Таблицы часто встречаются как в основном тексте, так и в приложении курсовой работы. Допустима и сквозная нумерация, и в рамках раздела. Идентификация проставляется с таблицей. Правильно это делать в верхнем левом углу.
В ГОСТе прописано только о нумерации элементов, а о подписи не говорится ничего. Однако по факту учебные заведения требуют, чтобы пояснения были указаны. Например, «График 5 — Статистика заработных плат населения России в 2029 году». То есть название начинается с заглавной буквы, обязателен порядковый номер элемента, дефис и после него пояснение, а точка в конце не ставится. Шрифт должен быть везде одинаковым. Между основным текстом и элементом с пояснением должен быть отступ размером в одну строку.
При оценке работы на все эти детали обращают внимания. Получить положительный результат без соблюдения всех требований практически невозможно.
Нумерация первичных документов

- Сервис “Выставить счет” предусматривает настраиваемую автонумерацию Договоров, Счетов, Товарных накладных ТОРГ-12, Счетов-фактур и Актов.
- Согласно законодательству РФ строгая нумерация не предусмотрена для счетов, актов, товарных накладных и счетов-фактур (в том числе авансовых). Это означает, что выбор типа нумерации данных документов остается за организацией.
- Вы можете закодировать в номере счета, например, число, месяц, год, номер подразделения, порядковый номер документа за день, за год или другую информацию, необходимую для учета в вашей организации.
- Для того, чтобы снять все возможные вопросы от налоговиков, принцип нумерации документов должен быть отражен в учетной политике организации.
По умолчанию в системе используется сквозной порядок нумерации:
- Договор — %ny%, порядковый номер за год (мин. длина 6 цифр, изменить можно в настройках базы), примеры: 000001, 002340, 1000001;
- Счет — %ny%, порядковый номер за год (мин. длина 6 цифр, изменить можно в настройках базы), примеры: 000001, 002340, 1000001;
- Товарная накладная — %ey%, единый порядковый номер для Товарных накладных и Актов за год (мин. длина 6 цифр), примеры: 000001, 002340, 1000001;
- Акт — %ey%, единый порядковый номер для Товарных накладных и Актов за год (мин. длина 6 цифр), примеры: 000001, 002340, 1000001;
- Счет-фактура — %ey%, единый порядковый номер для Авансовых и обычных Счетов-фактур за год (мин. длина 6 цифр), примеры: 000001, 002340, 1000001;
- Авансовый Счет-фактура — А%ey%, единый порядковый номер для Авансовых и обычных Счетов-фактур за год (мин. длина 6 цифр), примеры: А000001, А002340, А1000001;
- Платежное поручение — %nyi% (мин. длина 1 цифра), порядковый номер за год, примеры: 1, 2340, 1000001.
Пример нумерации документов
Один из вариантов нумерации документов:
- Счет — 1-%m%%d%-%nd%;
- Акт — 2-%m%%d%-%nd%;
- Товарная накладная — 3-%m%%d%-%nd%;
- Счет-фактура — %z%-%ed%;
- Авансовый Счет-фактура — A%z%-%ed%.
Ручная нумерация документов
Возможна ручная нумерация документов, при этом способе сохранение необходимой последовательности лежит на пользователе.
Нумерация для нескольких Организаций (продавцов) в одной базе
Для каждого продавца можно использовать свой индивидуальный формат автонумерации. По каждому продавцу ведется раздельная нумерация.
Нумерация с произвольного номера
Чтобы начать нумерацию документов с нужного вам номера, достаточно в первом документе изменить номер вручную. Все последующие документы будут нумероваться от него.
Задачи сквозной нумерации
При переносе любых данных из электронных баз на бумажный носитель (что весьма желательно, поскольку, несмотря на все удобство ведения учета исключительно в специальной бухгалтерской программе, свою роль вносят и человеческий фактор, и фактор риска технического сбоя) распечатка получается явно не на единственном листе
Риск утратить нечто важное из весьма толстого бухгалтерского талмуда по невнимательности или злому умыслу существует всегда. Один из основных способов гарантии того, что в регистре учета на бумаге присутствуют все данные, которые были распечатаны — это сквозная нумерация страниц
«>
Оформление диплома по ГОСТу: правила, пример
Оформление диплома по ГОСту – это основное требование, предъявляемое к выпускнику ВУЗа. Выпускная квалификационная работа представляет собой особую форму научного произведения.
Текст диплома состоит из шести этапов:
-
Обоснование актуальности.
-
Постановка целей и задач.
- Купить дипломную работу
Определение предмета и объекта исследования.
-
Определение методов исследования.
-
Описание процесса экспериментов или внедрения.
-
Формулирование выводов и результатов.
Нумерация страниц начинается с введения.
Рамка диплома является обязательной, а потому стоит заранее оформить поля документа в соответствии:
-
верхнее – 2 см.;
-
нижнее – 2 см.;
-
левое – 3 см.;
-
правое – 1 см.;
-
межстрочный интервал 1,5 пт.;
-
выделение красной строки 1,25 см.
Текст дипломной работы печатается шрифтом Times New Roman:
-
печать ведется на одной стороне формата бумаги А-4;
-
все абзацы выделяются 14 размером строчным регистром;
-
в таблицах используется 12 кегль строчного регистра;
Однако такой стандарт не распространяется на приложения. Заполнение чертежной таблицы и сама подпись чертежей в электронном документе оформляется типом А, его нет в стандартном наборе Office.
Титульный лист заполняется шрифтом TNR, но кегль варьируется от 12 до 16.
Пример титульного листа на каждой кафедре есть в методическом пособии. Образец выполнен в соответствии с требованиями к оформлению диплома:
-
14 кеглем TMR посреди строки прописным регистром пишется наименование ведомства, к которому относится учебное заведение;
-
ниже название ВУЗа;
-
на следующей строке указывается кафедра;
-
далее прописным регистром и полужирным выделением посередине прописывается словосочетание «ДИПЛОМНАЯ РАБОТА»;
-
на следующей строке, оставив полужирное выделение, но изменив кегль на 16 и установив строчной регистр, пишется название труда;
-
14 кеглем по правому краю, в некоторых университетах требуют выставить красную строку на 8, заполняются данные об авторе работы;
-
ниже идет запись о научном руководителе;
-
в некоторых учебных заведениях ниже вносятся данные о заведующем кафедрой с пометкой «допущен к защите», но не всегда;
-
также может быть строчка «дипломная работа защищена»;
-
внизу страницы посередине указывается город и год защиты, в зависимости от учебного заведения есть вариации:
-
-
г. Москва – 2019
-
г. Москва
-
2019
-
-
г. Москва, 2019
-
г. Москва, 2019 год
-
г. Москва, 2019 г.
-
Для получения более оригинальной работы следует некоторые теории и определения записывать в виде цитат:
-
написать введение перед цитатой (автор теории заявляет: «цитата»);
-
цитата заключается в кавычки («цитата»);
-
в квадратных скобках указывается номер источника из списка литературы с обозначением страницы, из которой производилось цитирование ().
Если использовать этот алгоритм, то цитирование будет восприниматься как оригинальный текст.
Формулы и уравнения в работах также необходимо вносить в диплом по ГОСТу:
-
они выделяются в отдельную строку;
-
слишком длинные формулы и уравнения переносятся после знаков: равенства, умножения или деления, сложения или вычитания. После переноса на новую строку знак дублируется;
-
под формулой прописываются пояснения к ней;
-
номера формул указываются арабскими цифрами по порядку в круглых скобках.
Нумерация страниц в Word 2007, 2010, 2013 и 2016
Во всех версиях старше Word 2003, нумерация осуществляется одинаково. Скриншоты ниже представлены на примере Word 2017, но они подойдут и для более старых версий.
Для добавления нумерации в открытом документе перейдите на закладку «Вставка». В разделе «Колонтитулы» кликните пункт «Номер страницы» и выберите позицию нумерации. На скриншоте ниже я выбрал расположение в нижнем колонтитуле с размещением по центру.
После этого действия в конце каждой страницы появится нумерация, а также отображение верхнего и нижнего колонтитула. Для того, чтобы закрыть отображение колонтитулов нажмите кнопку «Закрыть окно колонтитулов».
При желании, можно изменить формат нумерации, например, сделав цифры не арабскими, а римскими. Для этого опять зайдите в закладку «Вставка» и в пункте «Номера страниц» откройте «Формат номеров страниц».
Здесь вы можете выбрать внешний вид, а также с какой цифры начнётся нумерация. Зачем это может потребоваться вы узнаете в следующем абзаце.
Убираем нумерацию с титульного листа
В большинстве учебных заведений одним из требований к оформлению документа значится отсутствие нумерации на титульном (первом) листе. Если просто включить нумерацию страниц, как было показано выше, то нумерация будет и на первом листе. Чтобы начинать нумерацию с первой страницы, но при этом не отображать её на титульном листе, необходимо сделать следующее.
Перейдите на закладку «Источники бумаги» и поставьте галку «Различать колонтитулы первой страницы». После этого нажмите ОК.
Теперь нумерация осуществляется, как и раньше, но на первой странице не отображается её номер, в нашем случае номер 1.
Когда требуется, чтобы нумерация не отображалась на первой странице (титульный лист), а на второй, чтобы она начиналась с цифры 1, необходимо в меню «Вставка» — «Номер страницы» — «Формат номера страницы» поставить нумерацию с 0. Таким образом первая страница будет с номером 0 без отображения, а вторая страница будет начинаться с номером 1, третья страница с цифрой 2 и так далее.
Нумерация с третьей страницы
Немного усложним задачу. Нам необходимо, чтобы нумерация была, но не отображалась на первой и второй странице. Ведь первая страница обычно является титульным листом, вторая может быть оглавлением, где также не требуется нумерация.
Для нумерации с третьей страницы потребуется сделать операцию под названием «Разрыв страницы». Для начала верните все настройки нумерации по умолчанию, если вы скрыли отображение нумерации на титульном листе. Предположим, что на данный момент у вас включена нумерация с первой страницы и на титульном листе отображается цифра 1, на второй странице цифра 2 и так далее.
Для удобства, включите отображение всех знаков в Word. Для этого на закладке «Главная» кликните по кнопке «Отображать все знаки».
Теперь, когда у вас отображены все знаки в документы, включая пробелы и пустые строки, кликните левой кнопкой мыши на последний символ на первой странице документа. Потом на закладе «Макет» щёлкните «Разрывы» — «Следующая страница».
Проделайте такие же действия со второй страницей документа. Если вы всё сделали правильно, то включенная функция отображения всех символов покажет вам в конце первой и второй страницы линии разрывов. На картинке ниже они показаны красными стрелочками.
Сейчас третья страница пронумерована цифрой 1. Если хотите, чтобы она была пронумерована цифрой 3, то в меню «Вставка» — «Номер страницы» — «Формат номера страницы» установите значение «Начинать с 3».
Осталось только одна проблема, на первых двух страницах у нас отображаются номера страниц. Чтобы их убрать, выберите первую страницу, перейдите в закладку «Макет» — «Параметры страницы». Далее в закладке «Источник бумаги» проставьте галки рядом с пунктом «Различать колонтитулы первой страницы».
Проделайте такие же действия и на следующей странице вашего документа.
Таким образом мы смогли сделать так, чтобы на первых двух страницах нумерация не отображалась и начиналась с третьей, при чём с той цифры, которую мы захотим.
Кстати, данный способ с разрывом, позволяет начать нумерацию не только с третьей страницы, а абсолютно с любой.
Для удаления нумерации, два раза кликните на какой-нибудь номер страницы и нажмите клавишу DEL. Все номера будут удалены из документа.
Как в Ворде правильно нумеровать страницы
Anastasia · Опубликовано Июль 19, 2017 · Обновлено Июль 28, 2017
При составлении документов приложение Microsoft Word позволяет ставить номера на страничках. В программе есть множество настроек вида нумерации, положения цифры, можно начинать с произвольного числа или вообще не нумеровать отдельные разделы. Расскажем, как в Ворде пронумеровать страницы по всем правилам.
В word 2003 и младше
Устаревшие версии Microsoft Word значительно отличаются интерфейсом и доступом к функциям. Нумерация страниц в Ворде 2003 имеет меньше параметров, зато и добавить ее проще.
В меню «Вставка» нажмите «Номера страниц». В окошке выберите, куда разместить отметки – вверху или снизу, по какому краю выровнять.
Чтобы начать проставление со второй страницы, удалите галочку с подпункта «Номер на первой…».
По щелчку на кнопке «Формат…» открывается окошко с дополнительными параметрами. Выберите вид номера страницы – римские или арабские цифры, буквы заглавные или прописные. Как начать нумерацию не с 1? Переместите переключатель на пункт «начать с», в поле напротив установите нужное значение.
Кликните «ОК», листы автоматически нумеруются. Чтобы изменить номер, войдите в меню еще раз и выставьте новые параметры. Если вы хотите целиком удалить нумерацию страниц в Ворде, два раза щелкните на номере, рядом с ним замигает курсор – теперь отметку можно стереть, как ненужный текст.
В word 2007 и старше
В Ворде 2007, 2013 и старших действуйте немного иначе, чтобы проставить номера страниц. Зайдите на вкладку «Вставка», найдите подраздел «Номер страницы». Откроется выпадающее меню, в котором надо установить все настройки. Как в Ворде правильно нумеровать страницы:
- установите положение – вверху, снизу или на полях;
- в каждом из них откроется дополнительный список разновидностей разметки страниц – обычный номер с выравниванием, с фигурами, тильдами, отделенный линией;
- щелкните на выбранный пункт, программа пронумерует листы;
- чтобы вернуться в стандартный режим редактирования, нажмите «Esc» или дважды щелкните мышкой в любом месте.
Как разогнать видеокарту на компьютере или ноутбуке
Чтобы изменить нумерацию страниц, в этом же разделе меню выберите подпункт «Формат…». Его можно настроить до или после проставления меток, параметры все равно будут применены к номерам страниц. В формате задайте тип отметки – числа или буквы, впишите, с какого символа начать размечать листы.
Удалить номер с титульного листа
Не нумеровать титульный лист в последних выпусках Word немного сложнее, больше нет простой галочки в списке функций. Но включить нумерацию страниц со 2-й все равно можно, ведь опция важна при составлении отчетов, в которых нельзя ставить отметки на обложке.
Как поставить нумерацию со второго листа:
- пронумеруйте все странички, как описано выше;
- во вкладке «Вставка» кликните «Верхний колонтитул», если номера у вас стоят вверху, или «Нижний колонтитул», если снизу;
- в подразделе «Параметры» проставьте галочку в «Особый колонтитул для первой…»;
- выберите «Закрыть окно колонтитулов».
Отметка на титульном листе исчезнет.
Начать с любого листа
Начать вставлять номера можно с любого произвольного листа. Если вам не нужны отметки на титуле и содержание – сделайте нумерацию с 3 страницы, или оставьте без отметок несколько последних листов с примечаниями. Для этого разделите документ на разделы и разорвите связи между ними.
Как проставить нумерацию страниц с произвольного места в Ворде:
- пролистайте до того места, где надо начать нумерование;
- на вкладке «Макет» кликните на «Разрывы», выберите «Без разрыва», чтобы оформить тут новый раздел;
- два раза щелкните сверху или снизу в области колонтитулов – там, где планируете нумеровать странички;
- кликните на параметр «Как в предыдущем разделе», чтобы отключить связь – если документ открыт не на весь экран, вы увидите только иконку функции, без подписи;
- пронумеруйте листы обычным способом;
- пролистайте до раздела, где номера не нужны;
- кликните на колонтитул, сотрите символ нумерации.
Как включить и отключить клавиатуру на ноутбуке
Заключение
Мы разобрались, как пронумеровать страницы в Word. Несложная функция имеет ряд настроек, которые позволят вам гибко управлять оформлением документов.
Как сделать сквозную нумерацию страниц в Ворде
Самый простой способ вставить нумерацию страниц в Ворде – это сквозной, когда страницы «пересчитывают» с первой до последней по-порядку. Делаем это на раз-два-три (рис.1):
Заходим во вкладку «Вставка»
.
Находим раздел «Колонтитулы»
, а в нем строку «Номер страницы»
.
Выбираем в выпадающем окне расположение номера (в верхнем/ нижнем колонтитуле), его стиль. При этом откроется панель «Конструктор колонтитулов». Если внешний вид шрифта, его размер или цвет вас не устраивает, то все можно поменять на вкладке «Главная» в разделе «Шрифт».
Все страницы вордовского документа пронумеруются автоматически. Чтобы закрепить в документе проведенные операции просто закройте окно колонтитулов (зеленая стрелка на рис. 1) или, что еще проще, дважды щелкните левой кнопкой мышки по любому фрагменту текста за пределами колонтитулов.
Как правильно выставлять акты выполненных работ?
Вопрос: 1. Обязательно ли нумеровать акты выполненных работ (оказанных услуг)? Можно ли ставить Б/Н? 2. Можно ли нумеровать акты разными сериями?
например аа001-аа010, параллельно бб001-бб010.
3. Что делать если мы делали акты 001-100 по номерам, но многие из них не были подписаны заказчиками, например, они отказались от выполнения работы, а акты были сделаны заранее 4.
Какие штрафы за неправильное ведение актов или за их отсутствие?
5. То же самое и по накладным, есть накладные которые мы сделали, а клиент отказался. Ответ: 1. Нет, не обязательно.
Нумерацию «Б/Н» (т.е. без номера) использовать можно. Оптимальнее все — таки акты нумеровать, это позволит более комфортно вести их учет.
То есть при необходимости идентифицировать по присвоенному им номеру.
2. Да, можно. Подробнее о нумерации актов смотрите в . 3. В этом ничего страшного нет. Эти акты просто необходимо не брать в учет организации, то есть хранить отдельной папочкой, как не используемые.
Важна ли «сквозная» нумерация учетных документов?
Важное 21 октября 2013 г. 11:42 Если в организации принято присваивать первичным учетным документам и счетам-фактурам одинаковые номера при реализации товаров, то насколько серьезны могут быть последствия нарушения сплошной, без пропусков и разрывов, нумерации в результате, например, отмены заказа?
11:42 Если в организации принято присваивать первичным учетным документам и счетам-фактурам одинаковые номера при реализации товаров, то насколько серьезны могут быть последствия нарушения сплошной, без пропусков и разрывов, нумерации в результате, например, отмены заказа?
Свой ответ дали эксперты службы Правового консалтинга ГАРАНТ Лилия Федорова и Сергей Родюшкин. Реализация товаров организацией осуществляется на основании заявок от покупателя. Для удобства сверки заявок и отгрузочных документов (, форма N ТОРГ-12) ранее было принято решение нумеровать их одинаково.
Но бывают случаи, когда заявка может быть отменена, таким образом, сбивается сквозная нумерация счетов-фактур. Допустимы ли пропуски номеров в первичных документах и счетах-фактурах?
Что значит сквозная нумерация
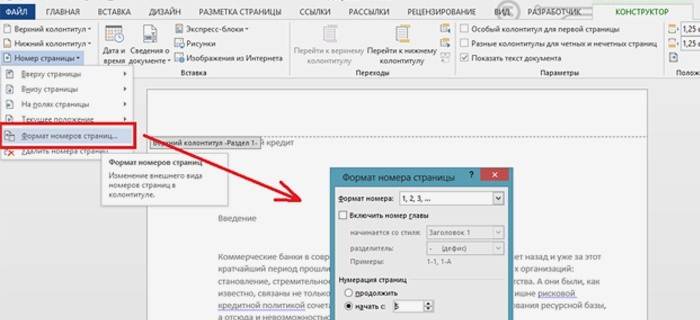
В текстовом файле может осуществляться автоматическая нумерация: по всему объему документа или отдельно по каждому конкретному разделу. Сквозная означает, что для каждой страницы, не включая первую, будет добавляться на единицу большее значение, чем было на предыдущей. Отсчет выполняется как арабскими цифрами, так и римскими (обычными или маленькими). Иногда используются прописные, строчные латинские буквы.
Нумерация текстового файла может начинаться с любого целого числа, за исключением отрицательных, выставляется сверху или на нижней строке колонтитула. Для документов, которые предполагается печатать на обеих сторонах листа, можете установить нумерацию на четных и нечетных сторонах, она называется зеркальной. При необходимости вы сможете отказаться от простановки значения на первой странице текста. Цифровые или буквенные значения отсчета отображаются только для режима просмотра документа «Разметка».









