Как зарегистрироваться в почте майл.ру
Содержание:
- Как зарегистрироваться в Майл.ру?
- Работа с почтовым ящиком
- Как создать электронную почту на телефоне пошагово в сервисе Mail.ru
- Yahoo!
- Rambler
- Создание почты на ноутбуке
- Не могу войти в почту Майл – что делать
- Решения для отдельных сервисов
- Способы поиска
- Электронная почта в @mail.ru
- Соблюдайте правила безопасности при работе e-mail
- Как создать электронную почту ukr.net
- Как создать почту в Mail.ru
- Выводы
С помощью сервиса от Google пользователи могут зарегистрировать почтовый ящик Gmail. Он интегрирован в браузер Chrome, а также принимается для регистрации практически на всех международных сайтах. Почту можно создать по данному руководству:
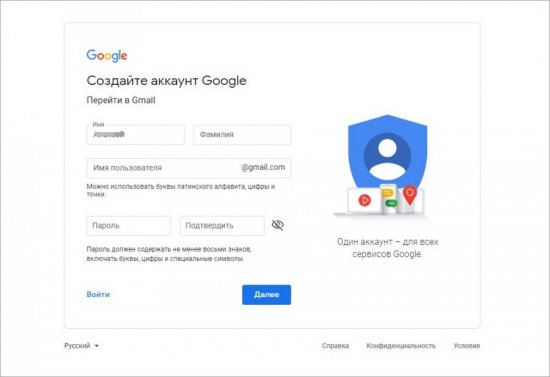
На следующем этапе появится форма для ввода мобильного номера. Создание почты Google подразумевает подтверждение с помощью телефона.
Если вы хотите сделать новую почту, то помните, что использовать один и тот же номер для разных аккаунтов не получится!

Затем останется только ознакомиться с лицензионным соглашением и принять его условия. После этого начнется загрузка личного кабинета Gmail.
Адрес электронной почты Gmail используется в качестве универсального аккаунта для работы со всеми сервисами Google. Чтобы авторизоваться в ЛК, нужно нажать на кнопку «Войти» на странице https://www.google.com/ и ввести логин/пароль от учетной записи.
Как зарегистрироваться в Майл.ру?
Регистрация почты в Майл.ру выполняется на главной странице сайта. В левом верхнем углу вы увидите форму для входа в почту.
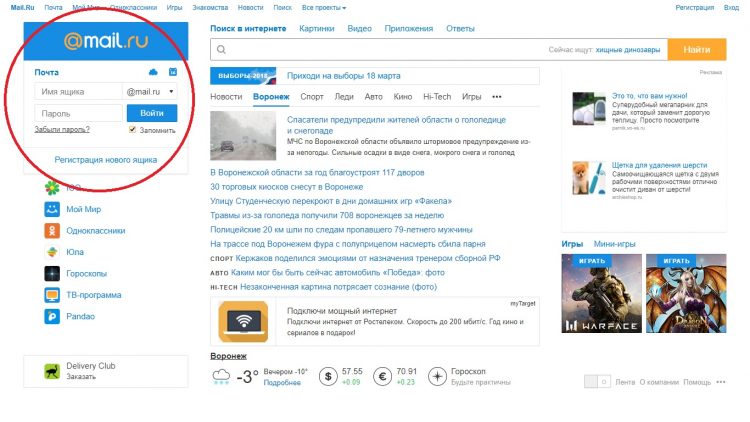
Нажмите на пункт «Регистрация нового ящика» и перед вами появится следующая страница:
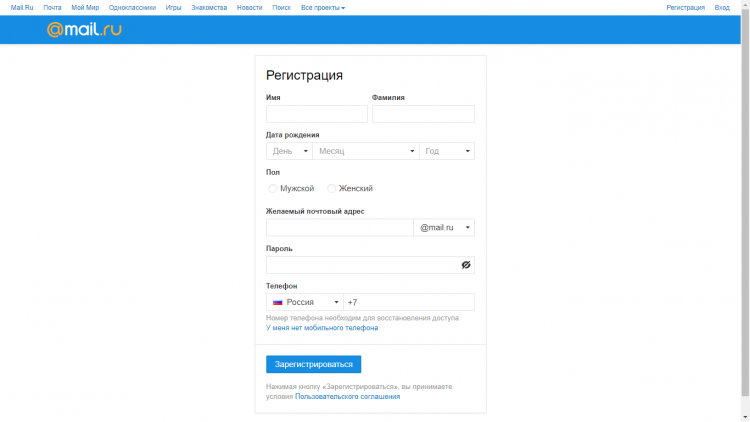
Теперь необходимо внести свои личные данные в открывшуюся онлайн-форму Mail.ru. Начните с введения своего имени, фамилии и даты рождения.
Когда поставите курсор мыши в поле ввода желаемого адреса, у вас будет возможность выбрать один из автоматически составленных для вас адресов, на основе уже введенных данных.
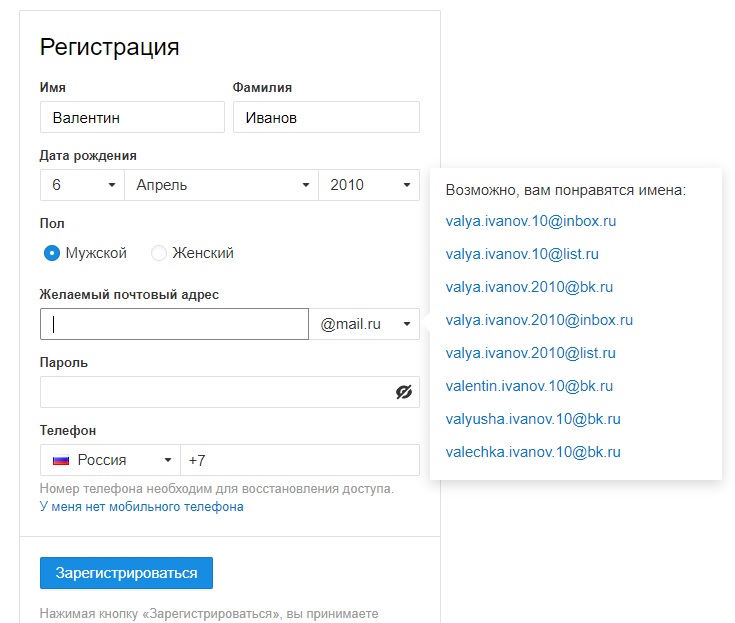
Выберите что-то из предложенного или придумайте адрес самостоятельно. Имя должно состоять из 4–31 символа, введенных на латинице. Если имя, которое вы придумали, уже занято, то вы получите об этом уведомление на экране, воспользоваться таким именем для входа в Майл ру уже нельзя.
Далее вводим пароль, который должен состоять не менее чем из 6 символов и при этом содержать как цифры, так и буквы. В поле «подтверждение пароля» дублируем его, чтобы избежать ошибки при вводе.
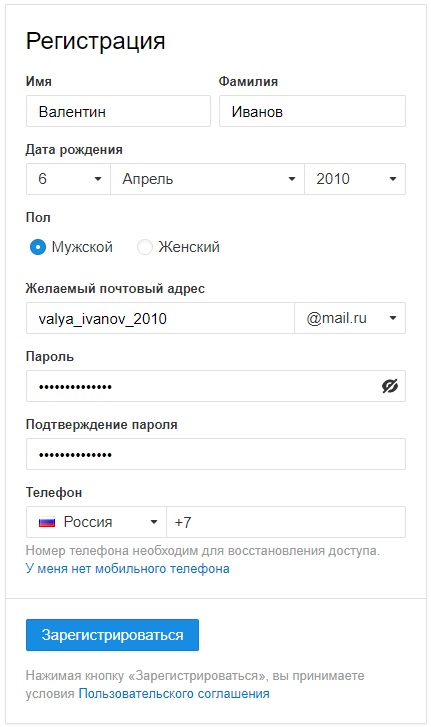
Осталось указать номер мобильного телефона, на него придёт SMS с кодом подтверждения регистрации почты в Майл ру.
Заметьте, что у вас есть возможность не указывать мобильный. Но для этого должен быть доступ к любому другому почтовому ящику.
Чтобы выполнить регистрацию в Майл.ру без SMS, нажмите на ссылку «у меня нет мобильного телефона», которая расположена под полем ввода номера.
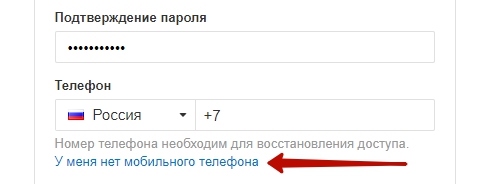
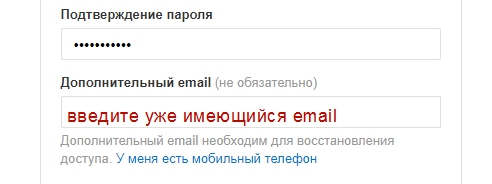
После того как все поля в онлайн-форме заполнены, жмем на кнопку «зарегистрироваться».
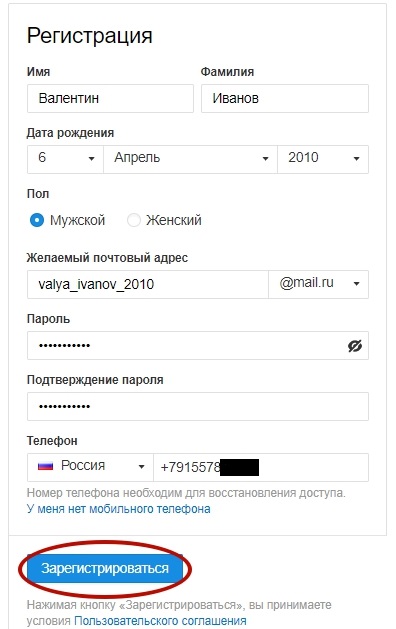
Может случиться, что вас попросят ввести код с картинки. Это делается для того, чтобы избежать создания почтовых ящиков автоматической программой.
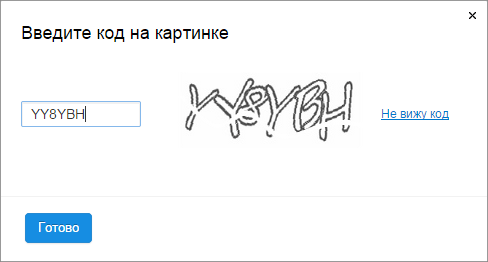
Просто введите код, который вы видите на картинке, и регистрация в Майл.ру будет завершена!
По окончанию система предложит произвести несколько действий по настройке сервиса до входа в него. Выполнение этих действий необязательно, и вы можете их пропустить, нажав по соответствующей кнопки внизу. Если решите заполнить, то от вас потребуется:
- Добавить второй ящик, если он у вас есть. Вы можете добавить почту любого сервиса. Эта возможность позволит вам собирать все письма в один ящик Майл.ру, выполняя один вход.
- Добавить свою фотографию и подпись, которая будет отображаться под каждым отосланным вами письмом.
- Выбрать тему оформления для почтового ящика.
- Установить мобильное приложение Mail.ru. С помощью него вы сможете выполнить вход в электронную почту прямо с вашего мобильного. Приложение доступно на всех мобильных системах.
Поздравляем, вам удалось создать ящик на Mail.ru!
Проверьте свою почту, там уже есть несколько приветственных писем. В левой части расположены разделы с категориями писем: входящие на Майл.ру, исходящие и удаленные письма. Чтобы прочесть письмо нажмите на его заголовок.
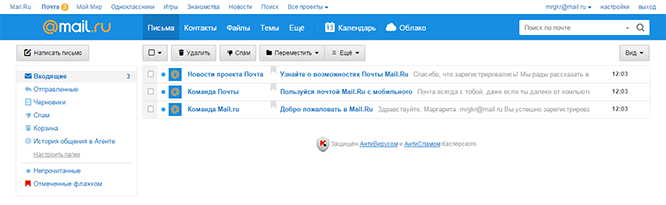
Работа с почтовым ящиком
Работа в почте требует определенных знаний. Сначала нужно нажать на вкладку «настроить папки». Здесь можно создать папки. В левой части располагаются необходимые сервисы. Важным является «работа с письмами».

Здесь можно изменить размер списков в папке. Чтобы письма группировались по отправителям и теме, нужно отметить галочку на устройстве почтового ящика.
Можно установить и переход на определенную страницу после удаления письма. Можно установить галочку напротив «адресной книги». Все контакты будут добавляться в адресную книгу. Чтобы не получать рассылки от сервиса, можно убрать галочку во вкладке «рассылки».

Основной интерфейс
При входе в сервис открывается страница с входящими письмами. Для открытия нужно нажать на письмо левой клавишей мыши. Непрочитанные сообщения выделяются синими кружками, а открытые серыми.
Число непрочитанных писем можно посмотреть у слова «входящие». Кроме того, количество указывается и верхней строке, где написано «почта».
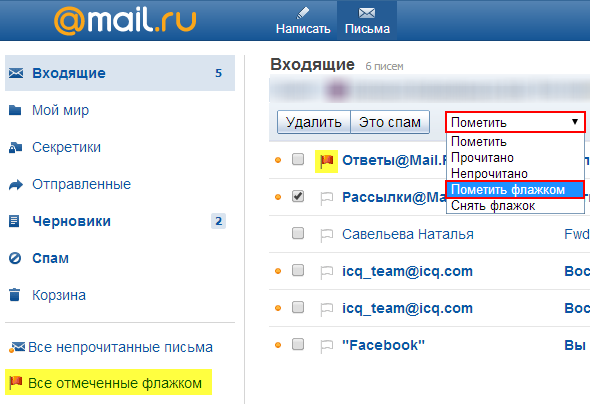
Перещелкивая кружочками можно непрочитанные письма обозначить, как прочитанные. В письмах можно устанавливать и красный флажок. Это позволит отметить важные сообщения. В квадратике напротив писем можно ставить галочки. Таким образом, можно выделить сообщения для проведения одного действия, например, для удаления или помещения в папку спам.
Во вкладке «отправленные письма» находятся все исходящие сообщения. В черновиках содержатся написанные, но неотправленные письма. Папка спам содержит нежелательные письма, а также сообщения рекламного характера. В корзине скапливаются удаленные письма.
Создание и отправка писем
Для написания письма нужно нажать на клавишу «написать письмо». А для ответа на послание. Следует нажать «ответить». После нажатия клавиши появится форма для сообщения, которую нужно заполнить.
В окне нужно заполнить «от кого», «кому» и «тема». Есть и скрытая копия, сюда можно занести получателей, которых можно ознакомить с письмом, но об этом не будут знать другие получатели. Адрес можно написать самостоятельно или выбрать в адресной книге. Сообщение можно послать сразу нескольким получателям.
https://youtube.com/watch?v=iJezhAno6zQ
Чтобы увидеть электронный адрес, нужно навести курсор на имя получателя. Адрес можно редактировать. Для этого следует нажать на него левой кнопкой мыши и внести изменения. Для удаления адреса следует нажать на крестик рядом с получателем.
Можно использовать следующие горячие клавиши:
- Ctrl+A – для выделения адреса или информации.
- Ctrl+C – для копирования.
- Ctrl+V- вставка скопированного.
- Backspace – удаление отмеченного.

Настройка подписи в письме
Для настройки подписи следует выполнить следующие действия. Нажать на вкладку «еще».
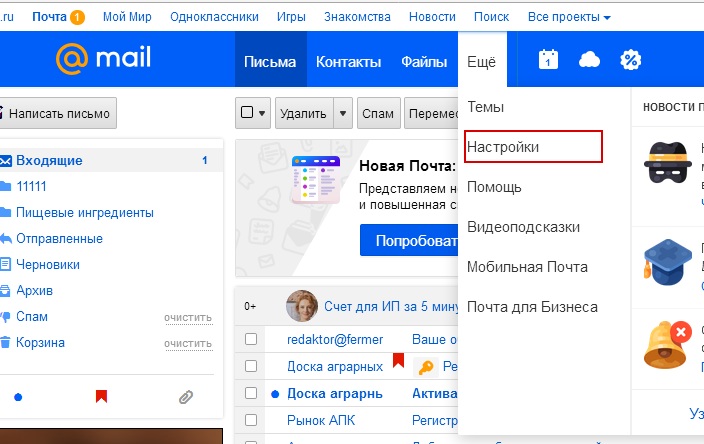
Здесь нажать на вкладку «настройки» и выбрать имя отправителя и подпись.
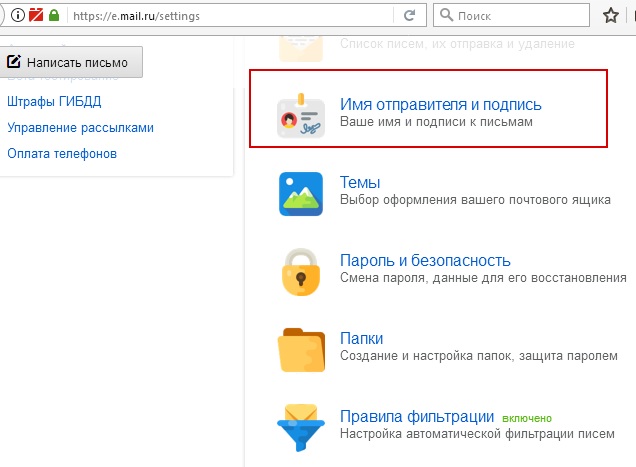
После этого откроется вкладка настройки подписи. В графе необходимо записать нужную подпись. Затем следует щелкнуть на «сохранить». Для проверки нужно посмотреть на новое письмо и на подпись.
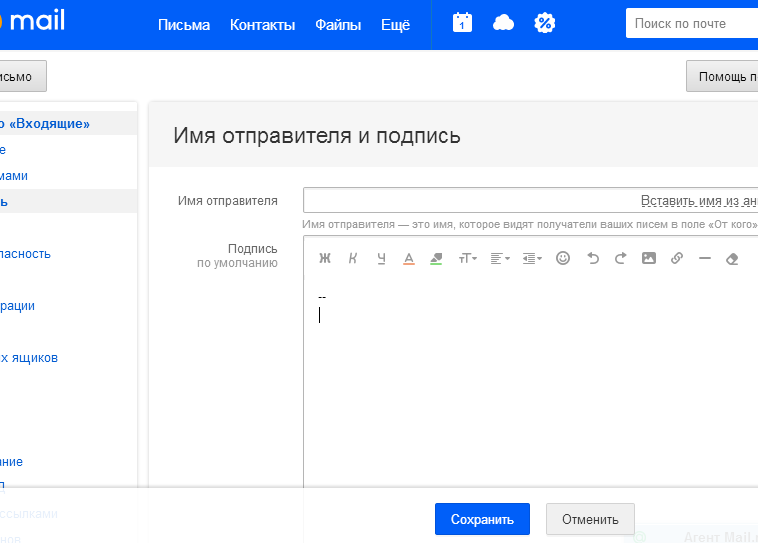
Создание автоответа
Для создания автоответа нужно зайти в настройки и нажать на клавишу «автоответчик». Переключатель следует поставить в положение «вкл».
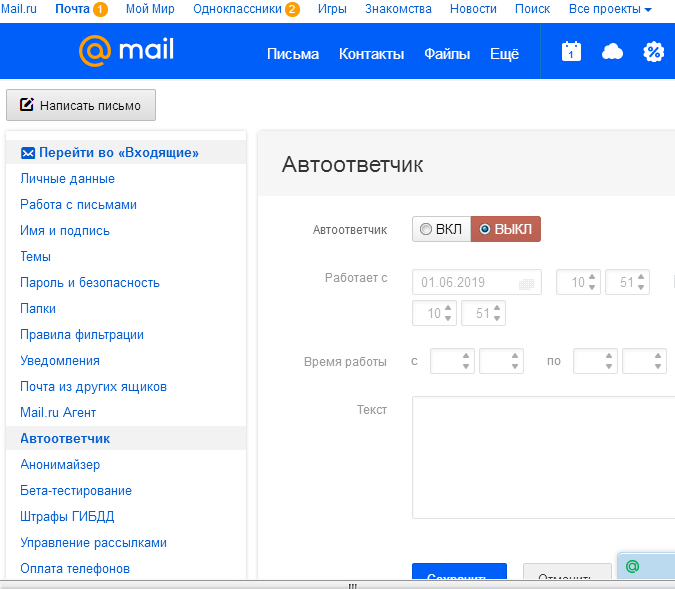
В разделе «работает с …» необходимо указать время работы. В пункте «время работы» нужно проставить часы для работы автоответчика. При необходимости можно поставить «круглосуточно». Затем вводится текст ответа и нажимается «сохранить».
В этом случае автоответ будет отправляться раз за 12 часов, но не на каждое письмо.
Создание папок и автоматическое размещение писем в нужные
Папку можно создать для какой–то конкретной категории писем. И на такую папку можно поставить пароль для дополнительной защиты.

Для этого нужно зайти во вкладку «настроить папки». Затем следует нажать на клавишу «добавить папку». Откроется окно для выбора нового каталога. Если оставить «на верхнем уровне» папка будет оформлена в общем каталоге. Для создания дочернего каталога следует создать входящие и папка станет дочерней. Затем нужно кликнуть на «добавить». После этого необходимо выделить письма, которые будут размещены в этой папке. Потом нажимается кнопка «переместить» и выбирается созданный каталог. Папку можно защитить паролем.
Создание контактов и распределение их по группам
Для добавления контакта в группу нужно его выделить и кликнуть вкладку «в группу». Затем нужно нажать «применить».
Как создать второй почтовый ящик на mail ru
Для создания второго ящика нужно выйти из уже созданной записи с помощью клавиши «выход». Затем нужно выполнить все те же действия, что и при регистрации первого ящика.
При соблюдении простых инструкций пользоваться почтой mail легко и просто.
Как создать электронную почту на телефоне пошагово в сервисе Mail.ru
Сервис Mail.ru на сегодняшний день входит в тройку лидеров, по статистике собранной среди пользователей рунета.
Регистрация доступна как через браузерный сайт, так и через мобильное приложение. Если вы выполняете процесс с использованием мобильного телефона, то вам будет удобней выполнить его вторым способом.
Чтобы это сделать заходим в Play Market и вписываем в поисковую строку Mail.ru. После того как мы найдем необходимую ссылку нажимаем кнопку «Установить».
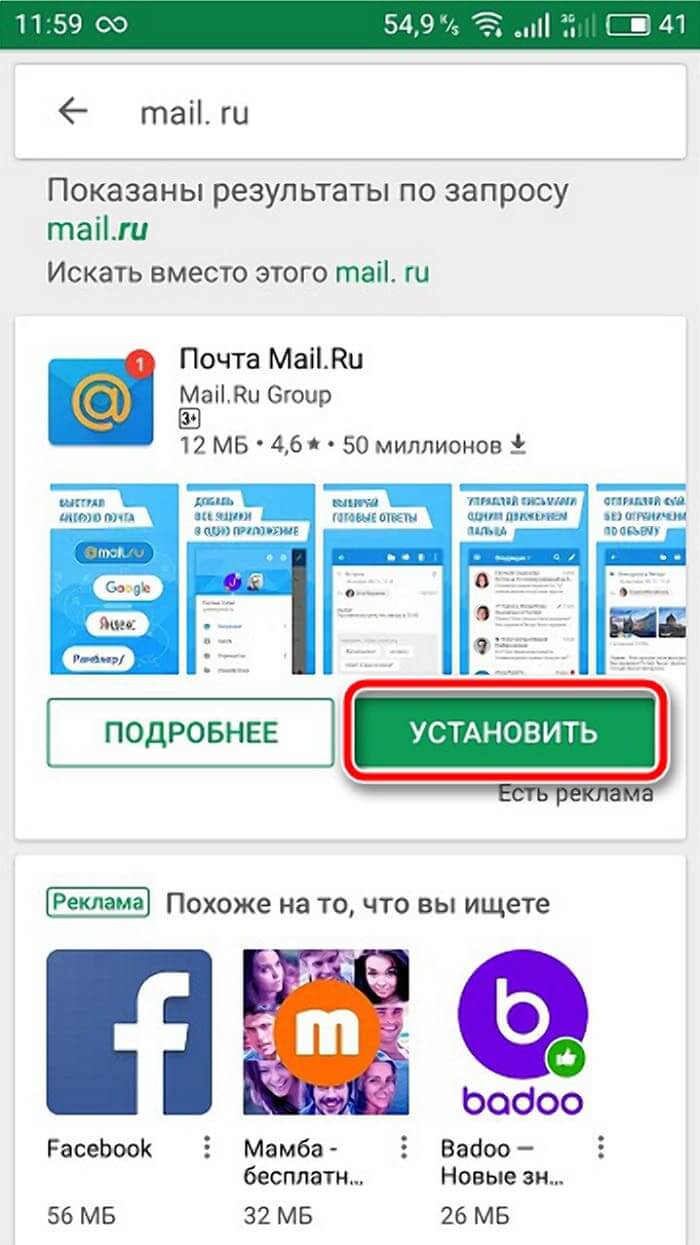
Как только процесс установки будет завершен, мы должны запустить программу в работу путем единовременного нажатия на кнопку открыть.
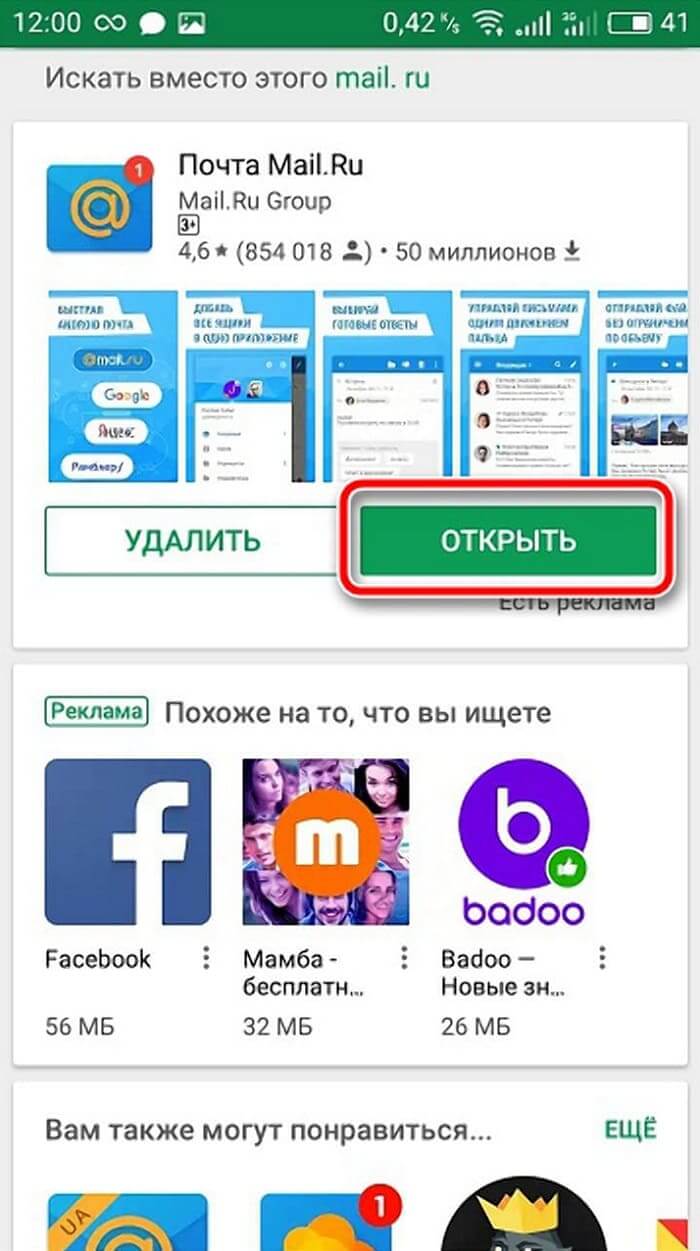
Дальше мы переходим непосредственно к основному процессу. В открывшемся окне нажимаем на ссылку «Создать почту на Mail.ru».
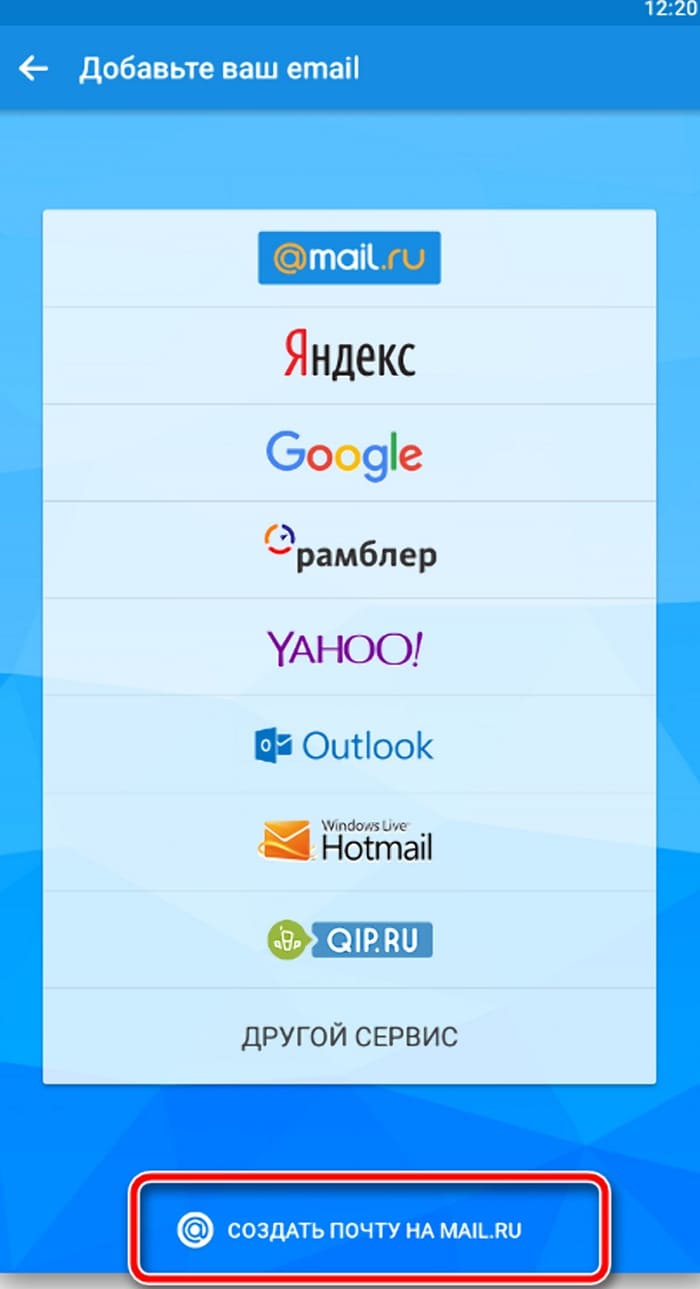
Следующим действием будет заполнение всех пустых строк в форме для регистрации. После этого повторно проверьте введенные данные и если все правильно, то соглашайтесь с пользовательским соглашением и жмите «Далее»
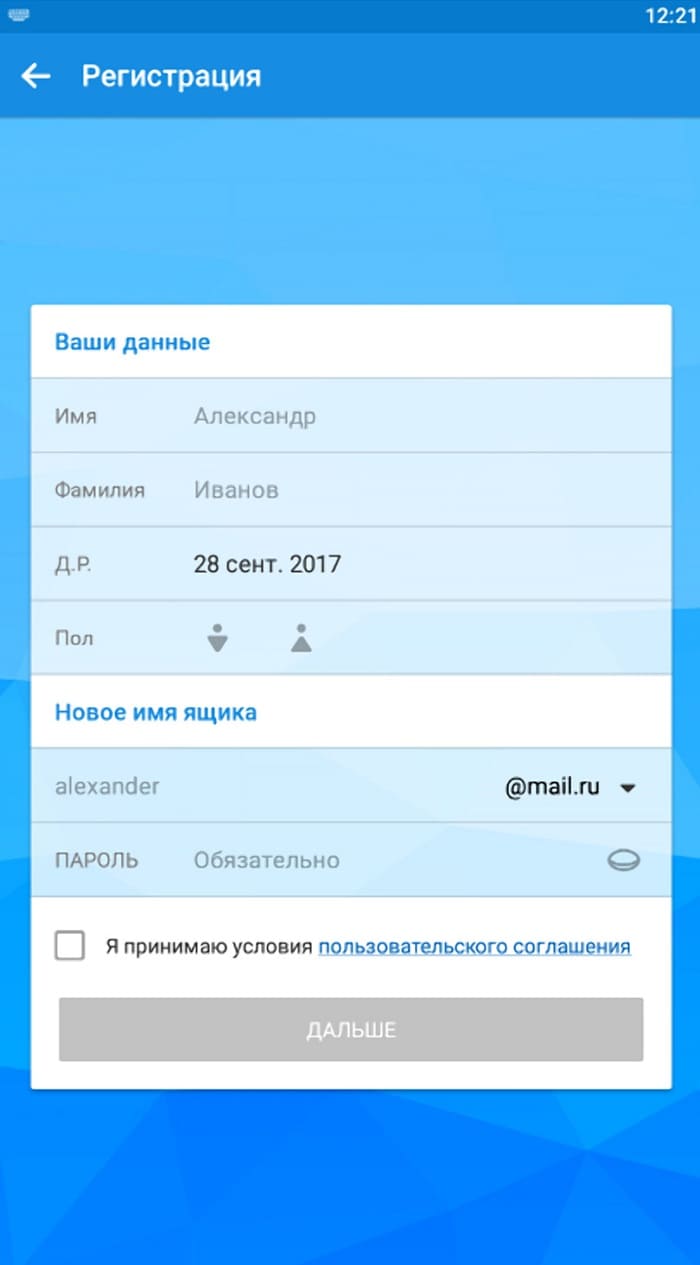
Далее указываем рабочий номер телефона. И ждем пока на него, придет код подтверждения. Впечатываем его в подготовленное поле. При этом дальнейший переход выполнится автоматически.
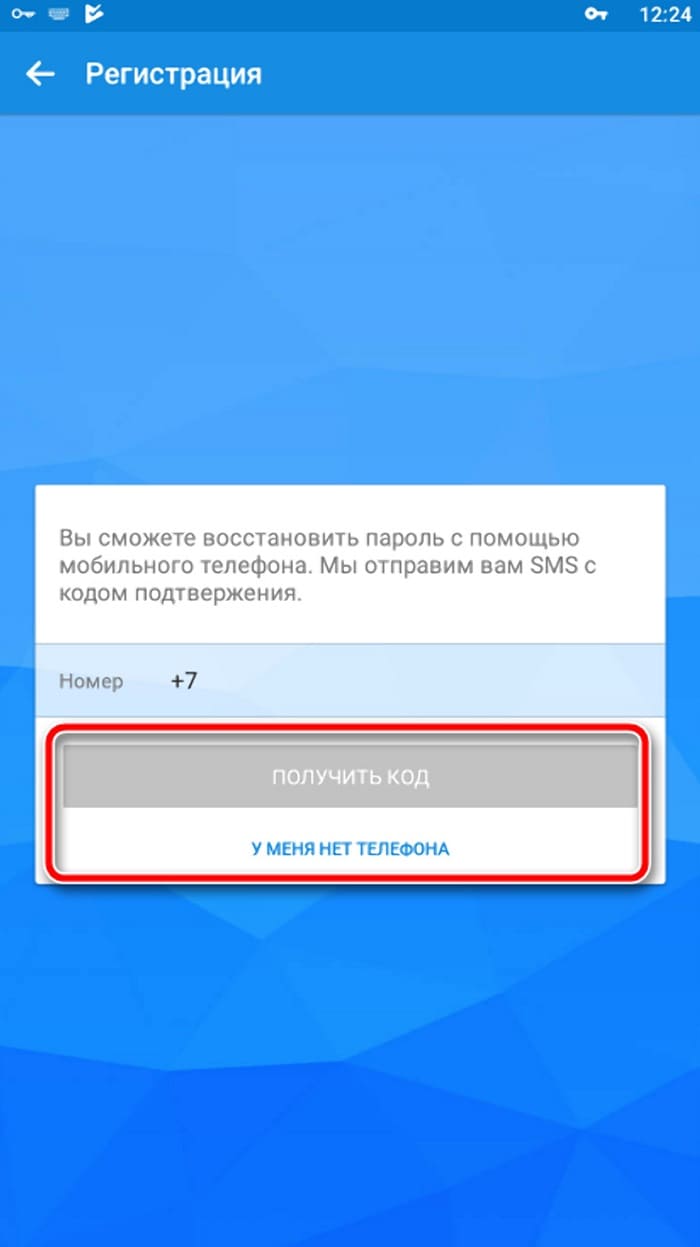
- Дальше нам необходимо выполнить разрешение для определенных параметров. Если этого не требуется, то пункт можно пропустить. При необходимости корректировку можно осуществить через меню настроек.
- Вот и подошел конец в нашем алгоритме. Теперь останется только нажать на кнопку «Готово».
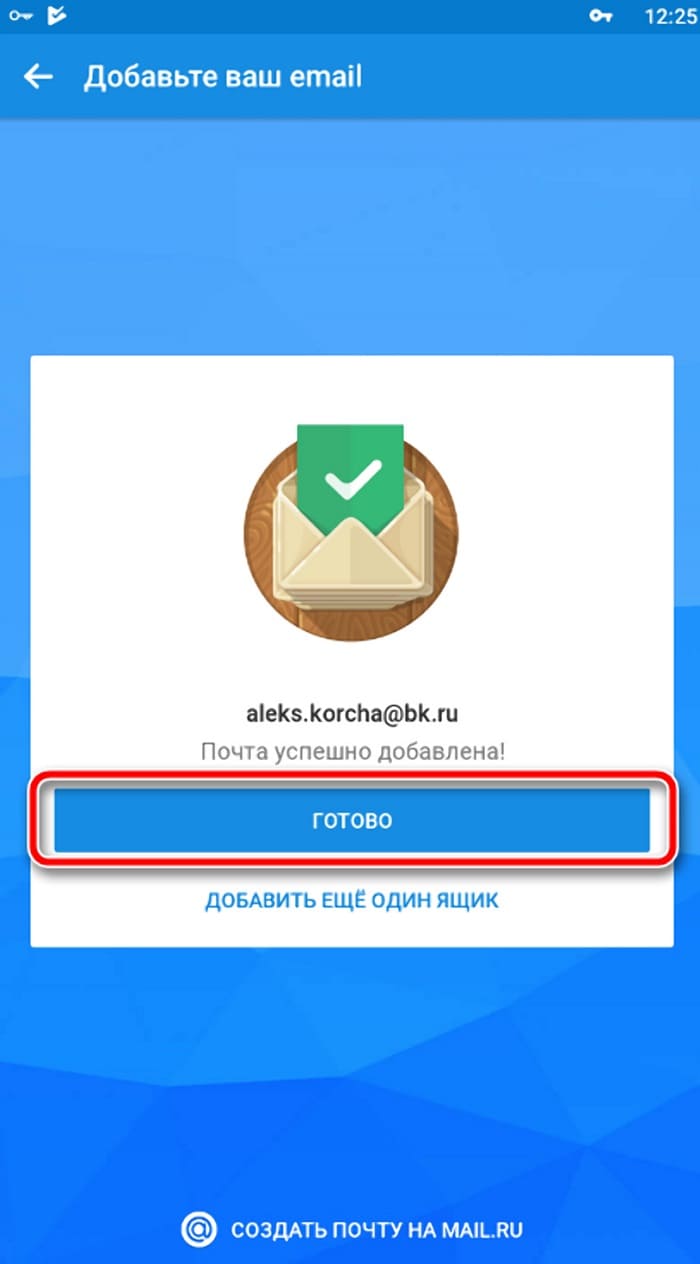
Yahoo!
И последний вариант для бесплатного почтового ящика – это сервис Yahoo!. Как и в предыдущих случаях, пользователю потребуется стандартный набор сведений, уникальный логин и пароль. Регистрация проводится по следующим этапам:
1. Зайдите на сайт по этой ссылке https://www.yahoo.com/. Нажмите кнопку Mail в правом верхнем углу.
2. Перед вами появится форма для авторизации. Кликните на «Создать учетную запись».
3. Теперь укажите имя, фамилию, придуманный адрес почты, пароль, мобильный номер и дату рождения. Кликните «Продолжить».
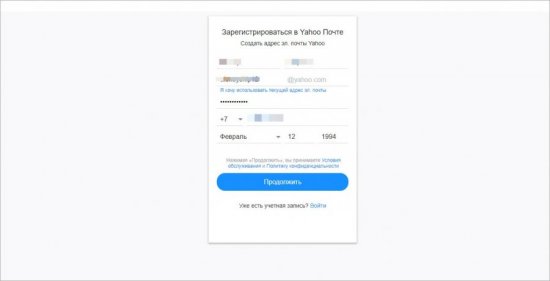
После этого откроется страница с проверкой номера. Вам нужно отправить на телефон SMS с проверочным кодом. Дождитесь получения сообщения и впишите 5-значный код на сайте. После подтверждения вы получите доступ к электронному адресу. Авторизовываться можно с главной страницы сайта Yahoo!, указанной в начале инструкции.
Rambler
Перейдем к одному из старейших почтовых сервисов. Rambler позволяет создать единый аккаунт, который будет использоваться во всех проектах данной компании. Для регистрации необходимо сделать следующее:
- Сначала зайти на сайт Rambler по данной ссылке https://mail.rambler.ru/.
- Под формой авторизации нажать кнопку «Регистрация».
- Теперь ввести имя почтового ящика длиной от 3 до 32 латинских букв. Можно использовать цифры и точки. При необходимости выбрать другой домен.
- Затем впишите придуманный пароль и подтвердите его в следующей строке.
- Далее необходимо выбрать один из контрольных вопросов и дать на него ответ. Обязательно запомните эти сведения – они пригодятся при восстановлении украденного или забытого пароля.
- Поставьте галочку в поле reCAPTCHA и кликните «Далее».
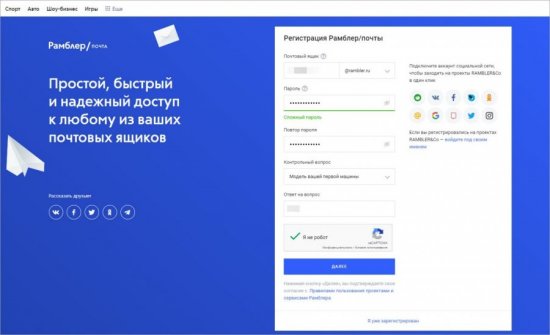
После нескольких секунд вам останется заполнить информацию о себе перед завершением регистрации нового почтового ящика Rambler. Для этого укажите имя, фамилию, пол, дату рождения и населенный пункт, в котором вы находитесь. Кликните на кнопку «Завершить регистрацию».
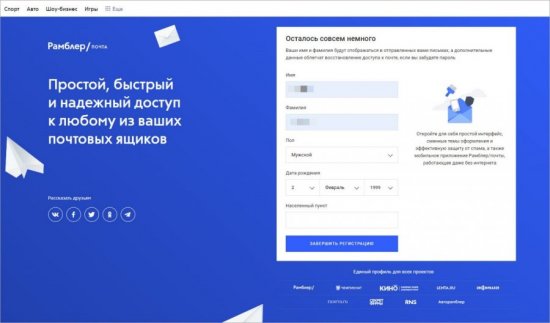
У Rambler есть интересная фишка: вы можете привязать свой аккаунт социальной сети к почте и авторизовываться с его помощью. Для этого на странице авторизации нужно выбрать соответствующий сервис и предоставить разрешение на использование данных.
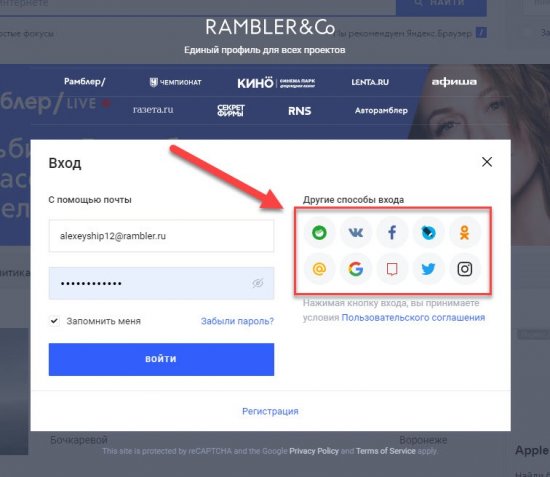
Создание почты на ноутбуке
Единственное, что потребуется для создания своего электронного почтового профиля – это доступ к интернету и браузер. Еще есть возможность установить специальные утилиты – почтовые клиенты, позволяющие отправлять и получать письма без участия веб-обозревателя.
Создаем в браузере
Несмотря на множество бесплатных почтовых сервисов, алгоритм открытия ящика почти одинаков. Рассмотрим пошагово процедуры на примере Яндекс.Почты:
- Зайдите на Яндекс-сайт.
- Справа в верхней части экрана кликните по словосочетанию «Завести почту».
- В появившейся анкете заполните пустые графы, указав свое имя м фамилию.
- Придумайте и внесите логин – любое сочетание латинских символов. Рекомендуется воспользоваться своими инициалами или их комбинацией. Нельзя первой ставить цифру. Также не принимается наличие в записи знака «_». Можно использовать точку и дефис. Если кто-то в сети уже пользуется таким логином, система оповестит вас и придется его поменять слово.
- Затем переходите к созданию пароля. Продублируйте его в соответствующих строках.
- Обозначьте номер мобильного. Он потребуется только при восстановлении доступа в аккаунт при утрате пароля. Теперь жмите на подтверждение и введите кодовую комбинацию, пришедшую в СМС.
- Если не желаете афишировать свой номер телефона, нажмите на запись «У меня нет телефона». Тогда система предложит ответить на контрольный вопрос. После ответа введите капчу (служит подтверждением того, что вы не робот).
- Удалите галочку напротив ссылки по созданию Яндекс.Кошелька, если не планируете его заводить.
- Нажмите на кнопку регистрации.
Использование email-клиента
Чтобы вести контроль над корреспонденцией без помощи браузера, достаточно скачать и запустить на ноутбуке специальную программу. Как пользоваться подобными приложениями, рассмотрим на примере популярного — Mozilla Thunderbird.
Последовательность действий:
- Сначала создайте почтовик на любом сервисе (инструкция дана выше).
- Бесплатно скачайте программу Thunderbird (можно воспользоваться этой ссылкой https://soft.mydiv.net/win/cname7/cname16/) и установите ее.
- В разделе настройки учетной записи нажмите на ссылку «Электронная почта».
- Укажите инициалы, адрес ранее созданного e-mail и пароль от него. Далее кликайте на «Продолжить».
- Следующим шагом вам придется выбирать протокол, по которому будет обрабатываться входящая корреспонденция (IMAP или POP3). В первом случае письма сохраняются на сервере и просмотреть их можно через почтового клиента, во втором – задействуется ПК.
- Остается только нажать на «Готово» и созданная конфигурация сохранится.
Чтобы открыть сформированный в приложении почтовый адрес, нажмите на него (название высветится в меню, расположенное сбоку экрана). Возможно потребуется повторно вбить логин с паролем.
С помощью данной программы можно сделать не один ящик. Достаточно в настройках кликнуть по иконке «Получить новый адрес…».
Такая услуга предоставляется на платной основе. Стоимость варьируется в пределах 45 долларов за годовое обслуживание.
Не могу войти в почту Майл – что делать
Проблемы с входом в почту mail.ru происходят по разным причинам:
- Неправильное название ящика;
- Ошибка в пароле;
- Выполнен вход в другую почту;
- и прочие.
Сейчас я подробно расскажу про самые распространенные проблемы с доступом и способы их решения.
Ошибка «Неверное имя или пароль»
Эта одна из самых частых проблем: вы вводите адрес ящика и пароль от него, а вместо писем выскакивает ошибка «Неверное имя или пароль».
Способы решения:
- Проверить адрес почты
- Скопировать пароль через «Блокнот»
Шаг 1: проверить адрес почты. Если при входе вы напечатаете в адресе ящика хотя бы одну неверную букву или цифру, почта не откроется
Помимо этого важно выбрать правильную приставку – ведь это может быть не только @mail.ru, а @list.ru, @bk.ru или @inbox.ru
Допустим, адрес моей почты iliya.86@list.ru. Если печати пропустить всего одну букву, цифру или точку, ящик уже не откроется. Например, вместо iliya.86 напечатать ilya.86.
Также не менее важно выбрать правильное окончание. Ведь даже если я напечатают всё верно, но вместо list.ru будет указано mail.ru, почта не откроется
Потому как iliya.86@list.ru и iliya.86@mail.ru – это два разных адреса.
Обратите внимание, в адресе не может быть русских букв – только английские. И он пишется слитно, без пробелов
Шаг 2: скопировать пароль через «Блокнот». С паролем примерно такая же ситуация, как и с адресом: ошибка всего в одной букве или цифре – и он не подойдет. Кроме того важен еще и размер букв. Если вместо большой буквы набрать маленькую, пароль будет неверным.
Избежать ошибок поможет программа «Блокнот». Для ее запуска откройте «Пуск», в нижней строке поиска напечатайте слово блокнот и выберите программу.
Откроется белое окно. Напечатайте в него ваш пароль. Помните: в нем нет пробелов (ни до, ни после, ни посередине) и он состоит только из английских букв/цифр.
Если у вас все буквы будут печататься в большом размере, нажмите один раз клавишу Caps Lock на клавиатуре.
Затем нажмите на кнопку «Правка» вверху и выберите «Выделить все».
Должно получиться примерно следующее:
Теперь наведите мышку на выделенный пароль, нажмите по нему правой кнопкой и выберите «Копировать».
Пароль сохранился в буфере обмена и теперь его нужно вставить в Майл. Для этого переходим в mail.ru, нажимаем правой кнопкой в поле «Пароль» и выбираем пункт «Вставить».
Теперь, когда и адрес почты и пароль набраны верно, осталось лишь нажать кнопку «Войти». Если все хорошо, откроются входящие письма.
Восстановление доступа к почте
Вы внимательно ввели логин и скопировали из «Блокнота» пароль, но почта по-прежнему не открывается? Тогда единственный способ ее вернуть — восстановить доступ.
Но для этого нужно точно знать свой адрес (см. ). Если вы в нем не уверены, лучше спросите у человека, с которым раньше переписывались. Может, у него сохранились сообщения от вас — тогда в верхней части письма будет написан адрес.
Как восстановить доступ к почте. Откройте сайт mail.ru и в форме для входа в почту нажмите на ссылку «Забыли пароль?».
Введите адрес своего электронного ящика и нажмите «Восстановить».
Далее Майл попросит выполнить какое-то действие: ответить на секретный вопрос, указать часть номера телефона или другой адрес электронной почты. Это те данные, которые были назначены для восстановления пароля.
Например, система просит ввести две цифры телефона. Этот телефон был указан в настройках почты. Значит, пишем цифры, вводим код с картинки и нажимаем «Получить код по SMS».
Появится окошко для ввода кода, а сам он придет на данный номер телефона в смс сообщении. Печатаем и нажимаем «Готово».
Затем нужно будет ввести новый пароль для входа в почту и повторить его. Печатаем и нажимаем «Войти в почту».
В пароле должны быть буквы английского алфавита и цифры. Всего не меньше шести знаков.
Сразу после этого откроется ваш электронный ящик. Теперь он будет доступен по новому паролю.
Если восстановить доступ не получается. Часто пользователь не может восстановить пароль из-за того, что данные утрачены. Нет доступа к номеру телефона, забыл ответ на секретный вопрос.
Для таких случаев в форме восстановления пароля есть специальная ссылка. Она так и называется «У меня нет доступа к указанному телефону» или «Я не помню ответ».
Нажав на нее, откроется анкета. Ее нужно заполнить теми данным, на которые была зарегистрирована почта:
- Имя
- Фамилия
- Дата рождения
- Пароль при регистрации
- Когда была зарегистрирована почта
- Секретный вопрос и ответ на него
- Email для связи
Введите те данные, которые помните, и нажмите «Продолжить».
После отправки анкеты придется подождать несколько рабочих дней. Обычно через два-три дня администрация высылает решение по вашему вопросу. Если ответы были правильными, то придет письмо со ссылкой для назначения нового пароля.
Решения для отдельных сервисов
Mail.ru
1. Наберите в поисковой системе Google свои имя и фамилию (так, как вы их указывали в анкете) и рядышком добавьте доменное имя сервиса — «mail.ru».
2. Просмотрите в выдаче данные под ссылками на профили (возможно, какой-то из них ваш): логин (адрес ящика) отображается в третьей строке.
Yandex.ru
На Яндексе можно запросить свой логин в техподдержке, имея на руках другие идентификационные данные, используемые в смежных сервисах системы.
2. В тексте инструкции щёлкните один из предложенных способов (в зависимости от того, какими данными располагаете).
ID в Яндекс.Директе
Зная идентификатор своей рекламной компании в Яндексе, вы также можете узнать свой логин. В разделе «Доступ к… » клацните ссылку «Заполнить форму».
Укажите номер кампании или объявления и все другие необходимые данные (см. поля формы).
Моя страница Вконтакте: инструкция по авторизации в социальной сети
Gmail
Способ №2 1. На страничке для входа в почту, под строкой для ввода логина, клацните «Найти аккаунт».
2. В открывшемся меню выберите способ восстановления:
- по дополнительному e-mail;
- по телефону.
3. Введите имя и фамилию.
4. Сообщите верификационные данные. Соответственно, адрес дополнительного почтового ящика или номер мобильного.
5. Клацните окошко «Я не робот». Выполните проверочное задание.
Способы поиска
Лопатим архивы – на рабочем столе и в папках ПК и мобильного
Как правило, первая мысль юзера, когда он кидается искать логин почты, – где-то у меня был записан. Идея хорошая и игнорировать её не стоит. Вспомните, поищите – на каком листочке, в каком блокноте, в файле записывали учётные данные. Авось и повезёт. Ещё может быть записано только имя и пароль. Вот так:
логин: moyapochta
пароль: edrfweoi32490o
Тогда считайте – нашли. Всего-то нужно к логину добавить «собачку» и домен почтового сервиса (опять же нужно вспомнить, где ящик создавался). И вот вам уже пропавший адрес – moyapochta@gmail.com (если регистрировался на Google). Осталось только проверить.
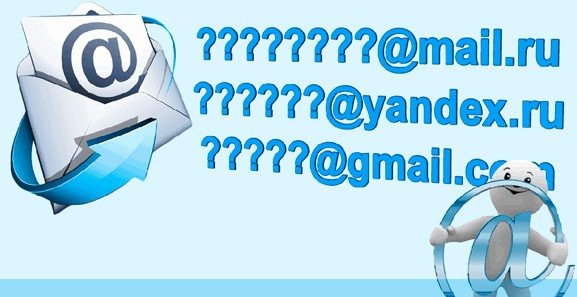
НО: если видите, что поиски затягиваются, пусть даже более 5 минут – бросайте это дело, есть варианты побыстрее (читайте дальше).
Подскажут личные профили в соцсетях
В Одноклассниках:
1. Кликните по аватарке вверху справа.
2. В ниспадающем списке нажмите «Изменить настройки».
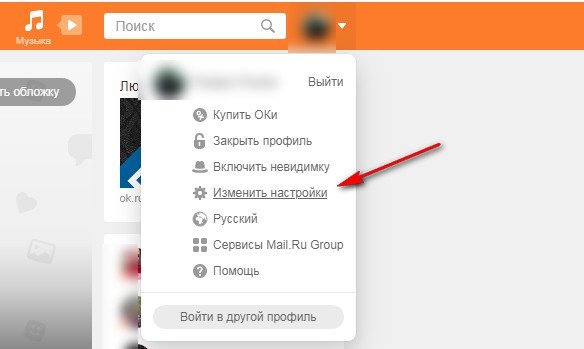
3. Просмотрите данные на вкладке «Основное», в строке «Адрес эл. почты».
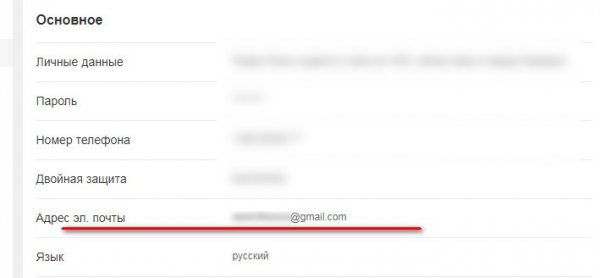
1. Аналогично – нужно кликнуть по аватарке в верхней панели.
2. В меню выбрать «Настройки».
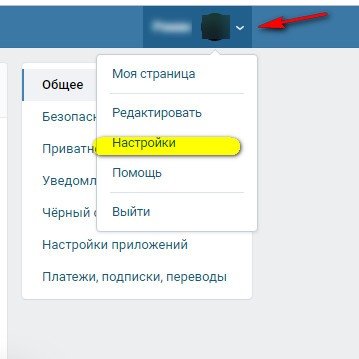
3. Проверить опцию «Электронная почта». Хоть там адрес и не полностью отображается, но посмотрев его (даже со «звёздочками»), может быть и вспомните целиком.
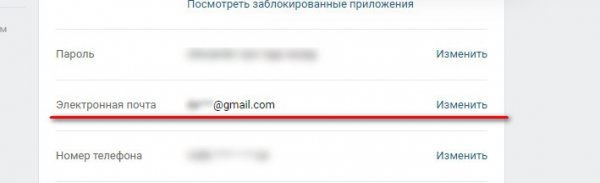
На дисплее профиль email – вглядываемся в интерфейс
Для наглядности разберём, как это делается на известных сервисах.
Gmail (Google)
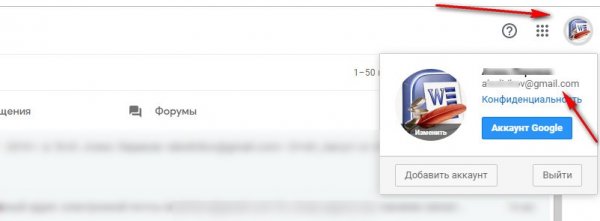
Хотите, перепишите себе – на листочек или в текстовый файл. А можно и скопировать (выделить мышкой – Ctrl+C), а потом вставить (Ctrl + V) в чате (если отправить кому) или опять же в файл.
Яндекс
Когда вход выполнен в систему, данные почты отображаются в верхнем правом углу: панель с аватаркой и статистика по корреспонденции.
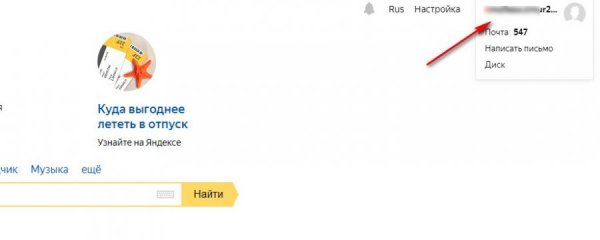
Если кликнуть по ней, интерфейс разворачивается: дополнительно отображается и имя.
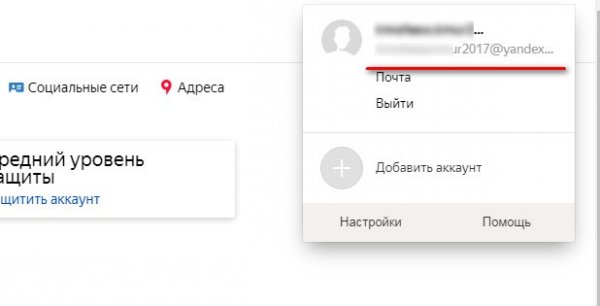
Повторный клик открывает настройки профиля. Найдите свои данные возлей аватарки. Кстати, их тоже можно скопировать, если требуется где-то разместить или кому-то отправить.
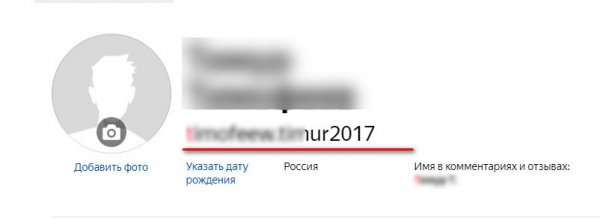
Mail.ru
Особо вообще никуда заглядывать не нужно. Если в браузере настроена автоматическая авторизация, то после загрузки главной страницы в панели входа отобразится емайл.
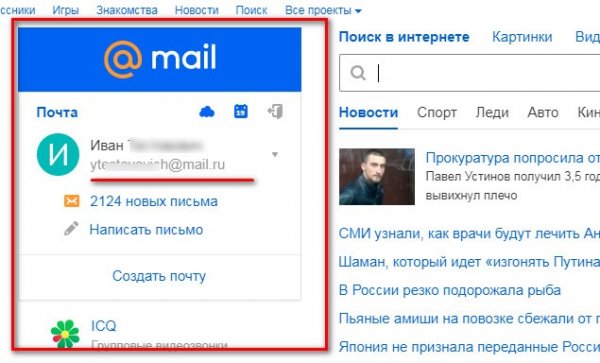
Но если войти в профиль – адрес можно посмотреть в верхней части страницы над полем поиска.
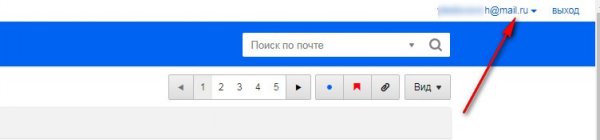
В «сейф» браузера заглядывали?
Практически все современные браузеры оснащены менеджерами паролей. Если кратко, это такой модуль, хранящий логины и пароли сайтов, который вводил пользователь. Так вот, если у вас в браузере менеджер включен, то можно узнавать адреса посредством просмотра его «сейфа» – хранилища данных.
Доступ к учёткам в топовых веб-обозревателях:
Яндекс браузер
1. По правую сторону от адресной строки нажмите иконку «ключ».

2. Просмотрите данные. В списке может быть и логин почты, который вы ищите.
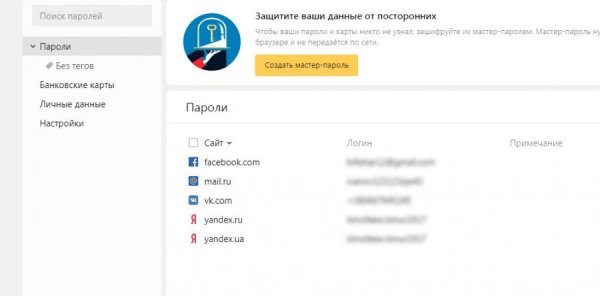
Opera
1. Нажмите кнопку меню (вверху слева).
2. Перейдите в раздел «Настройки».
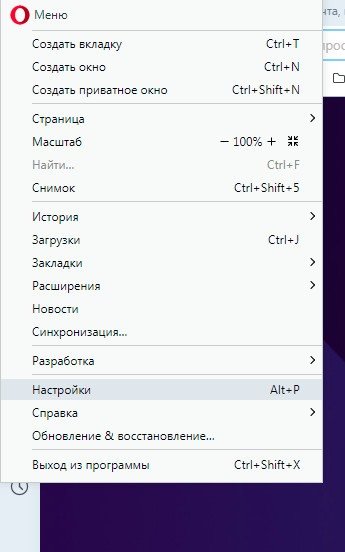
3. Введите в поисковой строке – пароли. Просмотрите сохранённые учётные записи в блоке с таким же названием (как и запрос).

Google Chrome
В Хроме также нужно «залезть» в настройки через главное меню.
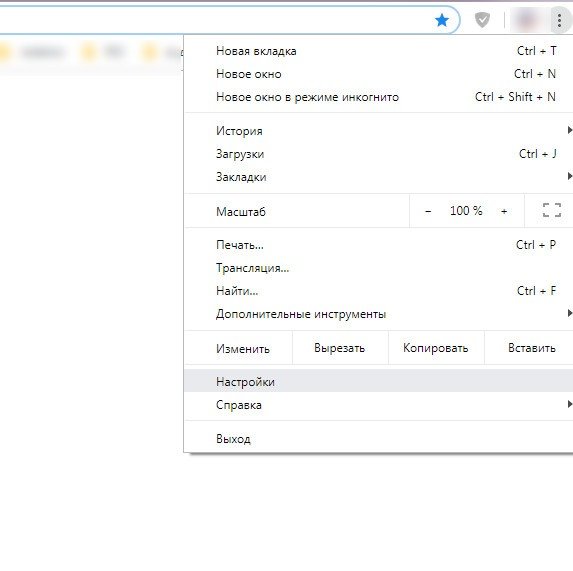
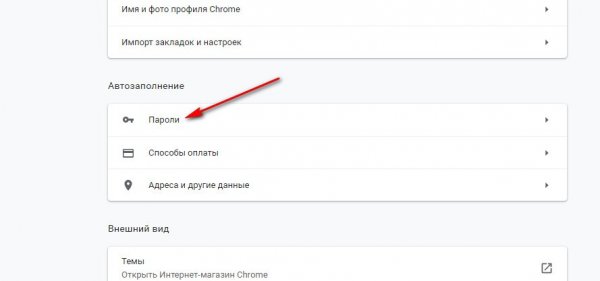
Подсказки от опции «Автозаполнение»
При активированной опции «Автозаполнение» браузер запоминает логин и пароль, который вы указываете для входа в почтовом ящике. И когда выполняется очередная авторизация, под полем ввода отображает логин/логины.
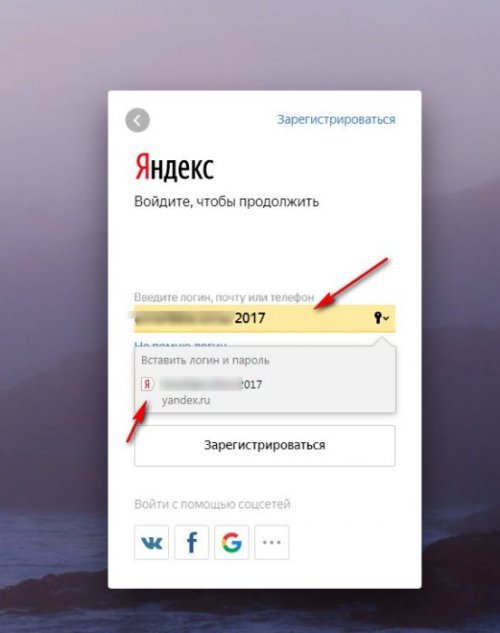
Попробуйте загрузить страничку входа и установите курсор в строку для набора адреса, должна появиться подсказка. То есть браузер сможет вам показать адрес.
В помощь вкладка «история» в браузере
Веб-журнал посещённых страниц в браузере может выдать вам то, что нужно. Но при условии, конечно, того, что он не очищался.
Открывается вкладка с историей загруженных URL обычно горячей комбинацией клавиш – Ctrl + H, или через меню. Также можно использовать специальные ссылки. В Google Chrome журнал можно загрузить, набрав в адресной строке – chrome://history/
Запись с адресом может выглядеть так:
«иконка почтового сервиса» Входящие (200) –«логин ящика»@gmail.com mail.google.com
Советы для телефона
В принципе, большинство вышеописанных методов можно применять и на мобильном. Но есть и специализированные «рецепты», присущие только мобильным системам.
В настройках
- тапнуть на домашнем экране «Настройки»;
- перейти в раздел «Аккаунты»;
- выбрать тип аккаунта (допустим, если ищем профиль gmail, указываем Google);
- просмотреть список, переписать, скопировать нужный адрес.
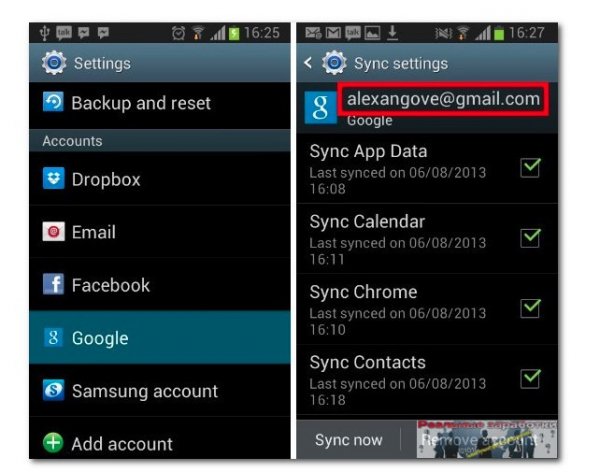
В магазине приложений
Чтобы узнать логин на Android:
- открывается приложение Google Play (с домашнего экрана устройства);
- на ресурсе нажимается кнопка «меню» (три полоски);
- открывается профиль с email и аватаркой.
Электронная почта в @mail.ru
Пожалуй, один из самых старых сервисов электронной почты, который спустя долгие годы остался бесплатным и постоянно появляются обновления для удобства и безопасности. Лично я зарегистрировал свой первый почтовый ящик в @mail.ru и по сей день, спустя 15 лет использую этот почтовый сервис. За все время, меня ни разу не взломали, и ни одно письмо не пропало. Давайте научимся создавать почтовый ящик:
- Откройте сайт https://mail.ru и нажмите на ссылку в левом окне «Регистрация нового ящика».
- Заполните все поля: имя, фамилия, дата рождения, пол, номер телефона, и выберите желаемый адрес почтового ящика. Если с фантазией туго, можно воспользоваться предложением подбора свободных адресов, как на скриншоте ниже:
После того, как все поля заполнены, нажмите регистрация.
- Далее, вам будет выслано СМС с кодом, который необходимо подтвердить. После ввода нажмите «продолжить».
- Поздравляю. Почтовый ящик успешно зарегистрирован. Теперь у вас есть свой электронный адрес, на который Вы можете принимать почту, документы, осуществлять регистрацию и т.д. Посмотреть его можно в правом верхнем углу:
Кроме того, теперь вам доступны другие проекты @mail, а именно: социальная сеть «мой мир», игры, знакомства, гороскопы и еще куча всего. Получается, для доступа на все проекты необходима всего 1 регистрация. Удобно ведь, согласитесь.
Видео: как это сделать
Соблюдайте правила безопасности при работе e-mail
Здесь будут приведены правила безопасности, которые следует соблюдать, чтобы злоумышленники не получили доступ к вашему электронному почтовому аккаунту:
Не заходите на свой почтовый аккаунт с посторонних компьютерных устройств. Ведь там могут быть вирусы, которые украдут ваши учетные записи. Такими местами могут быть компьютер коллегии в офисе или в интернет кафе.
Не подключайтесь к бесплатным Wi-Fi сетям, ведь ваши данные в них могут быть украдены, а пароли расшифрованы.
не открывайте подозрительные письма, которые пришли вам на почту с неизвестных вам электронных почтовых адресов
Особенно обратите внимание на СПАМ письма, лучше их сразу удалять.
Ни в коем случае не открывайте вложения в письмо с подозрительного адреса, даже если там общеают вам золотые горы. Например, самые горячие фотки твоей соседки или вы получили в наследство 1 миллион долларов.
Не храните на почтовом адресе секретные и персональные данные
Например, фото вашего паспорта и идентификационного кода, данные банковской карты, интимные фото и т.д.
Полезные публикации по теме:
- Как отправить электронную почту?
- Как придумать надежный пароль и логин?
- Как обманывают в Интернете? Не попадитесь!
- Как защитить информацию от вирусов и мошенников?
- kdd
- Инструменты и сервисы
- Фриланс
Как создать электронную почту ukr.net
Широко известен в Украине. Ukr.net — это не только новостной агрегатор, это еще поисковик, почтовый сервис, создатель sinoptik.ua и еще много чего полезного. Чтоб создать почтовый ящик:
- Откройте сайт https://oauth.ukr.net/registration и заполните регистрационные данные: адрес почтового ящика, пароль, имя, фамилия, номер мобильного и сразу подтвердите его. После чего поставьте галки, что Вы согласны с правилами сайта и нажмите «Зарегистрировать почтовый ящик».
- Готово. Пожалуй, на Укр.Нет проще всего создать электронную почту. Теперь Вы можете принимать/отправлять сообщения бесплатно и без каких-либо ограничений.
Как создать почту в Mail.ru
Последний сервис, который мы сегодня разберем – Mail.ru. Процесс создания учетной записи почти ничем не отличается от двух предыдущих вариантов. Переходим на главную страницу, находим слева блок с кнопкой “Регистрация нового ящика”.
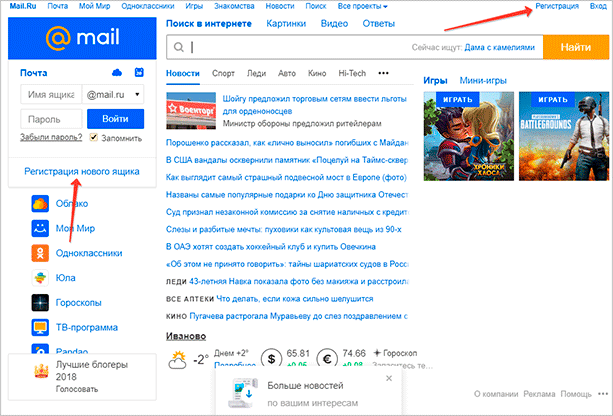
Кликаем на кнопку, нас сразу же отправят к стандартной форме, которую необходимо полностью заполнить.

Далее вводим имя, фамилию, выбираем дату рождения, пол, вписываем желаемый почтовый адрес. Здесь, кстати, мы можем сразу выбрать домен, к которому будет “припаркована” наша почта.
Например, если в стандартном @mail.ru желаемый логин занят, вы можете кликнуть по стрелочке и открыть список других доступных доменных имен для почты.
Также после ввода имени и фамилии сервис может предложить вам выбрать автоматически сгенерированный адрес. Это на случай если вы ничего не можете придумать самостоятельно.
Как и в случае с Яндексом, нам необходимо ввести номер телефона либо же выбрать “У меня нет мобильного телефона”. Если вы кликнете по последнему варианту, то откроется поле с выбором секретного вопроса. Выбираете из предложенных, вписываете ответ и кликаете на кнопку “Зарегистрироваться”. Также можно ознакомиться с условиями пользовательского соглашения, ведь при нажатии кнопки вы автоматически соглашаетесь с ним. Это актуально почти для всех сайтов, где есть регистрация.
Если все данные были введены верно, то после нажатия кнопки вас сразу перекинет в ящик. Там вы сможете продолжить настройку: выбрать тему оформления, создать какие-то новые папки и т. д.
С помощью аккаунта Mail.ru вы сможете получать доступ и к другим сервисам этого холдинга. В тех же играх от Mail.ru вам будет доступна быстрая регистрация по почтовому ящику. Именно поэтому я считаю, что этот ящик стоит завести.
Помимо веб-версий, вы можете использовать программы. Их необходимо будет скачать и установить на ПК. Благодаря им вы сможете проверять почту прямо с компьютера. Вам не придется открывать каждый ящик по отдельности, все письма будут в одном месте.
Список таких программ:
- Mozilla Thunderbird,
- SeaMonkey,
- The Bat!,
- Koma-Mail,
- Zimbra Desktop.
Каждое приложение имеет свои плюсы и минусы. После установки программы для почты вам придется ввести правильные данные от своих аккаунтов.
Больше о создании и настройках почты Mail читайте в отдельной статье.
Выводы
Электронная почта — один из незаменимых способов передачи сообщений, отличающийся своей скоростью, отсутствием затрат и надежностью. Возможность отправлять электронные письма экономит людям массу времени, заменяя бумажные письма и факс.
Потеря персонального электронного адреса лишает многих удобств, особенно когда речь идет об использовании электронной почты в бизнесе. Усовершенствование современных почтовых служб позволяет избежать подобной ситуации, предлагая пользователям привязку номера мобильного телефона, адреса электронной почты другого почтового сервиса и создания контрольного вопроса с уникальным ответом для восстановления доступа к электронному ящику при утере логина или пароля.









