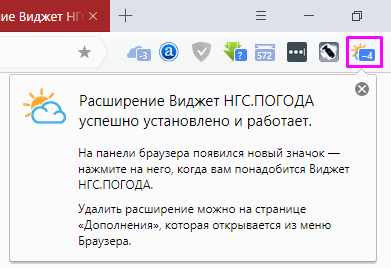Скачать yandex.browser бесплатно
Содержание:
- Установка Яндекс.Браузера на компьютер
- Описание Яндекс браузера
- Как настроить плагин
- Локализация проблемы
- Запуск и настройка
- Меню настроек и его возможности
- Настройки
- Установка браузера
- Правильная установка браузера
- Возможности Яндекс Браузер
- Персонализация
- Основные функции Яндекс Браузера при работе на компьютере
- Функции Яндекс Браузера
- Расширения браузера
Установка Яндекс.Браузера на компьютер
Подробнее: Установка Яндекс.Браузера в Linux
Шаг 1: Скачивание
Перво-наперво необходимо скачать установочный файл. Это не сам браузер, а мини-программа, которая обращается к серверу Яндекс, где хранится дистрибутив. Вся процедура осуществляется буквально в пару кликов так, как это показано на инструкции ниже.
Сразу хотим отметить, что рассматриваемый веб-обозреватель заблокирован на территории Украины и может быть недоступен в других странах. В таком случае официальная страница просто не откроется. Поэтому сначала придется установить в операционную систему прокси или VPN. Детальные инструкции по выполнению этой задачи вы найдете в других наших статьях далее.
Подробнее:Бесплатная установка VPN на компьютерНастраиваем подключение через прокси-сервер
- Перейдите по указанной выше ссылке, чтобы попасть на официальную страницу Яндекс.Браузера.
- Снимите галочку с пункта принятия участия в улучшении сервисов Яндекса, если не хотите отправлять разработчикам информацию о работе программы. Затем нажмите на кнопку «Скачать».

Ожидайте завершения загрузки установочного пакета, а после запустите его.

Шаг 2: Установка
Теперь приступим непосредственно к процедуре установки. Производится она примерно таким же образом, как и в случаях с другими веб-обозревателями:
- После запуска установочного файла отметьте галочкой пункт «Сделать браузером по умолчанию», если желаете сделать Яндекс стандартным обозревателем. Щелкните на «Установить».
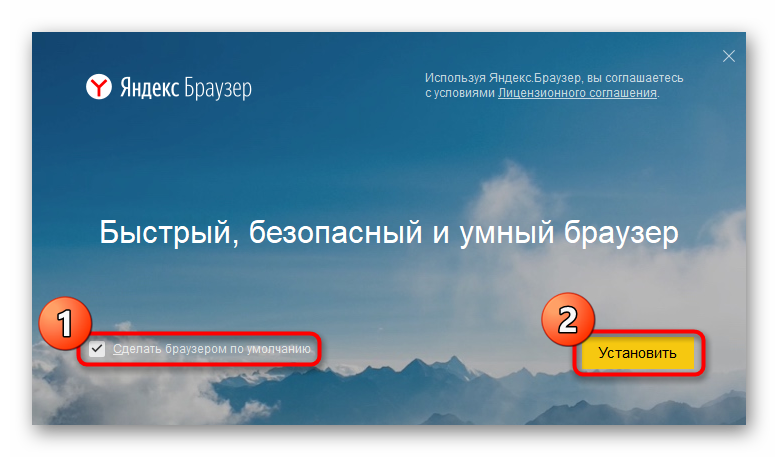
Разрешите приложению вносить изменения на вашем устройстве.

Начнется установка Яндекс.Браузера. От вас больше не потребуется никаких действий.
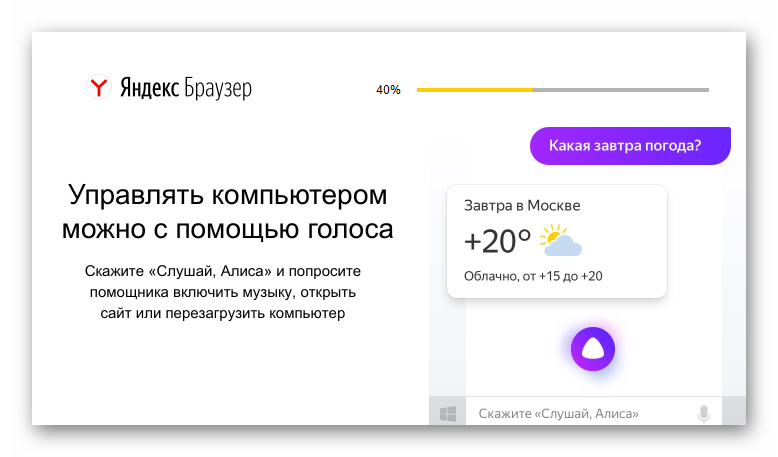
Пользователи, которые испытывали трудности с загрузкой браузера по причине его блокировки провайдером, также столкнутся с тем, что окно установки на определенном этапе выдаст ошибку. Решается эта проблема путем установки VPN или Proxy по тем же принципам, которые были описаны в указанных выше статьях.
Шаг 3: Первичная настройка
После установки браузер запустится с соответствующем уведомлением в новой вкладке. Здесь осуществляется первоначальная конфигурация, которая поможет оптимизировать внешний вид и функциональность веб-обозревателя под себя.
- Нажмите на кнопку «Настроить», чтобы запустить Мастера первоначальной настройки браузера.

Вам будет предложено выбрать фон. В зависимости от приоритетов и вкуса можете установить анимированный или статичный. Подберите понравившееся изображение и нажмите на него, и если это будет анимация, в окошечке посередине вы увидите иконку паузы, на которую можно нажать и остановить тем самым анимированное изображение. Повторное нажатие на иконку воспроизведения запустит воспроизведение.

Войдите в ваш Яндекс-аккаунт, если таковой имеется. Можете зарегистрироваться или пропустить этот шаг.

Далее будет предложено установить Яндекс.Диск, который предназначен для облачного хранения любых файлов. Выбирайте сами, стоит ли использовать данное обеспечение.

После появится уведомление о том, что браузер был настроен и готов к работе. Щелкните на кнопку «На стартовую».

Как видите, в новой вкладке присутствует достаточно большое количество информации. Панели сверху удаляются путем нажатия ПКМ и выбора «Удалить».

Для отключения остальных панелей придется перейти в «Настройки» через меню.

Здесь опуститесь в раздел «Интерфейс» и отключите ненужные функции в категории «Новая вкладка».

Описание Яндекс браузера
По названию браузера людям сразу становится понятно, что главными создателями браузера являются программисты и дизайнеры компании Яндекс. Я думаю, для вас не является секретом, что движок и код для создания браузера, компания Яндекс взяла от самого известного браузера: — Google Chrome. Если вы думаете, что только эта компания так поступила, вы ошибаетесь. К примеру браузер Amigo – также является похожим на Хром.
Кроме прочего, людям это скорое пришлось по душе. Подумайте сами – дизайн знакомый и понятный, с которым легко работать. Отсюда, и такое распространение браузера. Кроме этого, распространялся браузер и не совсем красиво, вместе с бесплатными программами.
Несмотря на похожий на Chrome код и движок, клоном данный браузер не назовёшь. Создатели вложили в него свои уникальные и полезные функции, этим увеличив его функционал и благодаря чему, поиск по интернету стал ещё удобнее и проще.
Как настроить плагин
Итак, нам нужно настроить плагин, например, предыдущий, чтобы он точно показывал погоду в нашем городе. Для этого, выбираем нужный ярлык плагина вверху справа (в меню), и кликнем по нему правой кнопкой мыши. У нас открывается окно, с информацией о погоде в Ростове. Это не мой город поэтому я нажимаю на ссылку «Настройки» внизу окна.
В новом окне, выбираем свой город из предложенных, и плагин теперь будет точно показывать ваш город. Если его в списке нет, выбираем ближайший.
Также, можно настроить плагин в списках дополнений. Для этого, под плагином нажмем «Подробнее» и дальше «Настройки».
Как удалить плагин
Над плагином, который решили удалить, переводим бегунок в позицию «Выкл». Рядом появляется ссылка «Удалить». Нажимаем на неё, плагин будет удалён.
Как обновить плагин
Для этого, в строку адреса введем browser://extensions/. У нас станут видны все наши плагины, и включенные, и отключенные. Переходим к правому углу в «Режим разработчика», и передвигаем бегунок в положение «Включить».
Затем, нажимаем на кнопочку «Обновление», которая находится рядом с этим бегунком. Если у любого из наших плагинов есть обновление, он будет обновлён. Чтобы прошло обновление, нужно какое-то время. После этого, желательно перезагрузить браузер.
Локализация проблемы
Если связь с интернетом нормальная, то нужно уточнить проблему. Для этого попытаться зайти на другие сайты. Если компьютер вообще не открывает сайты в Яндекс браузере, то причина именно в нем. Если другие сайты открываются, то неполадки могут быть на самом сайте.
При наличии каких-либо проблем на сайте, Яндекс обычно информирует пользователей об этом. Правда, возможно, что неполадки возникли только что, и администрация еще не успела это сделать. Рекомендуется попробовать открыть проблемный сайт другим браузером (в крайнем случае это можно сделать посредством встроенных Microsoft Edge или Internet Explorer).
Запуск и настройка
Установленный Яндекс Браузер запускается автоматически. В дальнейшем начать работу с ним можно, нажав на соответствующий значок на рабочем столе или панели быстрого доступа.
Первая работа с программой требует от пользователя его настройки.
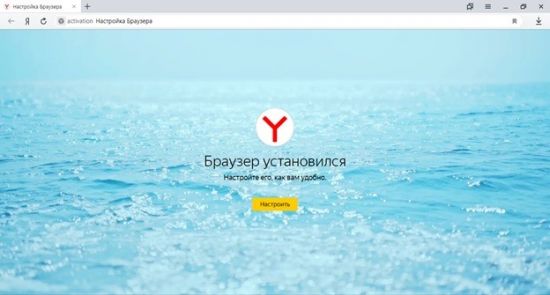
Пользователь может выполнить полный перенос закладок и других данных из веб-обозревателей, которыми пользовался раньше. Для этого нужно нажать кнопку «Хорошо».

Далее происходит выбор фона. Можно выбрать постоянное изображение на заднем плане или получать новое каждый день.
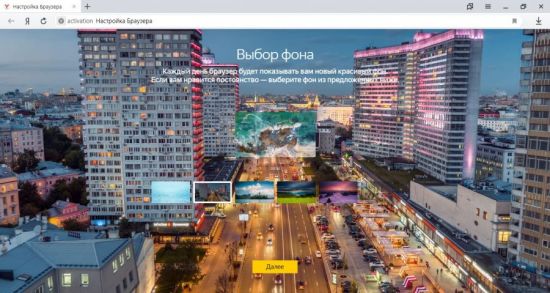
Следующий этап настройки будет полезен владельцам аккаунта на Yandex.ru.
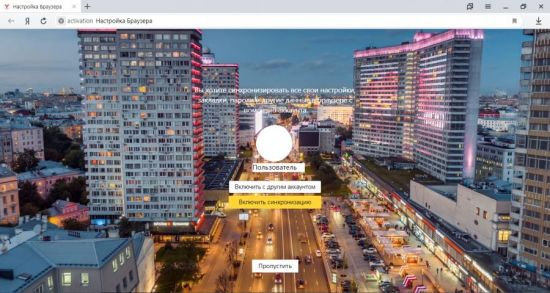
Система предложит 3 варианта:
- синхронизировать с известным ей аккаунтом;
- ввести логин и пароль от другого аккаунта;
- пропустить этот этап.
Последняя из настроек – это возможность добавить виртуальный диск, в котором будут храниться файлы.
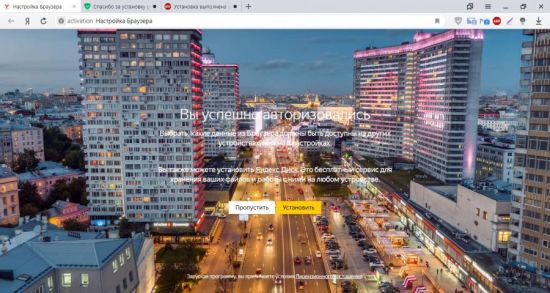
После этого можно приступать к работе с программой. Для этого нажмите кнопку «На стартовую».
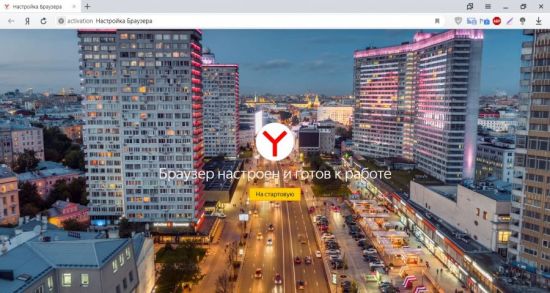
При дальнейших запусках пользователь будет попадать на домашнюю страницу или рабочий стол с закладками.

Для того чтобы всегда при запуске открывалась домашняя страница необходимо выполнить следующие действия:
1.Зайти в настройки.

2.В графе «При запуске открывать» выбрать пункт «Ранее открытые вкладки» и поставить галочку «Открывать yandex.ru, если нет вкладок».

Теперь можно пользоваться Яндекс Браузером и оценить его преимущества перед другими веб-обозревателями. Тем не менее мнение о том, какой продукт лучше у каждого человека свое. Но оценить все достоинства этой программы следует в обязательном порядке.
Меню настроек и его возможности
Зайти в настройки браузера Яндекс можно, используя кнопку Меню, которая располагается в правом верхнем углу. Нажмите на нее и из выпадающего списка выберите параметр «Настройки»:
Вы попадете на страницу, где можно найти большинство настроек, часть из которых лучше всего поменять сразу после установки браузера. Остальные параметры всегда можно изменить в процессе использования веб-обозревателя.
Синхронизация
Если у вас уже есть учетная запись Яндекса, и вы ее включали в другом веб-обозревателе или даже на смартфоне, то можно перенести все свои закладки, пароли, историю посещений и настройки из другого обозревателя в Яндекс.Браузер.
Для этого нажмите на кнопку «Включить синхронизацию» и введите комбинацию логин/пароль для входа. После успешной авторизации вы сможете пользоваться всеми своими пользовательскими данными. В дальнейшем они также будут синхронизироваться между устройствами по мере обновления.
Подробнее: Настройка синхронизации в Яндекс.Браузере
Настройки внешнего вида
Здесь можно немного поменять интерфейс обозревателя. По умолчанию все настройки включены, и если какие-то из них вам не нравятся, то можете с легкостью отключить их.
Показывать панель закладок
Если вы часто пользуетесь закладками, то выберите настройку «Всегда» или «Только на Табло». В этом случае под строкой адреса сайта появится панель, где будут храниться сохраненные вами сайты. Табло — это название новой вкладки в Яндекс.Браузере.
Поиск
По умолчанию, конечно же, стоит поисковая система Яндекс. Вы можете поставить другой поисковик, нажав на кнопку «Яндекс» и выбрав из выпадающего меню желаемый вариант.
При запуске открывать
Одни пользователи любят закрывать браузер с несколькими вкладками и сохранять сессию до следующего открытия. Другим нравится каждый раз запускать чистый веб-обозреватель без единой вкладки.
Выберите и вы, что будет открываться каждый раз при запуске Яндекс.Браузера — Табло или ранее открытые вкладки.
Положение вкладок
Многие привыкли, что вкладки находятся вверху браузера, но есть и те, кто желает видеть эту панель внизу. Попробуйте оба варианта, «Сверху» или «Снизу», и решите, какой вас больше устраивает.
Профили пользователей
Наверняка вы уже пользовались другим проводником в интернет до того, как установили Яндекс.Браузер. За то время вы уже успели его «обжить», создав закладки интересных сайтов, настроив нужные параметры. Чтобы работать в новом веб-обозревателе было так же комфортно, как в предыдущем, можно использовать функцию переноса данных из старого браузера в новый. Для этого нажмите на кнопку «Импортировать закладки и настройки» и следуйте инструкциям помощника.
Турбо
По умолчанию веб-обозреватель использует функцию Турбо каждый раз при медленном соединении. Отключите эту функцию, если не хотите использовать ускорение интернета.
Подробнее: Все о режиме Турбо в Яндекс.Браузере
На этом основные настройки окончены, но вы можете нажать на кнопку «Показать дополнительные настройки», где также есть несколько полезных параметров:
Пароли и формы
По умолчанию браузер предлагает запомнить введенные пароли на тех или иных сайтах. Но если учетной записью на компьютере пользуетесь не только вы, то лучше отключить функции «Включить автозаполнение форм одним кликом» и «Предлагать сохранять пароли для сайтов».
Контекстное меню
У Яндекса есть интересная фишка — быстрые ответы. Это работает так:
- Вы выделяете интересующее вас слово или предложение;
-
Нажимаете на кнопку с треугольником, которая появляется после выделения;
-
В контекстном меню отображается быстрый ответ или перевод.
Если вам нравится такая возможность, то установите галочку рядом с пунктом «Показывать быстрые ответы Яндекса».
Веб-содержимое
В этом блоке вы можете настроить шрифт, если стандартный не устраивает. Можно менять как размер шрифта, так и его тип. Для людей с плохим зрением можно увеличить «Масштаб страницы».
Жесты мыши
Очень удобная функция, которая позволяет совершать различные операции в браузере, двигая мышью в определенных направлениях. Нажмите на кнопку «Подробнее», чтобы узнать о том, как это работает. И если функция кажется вам интересной, то можете пользоваться ей сразу же, либо отключить.
Это может быть полезно: Горячие клавиши в Яндекс.Браузере
Скачанные файлы
Стандартные настройки Яндекс.Браузера помещают скачанные файлы в папку загрузок Windows. Вероятно, что для вас удобнее сохранять скачивания на рабочий стол или в другую папку. Изменить место для скачивания можно, нажав на кнопку «Изменить».
Тем, кто привык сортировать файлы при скачивании по папкам, гораздо удобнее будет пользоваться функцией «Всегда спрашивать, куда сохранять файлы».
Настройки
Когда браузер установится, то сразу откроется и предложит перейти к настройкам. Можно воспользоваться этим предложением или сразу начать использовать программу, а настроить ее позже. Мы займемся этим сейчас и пройдемся по основным параметрам.
Первоначальные установки
Первым делом заботливый Яндекс.Браузер предлагает нам перенести вкладки из другого веб-обозревателя, которым мы пользовались ранее. Это довольно удобно и может сэкономить время. Нажмите “Хорошо”, если согласны с таким шагом, и “Не переносить”, если вам это не нужно.
После этого программа может перезапуститься. Затем нам предлагают залогиниться в аккаунте на Яндексе. Если у вас его нет, и вы пока не планируете его заводить, пропустите этот шаг.
В ином случае войдите в аккаунт или нажмите “Регистрация”, чтобы создать почту и пользоваться другими сервисами компании. Затем система предлагает нам установить Яндекс.Диск. Этот шаг тоже можно сейчас пропустить. Переходим на стартовую или, как ее еще называют, домашнюю страницу.
Важные параметры
В любое время можно зайти в меню браузера и изменить установки. Для этого нужно нажать на 3 полосы в самом верху экрана справа, здесь находятся все основные опции. В выпавшем списке выбираем “Настройки”.
Теперь пролистываем экран вниз и меняем нужные параметры программы.
У каждого из нас свои приоритеты, но в первую очередь я рекомендую пройтись по таким опциям:
- Добавить пользователей, если у вас есть несколько аккаунтов, или компьютером пользуется еще кто-то.
- Синхронизировать систему с одной из учетных записей, чтобы легко пользоваться различными сервисами и функциями на всех своих устройствах, а также сохранять информацию на сервере компании, чтобы в случае чего не потерять ее.
- Определить место закачки файлов. Я обычно прошу браузер каждый раз уточнять, в какую папку нужно сохранять конкретный документ. Меня это устраивает больше, чем складирование материалов в загрузках.
Теперь переключитесь на вкладку “Пароли и карты” и перейдите в настройки
Если компьютером пользуется несколько человек, можно установить мастер-пароль для доступа к важной информации
Также я советую внимательно проверить установки в этом пункте. Вы можете хранить пароли от разных сайтов и пользоваться автозаполнением форм, но я не рекомендую это делать. Лучше храните учетные данные в блокноте или специальных программах.
Дополнительные настройки
Есть опции, которые не так важны для работы, но могут значительно ускорить, облегчить ее и сделать приятнее. По желанию вы можете:
- импортировать, то есть скопировать все необходимые данные из других установленных на компьютере веб-обозревателей;
- сделать программу от Яндекса браузером по умолчанию, если планируете открывать им все ссылки;
- настроить поисковую систему, чтобы она показывала подсказки и исправляла ошибки при вводе запроса, а также ускоряла загрузку страниц;
- изменить внешний вид программы, добавляя или убирая панели и виджеты;
- применить темный и светлый интерфейс, чтобы было приятнее работать, и меньше уставали глаза;
- настроить голосового помощника “Алису”;
- отредактировать свойства вкладок и умной строки;
- запретить или разрешить запуск программы вместе с загрузкой Windows, автозапуск иногда бывает очень удобным;
- применить автозаполнение форм и т. д.
На самом деле, браузер дает довольно широкие возможности для адаптации функций и интерфейса под себя. Я рекомендую вам попробовать разные опции, чтобы создать комфортные условия для работы. Не бойтесь, вы всегда сможете зайти в меню и изменить или сбросить настройки, если вас что-то не устроит.
Также иногда программа предлагает оценить экспериментальные функции. Для этого нужно перейти в бета-версию веб-обозревателя. Это занятие интересное, но не вполне безопасное, поэтому будьте осторожны с такими экспериментами.
Внешний вид новой страницы
Чтобы быстро открывать сайты, которыми вы часто пользуетесь, не обязательно хранить их в закладках или держать открытыми вкладки. Можно также настроить вид стартовой страницы. Для этого нажмите на плюсик в самом верху экрана рядом с последней открытой вкладкой.
Тут вы можете добавить сайт в панель быстрого доступа и изменить фон.
Установка браузера
Устанавливаем Яндекс браузер на компьютер:
- Открываем папку, в которой находится ранее загруженный установщик, и запускаем его путем двойного щелчка мыши.

- В отобразившемся окне отмечаем галочкой пункт «Сделать браузером по умолчанию». В таком случае все ссылки, запущенные из любой программы, будут открываться в Яндекс браузере.
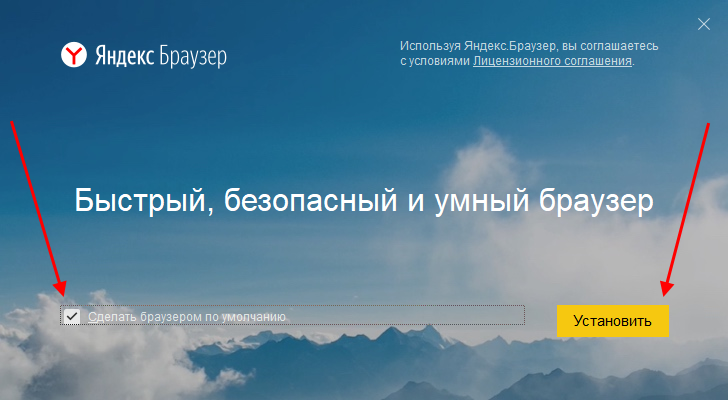
- Далее перед нами отобразится новое окно, в котором будет выполняться установка браузера – здесь нужно немного подождать. Обычно установка занимает от 2-5 минут.
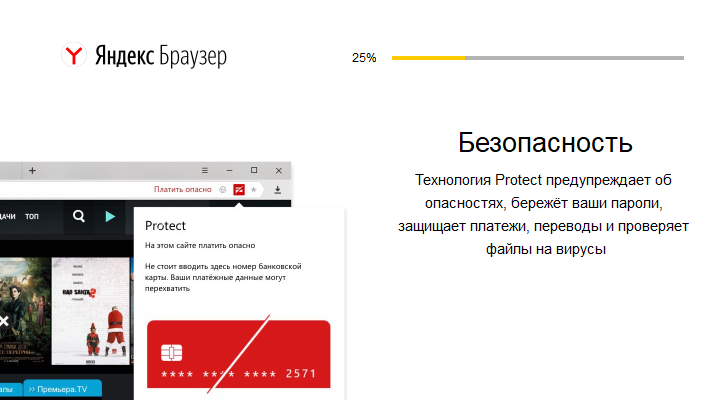
- Если установка браузера пройдет успешна, то он будет автоматически запущен, и вы увидите перед собой окно:

После установки нужно провести некоторые настройки для комфортной работы в браузере. Об этом мы поговорим далее.
Правильная установка браузера
- Скачиваем установочный файл.
- Запускаем установку и устанавливаем.
- Во время установки вам будет предложено сделать Яндекс Браузером по умолчанию. Соглашаться, или нет, дело ваше. Также, вам будет предложено установить элементы Яндекса. Устанавливать их, или нет, решать вам. Кроме этого, поступит предложение «Принять участие в улучшении Яндекса». Смотрите сами.
- Вполне возможно, защитник Windows, или файрволл, предупредят от имени системы безопасности о попытке подключения к сети новой программы. Соглашаемся, нажав «Да».
Как узнать версию
Для этого, кликнем на меню «три горизонтальные линии» вверху справа, затем, выберем «Дополнительно». В ниспадающем меню ищем надпись: «О браузере». Кликнем по ней, и узнаем информацию о нашем браузере.

Как удалить Яндекс браузер
Закрываем браузер. Запускаем любой деинсталлятор, вроде Revo Uninstaller, Uninstall Tool или IObit Uninstaller и удаляем браузер. Как именно удалить программу с помощью этих утилит, вы узнаете, пройдя по ссылкам.
Но, если у вас нет этих программ, и вы не желаете их устанавливать, то удалить браузер можно следующим путём:
Закрываем браузер, через меню пуск заходим в панель управления. Для этого, нажмем клавиши Win+R, у нас открывается командная строка «Выполнить», в которой мы прописываем control

Нажимаем Ок, и у нас открывается командная строка. Вверху выберем «Категория». Внизу слева «Удаление программы».

В открывшемся списочке ищем «Яндекс Браузер». Вверху выбираем «Удалить». Нажимаем, и браузер начинает удаляться.

Как изменить размер окна браузера
Например, вы находитесь на сайте, у которого мелкий шрифт. Для того, чтобы сделать страницу, а вместе с нею и шрифт более крупным, входим в «Настройки». Нажимаем на «-» или «+», и наша страница или уменьшится, или увеличится.
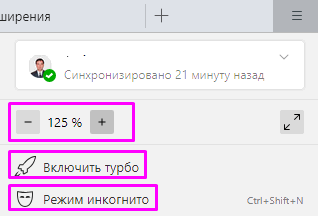
Если у вас плохое зрение, а вы желаете, чтобы масштаб всех страниц был 125%, тогда прокручиваем страницу настроек вниз, нажимаем на кнопку «Показать дополнительные настройки».
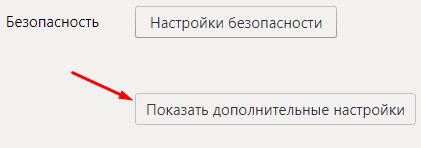
Опять прокручиваем вниз, и там, где у нас «Размер шрифта», ставим 125%. Сама страница со шрифтами увеличивается, и теперь размер шрифтов на любой странице будет 125%. Разумеется, можно поставить 150 и выше.
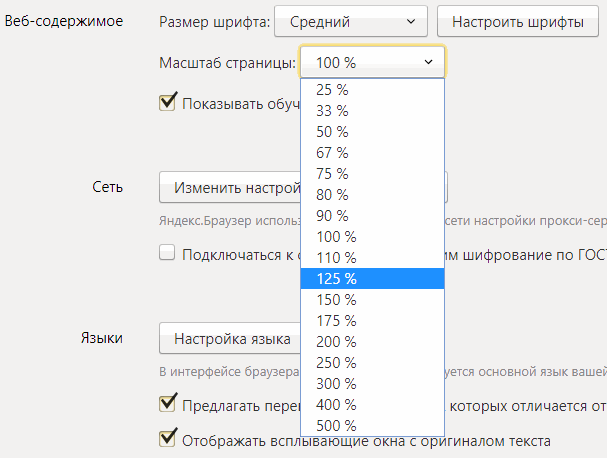
Режим инкогнито в Яндекс
Входим в настройки, выбираем «Режим инкогнито». У нас открывается ещё один Яндекс браузер с режимом инкогнито. Читаем внимательно надпись.
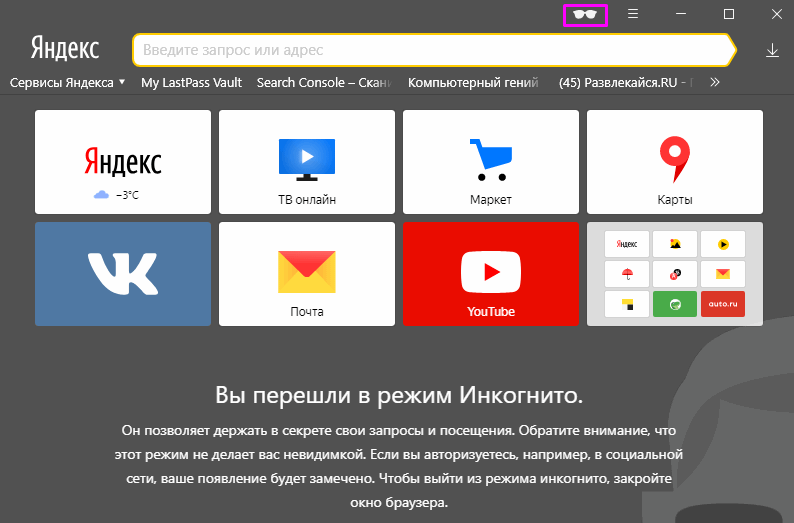
Возможности Яндекс Браузер
- Смена поискового провайдера прямо из адресной строки в один клик;
- Тонкая настройка интерфейса;
- Сохранение самых полезных сайтов на специальном табло;
- Мгновенный перевод слова, текста или целого сайта на любой язык;
- Быстрый доступ к картографическому сервису;
- Интеграция почтового приложения;
- Просмотр текстовых документов в форматах TXT, PDF, DOCX, FB2, EPUB, PPTX;
- Продолжение прерванных закачек — то, чего нет в Хроме;
- Включение оповещений из социальных сетей;
- Просмотр запроса в Википедии без входа;
- Посещение веб-страниц анонимно;
- Одновременная синхронизация с Google и Yandex;
- Установка расширений, добавляющих множество полезных функций.
Персонализация
Выше мы говорили об удобстве, пользовательских настройках, параметрах, опциях, но это ещё не всё. Браузер можно сделать не только функциональным, но и красивым. Для этого она обладает всем необходимыми инструментами.
Находясь на стартовом экране Яндекса, нажимаем «Настроить экран». Расположим вкладки в таком порядке, как нам удобно. Или добавим новые.

Нажимаем «Добавить сайт».

Вводим адрес сайта или выбираем из списка, недавно посещённых.

- Кликаем на значок в виде замка, чтобы закрепить вкладку на начальном экране.
- Кликнув по значку в виде шестерёнки, мы можем изменить название вкладки.
- Либо удалить вкладку, кликнув по крестику.

Настройте фон стартовой страницы:
Нажимаем «Галерея фонов» — выбираем понравившийся фон из Яндекс.Коллекции и нажимаем «Применить фон».

Справа у нас несколько виджетов, почтовый виджет яндекса, с прямым доступом к почте и Яндекс.Диску. Слева внизу кнопка вызова Алисы и справки, что Алиса умеет. В В нижней центральной части окна отображается несколько плиток новостной ленты Дзена (если вы её не отключили в настройках). Это бесконечная лента рекомендаций. В зависимости от того, как часто вы смотрите новости Дзена и вашей активности эта лента формируется исходя из ваших предпочтений.

Кнопка в виде четырёх квадратиков в верхней левой части окна открывает все сервисы Яндекса. Отсюда мы можем быстро запустить любой сервис.

Кнопка в самом верхнем левом углу позволяет закрепить панель на всех сайтах и всегда иметь быстрый доступ к истории, возможности сохранить сайт в закладках и доступ к сервисам яндекса. А также к Алисе.
Основные функции Яндекс Браузера при работе на компьютере
При первой загрузке браузера он предлагает вам настроить его в соответствии с вашими предпочтениями (7):

- Если у вас имелись закладки в Google Chrome, то согласитесь их перенести.
- Также решите, хотите ли вы, чтобы Яндекс.Браузер занял почётное место основного.
- Определитесь с фоном браузера.
- После того, как ввели данные своего аккаунта на Яндексе (8), нажмите на кнопку «Войти» (9).
- При необходимости установите Яндекс.Диск.

В результате, ваш браузер готов к работе и выглядит вот так:

Разработчики старались сделать браузер максимально удобным для пользователя. В результате учли все потребности, угадать желания, поэтому снабдили его множеством различных функций:
Стоит отметить, что браузер работает так, что при нажатии на какую-то иконку с функцией открывается мини-программка, при повторном нажатии, она закрывается. Очень интересно будет заглянуть в раздел настроек Yandex.Browser, который открывается нажатием на иконку (21). Здесь, кстати, есть кнопка перехода в раздел «турбо» (22), который помогает быстрее грузить страницы при плохом качестве Интернета. Если «прогуляться» по всем строчкам настроек, можно найти для себя ещё много полезного.
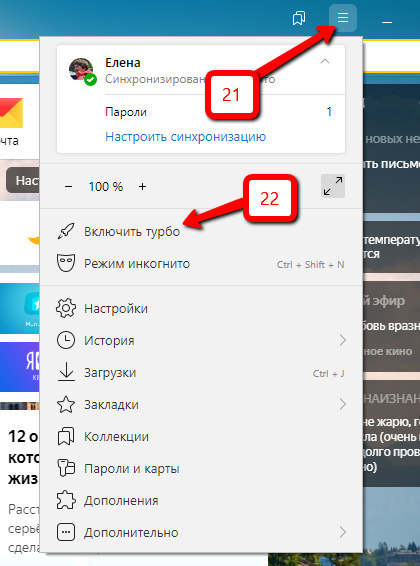
Интересна группа кнопок, позволяющая настроить экран браузера:
- Добавить новую закладку (23),
- Изменить фон браузера, выбрав из галереи (25),
- Настроить экран, то есть «поиграть» с имеющимися и новыми закладками + изменить фон (24).

Функции Яндекс Браузера
Yandex Browser имеет свои специальные функции, благодаря которым, пользователям становится max комфортно путешествовать по интернету. Например, в поле вверху, куда люди обычно вводят адрес сайта, в этом браузере является ещё и поисковой строкой. Поэтому, совсем не обязательно определённую строку вводить непосредственно в поисковик. Что интересно, данная строка, как и обычная строка поиска, также проверяет орфографию.
Если у вас медленный интернет, загрузку сайтов можно сделать более быстрым, если включить «Турборежим». Загрузка ускорится, оставив ваш трафик на том же уровне.
Кроме этого, Yandex Browser предупреждает своих пользователей системы Windows 7 — 10 о том, что вы пытаетесь зайти на сайт, который находится под подозрением у Яндекса. Решает, безопасный определённый сайт или нет, специальный ряд расширений Касперского.
Кроме прочего, в него вставлен переводчик, способный на автомате создавать перевод любой страницы с большинства языков на русский. При желании, данный переводчик вы можете выключить. Для этого, нужно кликнуть по кнопке «Показать оригинал». Вам сразу покажется страничка в первичном виде. При желании, можно сделать Яндекс браузером по умолчанию.
Требования системы
- Установить Яндекс Браузер можно на Windows 7 — 10.
- Оперативка – min 512 MB
- Процессор от Pentium 4
- Ёмкость от 400 MB.
В апреле 2017 браузер официально перестал взаимодействие с ОС, ниже Windows 7.
Расширения браузера
Полезная настройка браузера. Для входа, нажимаем на настройки – Дополнения.

Заходим на страницу дополнений, и внимательно просматриваем каждое из предложенных Яндексом. Например, дополнение SaveFromNet помогает скачивать видео из YouTube и других сервисов. Если вам нужны приложения из ВК или FaceBook, включаем эти дополнения. Чтобы отключить или включить одно из дополнений, просто передвигаем бегунок в сторону «Вкл», или «Выкл».
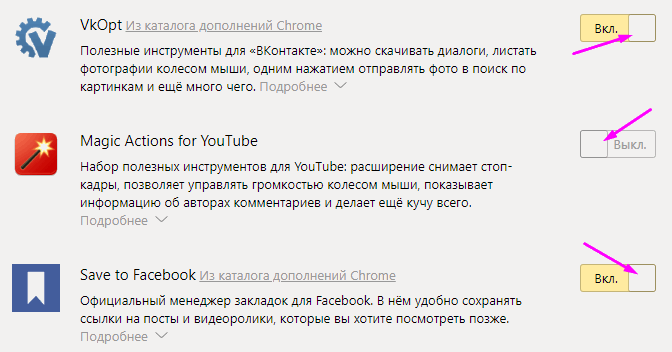
Яндекс даёт много ненужных дополнений, советую подробно прочитать о них, и подумать, нужны они, или нет? Например, советую включить тот же «Турбо», «Блокировка мешающей рекламы», «Погоду», «Почту». Туже Алису, если она вам нужна.
Для тех, кто интересуется шопингом, тут есть советник, который помогает экономить. Есть два плагина, которые помогают работать с Али Экспресс и другими интернет магазинами. Также, если вы приобрели посылку, можно узнать, где она находится, с помощью специального плагина.
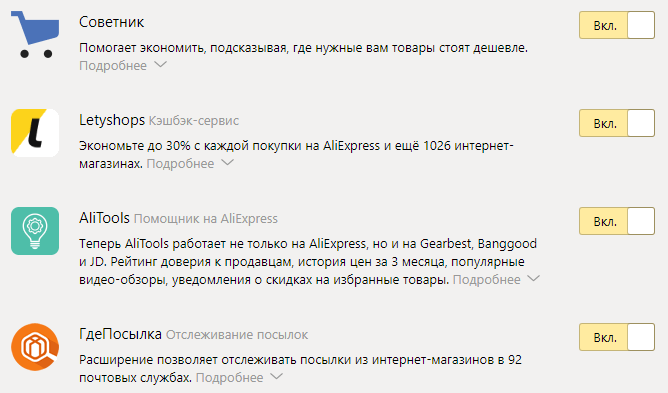
Если вы не нашли нужный плагин, его можно посмотреть в каталоге плагинов Яндекса и установить. Например, я хочу установить плагин, показывающий погоду. Переходим вниз страницы с плагинами, и нажимаем на желтую кнопку «Каталог Расширений».
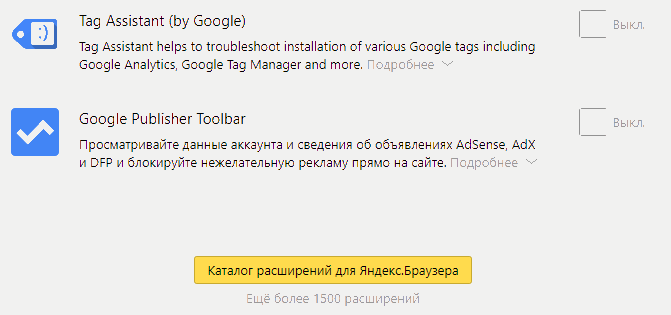
В каталоге расширений Яндекса в строку ввода вводим «Погода». У нас появляется два плагина с этим названием, выбираю первый.
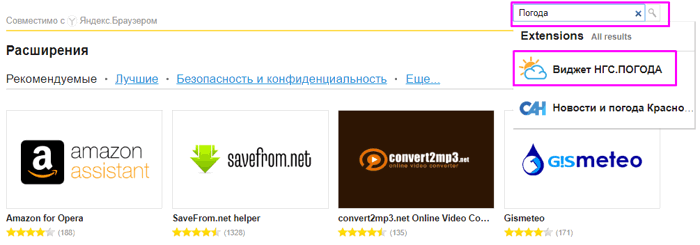
У нас появляется информация про этот плагин, нажимаем зелёную кнопку «Добавить».

Яндекс у нас переспрашивает:
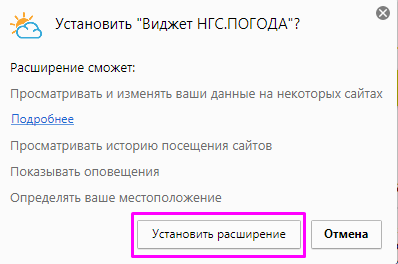
Нажимаем «Установить Плагин». Все, плагин с погодой у нас добавлен, и мы уже видим, что он сразу показывает погоду, только какую?