Как установить whatsapp web и whatsapp на компьютер
Содержание:
- Процесс установки
- Приложение WhatsApp Web на телефон
- Проблемы при использовании
- Привязка устройства для веб версии Ватсапа на компьютере
- Ватсап Веб на телефоне
- Что умеет WhatsApp на Виндовс 7
- Официальное приложение WhatsApp для компьютера
- WhatsApp Web на компьютере – войти без скачивания
- Какие преимущества дает WhatsApp Web
- В каком браузере работает онлайн-версия
- Запускаем WhatSapp через эмулятор
- WhatsApp Web в виде плагинов для браузера
- Возможности веб версии WhatsApp Web
- Для Windows
Процесс установки
| Рекомендуем!InstallPack | Стандартный установщик | |
|---|---|---|
| Официальный дистрибутив WhatsApp Messenger | ||
| Тихая установка без диалоговых окон | ||
| Рекомендации по установке необходимых программ | ||
| Пакетная установка нескольких программ |
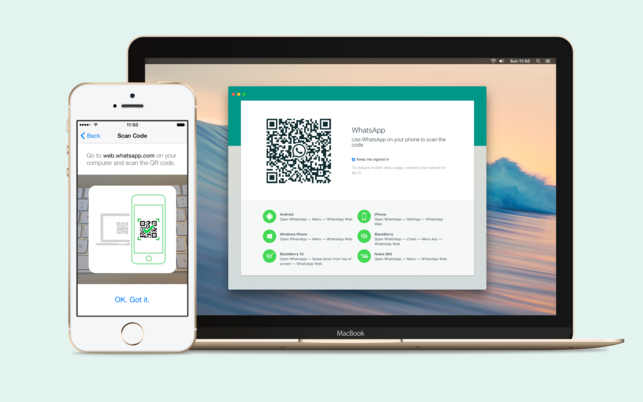
С помощью Microsoft Store
Магазин приложений от компании Microsoft поддерживается не на всех ОС. Он появился в Windows 8.1 и продолжается активно развиваться в 10 версии системы. Этот способ не подойдет для владельцев Виндовс 7 и более старых версий. Стоит заметить, что интерфейс этой версии больше схож с мобильной вариацией, так как многие программы, представленные на площадке доступны и для смартфонов. Это самый простой способ установить программу. Необходимо зайти в меню «Пуск» в левом нижнем углу экрана и ввести в поиск «Store».
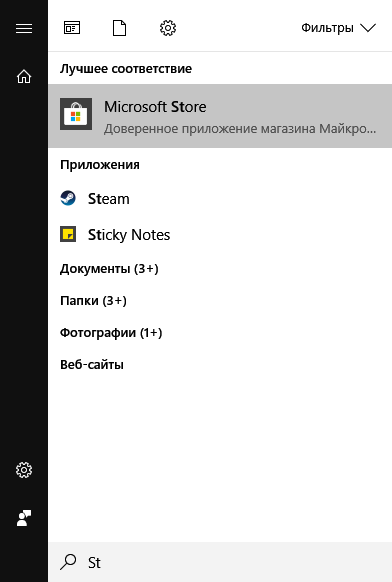
Первым в списке будет стоять нужная программа. Нажимаем по нему левой кнопкой мыши, после чего откроется окно магазина.
Важное уточнение, для корректной работы Store, необходимо войти или создать новую учетную запись в системе Microsoft.
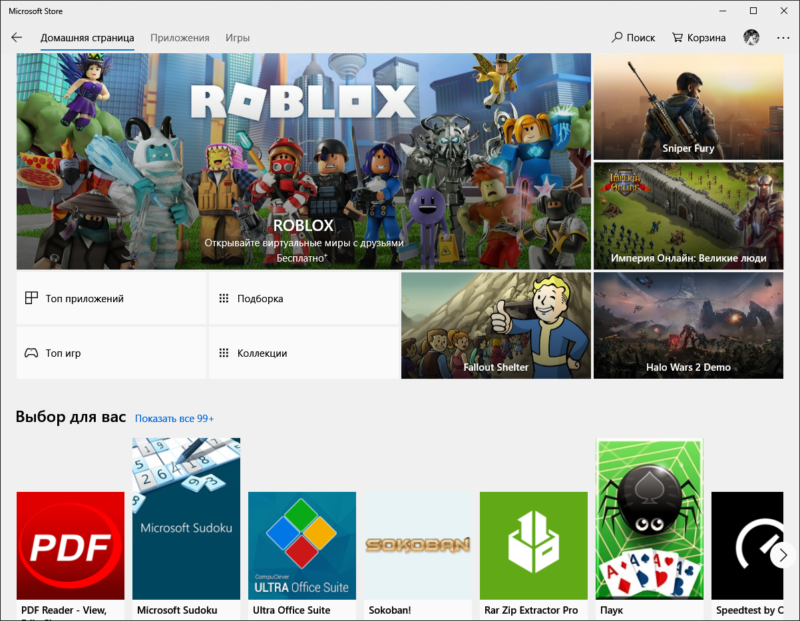
Чтобы быстро найти Ватсап в обозреватели необходимо нажать на кнопку поиск в правом верхнем углу, после чего появится поле ввода. Вписываем в него название мессенджера и нажимаем Enter. Откроется панель с описанием и скриншотами.
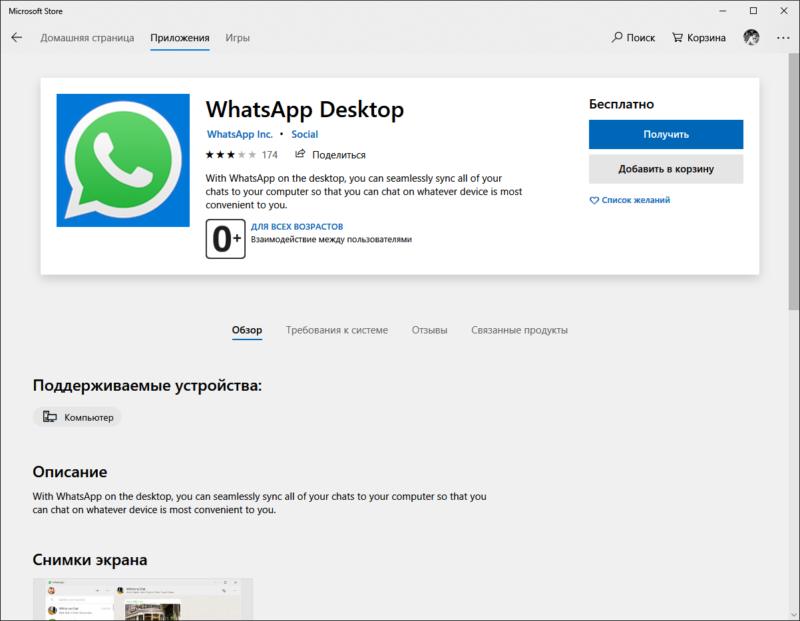
Нажимаем на кнопку «Получить», после чего начнется непродолжительная загрузка и приложение будет готово к использованию. Чтобы его запустить достаточно нажать на кнопку «Запустить» или с помощью иконки в меню «Пуск».
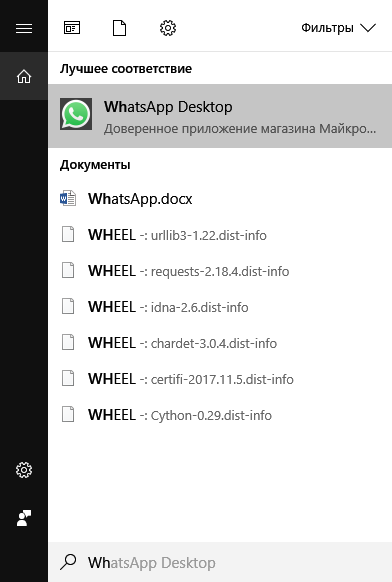
С помощью сайта
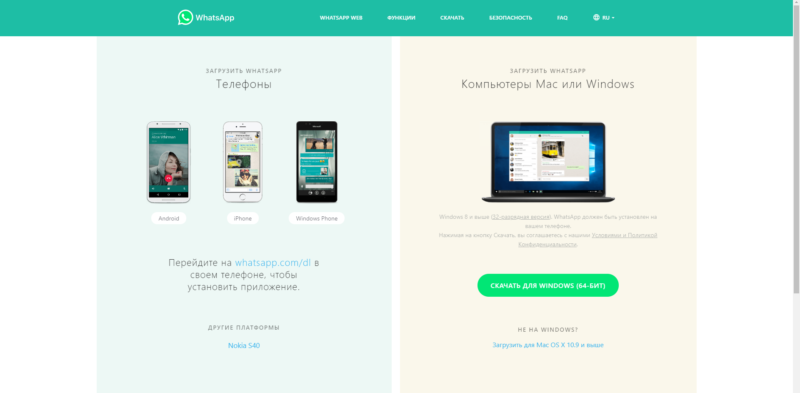
Заходим в папку с загруженным файлом и нажимаем по нему 2 раза левой кнопкой мыши, чтобы запустить или же кликаем один раз по файлу в меню «Загрузки» в браузере. Откроется окно с QR-кодом, который необходимо просканировать через приложение WhatsApp на смартфоне, чтобы подключить уже существующих аккаунт к компьютеру. Если такого аккаунта нет, необходимо создать новый профиль привязав его к мобильному номеру телефона. Для завершения установки заходим в приложение на смартфоне и нажав по иконке с тремя точками в правом верхнем углу вызываем контекстное меню. Здесь нужно выбрать пункт «WhatsApp Web».
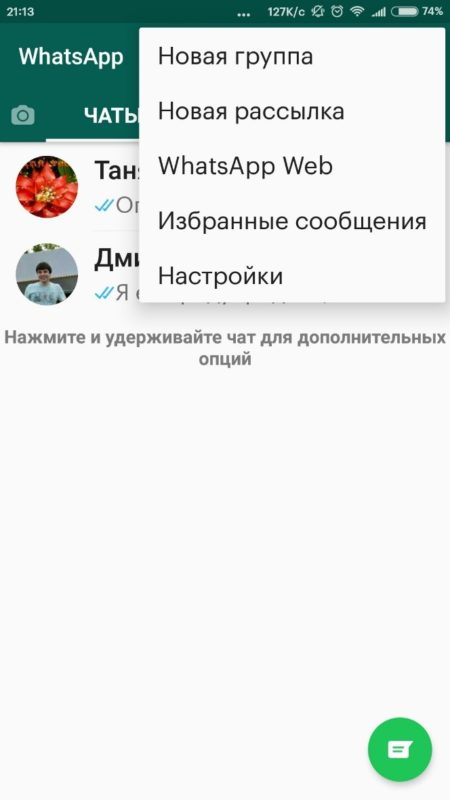
Откроется камера с помощью, которой необходимо отсканировать QR-код, показанный на компьютере. Подносим смартфон к экрану и фокусируемся на изображении.
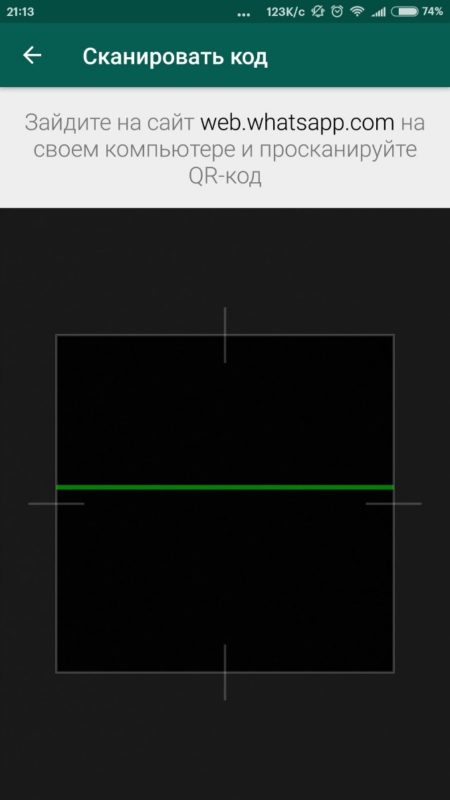
Если сканирование кода прошло успешно, приложение будет готово к использованию. На этом процесс инсталлирования окончен.
@как-установить.рф
Приложение WhatsApp Web на телефон
Чтобы пользоваться популярным мессенджером через смартфон, необходимо скачать мобильное приложение WhatsApp.
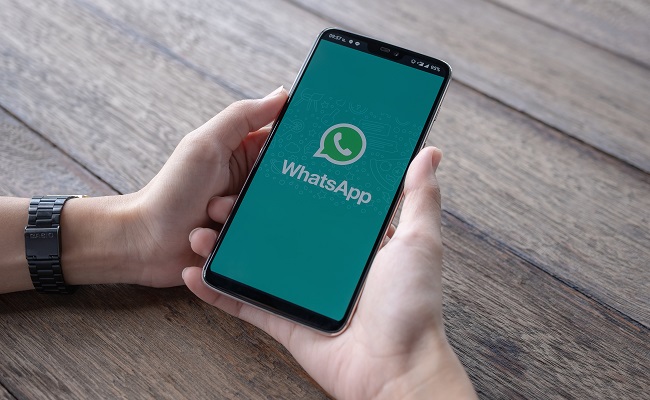
Как войти в WhatsApp Web с телефона
WhatsApp — это единственный вариант, доступный мобильным пользователям. WhatsApp Web на телефоне открыть невозможно. Любую попытку это сделать система будет отклонять, переадресовывая пользователя на страницу, где можно скачать официальную мобильную версию.
Скачать приложение на телефон
Приложение Whatsapp для ОС Андроид следует скачивать в Play Market:
- В Play Market либо AppStore в поисковую строку ввести «Whatsapp».
- Когда откроется страница с приложением нажмите кнопку «Установить».
- После окончания загрузки программы нужно открыть приложение и ввести свой телефонный номер.
- На телефон придет код авторизации, который требуется вписать в приложение.
- Далее нужно выбрать имя, по которому вас будут видеть другие пользователи, и загрузить фото или картинку для аватара.
С этого момента мобильным приложением можно пользоваться. Также становится доступным для использования версия программы для ПК.
Проблемы при использовании
Несмотря на то, что процесс запуска онлайн сервиса или клиента Ватсап предельно простой, пользователи часто задают те или иные вопросы о том, как решить появившуюся проблему. Далее вы найдете самые распространенные вопросы и подробные на них ответы.
Как запустить WhatsApp на компьютере, если нет телефона?
Все сообщения отправляются и принимаются исключительно через приложение WhatsApp, установленное на смартфон. При этом онлайн версия и клиент на ПК лишь синхронизируются со смартфоном, но не служат автономным мессенджером. Отсюда следует, что на компьютере невозможно воспользоваться Ватсап, если он не работает на смартфоне.
Установить на ПК автономную версию WhatsApp, которая будет работать без телефона, можно только при помощи Android-эмулятора, к примеру, BlueStacks или его аналогов. В таком случае на компьютере будет эмулироваться полноценное устройство Андроид, на которое можно установить WhatsApp с маркетплейса Play Market. Однако, придется единожды принять СМС, так как аккаунт привязывается к SIM карте.
Если у вас нет СИМ карты и телефона, то в интернете вы сможете найти сервисы, которые принимают СМС сообщения для авторизации в тех или иных сервисах, например, в Ватсап Веб.
Как сканировать QR-код (штрих код)?
Авторизация в онлайн сервисе или клиенте для ПК осуществляется при помощи QR-кодов. Для их считывания в мобильном приложении WhatsApp имеется QR-сканер. Чтобы воспользоваться им, выполните следующие действия:
- Убедитесь, что смартфон подключен к интернету, после чего запустите приложение мессенджера.
- Коснитесь трех точек в правом верхнем углу или пункт Настройки в нижнем правом углу.
- В открывшемся меню коснитесь пункта WhatsApp Web.
- Если ранее приложение не обращалось к камере смартфона, оно запросит у вас доступ – обязательно предоставьте разрешение. Для этого выберите из предложенных двух вариантов Разрешить доступ.
- На дисплее смартфона появится изображение с тыльной камеры с очерченным по центру квадратом. Наведите камеру на QR-код так, чтобы он оказался внутри этого квадрата (очерченные углы сканера должны совпадать с углами кода). В таком положении зафиксируйте телефон, пока он не считает код.
После успешного считывания кода на устройстве вернется главный экран мессенджера. В онлайн сервисе или приложении на компьютере начнется загрузка интерфейса мессенджера.
Можно ли использовать Ватсап Веб на телефоне?
В мобильной версии сайта www.whatsapp.com отсутствует онлайн сервис Ватсап, так как разработчиками не предусмотрена возможность использования мессенджера на смартфоне без его установки.
Как выйти из WhatsApp онлайн?
Закрытие страницы WhatsApp онлайн не завершает сессию, то есть при последующей загрузке web.whatsapp.com не понадобится заново авторизироваться, соответственно вся переписка будет синхронизирована.
Чтобы исключить несанкционированный доступ к вашей переписке, необходимо закрыть сессию, выполнив следующие простые действия:
- Откройте приложение WhatsApp на смартфоне.
- Зайдите в меню коснувшись трех вертикальных точек и выберите пункт WhatsApp Web.
- На появившемся экране выберите название той сессии, которую вы хотите закрыть. Чтобы закрыть одновременно все активные сессии, коснитесь пункта Выйти со всех устройств.
- Подтвердите свое решение, тапнув по пункту Выйти.
После завершения сессии в онлайн сервисе или клиенте появится будет автоматически совершен выход и появится окно авторизации.
Привязка устройства для веб версии Ватсапа на компьютере
В меню (рис. 4), появившемся на смартфоне, нажимаем на пункт «WhatsApp Web». На телефоне откроется экран с надписью «Используйте WhatsApp на других устройствах» (рис. 5):
Рис. 5. Нажимаем на телефоне «Привязка устройства».
3) Кликаем по зеленой кнопке «Привязка устройства». Если на смартфоне используется биометрическая идентификация, то надо выполнить те инструкции, которые появятся на экране.
После клика по кнопке «Привязка устройства» на смартфоне появится окно «Сканировать QR-код» (рис. 6):
Рис. 6. Окно на экране телефона для сканирования QR-кода с экрана компьютера.
Теперь нужно поднести смартфон к экрану компьютера, чтобы прочесть открытый там QR-код
Обращаю ваше внимание на то, что этот код должен быть полностью виден на компьютере. Если он не виден целиком, то, возможно, надо мышкой прокрутить бегунок (полосу прокрутки слева) в окне с кодом так, чтобы код целиком появился на экране
Можно еще попробовать нажать на клавишу CTRL на клавиатуре компьютера и, не отпуская ее, немного покрутить колесиком мышки. Все эти манипуляции необходимы, чтобы QR–код на компьютере был виден целиком, и его можно было прочитать с помощью телефона.
4) На рис. 7 слева находится рамка на компьютере, она обведена в красный квадрат. Другая рамка открыта на телефоне (справа на рис. 7) и тоже заключена в красный квадрат. Эти две рамки должны совпасть на компьютере и на смартфоне. Для этого телефон подносим к экрану компьютера и держим его так, чтобы рамка для QR-кода на телефоне совпала с рамкой кода на компьютере.
Рис. 7. Читаем QR-код в веб версии Ватсапа на компьютере с помощью телефона.
Итак, благодаря телефону, был просканирован QR-код на экране компьютера. Тепрерь можно пользоваться Ватсапом и на компьютере, и на телефоне. При этом все сообщения на обоих устройствах будут синхронизированы.
Видео: Что такое веб версия Ватсап и как пользоваться на компьютере
Дополнительные материалы:
1. Как ответить на конкретное сообщение в WhatsApp и процитировать его
2. Форматирование сообщения в WhatsApp: как сделать текст жирным, курсивом или зачеркнутым
3. Как по QR-коду можно узнать происхождение молока
Ватсап Веб на телефоне
Ватсап Веб на телефоне запустить действительно можно. Только отсканировать QR-код не получится, так как камера смартфона не может сканировать собственный экран. Альтернативная версия использования данной функции – запустить WhatsApp Web на телефоне и отсканировать QR-код другим смартфоном.
После этого можно будет пользоваться сразу двумя учетными записями на одном смартфоне. Одна учетная запись будет открыта в мобильном приложении, другая – в выбранном браузере. Чтобы воспользоваться WhatsApp Web в мобильном браузере, воспользуйтесь инструкцией:
- Возьмите в руки смартфон, проверьте наличие подключения к интернету.
- Откройте браузер – штатный или установленный из магазина приложений.
- Откройте настройки браузера и поставьте галочку Полная версия.
- Перейдите на страницу web.whatsapp.com, сфотографируйте QR-код другим смартфоном.
Синхронизация завершена, можно приступать к общению. При необходимости, разрешите получение уведомлений о новых входящих сообщениях.
Как установить Ватсап на смартфон?
Далее мы расскажем, как установить на смартфон мобильное приложение WhatsApp. Оно понадобится нам для настройки синхронизации данных между смартфоном и компьютером. Завести учетную запись и приступить к общению с помощью одного лишь компьютера невозможно.
Регистрация новой учетной записи происходит по номеру мобильного телефона. SIM-карта с этим номером может быть вставлена в любой телефон – на него поступит сообщение с кодом подтверждения. После подтверждения регистрации останется задать имя и установить аватарку – все готово к общению.
Инструкция по установке на Android
Для владельцев Android-смартфонов предусмотрен магазин приложений Play Market. Именно здесь можно скачать приложение WhatsApp. Скачивать его с других сайтов не рекомендуется – есть риск заразить смартфон вирусом с дальнейшей утечкой персональных данных и реквизитов банковских карт.
Инструкция по установке WhatsApp из официального источника приложений:
- Возьмите в руки смартфон, проверьте подключение к интернету, откройте Play Market.
- Введите в поисковой строке наименование приложения – WhatsApp.
- Нажмите кнопку Установить – начнется скачивание программы, что занимает 1-2 минуты, в зависимости от скорости доступа в интернет.
- После завершения установки на рабочем столе появится ярлык WhatsApp – коснитесь его и ожидайте запуска приложения.
- Приступайте к регистрации, указав номер мобильного телефона – на него поступит код для ввода на следующей странице. Вместо SMS с кодом можно заказать телефонный звонок – код озвучит робот.
- Завершите регистрацию, указав имя и загрузив аватарку. Указанное имя увидят другие собеседники.
Теперь можно приступать к авторизации в Вотс Апп Веб – действуйте по первой инструкции из статьи.
Инструкция по установке на iOS
Установка WhatsApp на смартфонах Apple iPhone производится аналогичным образом. Подключаемся к интернету, вспоминаем номер телефона, действуем согласно простой пошаговой инструкции.
- Разблокируйте смартфон, откройте App Store.
- Найдите приложение по его наименованию, введя его в поисковой строке.
- Нажмите Установить и ожидайте завершения установки.
- Приступайте к регистрации, указав номер мобильного телефона с указанием SMS-кода на следующей странице. Далее укажите имя и загрузите аватарку.
Регистрация завершена – приступайте к авторизации в WhatsApp Web, на устройствах с iOS она проводится так же, как и в Android-смартфонах.
Что умеет WhatsApp на Виндовс 7
Будучи установленным на ОС Windows 7, WhatsApp позволит обмениваться в реальном времени короткими сообщениями.
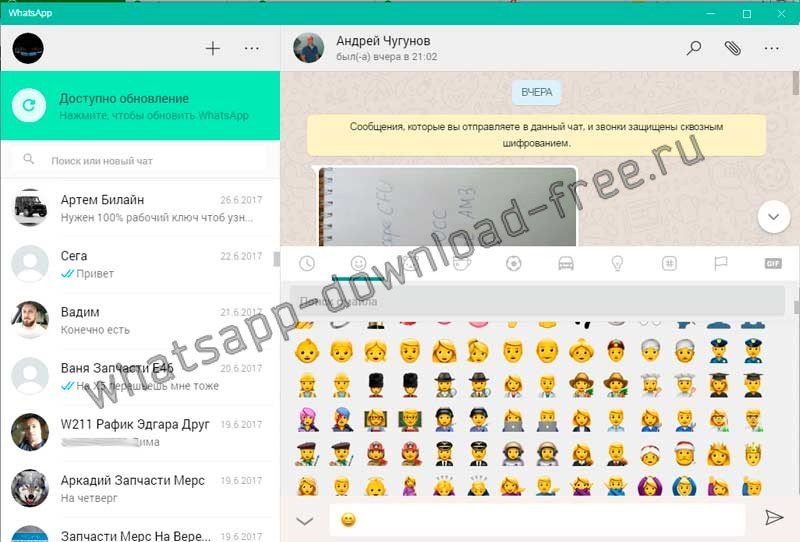
Причем, в эти сообщения можно будет вкладывать всевозможные файлы, а также смайлики.
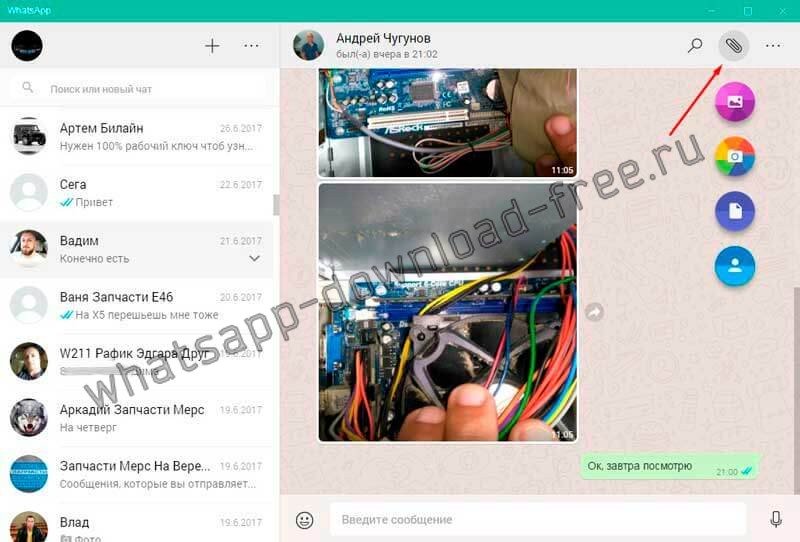
Можно записывать голосовые послания своему другу. Это будет весьма удобно, если тот, например, находится вне доступа в настоящее время. Так что в какой-то степени WhatsApp можно рассматривать в качестве автоответчика.
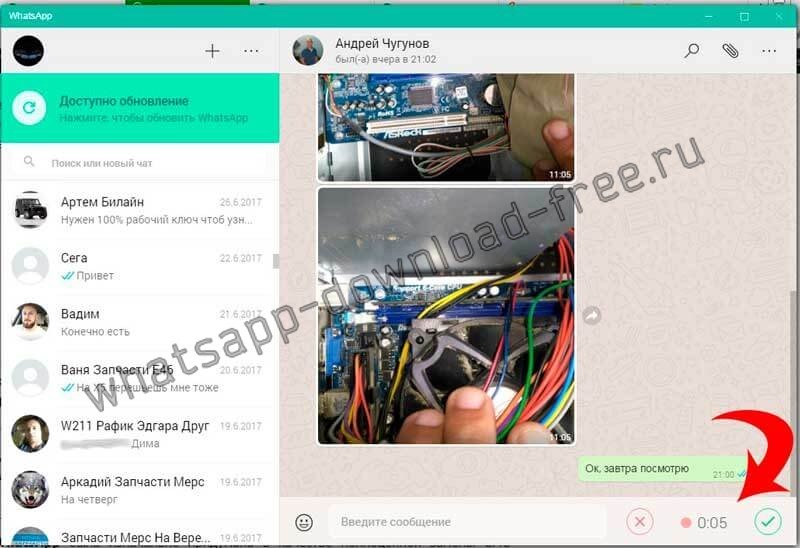
Программа WhatsApp была изначально придумана в качестве полноценной замены СМС сообщениям, отправляемым через сотовых операторов. Потому она находится обычно всегда в фоновой работе на смартфоне. Благодаря этому можно не пропустить важный вызов или текстовое сообщение.


Официальное приложение WhatsApp для компьютера
WhatsApp выпустила программы-клиенты для работы с персональными компьютерами на базе операционных систем Windows 8 и 10, а также на Mac и OSX 10.9+. Приложение на компьютере работает только при включенном приложении на телефоне и автоматически синхронизируется на обоих устройствах. Установка WhatsApp на компьютер или ноутбук позволит:
- использовать сочетания клавиш для копирования/вставки и других команд;
- вести переписку с рабочего компьютера, например, когда телефон остался дома;
- отсылать и получать рабочую информацию сразу на компьютер, не используя card reader и не подключая телефон к компьютеру,
- при необходимости одновременно использовать один аккаунт WhatsApp несколькими людьми одновременно, например, прием и обработка заказов разными менеджерами.
ВАЖНО! Приложение для компьютера работает только для Windows 8+ и Mac OS X 10.9+. Для Ubuntu Linux отдельного официального приложения на момент публикации (январь 2018 года) нет
Для более ранних версий Windows, Mac OS и всех версий Linux воспользуйтесь или .
WhatsApp для Windows в сравнении с мобильными версиями программы
Плюсы:
- Полное шифрование переписки. Настольная версия whatsapp работает по той же схеме сквозного шифрования, что и в мобильной версии. Чтобы ваши сообщения не потеряли конфиденциальность, они зашифровываются в момент отправки и расшифровываются только при получении вашим собеседником. Содержимое переписки можете просматривать только вы и получатель.
- Интуитивно понятный интерфейс. Версия для ПК в полной мере использует горизонтальную ориентацию большинства настольных мониторов, со списком чатов слева и активных бесед справа, и отдельное меню для настройки приложения. Все функции мобильной версии (кроме звонков) доступны в настольной версии.
- Как и мобильное приложение, компьютерная версия является бесплатной и готова к использованию менее чем за минуту.
Минусы:
Нет поддержки аудио- и видео-звонков: Вы можете обмениваться фотографиями, в т.ч. с камеры устройства, записывать аудио-клипы, но WhatsApp для настольных ПК не поддерживает видео и аудио вызов. Доступен обмен текстовыми сообщениями, изображениями, файлами и звуковыми клипами.
Порядок установки клиента WhatsApp для Windows:
- Скачать WhatsApp Desktop для Windows 8 (32-бит) с официального сайта.
- Скачать WhatsApp Desktop для Windows 8 (64 бит) с официального сайта.
- Скачать WhatsApp Desktop для Windows 10 (32 бит) с официального сайта.
- Скачать WhatsApp Desktop для Windows 10 (64 бит) с официального сайта.
ШАГ 2. Установите приложение WhatsApp.exe на компьютер. Следуйте командам установщика.
ШАГ 3. Запустите WhatsApp на компьютере и просканируйте QR-код с камеры телефона для подтверждения прав на доступ к аккаунту.
Порядок установки клиента WhatsApp для Mac:
- Скачать WhatsApp Desktop для Mac OS X 10.9 и новее с официального сайта.
- Скачать WhatsApp Desktop с для Mac OS X 10.9 и новее с itunes.apple.com.
ШАГ 2. Откройте архив и установите приложение WhatsApp.exe на компьютер. Следуйте командам установщика. При необходимости можете добавить приложение на рабочий стол и в папку с программами.
ШАГ 3. Запустите WhatsApp на компьютере и просканируйте QR-код с камеры телефона для подтверждения прав вашего доступа к аккаунту.
Как просканировать QR-код WhatsApp?
ШАГ 1. В приложении WhatsApp на телефоне необходимо найти пункт меню WhatsApp Web для активации сканера QR-кода.
 QR-код WhatsApp
QR-код WhatsApp
- На Android: Menu > WhatsApp Web;
- На iPhone 8.1+: Settings > WhatsApp Web;
- На Windows Phone 8.0+: Menu > WhatsApp Web.
ШАГ 2. После активации сканера, наведите камеру телефона на QR-код. После успешной верификации можете пользоваться WhatsApp на компьютере или с помощью веб-приложения.
WhatsApp Web на компьютере – войти без скачивания
Воспользоваться сервисом WhatsApp Web можно без скачивания приложения на ПК или ноутбук. Полноценный интерфейс мессенджера загружается в окне браузера, что очень удобно, так как всего в пару кликов вы получаете доступ к WhatsApp на любом компьютере, даже на слабом.
Чтобы общаться через Ватсап Веб в браузере, понадобится компьютер с доступом в интернет, а также смартфон с установленным и активным приложением. Запуск сервиса осуществляется в пять простых действий:
- Загрузите в браузере страницу www.whatsapp.com и выберите раздел WhatsApp Web.
- Запустите Ватсап на смартфоне и дождитесь загрузки главного экрана.
- Коснитесь точек в правом верхнем углу (либо на пункт Настройки в нижнем правом углу) и тапните в меню по пункту WhatsApp Web.
- Если смартфон запросит разрешение доступа к камере, предоставьте его, после чего на дисплее появится сканер QR кода.
- Отсканируйте смартфоном появившийся на экране монитора QR-код (штрих код).
- Дождитесь, пока в браузере загрузится интерфейс онлайн WhatsApp.
Теперь можно пользоваться сервисом – приходящие на смартфон сообщения сразу же будут отображаться и в браузере. На них можно отвечать текстовыми или даже голосовыми сообщениями, если к компьютеру подключена гарнитура или имеется встроенный микрофон. Единственное, онлайн версия не поддерживает голосовые звонки – совершать их можно только при помощи смартфона.
Обратите внимание! Чтобы комфортней было пользоваться онлайн версией мессенджера, разрешите в браузере показ уведомлений. В таком случае вы будете видеть на рабочем столе входящие сообщения в виде всплывающих подсказок даже когда окно браузера свернуто.. Пока вы используете Ватсап Веб, телефон должен оставаться включенным и подключенным к интернету
Связано это с тем, что обмен сообщениями происходит через смартфон
Пока вы используете Ватсап Веб, телефон должен оставаться включенным и подключенным к интернету. Связано это с тем, что обмен сообщениями происходит через смартфон.
Какие преимущества дает WhatsApp Web

- можно заходить в свой аккаунт непосредственно с компьютера, из своего любимого браузера;
- набирать сообщения на полноразмерной клавиатуре все-таки удобнее, чем на виртуальной смартфона;
- вся переписка и личные настройки при этом полностью сохраняются, поскольку все данные хранятся на центральном сервере. И онлайновая версия WhatsApp — это не отдельный профиль, это дополнение к телефонной версии;
- можно изменять статус и данные по профилю непосредственно из Вацап Web;
- привязка аккаунта к телефону по-прежнему сохраняется, поэтому нет риска, что кто-то другой сможет воспользоваться аккаунтом с компьютера;
- можно получать уведомления о сообщениях непосредственно на Рабочем столе компьютера и даже читать миниатюры сообщений.
Как зайти в WhatsApp Web
Чтобы осуществить вход в WhatsApp Web для компьютера со своей учетной записи, нужно:
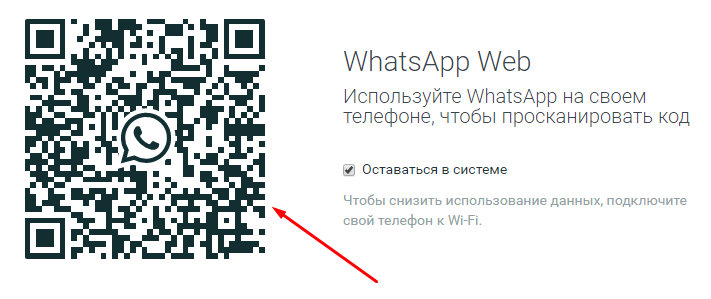
Чтобы Ватсап Веб на компьютере успешно функционировал, нужно, чтобы был установлен один из следующих браузеров: Opera, Google Chrome, Safari, FireFox, Edge.
Возможности WhatsApp Web
Собственно, при помощи браузерной версии WhatsApp можно делать практически все точно то же самое, что и в полноценной мобильной:
- обмениваться текстовыми сообщениями со своими контактами;
- создавать групповые и индивидуальные чаты;
- вставлять в сообщения смайлики;
- отправлять и принимать графические, аудио- и видеофайлы;
- управлять собственным профилем, включая изменение фотографии на аватаре и статуса;
- отправлять голосовые сообщения. Сервис Вацап Вэб позволяет записать голосовое послание и переправить его в виде звукового файла;
- а вот звонить при помощи браузерной версии абоненту, увы, пока невозможно. Может быть, в последующих версиях программы этот недостаток будет исправлен.
Если невозможно подключиться
Однако бывает и так, что подключиться к браузерной версии WhatsApp не получается. И это может быть вызвано самыми разными причинами:
- самая часто встречающаяся причина – проблемы со связью. Ничего поделать в этом случае невозможно, остается лишь ожидать, когда провайдер решит свои проблемы;
- на WhatsApp попросту нет аккаунта. Увы, но зайти в Веб Ватсапп для компьютера, не имея учетной записи на мобильном телефоне, попросту невозможно;
- проблемы с заходом в аккаунт WhatsApp на телефоне. Прежде, чем заходить в онлайновую версию Ватсапп, нужно сначала активировать мобильную;
- неподходящая версия браузера или не обновленная у WhatsApp. Увы, но знаменитый Internet Explorer не может работать с WhatsApp Web. С другой стороны, поклонников этого браузера осталось не так уж и много. Кроме того, возможно, что установлена устаревшая версия WhatsApp. В этом случае необходимо обновить сам мессенджер;
- если используется какая-нибудь публичная версия Wi-Fi, то возможно, что на ней стоит ограничение доступа к социальным сетям, мессенджерам и т.д. В том числе, и на WhatsApp.

Управление профилем в WhatsApp Web
Любое изменение профиля на компьютере мгновенно отобразится и в мобильной версии. Например, чтобы поставить другое фото профиля, достаточно всего лишь нажать на него левой клавишей мыши и в открывшемся окне выбрать нужную фотографию. Можно также изменить и статус. Для этого достаточно нажать на изображение карандаша под фотографией профиля – и статус станет доступен для редактирования.
Как общаться в WhatsApp Веб
Чтобы начать общение с друзьями, достаточно выбрать в левой части окна нужный контакт – и последний чат с ним откроется. В нижнем поле можно будет писать сообщения и вставлять смайлики. А чтобы отправить какой-нибудь графический файл, нужно нажать на изображение серой скрепки в правой верхней части экрана. При этом будет предложено выбрать либо уже имеющееся фото, либо сделать его при помощи встроенной веб-камеры. Можно также добавить фото, если просто перетащить его мышью в окно чата. Кроме того, можно чаты заархивировать, удалить или очистить. Делается это из меню чата – нажатием на изображение служебной кнопки в виде трех вертикальных точек.
Добавление нового чата в WhatsApp Web
Чтобы начать новый чат, можно, находясь в главном окне, нажать на кнопку в виде текста. Появится возможность добавить уже имеющихся контактов в этот чат, а также создать групповой, если добавить сразу несколько человек. Браузерная версия WhatsApp позволяет получать уведомления о новых сообщениях прямо на Рабочем столе. Более того, можно видеть миниатюры этих сообщений, чтобы не отвлекаться во время работы на прочтение всего текста. При этом можно получать и звуковые сигналы. Уведомление невозможно получить лишь в браузере Edge. Однако звуковое оповещение при этом будет присутствовать. Возможно, что в скором времени такое ограничение будет устранено.
В каком браузере работает онлайн-версия
Ватсап Веб на компьютере можно запустить через большинство браузеров, поддерживаются следующие популярные обозреватели:
- Google Chrome;
- Яндекс.Браузер;
- Opera;
- Mozilla Firefox.
Работать с Вацапом онлайн можно и через другие обозреватели, установка дополнительных сервисов не потребуется.
Как открыть Ватсап Веб на ПК
Загружать свою переписку можно в режиме онлайн. Автоматически подгружаются сохраненные контакты и актуальные чаты. Бесплатный мессенджер WhatsApp работает на компьютерах с Виндовс 7, Windows 10 и на устройствах с Mac OS.
Инструкция, как открыть страничку с Вотсап Веб на компьютере:
Как войти в свой профиль
После перехода на страницу мессенджера нужно войти в свой аккаунт. Для этого используется специальный QR-код, который появляется автоматически. Вводить номер своего телефона не нужно, для входа в аккаунт нужно выполнить сканирование через специальный раздел в меню Вотсапа.
Инструкция, как войти на свою страничку в Вотсап Веб на ПК:
- Если хотите оставаться в системе долго, поставьте галочку под QR-кодом.
- Возьмите в руки телефон, запустите WhatsApp.
- Нажмите на клавишу меню и войдите в Web версию.
- Запустится сканер, активируется камера. Совместите рамки сканера с кодом на экране ПК.
- Смартфон завибрирует, на мониторе ПК появятся все чаты.
Если не сразу вошли в сканер Вотсапа, код на экране компьютера может исчезнуть. Для новой генерации QR щелкните по кнопке со стрелочкой и выполните сканирование.
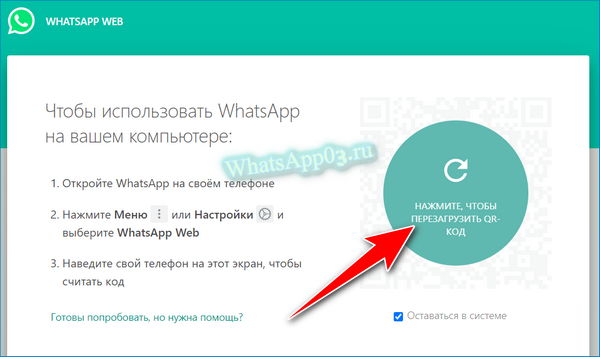
Контакты и чаты синхронизируются автоматически. Инструкция подойдет и для Windows XP, WhatsApp Web запускается также, через любой браузер.
Запускаем WhatSapp через эмулятор
Если первые два способа не подошли, то стоит задуматься об установке на компьютер эмулятор операционной системы Android.
К примеру, большинство людей пользуются BlueStacks. Она специализируется на запуске игр, но не противится работать с другими приложениями заточенным под Android.
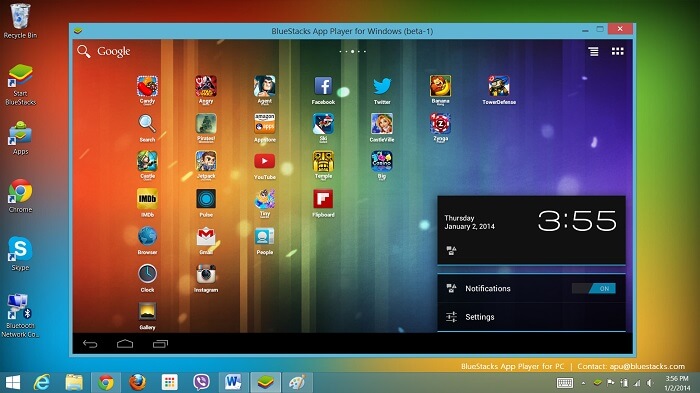
Для запуска WhatSapp необходимо провести установку вышеуказанной программы на свой персональный компьютер.
Далее мы, потерев компьютер по корпусу, выпускаем духа BlueStacks и называем ему пароль и логин Google с помощью которого вы пользуетесь мессенджером на телефоне.
После этого заходим в Google Play.
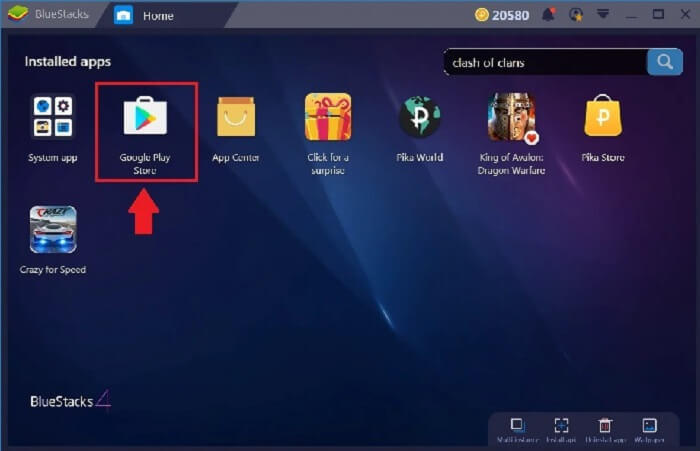
Теперь необходимо найти программу и нажать кнопку «Загрузить».
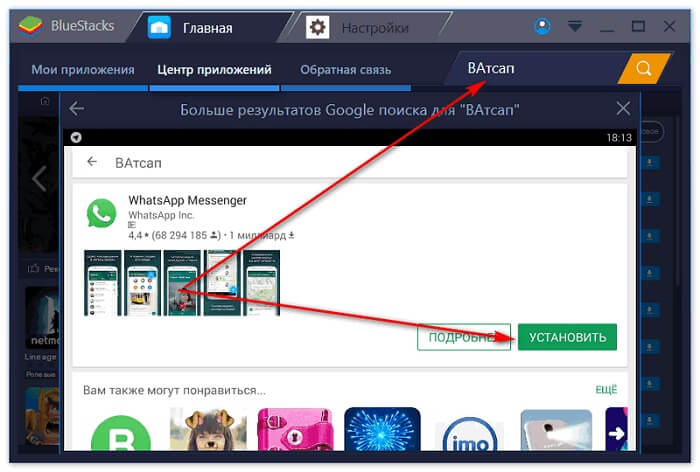
Когда программа будет запущена в первый раз, необходимо будет ввести проверочный код, который придет в сообщении на мобильный телефон.
Также можно запросить обратную связь и указать код, который продиктует оператор. После этого вы увидите привычную картинку.

Как мне кажется, что прибегать к этому способу стоит, в крайнем случае, так как нет полной уверенности, что данные будут находиться в сохранности.
WhatsApp Web в виде плагинов для браузера
Веб-сервис WhatsApp Web доступен в виде плагинов для всех популярных браузеров. Они обеспечивают мгновенное появление окна с текущими чатами. Правда, в фоновом режиме умеют работать далеко не все.
Установка и настройка плагинов осуществляется по следующей схеме:
- Откройте магазин расширений для своего браузера.
- Введите в поисковой строке наименование плагина.
- Нажмите кнопку установки.
- Пройдите авторизацию по первой инструкции из статьи.
Нужно отправить сообщения – нажмите на ярлык плагина в браузере, дождитесь загрузки окна с чатами, найдите нужный контакт и начните диалог.
Уделим отдельное внимание браузеру Opera – в нем предусмотрен встроенный плагин, умеющий работать в фоновом режиме. Плагин уже установлен, пользователю необходимо пройти авторизацию по первой инструкции из статьи.. Окно мессенджера вызывается по нажатию кнопки с фирменным логотипом WhatsApp
После отправки сообщения окно можно закрыть, но сервис не выгружается – при поступлении входящего сообщения на кнопке появится красный огонек, обозначающий наличие непрочитанных посланий. Столь удобных плагинов в других браузерах нет
Окно мессенджера вызывается по нажатию кнопки с фирменным логотипом WhatsApp. После отправки сообщения окно можно закрыть, но сервис не выгружается – при поступлении входящего сообщения на кнопке появится красный огонек, обозначающий наличие непрочитанных посланий. Столь удобных плагинов в других браузерах нет.
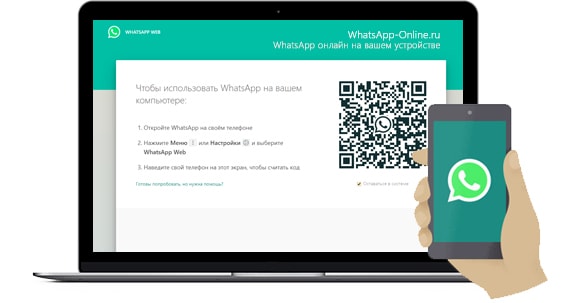
Возможности веб версии WhatsApp Web
Основной функционал WhatsApp Web мало отличается от возможностей приложения для мобильных пользователей:
- Изменение обоев в чатах.
- Включение/отключение уведомлений. Возможно отключить звуковые оповещения, выбрать способ их текстового изображения.
- Блокировка нежелательных пользователей и их полное удаление.
- Групповое общение в чатах. Удобная возможность для обсуждения различных вопросов.
- Работа с личным профилем. Настройки, смена фото, корректировка имени и другой информации.
- Доступ к архивной информации. В общем списке находятся чаты с пользователями, с которыми вы общаетесь часто. Остальные помещаются в архив, которым при необходимости всегда можно воспользоваться.
- Доступ в «Избранное». В этот раздел сохраняются особо важные сообщения, которые пользователь помечает как «Избранные».
- Настройки меню «Контакты». Пользователям из «Контактов» вы можете настроить беззвучное оповещение, при желании их заблокировать или удалить.
- В процессе общения пользователь может отправлять текстовые и видео сообщения, файлы в некоторых форматах (pdf, txt), контактные данные пользователей из телефонной книги.
Для Windows
Как уже упоминалось, скачать Вотсап можно не на все типы ОС. Программные коды доступные для Windows 8.1 и дальше. Инсталлировать мессенджер для старых софтов не выйдет.
Загрузка
Скачивание программы доступно тремя способами:
В первом случае:
- Откройте браузер.
- Найдите официальный портал.
- Выберите версию ОС.
- Подтвердите команду «Загрузить».
Во втором – кликните картинку для начала автоматической инсталляции.
Через Маркет:
- Запускаете софт.
- В строке поиска вводите название утилиты.
- Возле первого результата выдачи тапаете «Скачать».
Активация
Запуск мессенджера не зависит от способа скачивания. Поэтому:
- Отыскиваете на устройстве документ WhatsApp.exe.
- Кликаете по файлу дважды для запуска.
- Подтверждаете запрашиваемые разрешения.
- Выбираете «Уже есть аккаунт».
- Указываете номер зарегистрированного клиента.
- Сканируете QR-код или вводите полученный пароль.
- Разрешаете синхронизацию между устройствами.









