Аккаунт google: как регистрироваться, настраивать и пользоваться
Содержание:
- Как войти?
- Как создать Google-аккаунт для ребенка на телефоне
- Добавляем аккаунт посредством Add Account
- Как управлять данными, удалить и восстановить свой аккаунт в Google
- Входим в аккаунт Google
- Как изменить данные в Гугл-аккаунте на Андроид
- Что делать, если не получается зайти
- Как зарегистрироваться в Гугл
- Какие настройки доступны
- Повышенная защита для аккаунтов, подключенных к Google
- Как отключить вход с аккаунтом Google
- Повышенная защита для аккаунтов, подключенных к Google
- Что такое аккаунт Гугл на андроиде
Как войти?
Теперь неотъемлемая и важная часть пользования профилем – авторизация. Где найти виртуальную дверь в аккаунт Google, как вставить ключ, повернуть и открыть. Конечно, образно. Но по функциям очень похоже. На компьютере и телефоне есть свои особенности авторизации. Рассмотрим пошагово для каждого устройства.
Телефон
На телефоне есть тоже отдельные ситуации по входу. Например, если вы купили девайс типа Андроид и только первый раз его включили, он сразу же попросит вас войти в профиль Google. Такая специфика системы. Ваши действия в таком случае:
1. В запросе меню выбираете вариант – у вас аккаунт и вы желаете авторизоваться.
2. И войдите под своими учётными данными: сначала логин (адрес почты), потом пароль. Переход кнопкой «Далее».
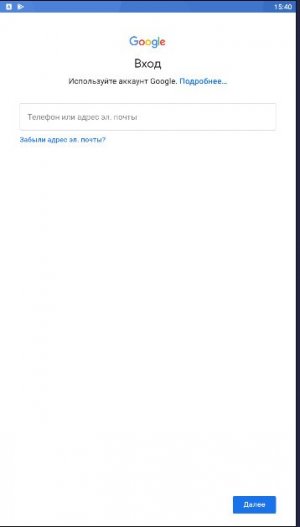
3. В панели приветствия нажмите «Принимаю» для подтверждения соглашения с условиями пользования.

По завершении авторизации аккаунт будет прикреплён к телефону и начнёт взаимодействовать с системой. Вы сможете использовать его для Google Play и других сервисов компании непосредственно в мобильном.
Если же у вас есть уже аккаунты на телефоне и вы хотите добавить ещё один Гугл-профиль, тогда вход выполняется так:
- Откройте настройки устройства.
- В меню выберите раздел «Аккаунты».
- Выберите тип аккаунта – Google.
- В подменю нажмите команду – «Добавить… ».
- Войдите в учётку: последовательно укажите логин и пароль (как и в предыдущей инструкции).
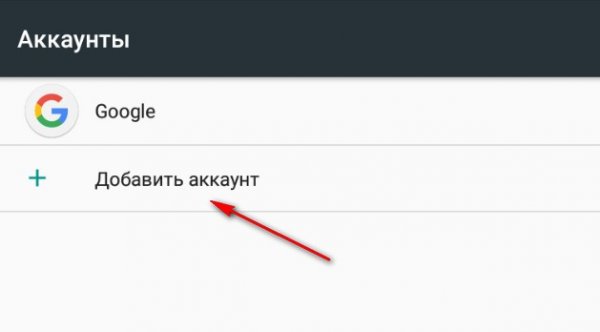
Компьютер
С компьютера авторизация выполняется следующим образом:
1. Если вы пользуетесь браузером Google Chrome, на страничке поисковика компании, вверху справа, щёлкните иконку «блок точек». В развернувшейся панели выберите «Аккаунт» (первая иконка).
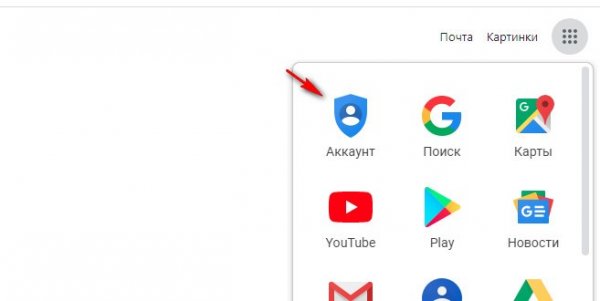
В других браузерах для доступа к панели авторизации на страничке поисковика используйте кнопку «Войти».

2. На страничке https://accounts.google.com/signin/v2/identifierhl=ru&passive=true&continue=https%3A%2F%2Fwww.google.com%2F&flowName=GlifWebSignIn&flowEntry=ServiceLogin
введите логин (адрес почты или телефон, указанный в аккаунте). Щёлкните «Далее».
3. Наберите пароль и снова нажмите «Далее». На этом авторизация завершается и открывается доступ к сервисам.
Альтернативный вариант входа – набор учётных данных непосредственно на страницах сервисов Гугле. Сразу убиваете двух зайцев – авторизация в системе и доступ к необходимому интерфейсу.
Быстрый переход через плиточное меню на странице google.com: открываете панель и кликом мышки выбираете, что требуется.
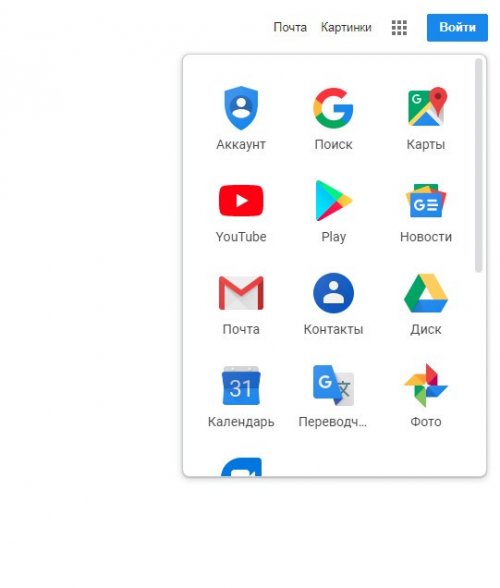
Или же по ссылкам.
Допустим, если нужна Google Реклама, сделайте так:
1. Откройте главную сервиса – https://ads.google.com/intl/ru_ru/home/
2. Нажмите ссылку «Вход» (вверху, по правую сторону от контактного телефона).
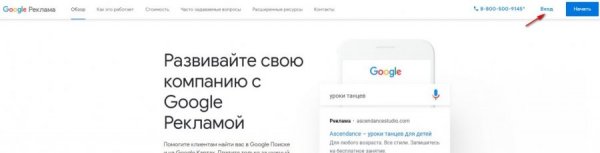
3. Укажите учётные данные.
Такой же алгоритм и для Google Диска, только авторизация выполняется на странице – https://www.google.com/intl/ru/drive/
Как создать Google-аккаунт для ребенка на телефоне
В России пользоваться полностью отдельным аккаунтом Google можно только с 13 лет. Конечно, несложно обмануть систему, указав неправильную дату рождения. Но это не лучшее решение — таким образом вы нарушите правила использования сервисов Google, и если это обнаружится, аккаунт ребенка могут заблокировать.
Кроме того, создание отдельной детской учетной записи, привязанной к вашей, — это действительно удобно. Так у чада будет доступ ко всем необходимым сервисам, а управлять его аккаунтом будете вы.
Подготовка бывшего в употреблении смартфона
Если собираетесь отдать ребенку свой старый смартфон, то удобнее всего будет перед этим сбросить его к заводским настройкам. Во-первых, в этом случае на нем не останется ничего такого, чему не стоит попадать в детские руки. Во-вторых, память почистится. Для сброса надо сделать следующее:
- Откройте Настройки.
- Найдите пункт Система (обычно в самом конце списка).
- Внутри нажмите на Дополнительно.
- В развернувшемся списке выберите Сброс настроек.
- Нажмите Удалить все данные (сброс к заводским настройкам).
- Подтвердите удаление и далее следуйте указаниям системы.
Если вы почему-то не хотите сбрасывать смартфон, то сначала необходимо удалить с него вашу учетную запись. Хотя Android поддерживает несколько аккаунтов, на детском устройстве не должно быть никаких других учеток.
Если вы попытаетесь завести ребенку аккаунт Google на телефоне, где уже есть ваш, система выдаст соответствующее предупреждение и не даст продолжить. Так что удалить со смартфона все имеющиеся аккаунты Google в любом случае придется. Чтобы это сделать:
- Откройте Настройки.
- Выберите Аккаунты.
- Нажмите на свой аккаунт в списке и выберите Удалить аккаунт.
- Подтвердите удаление.
Создание нового аккаунта Google для ребенка
Теперь можно создать детский Google-аккаунт. Чтобы создать детскую учетку на уже бывшем в употреблении устройстве:
- Откройте Настройки.
- Перейдите в раздел Аккаунты и нажмите Добавить аккаунт.
- Выберите .
Новый смартфон (или сброшенный до заводских настроек) вам достаточно включить и подключить к мобильной сети или Wi-Fi. После того как система обновится, вам предложат синхронизировать данные (этот шаг лучше просто пропустить) и войти в аккаунт Google.
Дальнейшие шаги будут одинаковы и для нового, и для подержанного устройства. На странице входа в аккаунт Google:
- Нажмите Создать аккаунт.
- В выпадающем меню выберите Для ребенка.
- Нажмите Продолжить.
- Введите имя и фамилию ребенка и нажмите Далее.
- Укажите дату рождения и пол ребенка и нажмите Далее.
- Создайте для ребенка адрес электронной почты или введите уже существующий e-mail.
- Нажмите Далее.
- Задайте надежный уникальный пароль для детского аккаунта и нажмите Далее.
- Введите свой адрес электронной почты или телефон и нажмите Далее.
- Прочитайте условия использования сервисов Google, поставьте галочки, подтверждающие, что вы их принимаете и согласны на обработку данных, и нажмите Принимаю.
- Введите пароль от своего аккаунта, чтобы система убедилась, что учетку ребенку создаете действительно вы. После этого Google проверит ваши данные — на это может потребоваться некоторое время. Также вас могут попросить создать семейную группу, если у вас ее еще нет.
Готово! Теперь у ребенка есть аккаунт Google. Он может пользоваться им без ограничений, а вы сможете контролировать, что происходит с аккаунтом ребенка. Например, вы будете получать оповещения на почту, если кто-то войдет в детскую учетку с незнакомого устройства, попытается сбросить пароль и так далее.
Кроме того, с помощью семейной группы можно будет управлять покупками ребенка и делиться с ним играми, книгами и сериалами. О том, как правильно настроить семейную группу и другие важные функции на телефоне ребенка, у нас есть отдельный подробный пост.
Добавляем аккаунт посредством Add Account
Чтобы начать загрузку и покупку товаров в приложении Play Store, вам необходимо добавить профиль Гугл на свое устройство. Для этого необходимо выполнить описанные ниже действия, которые также позволяют добавить несколько аккаунтов на свое устройство.
Способ 1. Изменение и добавление входных данных для синхронизации
- Откройте «Настройки» устройства. Изменение формы регистрации Гугл действительно невозможно, так как все существующие учетки, связанные с системой, постоянно синхронизируются. Однако можно выбрать, какая именно регистрация должна синхронизироваться с Android. Найдите значок шестеренки на главном экране или в приложении и нажмите его, чтобы открыть меню «Настройки».
- Прокрутите меню вниз и найдите «Учетные записи». На некоторых устройствах это может быть заголовок со списком профилей, связанных со смартфоном. В других случаях вызовите меню опций для получения дополнительной информации.
- Выберите «Google» из списка. Затем на экране отобразятся все действующие профили, которые вы связали с мобилкой.
- Выберите учетку, которую хотите синхронизировать с вашим устройством. На экране отобразится список параметров, которые могут быть синхронизированы, такие как данные приложения, календарь, контакты и т.д. Справа от этих параметров установлены флажки опций, которые вы хотите синхронизировать с текущим профилем. Если вы хотите синхронизировать все параметры, просто тапните «Синхронизировать сейчас» в нижней части монитора.
- Отключите все другие профили. Если вы хотите, чтобы устройство синхронизировалось только с выбранной учеткой, можно отключить возможности синхронизации других профилей.Вернитесь в список профилей Гугл и коснитесь позиции, которую хотите отключить. Снимите все параметры синхронизации Google, чтобы отключить его. Повторите эту операцию для всех других аккаунтов.
- Добавьте новый акк Гугл, который хотите использовать. На дисплее «Настройки учетной записи» коснитесь «+ Добавить учетную запись», а затем выберите «Google». На следующем экране выберите «Существующий» или «Создать».
Если вы выбрали «Существующие», введите адрес электронной почты и пароль аккаунта, а затем нажмите стрелку справа внизу. Подождите, пока учетка войдет в систему, а затем нажмите «ОК». Настройте платежную информацию, если хотите (или пропустите ее), а затем выберите, какие параметры синхронизации требуется выполнить.
Способ 2. Как войти в Плей Маркет на Андроиде с помощью Google?
- Запустите Google Play, стандартный значок на главном экране или в главном меню.
- Нажмите значок «бар» (3 полоски) в левом верхнем углу экрана, это откроет меню Play Store. Он также отобразит изображение профиля, имя и адрес Gmail, в которой зарегистрирован магазин.
- Просмотрите различные варианты входа. Нажмите стрелку вниз справа от адреса Gmail. Список меток, связанных с устройством, отобразится в виде выдвижного меню. Чтобы требуемый акк появился именно здесь, его необходимо сначала добавить через Настройки (шаг 6 Способа 1).
- Коснитесь «Вход». Любые загрузки и покупки в Google Play после этого теперь будут сохранены в выбранной сетке.
Способ 3. Гугл аккаунт вход на Андроид с помощью Gmail
- Запустите app Gmail. Найдите значок приложения Gmail на главном экране или в меню приложений (конверт с буквой «G» в нем). Нажмите, чтобы открыть.
- Нажмите значок «бар» в левом верхнем углу экрана, после чего откроется выдвижное меню приложения. В первом разделе меню перечислены все акки, связанные с вашим устройством Android.
- Нажмите на текущую учетку, которую хотите использовать для приложения Gmail. Если акк не синхронизирован, нажмите «Синхронизировать сейчас», чтобы Gmail синхронизовал электронные письма с данной учеткой. Процедура может занять некоторое время, в зависимости от основного объема писем, которые программа должна синхронизировать.
Как управлять данными, удалить и восстановить свой аккаунт в Google
Вкладка «Управление данными» позволяет осуществить самые разнообразные настройки, которые нужны именно вам. Например, подраздел «Пространство для хранения» дает исчерпывающую информацию об объеме хранящихся файлов (на Google Disc, на GMail и на Гугл+ Фото).
В этой же вкладке есть такая интересная опция как «Google на всякий случай». Фактически это завещание в самом прямом смысле этого понятия. Ведь произойти в нашей жизни может всякое, поэтому можно составить список лиц, которым перейдет все ваше “имущество” в виде фото, файлов и других данных в случае, если account будет неактивным в течении определенного промежутка времени, который следует задать в настройках.
Итак, для начала настраиваем срок бездействия, затем добавляем доверенных лиц, которые получат по вашему завещанию все данные учетной записи. Нажимаете на соответствующий линк и выполняете все действия по инструкции, которая весьма понятна для восприятия.
Отмечу, что есть возможность настроить автоответчик для данной почты GMail, который будет отсылать заданное сообщение всем адресатам, кто будет писать вам после истечения срока бездействия. Если после заданного срока УЗ должна быть ликвидирована, левой кнопкой мышки нажимаете пустую ячейку напротив опции «Удалить аккаунт», после чего нажимаете «Включить».
В одноименном подразделе вкладки «Управление данными» есть ссылка «Удалить аккаунт и данные». Перейдя по ней, внимательно ознакомьтесь с предупреждением, поскольку удаление учетной записи — ответственное решение.
Итак, мы рассмотрели, как удалить аккаунт Гугл, теперь самое время понять, какие действия необходимо предпринять по его восстановлению. Об этой возможности я упоминал выше по тексту в ходе описания регистрации. Это может понадобиться, если вдруг возникнет неприятная ситуация, связанная с утерей пароля либо, паче чаяния, с захватом аккаунта и потерей доступа к нему.
Восстановить доступ к аккаунту в Гугл можно здесь. Если с чем-то вы не сможете разобраться, то ответы на возникшие вопросы и варианты действий в той или иной сложившейся ситуации получите на этой и этой страницах помощи.
Входим в аккаунт Google
Войти в аккаунт Google можно при помощи стандартных настроек смартфона, а также приложений от самого Google.
Способ 1: Настройки аккаунтов
Произвести вход в другую учётную запись Гугл можно через «Настройки». Инструкция к этому способу выглядит следующим образом:
- Откройте «Настройки» на телефоне.
- Найдите и перейдите в раздел «Аккаунты».
Откроется список со всеми аккаунтами, к которым подключен смартфон. В самом низу нажмите на кнопку «Добавить аккаунт».
Вам будет предложено выбрать сервис, чей аккаунт вы хотели бы добавить. Найдите «Google».
В специальном окне введите адрес электронной почты, к которой прикреплён ваш аккаунт. Если у вас нет другого аккаунта, то вы можете его создать, воспользовавшись текстовой ссылкой «Или создайте новый аккаунт».
В следующем окне вам нужно будет написать действующий пароль от учётной записи.
Нажмите «Далее» и дождитесь окончания загрузки.
Способ 2: Через YouTube
Если вы вообще не вошли в Google-аккаунт, можно попробовать сделать вход через приложение YouTube. Обычно оно установлено на всех устройствах Android по умолчанию. Инструкция к этому способу выглядит следующим образом:
- Откройте приложение YouTube.
- В верхней правой части экрана нажмите на пустой аватар пользователя.
Нажмите на кнопку «Войти».
Если к телефону уже подключен какой-то Google-аккаунт, то для входа вам будет предложено использовать одну из учётных записей, которая расположена на нём. Когда подключения к Google-аккаунту нет, вам понадобится ввести свою электронную почту Gmail.
После ввода email понадобится указать пароль от почтового ящика. Если шаги будут выполнены верно, вы войдёте в аккаунт Google не только в приложении, но и на смартфоне.
Способ 3: Стандартный браузер
В каждом Android-смартфоне есть установленный по умолчанию браузер с выходом в интернет. Обычно просто так и называется – «Браузер», но это может быть и Google Chrome. Действуйте по следующей инструкции:
- Откройте Браузер. В зависимости от версии браузера и оболочки, установленной производителем, иконка меню (выглядит как троеточие, либо как три полоски) может быть расположена в верхней или нижней части. Перейдите в это меню.
- Выберите параметр «Войти». Иногда этого параметра может не быть, а в таком случае придётся использовать альтернативную инструкцию.
После того как вы нажали на иконку, откроется меню выбора аккаунта. Выберите вариант «Google».
Напишите адрес почтового ящика (аккаунта) и пароль от него. Нажмите на кнопку «Вход».
Способ 4: Первое включение
Обычно при первом включении смартфон предлагает войти или создать новый аккаунт в Гугл. Если вы уже используете смартфон некоторое время, а войти в учётную запись стандартными способами так и не получилось, то можно попытаться «вызвать» первое включение, то есть сбросить настройки смартфона до заводских. Это крайний метод, так как все ваши пользовательские данные будут удалены, а восстановить их не получится.
Подробнее: Как сбросить настройки до заводских в Android
После сброса настроек или при первом включении смартфона должен запуститься стандартный скрипт, где вам будет предложено выбрать язык, часовой пояс и подключиться к интернету. Для успешного входа в учётную запись Google нужно выполнить все рекомендации.
После того как вы подключите устройство к интернету, вам будет предложено создать новый аккаунт либо войти в уже существующий. Выберите второй вариант, а затем следуйте инструкциям операционной системы.
Такими несложными способами вы можете войти в аккаунт Google на своём Android-устройстве.
Опишите, что у вас не получилось.
Наши специалисты постараются ответить максимально быстро.
Как изменить данные в Гугл-аккаунте на Андроид
Изменение данных в учетной записи пользователя может произойти по разным причинам, начиная с того, что у него изменилась фамилия, заканчивая сменой рабочей почты. Указание всех изменений – важный процесс, так как только в его ходе у системы формируется понятие о пользователей, которому самому будет легче в дальнейшем.
Указывать изменения – нужный шаг, потому что:
- Система сможет подстроиться под новую информацию о пользователе;
- Самому пользователю в дальнейшем будет легче, так как он сможет восстановить учетную запись разными способами;
- Происходит защита данных.
Именно поэтому, если пользователь указывает свои данные на странице и постоянно их обновляет, то ему не нужно беспокоиться о том, что информация куда-то пропадет или кто-то что-то сможет узнать личное о человеке.
Все изменения происходят только в авторизированном аккаунте. О том, как войти в аккаунт, говорилось в этой статье под разными углами и разными способами.
Войдя в аккаунт, открывается начальная заставка со словом приветствия о теми действиями, которые он может совершить. На этой начальной странице пользователь видит три блока:
- Безопасность;
- Конфиденциальность;
- Настройки.
Чтобы дополнительно защитить аккаунт, человек может открыть первый блок. Чтобы добавить личную информацию, найти управление контактами, пользователь должен обратиться ко второму блоку. Работа с третьим блоком – это как раз изменение всех данных. Достаточно следовать указаниям инструкции, чтобы сделать все верно.
Что делать, если не получается зайти
Бывает и так, что не получается выполнить вход в учетную запись Google. Причин этому может быть много:
- пользователь забыл пароль или логин. Следует восстановить доступ к профилю через специальную форму. Лучше всего проделать это на персональном компьютере. На этапе входа, если данные были введены неверно, система сама предложит восстановить их;
- проблемы с северами Google. Случается это крайне редко, но вполне может быть. Достаточно подождать несколько минут и попытаться войти еще раз;
- отсутствует соединение с Глобальной сетью. Вход в веб-сервисы требует наличия интернет-соединения должного качества. Без этого он считается невозможным;
- подтверждение на телефоне. Если не удается подключиться к учетной записи с компьютера, то, возможно, следует предоставить ему доступ через телефон;
- недавно был выполнен сброс настроек до заводских в телефоне, и это удалило все пользовательские данные, включая аккаунт Гугл.

Телефон забывает все данные для входа и удаляет пользовательские приложения, если его отформатировать
Таким образом, стало понятно, как входить в учетную запись Гугл на телефоне под управлением ОС Android. Работает это одинаково для всех моделей и производителей, работающих с данным ПО. Необходимо лишь следовать инструкциям.
Как зарегистрироваться в Гугл
Сегодня любой пользователь может зарегистрироваться в Гугле. Аккаунт бесплатно создаётся двумя способами. Первый, создать абсолютно новый аккаунт через почту Gmail. Второй, воспользоваться уже существующим ящиком из другой почты.
Для начала мы обсудим второй вариант, так как он объективно удобней. С ним вам не придётся придумывать и запоминать новый адрес, процесс регистрации будет упрощён, да и бонусом вы получите два привязанных друг к другу ящика. Привязав ящики, вы получить доступ к различным функциям, вроде общих уведомлений и восстановления пароля в случае утери.
После регистрации любым из способов вы получите доступ сразу ко всем сервисам Google. Вам будет достаточно лишь ввести свой логин и пароль, чтобы войти в аккаунт на любом из сайтов. И вам не нужно будет затем отдельно разбираться, как зарегистрироваться в Гугл Плей или на YouTube, ваши аккаунты уже будут там.
Регистрация через существующий адрес электронной почты
Создать Google-аккаунт можно через любую почту. Вы можете использовать свой адрес из Яндекса, Mail и других почтовых сервисов. Делается это так:
- Для начала откройте любой браузер и введите в адресную строку адрес “https://accounts.google.com/SignUp?hl=ru”.
- На открывшейся странице нажмите на кнопку “Использовать текущий адрес электронной почты”.
- Перед вами появится окно “Создайте аккаунт Google”; здесь вам нужно ввести ваше имя, фамилию, существующий адрес электронной почты, пароль и если нужно указать язык в левом нижнем углу окна.
- Затем нажимаем “Далее”.
- После этого вам нужно открыть свою электронную почту и дождаться прихода письма.
- В письме будет указан код для подтверждения адреса (если его долго нет, проверьте папку “Спам”); скопируйте его или запомните и введите в окне регистрации.
- После этого, перед вами появится окно “Добро пожаловать в Google”;.здесь вам нужно ввести свой номер телефона (необязательно, но может пригодиться), указать дату рождения и пол.
- Затем жмём “Далее”.
- Перед вами откроется окно “Политика конфиденциальности и условия использования”; здесь всё просто – ознакомьтесь с правилами сервиса, по желанию можете настроить параметры конфиденциальности, а затем нажмите на кнопку “Принимаю”.
Вот и всё, аккаунт создан и готов к использованию. У обоих ваших ящиков будет один адрес электронной почты и письма, идущие в Google-почту, будут приходить сразу на оба ящика.
Завершив процесс регистрации, вы автоматически авторизуетесь во всех сервисах Google. Чтобы войти в Гугл-аккаунт с другого устройства или через другой браузер достаточно будет нажать на кнопку “Войти” в правом верхнем углу окна и ввести свои данные.
Создание нового ящика в Google
Теперь давайте обсудим, как создать аккаунт в Google-почте с нуля. На тот случай если вы не хотите привязывать свои ящики или же если это ваша первая почта есть другой вариант.
Начинается процесс регистрации с любого из сервисов Google. Просто зайдите на сайт и следуйте инструкции представленной ниже.
- Для начала нажмите на кнопку “Войти”, которая должна находиться в правом верхнем углу.
- Затем нажмите на кнопку “Создать аккаунт” внизу окна.
- Перед вами откроется окно, где вам нужно будет указать всю информацию о себе–имя, фамилию, дату рождения, пол, страну проживания, номер мобильного телефона и адрес для запасной почты, а также придумать новый адрес электронной почты и пароль к ней.
- Затем вам нужно пройти проверку-антиспам (ввести цифры с картинки), подтвердить, что вы согласны с политикой конфиденциальности и правилами Googleи нажать на кнопку “Далее”.
- Затем вы попадёте на страницу, где вас попросят подтвердить ваш номер телефона; для этого выберите тип сообщения и нажмите “Продолжить”.
- Дождитесь когда вам на телефон придёт сообщение.
- Введите код указанный в нём в окне регистрации и вновь нажмите “Продолжить”.
После этого у вас появится новый ящик для электронной почты Google. Письмо подтверждения также придёт и на указанную вами почту. Вы можете подтвердить её в любой момент.
Стоит заметить, что ваш аккаунт могут заблокировать, если введённый вами возраст окажется слишком маленьким. Для России минимальный возраст пользователя Google составляет тринадцать лет, для большинства остальных стран – шестнадцать. Кроме того, некоторые сервисы будут недоступны тем, кто младше восемнадцати лет.
Какие настройки доступны
Аккаунт
- В разделе «Аккаунт» выберите Аккаунт Google.
- В верхней части экрана пролистайте вкладки до нужного раздела.
- Откройте вкладку:
- Главная.
-
Личные данные.
Здесь указана основная информация вашего аккаунта Google. Подробнее о том, как изменить имя и другие личные данные… -
Данные и персонализация.
В этом разделе можно посмотреть и изменить свои данные и действия, а также настройки, которые помогают делать сервисы Google более полезными для вас. Подробнее о том, как управлять данными в аккаунте Google… -
Безопасность.
Здесь вы найдете настройки и рекомендации, которые помогают защитить аккаунт. Подробнее о том, как усилить защиту аккаунта Google… -
Настройки доступа.
Здесь можно посмотреть контакты и настройки доступа к сведениям о вас в сервисах Google. Подробнее о том, какие данные о вас видны другим пользователям… -
Платежи и подписки.
В этом разделе можно изменить способы оплаты, а также посмотреть транзакции, подписки и бронирования. Подробнее о том, как найти покупки, бронирования и подписки…
Сервисы
В разделе «Сервисы» прокрутите список вниз и выберите нужный вариант. Примеры:
-
Здесь можно изменить настройки рекламных объявлений в Google, например отключить персонализацию или сбросить рекламный идентификатор. Подробнее о том, как настроить рекламные предпочтения…
-
Подключенные приложения.
В этом разделе можно настроить приложения, в которые вы входите с аккаунтом Google. Подробнее о сторонних сайтах и приложениях с доступом к вашему аккаунту… -
Номер телефона, связанный с устройством.
Здесь можно выбрать, как ваш номер телефона должен использоваться в Google. Подробнее о том, как подтвердить номер телефона, связанный с устройством Android… -
Google Fit.
В этом разделе можно посмотреть, какие приложения и телефоны связаны с Google Fit, и отключить их. Подробнее о настройках Google Fit… -
Местоположение.
Здесь находятся настройки геолокации. Подробнее о том, как управлять историей местоположений… -
Поиск, Ассистент и голосовое управление.
В этом разделе можно изменить настройки Ассистента и приложения Google. Подробнее о Google Ассистенте… -
Безопасность.
- С помощью этой функции вы можете дистанционно определить, где находится ваш телефон, и удалить хранящиеся на нем данные. Подробнее о том, как найти потерянный телефон, заблокировать его или удалить с него данные…
- Эта функция также позволяет автоматически проверять приложения на наличие угроз безопасности. Подробнее о том, как защитить устройство от вредоносных приложений…
Как удалить данные приложений
Из аккаунта Google можно удалить данные сторонних приложений. Для этого откройте настройки Google и нажмите на значок «Ещё» Удалить данные приложений. Подробнее о том, как освободить место на устройстве…
Использование и диагностика
Хотите помочь нам улучшить платформу Android? Разрешите автоматически отправлять в Google данные об использовании и работе устройства. Для этого откройте настройки Google и нажмите на значок «Ещё» Использование и диагностика. Подробнее о том, как настроить функцию «Использование и диагностика»…
Повышенная защита для аккаунтов, подключенных к Google
Сторонние приложения и сервисы, которые пользователи подключают к аккаунту Google, могут участвовать в нашей программе защиты связанных аккаунтов и получать оповещения о безопасности. Такие оповещения вовремя предупреждают о подозрительных событиях в аккаунте и позволяют обеспечить более надежную защиту данных при работе в Интернете.
Как работает защита связанных аккаунтов
Какие приложения и сервисы получают оповещения о безопасности
Оповещения о безопасности получают приложения или сервисы, которые:
- Участвуют в программе защиты связанных аккаунтов.
-
Подключены к вашему аккаунту Google. Приложение или сервис получает доступ к вашему аккаунту Google, в следующих случаях:
- Вы входите в приложение или сервис, используя аккаунт Google
- Вы открываете приложению или сервису доступ к аккаунту Google
Когда отправляются оповещения о безопасности
Мы отправляем оповещения в случаях, когда безопасность аккаунта оказывается под угрозой. Это может быть:
- взлом аккаунта;
- блокировка или отключение аккаунта;
- выход из аккаунта на ваших устройствах или в браузере.
Как отключить вход с аккаунтом Google
Если вы больше не хотите входить в приложение или сервис с аккаунтом Google, закройте ему доступ к своему аккаунту.
- Откройте страницу Аккаунт Google. При необходимости выполните вход.
- Выберите Безопасность.
- Прокрутите экран вниз до раздела «Вход на другие сайты через аккаунт Google» и нажмите Вход через аккаунт Google.
- Выберите нужное приложение или сервис Закрыть доступ.
Важно! Даже если вы закроете доступ к аккаунту для стороннего приложения или сервиса, у него может остаться следующая информация:
- данные, которые вы использовали при входе через аккаунт Google;
- дополнительные сведения из аккаунта Google, к которым вы открыли доступ.
Повышенная защита для аккаунтов, подключенных к Google
Сторонние приложения и сервисы, которые пользователи подключают к аккаунту Google, могут участвовать в нашей программе защиты связанных аккаунтов и получать оповещения о безопасности. Такие оповещения вовремя предупреждают о подозрительных событиях в аккаунте и позволяют обеспечить более надежную защиту данных при работе в Интернете.
Как работает защита связанных аккаунтов
Какие приложения и сервисы получают оповещения о безопасности
Оповещения о безопасности получают приложения или сервисы, которые:
- Участвуют в программе защиты связанных аккаунтов.
-
Подключены к вашему аккаунту Google. Приложение или сервис получает доступ к вашему аккаунту Google, в следующих случаях:
- Вы входите в приложение или сервис, используя аккаунт Google
- Вы открываете приложению или сервису доступ к аккаунту Google
Когда отправляются оповещения о безопасности
Мы отправляем оповещения в случаях, когда безопасность аккаунта оказывается под угрозой. Это может быть:
- взлом аккаунта;
- блокировка или отключение аккаунта;
- выход из аккаунта на ваших устройствах или в браузере.
Для чего используются оповещения о безопасности
Google и сторонние сервисы, участвующие в программе, могут использовать оповещения о безопасности, чтобы:
- более точно выявлять подозрительные действия в вашем аккаунте;
- выполнять выход из аккаунта в целях защиты ваших данных.
Что такое аккаунт Гугл на андроиде
Перед тем как зайти в аккаунт Google на андроиде, необходимо понять, что он собой представляет. Сам по себе аккаунт — это учетная запись пользователя. Она есть в любом сервисе, где нужно проходить регистрацию, например, на странице в социальной сети «ВКонтакте», профиле в Инстаграм и т. д.
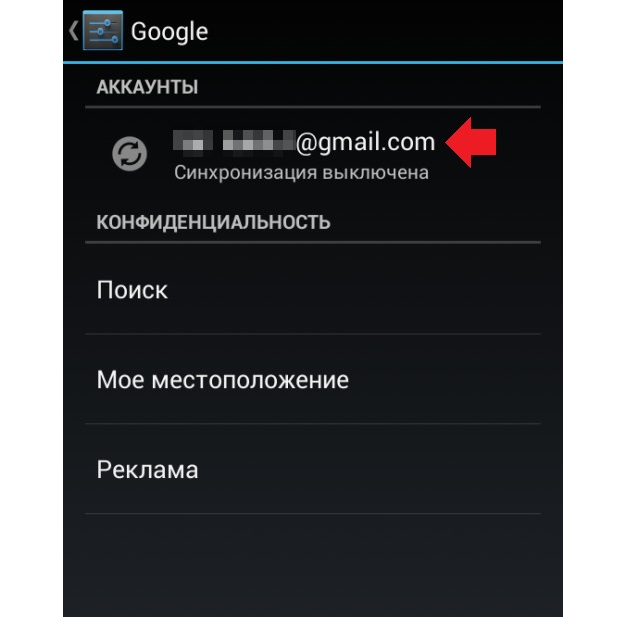
Учетная запись Гугл позволяет войти во все сервисы под одним паролем
К сведению! Стандартным аккаунтом в операционной системе андроид является Google профиль, который подходит для всех сервисов одновременно.
На нем могут храниться конфиденциальные данные владельца гаджета и прочая информация, которая при настройке синхронизируется с облачными хранилищами и сервисами компании Google. Это очень полезная функция, позволяющая восстановить фотографии, документы, контакты и прочие материалы, если телефон вышел из строя или был украден.
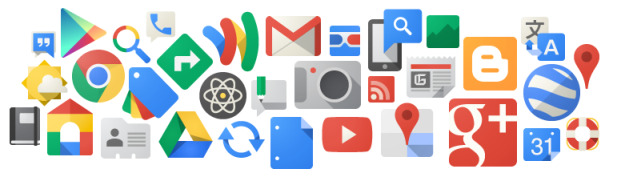
Один профиль может быть использован для большого количества сервисов









