Как построить диаграмму ганта: от word и excel до powerpoint и ms project
Содержание:
- Good Gantt ( Diagram Gantt chart)
- Teamwork (Project Management Tool With Gantt Charts)
- История возникновения
- Основные программы, в которых можно строить
- Область применения
- How To Create A Gantt Chart
- Алгоритм расчёта
- Modern gantt charts vs. desktop apps
- ProjectLibre
- Добавление задач в Wrike
- Smartdraw (Free Gantt Chart Templates )
- Conclusion
- SmartDraw
- Example
- When might I use a Gantt chart?
- How to Import Gantt Chart Excel Templates
- Showing Critical Tasks in a Gantt Chart
- Простой пример заполнения диаграммы тестовыми данными
Good Gantt ( Diagram Gantt chart)
Many Trello users have been waiting for this for a long time. Now they have access to a Gantt Chart with deep integration in Trello. It will seem as if it is one application and you do not have to go to external pages during use. You can quickly plan a project by creating Trello cards directly from the Gantt Chart
Here are some of the features of Good Gantt :
On one Gantt chart, you can view all your Trello boards
You can set up integration with time trackers to keep track of the actual execution time of tasks by your employees
Nice design
Automate the movement of cards depending on the actions
Evenly distribute the load between employees
Group tasks and milestones
ReTrack progress by the task
Use hotkeys for quick work
Teamwork (Project Management Tool With Gantt Charts)
The Teamwork project management platform allows you to map out your work, visualize your project timeline, update your plan in real time and keep stakeholders up to date, easily and seamlessly creating a single source of truth in your organization.Why choose Teamwork?:
- Easy to use online Gantt Chart
- Ready made task list templates
- Create your own custom templates
- Time tracking to see if your projects are profitable
- Board view for better organization
- Portfolio — A panoramic view of where your projects stand
- Tasks and subtasks, so everyone knows what work they need to complete»
However, it allows only 30 days for working free without any restriction, but after that, you must purchase it. Or you can upgrade Merlin project 3 which is totally free.
История возникновения
По основной версии, график был задуман американским инженером Генри Л. Гантом (нередко встречается написание Гантт, более близкое к оригиналу). В 1910 году появился первый вариант диаграммы, применённый позднее на судостроительном заводе, где Гант применил график, позволяющий эффективно управлять деятельностью нескольких инженеров при решении ими ограниченных по времени задач. Первоначальный шаблон:
- включал перечисление всех задач по проекту,
- назначал персональную ответственность за выполнение задачи,
- определял период, необходимый для завершения своей части деятельности исполнителем,
- отображал зависимость одной задачи от другой.
 К факту достижения поставленных целей была привязана система вознаграждения. Поскольку Гант считал, что предприятие в рамках ответственности перед обществом, должны нести обязательства за использование ими человеческих и других ресурсов, бонусом вознаграждались руководители, которые смогли хорошо научить персонал применению методов повышения производительности труда.
К факту достижения поставленных целей была привязана система вознаграждения. Поскольку Гант считал, что предприятие в рамках ответственности перед обществом, должны нести обязательства за использование ими человеческих и других ресурсов, бонусом вознаграждались руководители, которые смогли хорошо научить персонал применению методов повышения производительности труда.
Диаграмма была быстро принята «на вооружение» на других производствах и применялась при планировании инженерных сооружений государственного масштаба (например, при строительстве плотины Гувера, начатой в 1931 году, системы скоростных автострад в 1956 году). Изменение в первоначальный пример графика были внесены только почти 80 лет спустя. В 90-х годах для уточнения сложных взаимосвязей между задачами применили линии связи.
Однако по одной из альтернативных, но достоверных версий, впервые привычный пример диаграммы был предложен ещё в 1896 году польским экономистом, инженером и исследователем теории менеджмента Каролем Адамецким.
Польский автор изобрёл метод отображения связей между процессами для повышения наглядности графика производства. Несколько статей на эту тему им были опубликованы в польском журнале ещё в 1909 году и на английский не переводились (хотя в России теория была достаточно широко известна с 1903 года). И только в 1931 году вышла статья, более подробно описывающая тот график, который Адамецкий назвал harmonogram (вариант: harmonograf), и который был очень похож на график Ганта. Однако к тому времени диаграмма уже получила известность и распространение в англоязычном мире как график Ганта, поэтому изобретение сохранило имя американского учёного.
Основные программы, в которых можно строить
Пусть первые графики Ганта и были начерчены на бумаге, сейчас же графики можно создать на компьютере разными способами. Можно сделать её в любой программе для создания таблиц. Например:
Microsoft Excel
Microsoft Excel — одна из самых популярных программ для создания таблиц. Чтобы сделать диаграмму Ганта, можно выбрать шаблон графика при создании нового файла.

Но для того, чтобы создать график Ганта вручную, используйте следующий алгоритм:
- Нужно создать таблицу. Для начала вам нужны основные данные — имя задачи, дата выполнения и продолжительность (в днях). В столбце А пишите имя задачи, начиная со 2 строки. При этом, первую строку не заполняйте — так программа не будет использовать столбцы A и B как категорию осей.
- После создания таблицы переходим к самой схеме Ганта. Для ее создания выделите нужный диапазон (всю вашу таблицу) и вставьте (через панель Вставить, где вы найдете все виды диаграмм) линейчатую гистограмму с накоплением. Нажмите кнопку ОК. Всё лишнее вручную удалите из вашего графика.
- Выберите ось по вертикали и вызовите окошко «Формат оси».
- Здесь найдите Параметры оси. Выберите флажки «Горизонтальная ось пересекает… для отображения даты в нижней части», а затем «обратный порядок категорий… по порядку, начиная с верхней». Выполнив эти действия, можете закрывать окно и переходить к следующему пункту.
- Выбирайте нужный вам ряд исходников и вызывайте окно «Формат ряда».
- Открыв это окно, в разделе Заливка выберите настройку Нет заливки, затем в настройках Цвет границы установите положение Нет линий. После этого можете закрывать окно. Так вы скроете ряды данных.
- Далее вы сможете отредактировать формат графика вручную. Особенно удобно это делать в версиях Excel 2010 и выше.
LibreOffice Calc
Принцип создания графика Ганта в программе LibreOffice Calc очень схож с принципом её создания в Excel.
- Как и в прошлой схеме, для начала сделайте таблицу с вашими исходниками — названия целей, даты начала и конца проекта и каждой задачи, сроки на выполнение.
- Выделите нужный диапазон с данными (опять же, не стоит выделять названия типов сверху — только сами данные)
- Создайте Линейную гистограмму с накоплением, как это делалось в прошлой программе.
- По горизонтали нужно вывести даты. Для этого в окне «Формат оси», в подпункте «Числа» выберите формат даты. В подпункте Масштабировать убирайте флажки «Автоматически» возле показателей «Минимальное» и «Максимальное».
- В появившихся окнах введите — для окна Минимальное — первый день (начало первой задачи), для окна Максимальное — последний день (окончание последней)
- Остальные шаги так же проделайте вручную, например, удалите ненужные линии, оставив их без заливки.
OnlyOffice
OnlyOffice — одна из интернет-утилит для управления и планирования. Здесь создать график так же легко — точнее, он строится сам, после назначения всех нужных задач и дат непосредственно в структуру проекта. Сроки можно установить и изменить прямо на графике, перетащив нужную вам задачу мышью. Интерфейс программы понятен и прост.
Google Таблицы
Для создания аналога таблицы Ганта будем использовать условное форматирование:
- Создайте таблицу с вашими данными и выставите все даты проекта справа от таблицы.
- Далее выделяйте пустую область между введенными исходниками и всеми датами проекта. Там вы создадите вашу диаграмму. Нажмите ПКМ (правая кнопка мыши) и выберите пункт «Условное форматирование».
- Найдите параметры «Форматирование ячеек» и вставьте туда формулу =И(E$1<=$C2;E$1>=$B2), где:
- B2 — ячейка, где записана дата начала задачи
- C2 — ячейка, где записана дата окончания задачи
- E1 — самая первая ячейка дат вашего проекта
Программа сама сделает всё за вас. В итоге должна получиться таблица, похожая на нужную схему графика.
Из перечисленных выше способов самые простые (как последние три программы) подойдут для создания диаграмм Ганта в бытовых целях, таких как ремонт или переезд и их распланирование, а может и для маленьких проектов какой-либо фирмы. Но для больших бизнес-проектов следует использовать исключительно профессиональные утилиты, вроде Microsoft Excel.
После создания диаграммы, нужно внимательно за ней следить и регулярно обновлять, чтобы рационально учитывать рабочее время для каждой из задач.
Область применения
Основная область применения графика Ганта — планирование проектов и планов. Это нужно во многих отраслях, и для разработки планов и слежения за сроками выполнения. Как никак, её применяют и в быту (как в первом примере — провести ремонт без плана действий будет сложно), и в производстве, и в управлении проектами. Подробнее об областях применения:
В системах управления компанией
Управление компанией не может обойтись без планирования каких-либо задач и назначения сроков. При этом, многие задачи в управлении зависят друг от друга, и вручную трудно вычислить, когда надо начать и закончить какую-либо задачу. Также показывает нагруженность каждого сотрудника и время, необходимое на завершение какой-либо цели.
В проектах
Как и было упомянуто ранее, одной из основных областей применения графика Ганта является планирование и разработка каких-либо проектов. Это могут быть как бытовые (ремонт, строительство), так и бизнес-планы (заключение сделки, запуск бренда). Планирование проектов неразрывно связано с корректировкой планов, уточнениями и наблюдением за временем. Всё это удобнее проводить при помощи этой диаграммы. Она поможет вам не запутаться при расписании какого-либо плана и достичь более высокого качества проекта.
В управлении процессами в промышленном производстве
Для старта производства определенной продукции всегда нужно выполнить какие-либо процессы по порядку: согласование ТЗ, поддержка оборудования, расчет цен и прочее. Ни одно предприятие не сможет запустить производство, не распланировав его. Именно для этого используют графики Ганта, и на каждый этап производства дается определенный срок. Как — никак, в промышленности порядок играет важную роль, а каждая задача как нигде зависима от другой.
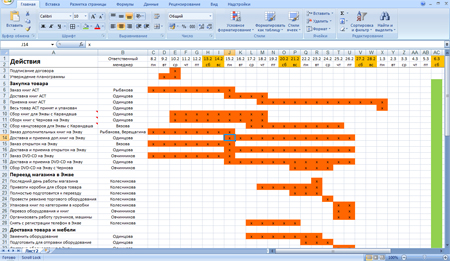
В строительстве
Не менее важно планирование и в строительстве. В этой отрасли диаграммы Ганта и были использованы впервые
В XX веке такие графики помогали точно рассчитать время и растраты на любой строительный проект.
Пример — план работ по модернизации водной и канализационной систем, куда входят: комплектация (закупка стройматериалов), обустройство канализационных шахт (определить места выхода, отделать стены и пол, провесть трубы) и работы по водоснабжению (определить места выхода воды, горячей и холодной). Всё это выполнить в срок будет сложно, если не использовать диаграмму Ганта.
How To Create A Gantt Chart
Step 1: Begin with a project or initiative in mind.
You might not know how long it’s going to take to complete the project at this point. Let’s say, for example, that you want to roll out your new employee training program, but don’t yet know what needs to go into it.
Step 2: Assess the current plan for this project in place.
You’ll want to look at every single step, from initiation to rollout, so you can get a clear idea of everyone who will need to be involved. This is what you’ll use to determine timelines.
Step 3: Determine which tasks are dependent on one another.
Some tasks can be completed simultaneously and some cannot begin until another has finished. Understanding this will help you understand time associated with each step and when the steps should take place.
Step 4: Compile your task time frames in a Gantt chart layout.
This is where software is extremely helpful. It allows you to enter start and end tasks and then automatically builds out the Gantt chart for you so you can see how long each project will take and share it across your organization. During this step, you may also realize that some milestones are too involved and are best broken down into submilestones.
Step 5: Add additional information, accountability, budget, description, etc.
It is usually a good idea to include information that will help viewers understand each component of the project. The downside here is that you want to keep your Gantt chart uncluttered, and there typically isn’t much room for descriptions, analysis, or recommendations. Some software solutions make accommodations for this by allowing you to create detail pages for each component that can be included in the report and navigated to if necessary. (Personally, we find this incredibly useful for project status meetings.)
Step 6: Break down your budget.
Now that everything is organized for you, you can start breaking down your budget for the project based on milestones. Once you’ve allocated a budget, you should get a more clear idea of whether you will complete the budget above or below what you’ve anticipated.
Step 7: Assign ownership.
Every component of a project should have an owner. When people take ownership of or responsibility for a task, they’re more likely to ensure that it’s completed on time and it’s of expected quality. If there are a number of contributors, it’s useful to include their names as contributors on the Gantt chart.
Step 8: Continuously use your Gantt chart as a reference.
As time goes on and you’re working through your project, you should be using your Gantt chart as a reference as much as possible. It will allow you to assess the current status of your different components and determine what those statuses mean for project completion. This is why the Gantt chart is so critical to begin with—because having a snapshot view of how everything is going is very important.
Алгоритм расчёта
Этапы расчёта критического пути допускают вычисления по любому элементу сетевого графика, а в целом алгоритм выглядит следующим образом:
- Определяются предельно ранние сроки выполнения работ или событий.
Под ранними сроками понимается время, которое нужно для завершения процессов, предшествующих этому событию. Чтобы рассчитать предельно ранний срок:
- определяются работы, входящие в событие,
- суммируется дата предыдущего события и продолжительность исходящей из него работы, которая входит в рассматриваемое событие,
- из вычисленных сумм выбирается наибольшая. Так, пока не будут завершены все работы, составляющие событие, и событие не может считаться завершённым.
- Определяются предельно поздние сроки выполнения работ или событий, под которыми понимается время, на которое можно задержать событие без угрозы для сроков всего проекта. Расчёт поздних сроков, в отличие от ранних, производится от завершающего события к стартовому. Для расчёта предельно позднего срока:
- определяются работы, выходящие из этого события,
- высчитывается разность между датой наступления последующего события и продолжительностью входящей и выходящей из неё работы,
- из полученных разностей выбирается меньшая.
- Устанавливаются резервы работ или событий.
Для этого и ведутся расчёты в обоих направлениях. Резерв определяется как разность времени поздних сроков и времени ранних сроков.
- Определяются соответствующие критическому пути работы и события.
Исходя из сказанного видно, что уже на первом этапе алгоритма известна длина критического пути, который начинается исходным, а заканчивается завершающим событием без прерывания. Critical Path Method предполагает аналогичные расчёты работ всех сетевых графиков.
Modern gantt charts vs. desktop apps
Gantt charts come in many forms—from good old-fashioned paper to desktop apps and even web-based software.
Bringing gantt charts online transforms them from a static document that quickly becomes obsolete to a living, collaborative representation of a project’s current state. Team members can update their progress in real time, and stakeholders can check in on project status without having to go through you. Plus, it’s easy to stay in sync and push projects across the finish line more quickly.
See how TeamGantt’s modern gantt chart tool compares to 2 popular desktop apps:
- TeamGantt vs. Microsoft Project
Advanced features to look for in a modern gantt chart
A good modern gantt chart should be a part of a complete project management solution. Look for these advanced gantt chart software features to ensure your team and projects stay on track:
- Team collaboration
- Multiple project views, including kanban boards, task lists, and calendar views
- Reporting
- Time tracking and hourly estimation
- Workload management
- Mobile access
- Integrations
TeamGantt has all of this! Try it for free.
ProjectLibre
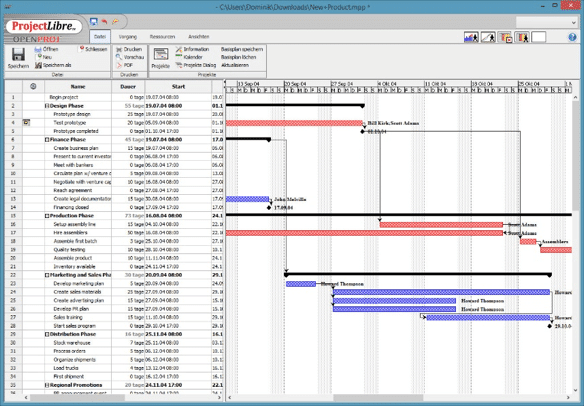
ProjectLibre is unique because it offers free, open-source software. The company’s goal is to make project management more accessible and easier for everyone.
Pros: The various awards ProjectLibre has received are proof that free software can incorporate some of the best Gantt chart features available. Thanks to its user-friendliness and versatility, it can work for small and large businesses. It’s also compatible with different software and documents such as Microsoft Project, Windows, Linux, and Mac OS.
Cons: Interface is a bit awkward and doesn’t have great UX, so users may struggle with adoption. There are none of the extras that most paid solutions have, such as dashboards and collaboration tools.
Pricing: The desktop version is free. A cloud version is currently in the Beta stage and will have a monthly subscription fee (prices not yet announced.)
Добавление задач в Wrike
Когда вы будете готовы отразить свои планы на Диаграмме Ганта, вы можете находиться в одной из двух ситуаций:
- График работы уже спланирован.
- Календарный план выполнения задач еще не создан.
В обоих случаях прежде всего следует занести все задачи в Wrike.
Лучше всего это сделать, открыв список задач. В нем можно использовать функцию быстрого добавления, чтобы перенести все ваши задачи в рабочее пространство с минимальными усилиями.
- Выберите нужный проект или папку, куда вы хотите добавить задачи.
- Нажмите «+ Новая задача» (+ New Task) вверху списка задач.
- Введите имя задачи и нажмите клавишу Enter.
- Повторяйте эти шаги, пока все ваши задачи не будут занесены в рабочее пространство.
Чтобы все задачи отображались на диаграмме, им нужно назначить сроки выполнения. Быстро указать даты можно с помощью специальных кнопок в списке задач:
- Наведите курсор на правую часть поля задачи в списке, и на экране появится значок календаря.
- Нажмите на значок и выберите сроки выполнения каждой задачи.
- Если вам известна продолжительность задачи (сколько времени займет ее выполнение), то можете указать и ее.
Управление проектами онлайн на Диаграмме Ганта
Не нужно отмечать задачи как вехи, если только речь не идет о завершении проекта (например, о планируемом запуске, событии, к которому идет подготовка, или об окончательном сроке). В большинстве проектов в качестве вехи следует выбирать только одну задачу. Если у вас есть сомнения, можете указать вехи позже.
Если вы находитесь во второй ситуации (график еще не составлен), установите для всех ваших задач одну и ту же дату — близкую к ориентировочной дате начала проекта. Так вы сможете отобразить свои задачи на Диаграмме Ганта, а затем легко изменить даты, перетащив их.
Доработка календарного плана
После занесения в Wrike всех ваших задач и сроков их выполнения можно приступить к работе с Диаграммой Ганта.
Настройка дат начала и завершения задач
Теперь, когда вы видите визуальное отображение календарного плана, тщательно его проверьте и при необходимости исправьте.
Если календарный план еще не составлен, то сейчас самое время расставить задачи на временной шкале, присвоив им даты начала и окончания. Это можно сделать простым перетаскиванием. При составлении плана учитывайте, в каком порядке должны выполняться задачи.
Закончив составление календарного плана, выберите дату завершения проекта в качестве вехи, если не сделали этого раньше. На временной шкале она будет помечена флажком. Выбор вехи полезен тем, что если вы станете сдвигать задачи вперед или назад по временной шкале, веха останется на месте. Вехи необходимы в проектах с фиксированной датой выполнения, которую нельзя изменить (например, если вы заранее объявили о дате запуска, или клиент установил для вас жесткие сроки). Выберите задачу, которую хотите указать в качестве вехи, нажмите «Превратить в веху» (Convert to milestone) и тщательно проверьте точность указанной даты.
Настройка зависимостей
Одна из основных целей использования Диаграммы Ганта — это настройка зависимостей между задачами. Задачи могут зависеть от начала или окончания других задач. Связать их можно одним из четырех способов:
- Задача A не может начаться, пока не будет завершена задача Б.
- Задача A не может начаться, пока не будет начата задача Б.
- Задача A не может быть завершена, пока не будет завершена задача Б.
- Задача A не может быть завершена, пока не будет начата задача Б.
Если единственная зависимость в вашем календарном плане относится к вехе (например, событие-веха не может завершиться, пока не будут выполнены все задачи), свяжите все задачи с вехой. Зависимость задач также устанавливается путем перетаскивания. Перетащите линию от начала или окончания задачи А к началу или окончанию задачи Б, чтобы настроить связь.
Если зависимости установлены правильно, после изменения срока начала или окончания одной из задач сроки всех связанных с ней задач будут перенесены автоматически.
Smartdraw (Free Gantt Chart Templates )
The one-in-all chat maker application that is easier than Visio for making powerful flow charts, floor plans, and organization charts offer quick start, ready to draw diagram templates for designing accurate and perfect layouts. The CNET five star rated product is trusted by many users such as FedEx, General Dynamics, Nestle, Tesla, SAP, Texas Children’s Hospital, Pepsi, and more.
With Smartdraw, you can notice a marked difference in managing your projects and processes. This smart application has a broad variety of Gantt Chart Templates developed for almost every category. Be it Confluence, Jira, Trello, G Suite, or any, it integrates with every tool that you use. The only diagramming application that runs on a web browser allows users to seamlessly collaborate to work on the same diagram from different sign-ups.
Important Features
- Intelligent formatting engine
- Wide Color Schemes
- Visio Import and Export
- Built-in Extensions
- Custom Extensions using Visual Script SDK
- Collaborate anywhere
- Enterprise administration.
Pricing: One-time purchase for Single User at $297 with no monthly or annual billing. For multiple users, SmartDraw comes at $ 595 per year, billed annually with multi-seat administration features.
Supported Platform: Mobile, Online edition and desktop edition(Windows and Mac).
Conclusion
There are many options outlined in this article. You can narrow the best choice by understanding what each software offers and comparing it with your company’s needs. If you are still confused about which one to pick, consider the following five capabilities of an ideal Gantt Chart software:
It should support a maximum number of users and collaborators
It should allow unlimited edits of the chart
It should offer flexibility to work on multiple projects
It should be easy-to-use with drag-and-drop features and one-click sync
It should be compatible with the devices you and your team members use
Once you keep these five features in your mind and also consider your team’s requirement, the selection of the final pick will be a piece of cake!
SmartDraw
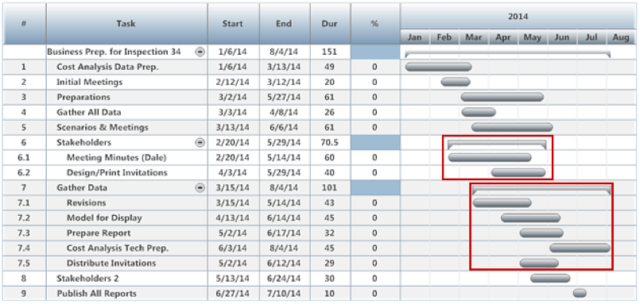
SmartDraw offers software to draw various diagrams and plans that businesses need.
Pros: The software allows you to change your perspective and view timelines and active projects in a Gantt-like format. Experienced users report that they love the freedom of picking a layout type that fits their functioning.
Cons: Their focus is on charts, not project management. You won’t get the best Gantt chart software on the market, and it lacks other project management features. Unless your team also produces a lot of flowcharts, floor plans, organizational charts, and diagrams, another option is likely a better fit.
Pricing: A one-time purchase of $297 per user for 1–4 users; $595/year for 5–9 users; $995/year for 10+ users; $2,995/year for a site license
Example
A report with the following settings displays the project timeline for the Inception Release Planning project. With unlimited capacity, the number of work days that are required to complete all tasks equals the longest string of dependent tasks. The chart is drawn for the Actual view.
| Setting | Value |
|---|---|
| Project | Inception Release Planning |
| Start Date | 8/24/2016 |
| Estimation Field | Estimation |
| Spend Time Field | Spent time |
| Aggregation Link | parent for |
| Dependency Link | depends on |
| Max Task Tree Depth | 2 |

Here is the same chart with the Capacity limited to 2 tasks. Notice how limiting the work in progress increases the number of work days that are required to complete all tasks. With limited capacity, the chart is automatically drawn for the Actual view. The slider at the bottom of the report lets you scroll horizontally through the chart.

When we increase the capacity to 4 tasks, we see how much faster we can complete all tasks with a few more resources.
This example only shows two of the tasks that are currently in progress. The other two appear further down the chart.
When might I use a Gantt chart?
A Gantt chart is most often used when you create, or are managing, any kind of strategic project that has many tasks associated with it. Project managers use them as a way to consolidate all of the pieces to a project into one view, so they can give the management team, and the team assigned to the project, a better understanding of how the pieces all fit together.
A Gantt chart allows you to visually lay out the logistics of when certain tasks can begin. Consider this: If task B cannot begin until task A is complete—and task A takes at least two weeks to complete—we can’t begin task B for at least two weeks. So the project will take a minimum of two weeks, plus the length of completion for task B. This seems simple enough when we discuss it this way, but it can be very confusing when you have many dependencies in the works and need to allocate your team’s time as effectively as possible.
How to Import Gantt Chart Excel Templates
If you’ve been using Excel to create Gantt charts from templates, it might be daunting to let go of that work to switch to online tools. It’s easy to import Excel task lists into online tools to instant populate the online Gantt chart.

2. Click “Import.”
It’s easiest if you match columns in your file with the destination files. The software will help you do this. Use our handy downloadable excel template in the popup window to easily map your columns. Or when you upload your own files with custom columns, the software will guide you to map your columns.
3. See your tasks represented on the Gantt.
The Gantt auto-populates based on the dates you have added on your tasks. If there are no due dates, then the Gantt will populate with small dots. Simply click on a task bubble and drag to extend its due date on the Gantt. Just like that you’re scheduling your project online!
Showing Critical Tasks in a Gantt Chart
Some Gantt charts are designed to show the critical path and available slack or float time for each task. If every task must be done in sequence, every task is critical and there is no slack time (because if one task is delayed, it delays the entire project). However, if some tasks can be done in parallel and have some available slack time, then the project manager may be able to free up some resources to devote to the more critical tasks.
Currently, the only template I have so far that uses the Critical Path Method (CPM) algorithm to show critical tasks and available float time is the CPM Template shown in the image on the left. The Gantt chart in this example shows the critical tasks in red and the available slack time in gray.
The CPM algorithm requires a fully defined task dependency structure, meaning that every task must have a successor (another task that depends on it). A simple Gantt chart may not need to have the dependencies between tasks fully defined, which is why you will see many project schedules with tasks defined only with a start and end date.
Простой пример заполнения диаграммы тестовыми данными
//обращаемся к элементу на форме
ДиаграммаГанта = ЭлементыФормы.ДиаграммаГанта;
ТочкаПодразделения = ДиаграммаГанта.УстановитьТочку("Подразделение1");
//вложенная точка
Точка = ТочкаПодразделения.Точки.Добавить();
Точка.Текст = "Сотрудник1";//устанавливаем заголовок, а еще можно цвет фона, шрифт, цвет текста
//у каждой точки может быть несколько серий (графиков)
Серия = ДиаграммаГанта.УстановитьСерию("Показатель1");
//у серии можно задать цвет, но это происходит и автоматически
Значение = ДиаграммаГанта.ПолучитьЗначение(Точка, Серия);
//также несколько интервалов
Интервал = Значение.Добавить();
Интервал.Начало = НачалоМесяца(ТекущаяДата());
Интервал.Конец = КонецМесяца(ТекущаяДата());
Данный пример задает минимальные настройки для формирования диаграммы Ганта.
В результате будет вот такая диаграмма:

У каждого из объектов Диаграмма, ТочкаДиаграммы, СерияДиграммы, Значение, ИнтервалДиаграммы есть ряд свойств, которыми вы можете управлять и они не приводятся, чтобы не усложнять понимание.
Интервалы можно формировать на всех уровнях вложенности точек.
Замечу, что одно из самых важных свойств — это расшифровка — свойство, в которое можно поместить произвольное значение (ссылку, структура, цифру) и манипулировать точкой по событию выбор (например открывать документ, элемент справочника, менять цвет)









