Методы работы в excel «с нуля» для новчиков
Содержание:
- Введение в анализ данных в Excel
- Выпадающий список в ячейке
- Подбор (подгонка) результатов расчёта под нужные значения
- Понятие формул и функций
- ИМЦ (ЦАО)
- Основные операции и азы. Обучение основам Excel.
- Бесплатные ресурсы для обучения Excel
- Умная таблица
- Особенности онлайн курсов
- Поиск и использование нужных выражений
- Умная таблица
- Coursera
- Как работать в программе Excel: пособие для начинающих
- Курсы на любой запрос: с нуля до профессионала
- Функции
- Онлайн-обучение Эксель с нуля
- Бесплатные онлайн-курсы по Excel
Введение в анализ данных в Excel
Курс для изучения мощных инструментов аналитики данных. Он разработан специально для тех, кто хочет познакомиться с этими возможностями Excel. Это хороший способ изучить функциональность программы и усовершенствовать свои навыки. На курсе вы научитесь строить диаграммы, продвинутые графики, создавать сводные таблицы Pivot Tables, гистограммы, точечные диаграммы и т. п.
Особенности:
- поймете основные операции и функции, которые доступны в работе с электронными таблицами,
- научитесь создавать сводные таблицы Pivot Tables, строить графики и систематизировать данные,
- изучите, как проводить основные операции, например, читать данные в Excel, систематизировать их и управлять ими,
- подходит для начинающих пользователей, которые хотят научиться чему-то новому в увлекательной форме,
- включает разнообразные темы, такие как ВПР (VLOOKUP), сводные таблицы (Pivot Tables), линейный график, прогресс-бар, круговые диаграммы и т. д.,
- для работы необходима программа Microsoft Excel 2010 или ее более поздняя версия.
Выпадающий список в ячейке
Если в какую-либо ячейку предполагается ввод строго определённых значений из разрешённого набора (например, только «да» и «нет» или только из списка отделов компании и так далее), то это можно легко организовать при помощи выпадающего списка.

- Выделите ячейку (или диапазон ячеек), в которых должно быть такое ограничение.
- Нажмите кнопку «Проверка данных» на вкладке «Данные» (Data → Validation).
- В выпадающем списке «Тип» (Allow) выберите вариант «Список» (List).
- В поле «Источник» (Source) задайте диапазон, содержащий эталонные варианты элементов, которые и будут впоследствии выпадать при вводе.

Подбор (подгонка) результатов расчёта под нужные значения
Вы когда-нибудь подбирали входные значения в вашем расчёте Excel, чтобы получить на выходе нужный результат? В такие моменты чувствуешь себя матёрым артиллеристом: всего-то пара десятков итераций «недолёт — перелёт» — и вот оно, долгожданное попадание!
Microsoft Excel сможет сделать такую подгонку за вас, причём быстрее и точнее. Для этого нажмите на вкладке «Данные» кнопку «Анализ „что если“» и выберите команду «Подбор параметра» (Insert → What If Analysis → Goal Seek). В появившемся окне задайте ячейку, где хотите подобрать нужное значение, желаемый результат и входную ячейку, которая должна измениться. После нажатия на «ОК» Excel выполнит до 100 «выстрелов», чтобы подобрать требуемый вами итог с точностью до 0,001.

Понятие формул и функций
Формулы и функции – одни из самых главных понятий Excel. Они необходимы для разных задач, начиная математическими вычислениями и заканчивая условным форматированием и сложными скриптами.
Функция – это операция, которая всегда возвращает какое-то значение. Формула – это совокупность функций, логических и арифметических операторов. Все просто.
Для введения формулы необходимо в ячейке написать знак «равно», после чего начать вводить непосредственно математическое выражение или другую команду.
Например, =(2+3)*5. В этом случае сначала происходит сложение чисел 2 и 3, после чего их сумма умножается на 5. После того, как формула будет введена, нужно нажать клавишу «ВВОД», и Excel выдаст результат.
16
То есть, можно вводить стандартное математическое выражение, и все правила подсчета осуществляются таким же образом (сначала совершаются операции в скобках), потом умножение и деление, а потом сложение и вычитание.
Кроме числовых значений, формула может хранить ссылки на ячейки со значениями. Например, =(A1+B1)*5.
17
Аналогично, с помощью маркера автозаполнения можно скопировать формулу на другие ячейки. В нашем примере мы захватываем эту формулу и перетаскиваем вниз, чтобы получить аналогичные значения для следующих ячеек.
18
Да-да, формула автоматически меняется, чтобы сделать ее соответствующей. То есть, если в строке 1 делается сумма ячеек 1 и 2, то при переносе формулы на строку 2 будет происходить сложение аналогичных ячеек, но уже следующей строки. И тот же принцип касается более сложных формул.
19
Есть возможность закрепить ссылку, чтобы она не изменялась во время копирования формулы или автозаполнения ячеек. Для этого нужно поставить знак доллара перед буквенным или цифровым адресом ячейки.
 20
20
В формуле, приведенной на этом скриншоте, ячейка B1 является постоянной, то есть, она не изменяется и остается константой. Это может быть полезным в ситуациях, когда, например, каждая покупка клиента должна умножаться на определенный клиент, чтобы рассчитать сумму бонуса. Ну или в любом другом случае, когда появляется необходимость умножения на какое-то одно постоянное число.
Использование функций
Функция – это готовая логическая или математическая формула, которая используется в расчетах. Чтобы получить доступ к списку функций, необходимо нажать на кнопку fx или воспользоваться комбинацией клавиш SHIFT + F3.
После этого появится такое окно.
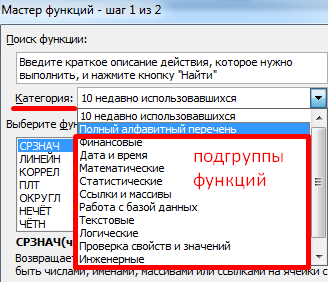 21
21
При этом список функций изначально очень большой. Чтобы сделать его меньшим, необходимо выбрать категорию, наиболее подходящую под определенную задачу. Выбор функции подтверждается кнопкой ОК, после чего открывается окно, где нужно ввести параметры. Называется оно «Аргументы функции».
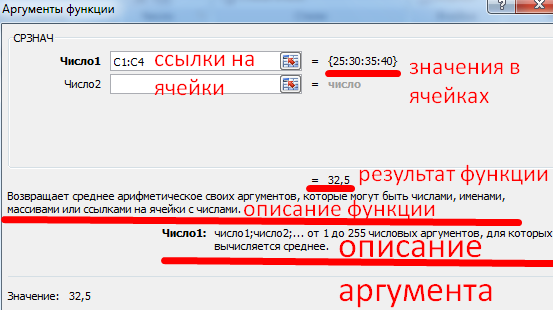 22
22
Вводить функции можно непосредственно с клавиатуры. Для этого нужно ввести ее имя (Excel будет подсказывать его, начиная с первых букв), после чего в скобках указать аргументы. Как на этом скриншоте.
23
ИМЦ (ЦАО)

Студенты учатся работать с документами на компьютере. На конкретных примерах преподаватели учат оформлять письма, приказы, протоколы. Выпускники получают документ об окончании курса.
Редактор электронных таблиц Microsoft Excel
Что такое электронная таблица. Знакомство с экраном Microsoft Excel
Панели инструментов Microsoft Excel. Получение справочной информации
Ввод и редактирование данных
Работа с функциями и формулами
Панели инструментов
Диаграммы и графики
Делопроизводство на компьютере
Электронный офис. Программа MS Office
Структура пакета Office
Интерфейс пакета
Помощник
Справка по Microsoft Office
Панель Microsoft Office
Основные операции и азы. Обучение основам Excel.
Все действия в статье будут показываться в Excel версии 2007г.
После запуска программы Excel — появляется окно со множеством клеточек — наша таблица. Главная особенность программы в том, что она может считать (как калькулятор) ваши формулы, которые вы напишете. Кстати, добавить формулу можно в каждую ячейку!
Формула должна начинаться со знака «=». Это обязательное условие. Дальше вы пишите то, что вам нужно посчитать: например, «=2+3» (без кавычек) и нажимаете по клавише Enter — в результате вы увидите, что в ячейке появился результат «5». См. скриншот ниже.

Важно! Несмотря на то, что в ячейке А1 написано число «5» — оно считается по формуле («=2+3»). Если в соседней ячейке просто текстом написать «5» — то при наведении курсора на эту ячейку — в редакторе формулы (строка сверху, Fx) — вы увидите простое число «5»
А теперь представьте, что в ячейку вы можете писать не просто значение 2+3, а номера ячеек, значения которых нужно сложить. Допустим так «=B2+C2».
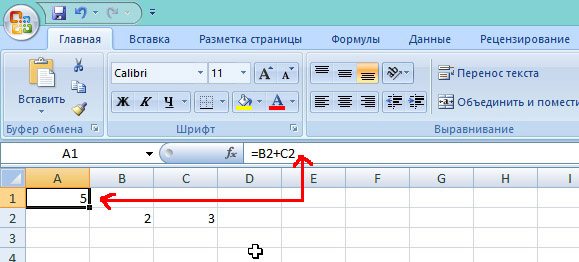
Естественно, что в B2 и C2 должны быть какие-нибудь числа, иначе Excel покажет нам в ячейке A1 результат равный 0.
И еще одно важное замечание…
Когда вы копируете ячейку, в которой есть формула, например A1 — и вставляете ее в другую ячейку — то копируется не значение «5», а сама формула!
Причем, формула изменится прямо-пропорционально: т.е. если A1 скопировать в A2 — то формула в ячейке A2 будет равна «=B3+C3». Excel сам меняет автоматически вашу формулу: если A1=B2+C2, то логично, что A2=B3+C3 (все цифры увеличились на 1).
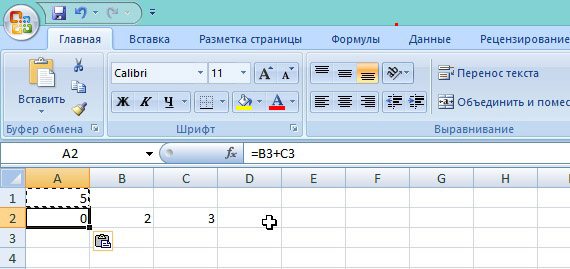
Результат, кстати, в A2=0, т.к. ячейки B3 и С3 не заданы, а значит равны 0.
Таким образом можно написать формулу один раз, а затем ее скопировать во все ячейки нужного столбца — и Excel сам произведет расчет в каждой строчки вашей таблицы!
Если вы не хотите, чтобы B2 и С2 изменялись при копировании и всегда были привязаны к этим ячейкам, то просто добавьте к ним значок «$». Пример ниже.
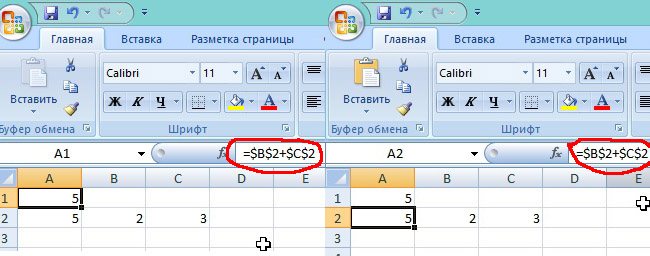
Таким образом, куда бы вы ни скопировали ячейку A1 — она всегда будет ссылаться на привязанные ячейки.
Бесплатные ресурсы для обучения Excel
Интенсив «Формулы и методы планирования в Excel». На бесплатном онлайн-курсе вы научитесь использовать все базовые формулы для работы с датами; подсчитывать при помощи формул рабочие дни, праздники и выходные; планировать работы по проекту, используя таблицы; создавать диаграмму Ганта для визуализации проекта.
Руководство «Возможности Excel для новичков, о которых не знают профи» Дмитрия Якушева, тренера и разработчика обучающих курсов «Академии Excel» от «Нетологии». Из этой статьи вы узнаете, как использовать специальные функции Excel в работе с большими таблицами, чтобы сделать отчеты более наглядными и сэкономить время.
Статья «Excel для начинающих: 10 базовых функций программы». Из тысячи функций Excel автор выбрал 10 базовых и подробно объяснил, как они работают.
Статья «21 полезная функция Excel для интернет-маркетологов». Из статьи на TexTerra вы узнаете, как использовать популярные функции Excel для анализа данных страниц сайта, подсчета количества символов, работы с текстом, поиска определенных элементов в таблице.
Умная таблица
Если выделить диапазон с данными и на вкладке «Главная» нажать «Форматировать как таблицу» (Home → Format as Table), то наш список будет преобразован в умную таблицу, которая умеет много полезного:
- Автоматически растягивается при дописывании к ней новых строк или столбцов.
- Введённые формулы автоматом будут копироваться на весь столбец.
- Шапка такой таблицы автоматически закрепляется при прокрутке, и в ней включаются кнопки фильтра для отбора и сортировки.
- На появившейся вкладке «Конструктор» (Design) в такую таблицу можно добавить строку итогов с автоматическим вычислением.

Особенности онлайн курсов
Прежде всего, умение работать с таблицами, массивами данных и формулами – обязательное условие для соискателей хорошего рабочего места. Многие вакансии предполагают наличие навыков работы со статистическими данными, умение вести учет материалов, товаров, денежных средств. Видео уроки помогают сформировать профессиональную базу знаний о возможностях и функциях программы.
Особенности курса заключаются в следующем:
- вы получаете системные знания обо всех инструментах, информацию о том, в каких случаях уместно применить ту или иную функцию;
- работа только с реальными данными – для выполнения задач используются данные конкретных брендов, магазинов, компаний, таким образом, в процессе обучения вы анализируете, прогнозируете и оптимизируете бизнес;
- о самом сложном рассказывается в легкой и доступной форме, поскольку курс рассчитан для начинающих, материал преподносится максимально просто;
- в ходе обучения вы получаете различные задания на разные тематики – это кейсы из реальной бизнес-практики, с которыми придется сталкиваться в реальности;
- каждое занятие сопровождается видео-инструкциями, к слову, доступ к видео сохраняется за пользователем навсегда;
- персональная поддержка для каждого ученика, в любой момент вы можете получить консультацию и разъяснение по выполнению конкретного задания.
Каждый курс состоит из подробного методического материала и практических заданий, основанных на реальных примерах из жизни
Особое внимание необходимо уделить выполнению практики, поскольку именно она позволяет освоить весь объем информации. По окончании каждого курса вам необходимо пройти тест, если результат окажется неудовлетворительным, урок можно пройти повторно
Поиск и использование нужных выражений
Несколько быстрых команд автоматического подсчета данных доступно в пункте «Редактирование» вкладки «Главная». Предположим, что у нас есть ряд чисел (выборка), для которой нужно определить общую сумму и среднее значение. Выполним следующее:
Шаг 1. Выделяем весь массив выборки и нажимаем на стрелку возле знака «Сигма» (обведен красным).
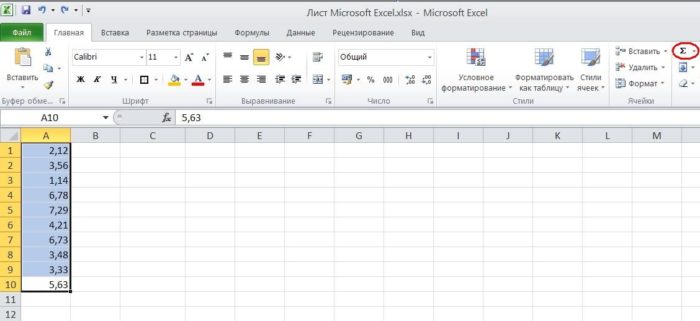 Выделяем весь массив выборки и нажимаем на стрелку возле знака «Сигма»
Выделяем весь массив выборки и нажимаем на стрелку возле знака «Сигма»
Шаг 2. В раскрывшемся контекстном меню выбираем пункт «Сумма». В ячейке, расположенной под массивом (в нашем случае это ячейка «A11») появится результат вычисления.
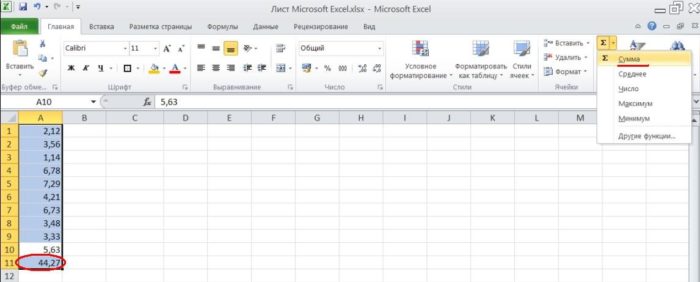 В раскрывшемся контекстном меню выбираем пункт «Сумма»
В раскрывшемся контекстном меню выбираем пункт «Сумма»
Шаг 3. Теперь в строке формулы отображается выражение, выбранное системой для расчета. Этот же оператор можно вписать вручную или найти в общем каталоге.
 В строке формулы отображается выражение, выбранное системой для расчета
В строке формулы отображается выражение, выбранное системой для расчета
Шаг 4. Снова выделим выборку и нажмем на знак «Сигма», но в этот раз выберем пункт «Среднее». В первой свободной ячейке столбца, расположенной под результатом предыдущего расчета, появится среднее арифметическое значение выборки.
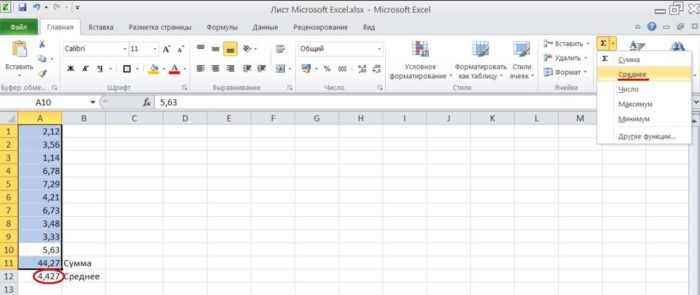 Выделяем выборку, жмем на знак «Сигма» и выбираем пункт «Среднее»
Выделяем выборку, жмем на знак «Сигма» и выбираем пункт «Среднее»
Шаг 5. Обычно с вкладки «Главная» осуществляют только простые расчеты, однако в контекстном меню можно отыскать любую нужную формулу. Для этого выберем пункт «Другие функции».
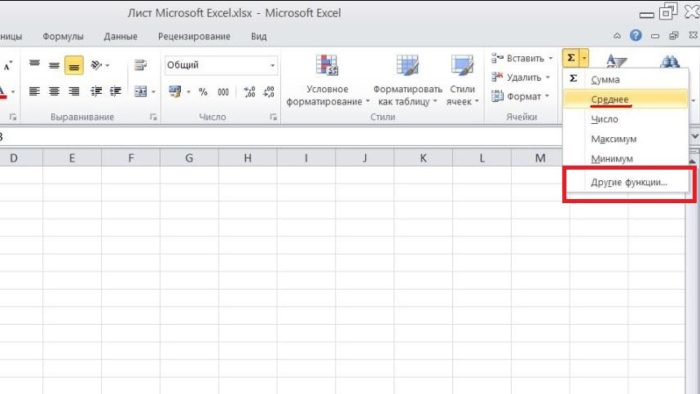 Нажимаем на знак «Сигма» и выбираем пункт «Другие функции»
Нажимаем на знак «Сигма» и выбираем пункт «Другие функции»
Шаг 6. В открывшемся окне «Мастер функций» задаем категорию формулы (например, «Математические») и выбираем нужное выражение.
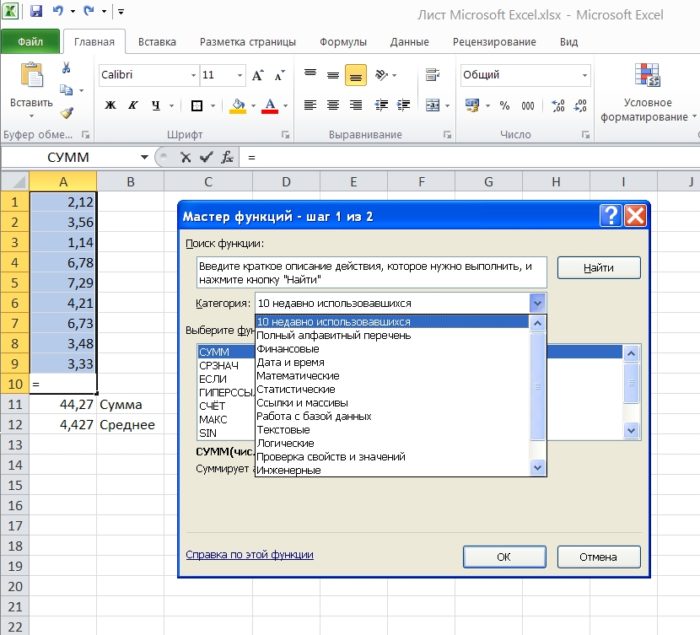 В открывшемся окне «Мастер функций» задаем категорию формулы, выбираем нужное выражение
В открывшемся окне «Мастер функций» задаем категорию формулы, выбираем нужное выражение
Шаг 7. Читаем краткое пояснение механизма действия формулы чтобы убедится, что выбрали нужное выражение. Затем нажимает «ОК».
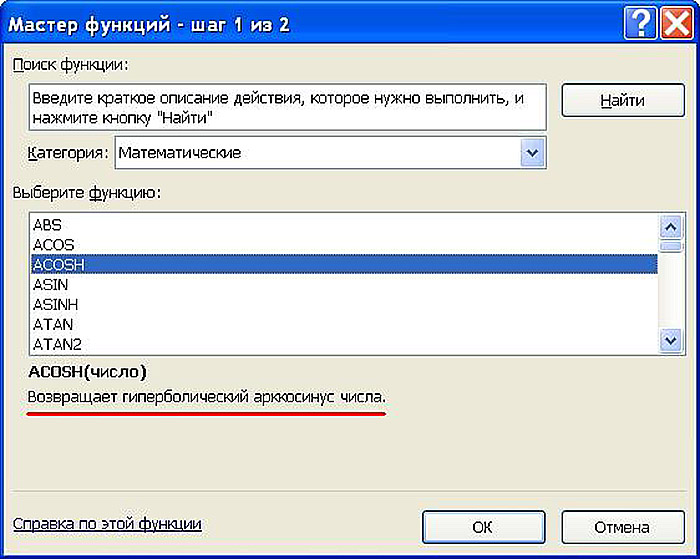 Читаем краткое пояснение механизма действия формулы, нажимаем «ОК»
Читаем краткое пояснение механизма действия формулы, нажимаем «ОК»
Шаг 8. Выбранный оператор появится в строке формулы, после чего Вам останется лишь выделить ячейку или массив с данными для расчета.
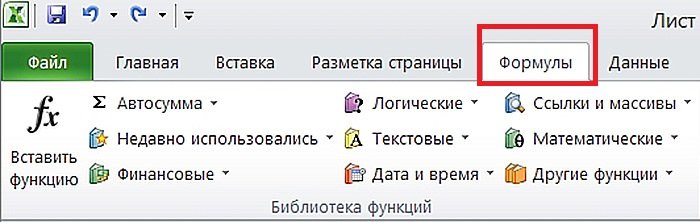 Выбрать нужный оператор можно непосредственно на вкладке «Формулы»
Выбрать нужный оператор можно непосредственно на вкладке «Формулы»
Здесь выражения также собраны в ряд категорий, каждая из которых содержит формулы заданного порядка. После выбора конкретной формулы вам предложат ввести аргументы. Можно задать значения с клавиатуры, а можно выбрать ячейку или массив данных мышью.
Еще один важный нюанс, способный существенно облегчить работу с формулами – автозаполнение. Это применение одной формулы к разным аргументам с автоматической подстановкой последних.
На рисунке ниже приведена матрица числовых значений и рассчитано несколько показателей для первой строки:
- сумма значений: =СУММ(A3:E3);
- произведение значений: =ПРОИЗВЕД(A3:E3);
- квадратный корень доли суммы в произведении: =КОРЕНЬ(G3/F3).
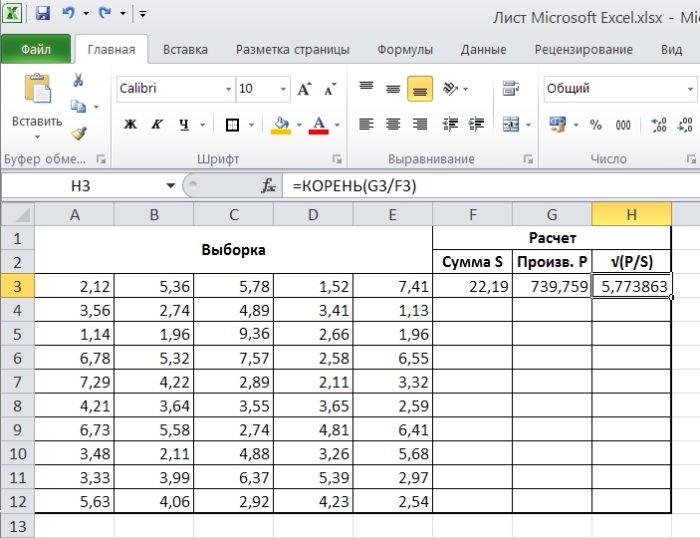 Таблица с расчетами нескольких показателей для первой строки
Таблица с расчетами нескольких показателей для первой строки
Предположим, что аналогичный расчет нужно выполнить и для остальных рядов. Для этого ячейки с формулами последовательно потянем за правый нижний угол вниз до конца числовых значений.
 Выделяем ячейки с формулами, и тянем за правый нижний угол вниз до конца числовых значений
Выделяем ячейки с формулами, и тянем за правый нижний угол вниз до конца числовых значений
Обратите внимание, что курсор превратился в «плюс», а ячейки за ним выделяются пунктирной рамкой. Отпустив кнопку мыши, получим рассчитанные по строкам значения показателей
Автозаполнение можно применять как к отдельной строке или столбцу, так и к крупным массивам данных.
Умная таблица
Если выделить диапазон с данными и на вкладке «Главная» нажать «Форматировать как таблицу» (Home → Format as Table), то наш список будет преобразован в умную таблицу, которая умеет много полезного:
- Автоматически растягивается при дописывании к ней новых строк или столбцов.
- Введённые формулы автоматом будут копироваться на весь столбец.
- Шапка такой таблицы автоматически закрепляется при прокрутке, и в ней включаются кнопки фильтра для отбора и сортировки.
- На появившейся вкладке «Конструктор» (Design) в такую таблицу можно добавить строку итогов с автоматическим вычислением.

Coursera
На платформе представлено несколько курсов Excel, большинство из которых на английском языке. Курс на русском «Практики оперативной аналитики в MS Excel» проводится Санкт-Петербургским государственным университетом.
Слушатель сможет применить знания базовых инструментов MS Excel для решения бизнес-кейса. Все инструменты показываются через призму типовых примеров, в которых каждый слушатель узнает свои профессиональные проблемы. Используется подход к обучению анализу данных в среде Microsoft Excel через решение типовых задач, проецируемых на любую предметную область. Данный подход апробирован авторами на большом количестве групп повышения квалификации экономистов и менеджеров. В конце курса слушателям предлагается выполнить большой практический проект.
По окончании курса вы будете знать:
- категории задач, решаемые в среде электронных таблиц;
- базовые правила организации расчетов при решении экономических задач;
- правила агрегирования данных;
- методы выборки данных в соответствии с потребностями аналитика;
- базовые концепции и инструменты визуализации данных.
Уметь:
- выбирать адекватные инструменты для решения задач;
- рассчитывать операционные, агрегированные показатели деятельности компании;
- представлять диаграммы, адекватно отражающие и интерпретирующие данные таблиц;
- применять инструменты фильтрации в соответствии с поставленной задачей.
Владеть:
- навыками решения аналитических задач в среде MS Excel;
- навыками выбора адекватных инструментов графического анализа данных;
- типовыми инструментами фильтрации данных;
- технологиями формирования агрегированных показателей.
Как работать в программе Excel: пособие для начинающих
Итак, мы получили некий минимум теоретических сведений, позволяющих приступить к практической части. А теперь рассмотрим, как работать в Excel. Разумеется, после запуска программы нам нужно создать таблицу. Сделать это можно разными способами, выбор которых осуществляется с учётом ваших предпочтений и стоящих перед вами задач.
Изначально мы имеем пустую таблицу, но уже разбитую на ячейки, с пронумерованными строками и столбцами. Если распечатать такую таблицу, получим чистый лист, без рамок и границ.
Давайте разберёмся, как работать с элементами таблицы – стройками, столбцами и отдельными ячейками.
Как выделить столбец/строку
Для выделения столбца необходимо щёлкнуть кнопкой мыши по его наименованию, представленному латинской буквой или комбинацией букв.
Соответственно, для выделения строки нужно щелкнуть мышкой по цифре, соотносящейся с нужной строкой.
Для выделения диапазона строк или столбцов действуем следующим образом:
- щёлкаем правой кнопкой по первому индексу (буква или цифра), при этом строка/столбец выделится;
- отпускаем кнопку и ставим курсор на второй индекс;
- при нажатой Shift щёлкаем ПКМ на второй цифре/букве – выделенной станет соответствующая прямоугольная область.
Выделение строк с помощью горячих клавиш производится комбинацией Shift+Пробел, для выделения столбца устанавливаем курсор в нужную ячейку и жмём Ctrl+Пробел.
Изменение границ ячеек
Пользователи, пробующие самостоятельно научиться пользоваться программой Excel, часто сталкиваются с ситуацией, когда в ячейку вносится содержимое, превышающее её размеры. Это особенно неудобно, если там содержится длинный текст. Расширить правую границу ячейки можно двумя способами:
- вручную, кликнув левой кнопкой мыши по правой границе на строке с индексами и, удерживая её нажатой, передвинуть границу на нужное расстояние;
- есть и более простой способ: дважды щёлкнуть мышью по границе, и программа самостоятельно расширит длину ячейки (опять же на строке с буквами-индексами).
Для увеличения высоты строки можно нажать на панели инструментов кнопку «Перенос текста», или потянуть мышкой за границу на панели цифр-индексов.
С помощью кнопки «Распределение по вертикали» можно отобразить не помещающийся в ячейку текст в несколько строк.
Отмена внесенных изменений производится стандартным способом, с помощью кнопки «Отмена» или комбинации CTRL+Z. Желательно такие откаты делать сразу – потом это может и не сработать.
Если требуется отметить форматирование строк, можно воспользоваться вкладкой «Формат», в которой выбрать пункт «Автоподбор высоты строки».
Для отмены изменений размеров столбцов в той же вкладке «Формат» следует выбрать пункт «Ширина по умолчанию» — запоминаем стоящую здесь цифру, затем выделяем ту ячейку, границы которой были изменены и их нужно «вернуть». Теперь заходим в пункт «Ширина столбца» и вводим записанный на предыдущем шаге показатель по умолчанию.
Как вставить столбец/строку
Как обычно, вставку строки или столбца можно производить двумя способами, через вызов контекстного меню мышкой или с помощью горячих клавиш. В первом случае кликаем ПКМ на ячейке, которую необходимо сдвинуть, и в появившемся меню выбираем пункт «Добавить ячейки». Откроется стандартное окно, в котором можно задать, что именно вы хотите добавить, и будет указано, где произойдёт расширение (столбцы добавляются слева от текущей ячейки, строки – сверху).
Это же окно можно вызвать комбинацией CTRL+SHIFT+«=».
Столь подробное описание, как пользоваться программой Excel, несомненно, пригодится чайникам, то есть новичкам, ведь все эти манипуляции востребованы очень часто.
Курсы на любой запрос: с нуля до профессионала
Для многих программа Excel является довольно знакомой и понятной. Её используют даже школьники, начиная обучение ещё на уроках информатики. Многие функции приложения понятны даже «чайнику», приступающему к самостоятельному знакомству с нуля. Для чего же тогда нужны курсы Excel, если всё элементарно? На самом деле далеко не всё так просто и легко. Очень часто начинающие пользователи не умеют правильно строить структуру таблиц, не различают формат ячеек, их внутреннего представления, не понимают принципов работы с формулами, возникают проблемы при построении графиков, диаграмм, разработке сводных отчётов и т.д., не говоря уже о возможности использования программирования на языке VBA.
У Excel имеются намного более широкие возможности, нежели это представляет себе начинающий пользователь. И чтобы в полной мере раскрыть все основные функции и тонкости работы с электронными таблицами, мы разработали курс для клиентов с нулевым уровнем подготовки. У нас смогут получить достойные знания и опыт работы с приложением как новички, так и профессионалы, желающие повысить свой уровень образования, как школьники, так и сотрудники крупнейших фирм Москвы.
На занятиях учебного центра «Альянс» Вы сможете узнать массу полезной информации об Excel, в частности, научитесь с нуля проводить анализ и выборку данных, визуализировать полученную информацию с помощью диаграмм, изучите макросы, учёт данных, сможете свободно создавать сводные таблицы, использовать фильтры и даже программировать в VBA. Это далеко не полный список возможностей программы, которые раскрываются перед начинающим пользователем в ходе обучения. Благодаря нашим курсам Вы смело перешагнёте с уровня «чайник» в настоящие специалисты. И в этом Вам помогут квалифицированные и опытные преподаватели «Альянс», с большим педагогическим стажем в ведущих ВУЗах Москвы.
Специальные курсы для персонала организаций
Занятия с выездом репетитора к клиенту
Общие вебинары и личные уроки в онлайн формате
Обучение компьютерным программам с нуля
Углубленные навыки работы с компьютером
Обучение написанию макросов на языке VBA
Технология подключения к источникам данных
Функции
Узнайте, как функции в Excel помогают сэкономить время. Если Вы только начинаете знакомство с функциями в Excel, то рекомендуем Вам сначала познакомиться с главой Введение в формулы и функции.
- СЧЁТ и СУММ: Чаще всего в Excel используются функции, которые подсчитывают количество и сумму. Вы можете посчитать количество и сумму значений, выбранных по одному или по нескольким критериям.Примеры: Подсчёт вхождений текста, Подсчёт логических значений, Подсчёт пустых и непустых ячеек, Функция СУММПРОИЗВ.
- Логические функции: Узнайте, как пользоваться логическими функциями Excel, такими как ЕСЛИ, И, ИЛИ.Примеры: Вложенные функции ЕСЛИ, Игра «Бросить кости».
- Ссылки на ячейки: Ссылка на ячейку – это очень важный элемент Excel. Поймите разницу между относительной, абсолютной и смешанной ссылками, и Вы наверняка добьётесь успеха!Примеры: Копируем точную формулу, 3D ссылка, Создание внешней ссылки, Гиперссылки.
- Дата и время: Чтобы ввести дату в Excel, используйте символы-разделители: слеш (/), тире (-) или точку (.). Чтобы ввести время, используйте двоеточие (:). Дату и время можно вводить в одну ячейку.Примеры: Функция РАЗНДАТ, Будние и рабочие дни, Дней до дня рождения, Табель, Последний день месяца, Праздники, Квартал, День года.
- Текстовые функции: Excel предлагает огромное количество функций для самых различных операций с текстовыми строками.Примеры: Разделение строки, Количество экземпляров текста, Количество слов, Текст по столбцам, Верхний и нижний регистр, Удалить ненужные символы, Сравнение текста, Функции НАЙТИ и ПОИСК, Функции ПОДСТАВИТЬ и ЗАМЕНИТЬ.
- Функции поиска и ссылок: Узнайте всё о функциях Excel для работы со ссылками и массивами, таких как ВПР, ГПР, ПОИСКПОЗ, ИНДЕКС и ВЫБОР.Примеры: Налоговые ставки, Функция СМЕЩ, “Левый” поиск, Двумерный поиск, Поиск максимального значения, Функция ДВССЫЛ.
- Финансовые функции: Этот раздел рассказывает о наиболее популярных финансовых функциях Excel.Примеры: Кредиты различной длительности, Инвестиции и аннуитет, Расчёт сложных процентов, График погашения кредита, Амортизация.
- Статистические функции: Здесь Вы найдёте обзор самых полезных статистических функций Excel.Примеры: Отрицательные числа на нули, Случайные числа, Функция РАНГ, ПЕРСЕНТИЛЬ и КВАРТИЛЬ, ПРЕДСКАЗ и ТЕНДЕНЦИЯ.
- Округление: В этом разделе описаны три самых популярных функции для округления чисел в Excel. Это функции ОКРУГЛ, ОКРУГЛВВЕРХ и ОКРУГЛВНИЗ.Примеры: Отбрасываем десятичные знаки, Ближайшее кратное, Четные и нечетные.
- Ошибки в формулах: Эта глава научит Вас справляться с некоторыми распространёнными ошибками в формулах Excel.Примеры: ЕСЛИОШИБКА, ЕОШИБКА, Циклическая ссылка, Зависимости формул, Ошибка плавающей запятой.
- Формулы массива: Изучив эту главу, Вы будете понимать, что такое формулы массива в Excel. Одноячеечные формулы массива позволяют выполнять сразу серию вычислений в одной ячейке.Примеры: Подсчёт ошибок, Подсчёт уникальных значений, Подсчёт с критерием «ИЛИ», Суммирование каждой n-ой строки, Суммирование наибольших чисел, Суммирование диапазона с ошибками, Суммирование с критерием «ИЛИ», Поиск в двух столбцах, Наиболее часто встречающееся слово, Система линейных уравнений.
Онлайн-обучение Эксель с нуля
Позвать азы работы с компьютерными программами можно дистанционно. Получить информацию по Excel можно из самоучителей или на специальные курсах

Одни обучающие программы включают только поверхностное освоение функций Excel, другие (как правило, платные) охватывают их максимально подробно
Эксель “для чайников”: обучение онлайн бесплатно
На просторах Интернета можно найти пособия и лекции, где спикеры пошагово разбирают каждую функцию Эксель. Материалы выкладывают для начинающих бесплатно в видео на Youtube, в соц. сетях, онлайн-библиотеках.
| Плюсы | Минусы |
| рождается понимание, зачем нужен Excel;
получение базовых знаний для работы с таблицами и данными. |
не подойдет для профессиональной деятельности в сфере экономики, менеджмента и многих других специальностей. |
Обратите внимание! В эпоху коронавируса все ищут дополнительные возможности заработка. Удивительно, что альтернативными способами зарабатывать можно гораздо больше, вплоть до миллионов рублей в месяц
Один из наших лучших авторов написал отличную статью о том, как зарабатывают в игровой индустрии тысячи людей в интернете. Читайте материал с отзывами людей о лучших играх для выигрыша денег.
Базовые онлайн-курсы по Эксель
Цель базовых курсов – научить студентов разбираться в функционале Эксель, уверенно работать с документами. В Интернете предлагаются как бесплатные, так и платные программы.
Платные компьютерные курсы направлены на то, чтобы вовлечь учеников в процесс работы с программой, мотивировать к получению знаний и отработке навыков. Стоимость — от 1000 рублей, а длительность — от 1 месяца.
| Плюсы | Минусы |
| прохождение ситуативных заданий и тестов;
есть контроль за учениками. |
подходит только для новичков, которые впервые сталкиваются с Эксель. |
Эта программа подойдет тем, кто хочет получить объем знаний по работе в Эксель, необходимый для несложной работы в гугл-таблицах.
Онлайн-курсы по Excel с сертификатом
Не многие учебные заведения предлагают пройти учебные программы с последующей сертификацией, поэтому нужно заранее обговаривать все официальные моменты: предоставление договора об услугах и оплате, подтверждающие документы об обучении.
Длительность обучения зависит от конкретной программы того или иного учебного заведения – от 1 до 2,5 месяцев. Стоимость – от 1700 рублей.
| Плюсы | Минусы |
| сертификация полученных знаний;
рекомендательное письмо для работодателей от преподавателей курса. |
более дорогостоящее обучение. |
Сертификат выдают только в том случае, если ученик успешно сдал экзамены.
Бесплатные онлайн-курсы по Excel
На платформе edX есть множество предложений, каждый курс разработан университетом. Курсы с самым высоким рейтингом в этом списке — это «Основы Excel», «Основы бизнес-анализа» и «Анализ данных: базовые навыки». Каждый из этих курсов включен в программу профессиональной сертификации — это значит, что после его окончания вы получите сертификат о завершении.
Особенности:
- платформа обеспечивает все необходимые для обучения материалы,
- курсы разработаны и проверены профессиональными инструкторами с многолетним опытом преподавания Excel,
- рекомендации и поддержка команды экспертов в случае, если у вас возникли любые вопросы по курсу,
- затрагивает и базовые, и более сложные темы, связанные с Microsoft Excel,
- обучение в комфортных условиях с гибкой системой оплаты, есть 10-дневный бесплатный пробный период.









