Гиперссылка в ворде: создание и настройка
Содержание:
- Создание активной области для гиперссылок
- Ссылка на другой документ
- Полезные материалы по теме
- Решение проблем с относительными путями в ссылках
- История
- Внешняя ссылка на другую книгу
- Как гиперссылки работают в HTML
- Типы ссылок
- Алфавитный список
- Графическая гиперссылка
- Проблемы с законом
- Как удалить все ссылки?
- Внутренние ссылки в HTML (якорная ссылка)
- 2 Текстовые и графические гиперссылки
Создание активной области для гиперссылок
К некоторым объектам в PowerPoint, например, к видеофайлам, нельзя применить гиперссылки. Также ссылки могут пропадать при конвертации с iSpring, когда объекты сохраняются как растровые изображения (например, стилизованный текст или SmartArt объекты). Также при создании презентации, которая будет просматриваться на iPad, вы можете столкнуться с проблемой, что некоторые элементы слишком мелкие, и в них тяжело попасть пальцем, поэтому необходимо увеличить активную область вокруг этих элементов.
Все описанные ситуации можно решить, добавив на слайды прозрачные активные области, которые будут перекрывать объекты и в то же время являться гиперссылками.
Для того, чтобы создать прозрачную область с гиперссылкой
- Перейдите во вкладку Вставка в PowerPoint.
-
Кликните на Фигуры.
- Выберите прямоугольник или любую другую фигуру, которая подходит для объекта, к которому требуется применить гиперссылку.
-
Добавьте фигуру поверх нужной области (например, поверх видео).
- Кликните правой кнопкой мыши по фигуре и выберите Гиперссылка.
- Добавьте гиперссылку и кликните OK.
-
Теперь необходимо сделать фигуру прозрачной, чтобы объект по-прежнему был виден на слайде: кликните по фигуре правой кнопкой мыши и выберите Заливка -> Нет заливки.
- Повторите то же для контура фигуры: Контур -> Нет контура.
Обратите внимание: Вы также можете изменить параметры Заливка фигуры и Контур фигуры во вкладке Формат на панели инструментов PowerPoint…
…или на боковой панели Формат фигуры, которая появится после того, как вы кликнете правой кнопкой мыши и выберете Формат фигуры.
Обратите внимание: Прозрачная фигура с гиперссылкой будет перекрывать сами объекты и элементы управления ими. Например, если вы вставите такой прозрачный объект поверх видео, вы не сможете управлять проигрыванием видеофайла при помощи плеера
По клику на видео будет происходить переход по гиперссылке на веб-сайт или слайд презентации. Поэтому в настройках видео выставьте Автоматически в выпадающем списке Начало.
Как найти прозрачный объект на слайде
Если вам не удается найти прозрачный объект на слайде, перейдите во вкладку ГЛАВНАЯ на панели инструментов PowerPoint > Выделить > Область выделения. Любой объект, который вы выбираете из списка объектов, будет автоматически выделен на слайде. Таким образом, вы легко найдете на слайде прозрачный объект.
Ссылка на другой документ
Теперь посмотрим, как сделать гиперссылку на другой документ. Эта возможность может потребоваться в том случае, когда у нас имеется несколько достаточно больших текстовых файлов по одной теме и нам необходимо делать на них отсылки. Так же можно упорядочить все документы по конкретной теме в одном. В общем, применений достаточно, поэтому смотрим.
Выделяем необходимый текст для встраивания и переходим в окно параметров по инструкциям выше.
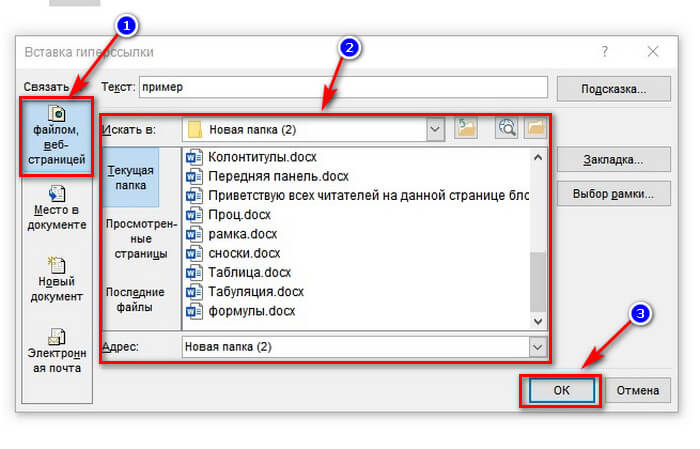
- Выбираем в левой части первую кнопку «файлом, веб-страницей».
- В блоке «искать в» указываем путь до документа на вашем компьютере с помощью стрелочки и указания пути, а в нижнем окне просмотра каталога выбираем нужный файл.
- Нажимаем ОК.
После данных действий текст окрасится в синий цвет, показывая наличие в нем ссылки. При нажатии откроется документ, ссылку на который вы указывали. Так же этим способом вы можете указать не документ, а приложение, музыку, видео и практически любой файл с вашего компьютера.
Полезные материалы по теме
Если вы решили делать сайт, я могу вам порекомендовать курс Василия Блинова по созданию сайта с нуля. Он с практикой. Вы будете изучать каждый урок курса и параллельно создавать свой веб-проект, наполнять его контентом, отслеживать эффективность и монетизировать.
У Василия есть Телеграм-канал Новый уровень, где он рассказывает о своих проектах, в том числе делится опытом раскрутки этого ресурса. Загляните туда тоже, подпишитесь на рассылку. Кучи уведомлений из этого канала не будет, вы «не утонете» в информации, не бойтесь.
Подпишитесь на мою рассылку. Скоро выйдет много новых статей по сайтам, финансам, инвестициям и трейдингу. Я думаю, вам будет интересно. К тому же, все бесплатно.
Решение проблем с относительными путями в ссылках
Если в вашей презентации все-таки есть ссылки на локально размещенные файлы, они могут перестать работать после публикации презентации посредством iSpring.
В сконвертированной презентации при наведении курсора мыши на ссылку, всплывающая подсказка внизу покажет длинный (абсолютный) путь, а не короткий (относительный) путь к файлу. Такова особенность веб-браузеров: они просто не показывают короткие пути во всплывающих подсказках.
iSpring не изменяет вставленные вами относительные ссылки. Это можно проверить, создав HTML файл со ссылкой вида: <a href=“iSpring.pdf“>
Всплывающая подсказка покажет полный путь к файлу на диске file:///C:/Users/…/iSpring.pdf так же, как и в iSpring презентации на изображении выше.
Причина, по которой относительные ссылки перестают работать, состоит в другом. По умолчанию iSpring публикует веб-презентацию в отдельную папку рядом с .pptx файлом. После публикации запускаемый index.html файл размещается на уровень ниже, чем исходная PowerPoint презентация и оригинальный прикрепленный файл, поэтому файл не может быть найден по старому короткому пути.
Для того чтобы относительная ссылка работала в опубликованной презентации, файл, ссылка на который включена в презентацию, необходимо поместить в одну папку с презентацией.
Еще один способ – это добавить префикс ..\ (две точки и обратная косая черта) во все относительные ссылки в вашей оригинальной презентации PowerPoint прежде чем приступать к публикации. Две точки – это стандартная команда DOS, которая перемещает на уровень вверх в структуре папок.
То же правило работает и для файлов, размещенных онлайн, с той лишь разницей, что в интернете для разделения между папками используется косая черта .
История
Дуглас Энгельбарт и его команда в НИИ , 1969 г.
Термин «связь» был придуман в 1965 году (или, возможно, 1964 году) Тедом Нельсоном в начале проекта «Ксанаду» . Нельсона вдохновило « Как мы можем думать », популярное эссе Ванневара Буша 1945 года . В эссе Буш описал машину на основе микрофильмов ( Memex ), в которой можно было связать любые две страницы информации в «след» связанной информации, а затем прокручивать назад и вперед между страницами следа, как если бы они находились на катушка с одним микрофильмом.
В 1987 году для Apple Macintosh была выпущена программа базы данных HyperCard, которая позволяла создавать гиперссылки между различными страницами документа, а также с другими документами — даже отдельными приложениями — на одном компьютере; вероятно, это было первое использование слова «гиперссылка». В 1990 году справка Windows , которая была представлена вместе с Microsoft Windows 3.0 , широко использовала гиперссылки для связывания разных страниц в одном файле справки ; кроме того, у него был визуально другой вид гиперссылки, при нажатии на которую появлялось всплывающее справочное сообщение, обычно для определения терминов, представленных на странице справки. Первым широко используемым открытым протоколом, который включал гиперссылки с любого Интернет-сайта на любой другой Интернет-сайт, был протокол Gopher 1991 года. Вскоре он был вытеснен HTML после выпуска браузера Mosaic 1993 года (который мог обрабатывать ссылки Gopher, а также ссылки HTML. ). Преимущество HTML заключалась в возможности смешивать графику, текст и гиперссылки, в отличие от Gopher, в котором был только текст и гиперссылки в виде меню.
Внешняя ссылка на другую книгу
Итак, переходим ко внешним ссылкам и рассмотрим создание линка на другую книгу
Тут важно понимать, что механизм работы инструментов и функций Эксель с другим документами различается. Одни ссылки работают независимо от того, открыт ли документ, на который они ссылаются или нет
Для других же важно, чтобы файл был обязательно запущен.
Соответственно, виды ссылок на другие книги бывает разными. Когда мы используем их только совместно с открытыми документами, тогда можно как и в случае со ссылкой на другой лист в рамках одной книги, указать только название книги.
Но в случаях, когда мы хотим ссылаться на документы независимо от того, запущены они или нет, тогда придется указать их место расположения на компьютере.
При прочих равных условиях, наиболее предпочтительно использовать второй вариант, так как он предполагает большую свободу действий.
Итак, допустим, нам нужно создать ссылку на ячейку B5, которая находится на листе в открытой книге “Ссылки.xlsx”. В этом случае нам нужно прописать выражение, имеющее вид: .

Ссылка же на закрытый файл выглядит несколько иначе: .
Здесь также можно вместо прописывания адресов вручную, переключаться к нужным элементам и добавлять их в выражение путем клика по ним левой кнопкой мыши.
- Переходим в ячейку, куда планируем добавить выражение. Ставим знак “=”.
- Переключаемся в открытую книгу, в которой находится ячейка, на которую мы хотим сослаться. Щелкаем по нужному листу и далее – по требуемой ячейке.
- После того, как мы нажмем Enter, мы вернемся к первоначальной книге с готовым результатом по заданному выражению.
- В случае ненадобности, книгу, на которую мы сослались, можно закрыть. Ссылка изменит свой вид, и в нее добавится путь к документу. Соответственно, в тех случаях, когда функция, формула или иной инструмент способны работать с закрытыми документами, такая автозамена линка окажется крайне полезной.
Таким образом, как вы могли заметить, вместо ручного прописывания адресов куда проще создавать ссылки с помощью кликов левой кнопкой мыши по нужным элементами, причем совсем неважно, где они находятся – на том же листе, в этом же документе или в другой книге. И даже если после того, как мы создали внешний линк на другой документ и потом закрыли его, программа автоматически видоизменит ссылку, сохранив в ней полный путь к файлу
Как гиперссылки работают в HTML
Ссылка от одного домена к другому считается исходящей от своего якоря источника и входящей к своей цели.
Наиболее распространенный якорь назначения — это URL-адрес, используемый во всемирной паутине . Это может относиться к документу, например, к веб-странице или другому ресурсу, или к позиции на веб-странице. Последнее достигается с помощью элемента HTML с атрибутом «name» или «id» в этой позиции документа HTML. URL-адрес позиции — это URL-адрес веб-страницы с добавленным идентификатором фрагмента — «# id attribute «.
При связывании с документами PDF со страницы HTML « атрибут id » можно заменить синтаксисом, который ссылается на номер страницы или другой элемент PDF, например, «# page = 386 ».
Поведение ссылок в веб-браузерах
Веб — браузер обычно отображает гиперссылку в какой — то отличающее образом, например , в другом цвете , шрифт или стиль , или с определенными символами следующих визуализировать целевые ссылки или типы документов. Это также называется оформлением ссылки . Поведение и стиль ссылок можно указать с помощью языка каскадных таблиц стилей (CSS).
В графическом пользовательском интерфейсе вид курсора мыши может измениться на рисунок руки, указывающий на ссылку. В большинстве графических веб-браузеров ссылки отображаются подчеркнутым синим текстом, если они не были посещены, и подчеркнутым фиолетовым текстом, когда они есть. Когда пользователь активирует ссылку (например, щелкая по ней мышью), браузер отображает цель ссылки. Если целевой файл не является файлом HTML, в зависимости от типа файла, а также от браузера и его подключаемых модулей , для открытия файла может быть активирована другая программа.
Код HTML содержит некоторые или все пять основных характеристик ссылки:
- место назначения ссылки («href» указывает на URL-адрес)
- ярлык ссылки
- заголовок ссылки
- цель ссылки
-
класс ссылки или идентификатор ссылки
Он использует HTML-элемент «a» с атрибутом «href» (HREF — это сокращение от «Hypertext REFerence»), а также, необязательно, атрибуты «title», «target» и « class » или «id»:
- <a href=» URL «title=» link title» target=» link target «class=» link class «> ярлык ссылки </a>
Чтобы встроить ссылку в веб-страницу, сообщение в блоге или комментарий, она может иметь следующую форму:
В типичном веб-браузере это будет отображаться как подчеркнутое слово «Пример» синим цветом, при нажатии которого пользователь переходит на веб-сайт example.com. Это способствует чистому, легко читаемому тексту или документу.
По умолчанию браузеры обычно отображают гиперссылки как таковые:
- Непосещенная ссылка обычно выделяется синим цветом и подчеркивается.
- Посещенная ссылка обычно выделяется фиолетовым цветом и подчеркивается.
- Активная ссылка обычно красного цвета и подчеркнута.
При наведении курсора на ссылку, в зависимости от браузера и графического интерфейса пользователя, может отображаться некоторый информативный текст о ссылке, всплывающий не в обычном окне , а в специальном поле наведения , которое исчезает при перемещении курсора. прочь (иногда он все равно исчезает через несколько секунд и снова появляется, когда курсор перемещается в сторону и назад). Mozilla Firefox , IE , Opera и многие другие веб-браузеры показывают URL. Кроме того, URL-адрес обычно отображается в строке состояния .
Обычно ссылка открывается в текущем фрейме или окне, но сайты, которые используют фреймы и несколько окон для навигации, могут добавить специальный атрибут «target», чтобы указать, где загружается ссылка. Если окна с таким именем не существует, создается новое окно с идентификатором, который можно использовать для ссылки на окно позже в сеансе просмотра.
Создание новых окон, вероятно, является наиболее распространенным использованием атрибута «target». Чтобы предотвратить случайное повторное использование окна, обычно доступны специальные имена окон «_blank» и «_new», которые всегда вызывают создание нового окна. Этот тип ссылки особенно часто встречается, когда один большой веб-сайт ведет на внешнюю страницу. В этом случае цель состоит в том, чтобы убедиться, что человек, просматривающий сайт, знает, что сайт, на который есть ссылка, не одобряет его. Тем не менее, атрибут иногда используется слишком часто и иногда может вызывать создание множества окон даже при просмотре одного сайта.
Другое специальное имя страницы — «_top», которое приводит к удалению всех фреймов в текущем окне, чтобы можно было продолжить просмотр во всем окне.
Типы ссылок
Встроенные ссылки
Встроенная ссылка может отображать измененную версию содержимого; например, вместо изображения может отображаться эскиз , предварительный просмотр с низким разрешением , обрезанный участок или увеличенный участок. В этом случае полный контент обычно доступен по запросу, как в случае с программным обеспечением для публикации в печатных изданиях, например, по внешней ссылке . Это позволяет уменьшить размер файла и быстрее реагировать на изменения, когда полное связанное содержимое не требуется, как в случае изменения компоновки страницы .
Якорь
Гиперссылка привязки — это ссылка, привязанная к части документа — обычно к тексту, но не обязательно. Например, это также может быть горячая область изображения ( карта изображений в HTML), обозначенная, часто нерегулярная часть изображения. Один из способов определить это — список координат, которые указывают его границы. Например, на политической карте Африки каждая страна может иметь гиперссылку для получения дополнительной информации об этой стране. Отдельный интерфейс невидимой горячей области позволяет менять обложки или метки в связанных горячих областях без повторного встраивания ссылок в различные элементы обложки .
Жирная ссылка
Ссылка жира (также известная как «один-ко-многим» ссылка, «расширенная ссылка» или «мульти-хвостатым звено») представляет собой гиперссылка , которая приводит к нескольким конечным точкам; ссылка — это многозначная функция .
Алфавитный список
- А
- Б
- В
- Г
- Д
- Е
- Ё
- Ж
- З
- И
- Й
- К
- Л
- М
- Н
- О
- П
- Р
- С
- Т
- У
- Ф
- Х
- Ц
- Ч
- Ш
- Щ
- Ъ
- Ы
- Ь
- Э
- Ю
- Я
- A
- B
- C
- D
- E
- F
- G
- H
- I
- J
- K
- L
- M
- N
- O
- P
- Q
- R
- S
- T
- U
- V
- W
- X
- Y
- Z
Графическая гиперссылка
Графическая гиперссылка — это ссылка на графический объект (рисунок, картинка, изображение) в контексте гипертекста. Является неотъемлемой частью и признаком HTML-страницы. Гиперссылка позволяет пользователю переходить на элемент или файл в пределах данного сайта, на другую страницу или веб-форму, расположенную в Интернете.
Создание графической гиперссылки
Все ссылки в HTML создаются с помощью тега <a>. Далее следует обязательный атрибут ссылки — href, и заканчивается ссылка закрывающим тегом <a/>. Чтобы создать ссылку-изображение, необходимо вместо текста в алгоритме использовать изображение.
Стандартная структура графической гиперссылки выглядит так:
<a href=»адрес_ссылки»><img src=»имя_графического файла»></a>
Например, структура тега графической ссылки (картинки) будет построена следующим образом:
<a href=»namefile»><img src=»logo.jpg»></a>
где:
«namefile» — адрес в интернете или название файла
<img scr=»logo.jpg»> — наименование изображения (картинки), которое будет показано в HTML-документе при клике на ссылку в гипертексте.
К любой графической ссылке можно прикрепить всплывающую надпись или поясняющий текст:
<a href=»namefile»><img src=»logo.jpg»>* Поясняющий текст* </a>
По умолчанию любой браузер показывает картинку с рамкой. Если необходимо этого избежать, стоит добавить значение к атрибуту border:
<a…………….logo.jpg”>* border=”0”></a*>
Графическую ссылку можно применять для ссылки на любой файл в HTML формате. Также можно создать графическую карту ссылок, что широко используется для создания web-сайтов. Для этого необходимо к одному изображению прикрепить несколько ссылок, каждая из которых будет работать при нажатии на определенную часть рисунка. Создается графическая карта с помощью тегов <map> и <area>.
Проблемы с законом
Хотя гиперссылки между веб-страницами являются неотъемлемой чертой Интернета , некоторые веб-сайты возражают против того, чтобы на них ссылались другие веб-сайты; некоторые утверждали, что ссылки на них без разрешения запрещены.
В частности, спорными являются глубокие ссылки , которые указывают не на домашнюю страницу сайта или другую точку входа, указанную владельцем сайта, а на контент в другом месте, позволяя пользователю обходить собственный назначенный поток сайта, и встроенные ссылки , которые включают контент. о котором идет речь, на страницы сайта, на который указывает ссылка, что делает его частью собственного содержания сайта, на который указывает ссылка, если только не добавлено явное указание авторства.
В некоторых юрисдикциях считается или считалось, что гиперссылки являются не просто ссылками или цитатами , но являются устройствами для копирования веб-страниц. В Нидерландах Карин Спанек была первоначально признана виновной в нарушении авторских прав путем ссылки, хотя это решение было отменено в 2003 году. Суды, которые поддерживают эту точку зрения, считают простую публикацию гиперссылки, которая ведет на незаконный материал, незаконным действием. независимо от того, является ли ссылка на незаконный материал незаконной. В 2004 году Джозефин Хо была оправдана за «гиперссылки, развращающие традиционные ценности» на Тайване .
В 2000 году British Telecom подала в суд на Prodigy , утверждая, что Prodigy нарушила свой патент (патент ) на веб-гиперссылки. После судебного процесса , суд нашел для Prodigy, постановив , что British Telecom патент «s не охватывает веб — гиперссылок.
В юриспруденции США проводится различие между простой ссылкой на чей-то веб-сайт и ссылкой на контент, который является незаконным (например, азартные игры незаконны в США) или нарушающим авторские права (например, незаконные копии MP3). Несколько судов установили, что простая ссылка на чужой веб-сайт, даже в обход коммерческой рекламы, не является нарушением авторских прав или товарных знаков, независимо от того, насколько кто-то другой может возражать. Ссылки на незаконный или нарушающий авторские права контент могут быть достаточно проблематичными, чтобы повлечь за собой юридическую ответственность. Сравните для резюме текущего состояния США об авторском праве, чтобы гиперссылка см дискуссии о .
Несколько спорно то, что Vuestar Technologies пыталась обеспечить соблюдение патентов , поданных его владельцем, Рональдом Невиллом Лэнгфордом, по всему миру, касающихся методов поиска с использованием гиперссылок на другие веб-сайты или веб-страницы.
Как удалить все ссылки?
Бывает, что в тексте много гиперссылок, а сдать файл нужно без них. Удаление каждой позиции может занять часы в большом документе с сотнями страниц. Разработчики Word предусмотрели такую ситуацию, и упростили жизнь пользователям. Поэтому снять ссылки можно за секунды в несколько кликов. Это делают так:
- Выделяют весь текст. Чтобы не скролить документ от начала до конца, используют сочетание клавиш «Ctrl+A».
Нажимаем одновременно сочетание клавиш «Ctrl+A», чтобы выделить весь текст
- Жмут одновременно на три кнопки «Ctrl+Shift+F9».
Нажимаем одновременно на три кнопки «Ctrl+Shift+F9»
Для удаления одной гиперссылки, делают следующее:
- Отмечают в текстовом файле нужное место со ссылкой. Кликают по нему правой клавишей мыши.
Отмечаем в текстовом файле нужное место со ссылкой, кликаем по нему правой клавишей мыши
- Появляется меню, в котором выбирают позицию «Удалить гиперссылку».
Выбираем позицию «Удалить гиперссылку».
Выделенный текст приобретает обычный цвет, исчезает подчеркивание. При наведении на эту часть текста не возникает всплывающее окно с адресом файла.
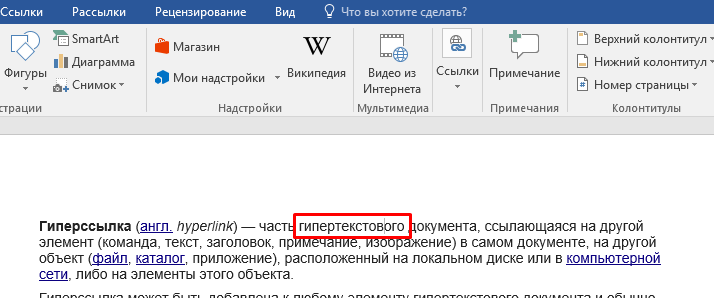
Выделенный текст приобретает обычный цвет, исчезает подчеркивание и не всплывает окно с адресом файла
Формировать и удалять гиперссылки несложно. Нужно только зайти в Word, найти нужные функции меню. Через 5 минут даже новичок освоит этот навык и обязательно возьмет себе на вооружение.
Внутренние ссылки в HTML (якорная ссылка)
Представим себе реферат, состоящий из нескольких глав, изложенный в электронном виде на одной веб-странице. Как бы красиво ни был оформлен текст, для того чтобы искать главы придется использовать полосу прокрутки и спускаться «вниз» по странице в поисках необходимой главы.
В таком случае обычно в самом начале страницы делается оглавление из гиперссылок. В HTML такие ссылки, которые организовывают переходы внутри одной страницы, называются внутренними или якорными ссылками.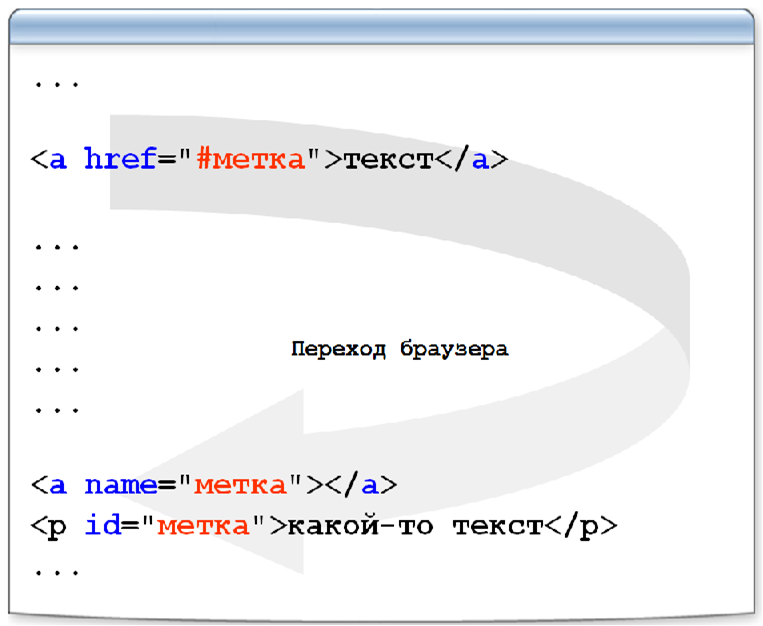
Рассмотрим механизм создания внутренних ссылок в HTML. Он состоит из двух шагов:
- Создание закладок или якорей (на которые необходимо переходить по ссылкам):
- Создание ссылок на якоря (на закладки):
Пример: на веб-странице, состоящей из трех глав реферата создать оглавление на 3 главы
Решение:
1 2 3 4 5 6 7 8 9 10 11 12 13 |
<ol> <!-- создание ссылок --> <li><a href="#glava1">Глава 1<a><li> <li><a href="#glava2">Глава 2<a><li> <ol> <!-- создание якоря --> <h1 id="glava1">Глава 1. "Язык HTML - история"<h1> <p>Текст главы<p> ... <!-- создание якоря --> <h1 id="glava2">Глава 2. "Структура HTML-страницы"<h1> <p>Текст главы<p> ... |
Лабораторная работа №0: Скопируйте текст кода, расположенный ниже. Создайте новый документ в блокноте (notepad++), вставьте код на созданную страницу и сохраните в формате html. Выполните задание.
Задание:
1. Измените внешнюю ссылку на внутреннюю: измените значение атрибута на , а текст самой ссылки — с «Фото кота» на «Перейти вниз».
2. Удалите атрибут из ссылки, так как он служит для того, чтобы открывать ссылку в новой вкладке или в новом окне.
3. Добавьте атрибут для элемента внизу страницы.
Код:
<h2>CatPhotoApp<h2> <main> <a href="http://cats.ru/cat1.jpg" target="_blank" rel="noopener noreferrer">Фото кота<a> <img src="https://bit.ly/fcc-relaxing-cat" alt="Симпатичный оранжевый кот."> <p>Ко́шка, или дома́шняя ко́шка (лат. Félis silvéstris cátus), — домашнее животное, одно из наиболее популярных (наряду с собакой) «животных-компаньонов».<p> <p>С точки зрения научной систематики, домашняя кошка — млекопитающее семейства кошачьих отряда хищных. Ранее домашнюю кошку нередко рассматривали как отдельный биологический вид. С точки зрения современной биологической систематики домашняя кошка (Felis silvestris catus) является подвидом лесной кошки (Felis silvestris). <p> <p>Являясь одиночным охотником на грызунов и других мелких животных, кошка — социальное животное, использующее для общения широкий диапазон звуковых сигналов, а также феромоны и движения тела.<p> <p>В настоящее время в мире насчитывается около 600 млн домашних кошек, выведено около 200 пород, от длинношёрстных (персидская кошка) до лишённых шерсти (сфинксы), признанных и зарегистрированных различными фелинологическими организациями.<p> <main> <footer>Copyright Сайт про котов и кошек<footer> |
Лабораторная работа №1: Скачайте файл. Создайте оглавление, с каждого пункта которого осуществляется переход к нужной статье (Каждая статья начинается с тега )
2 Текстовые и графические гиперссылки
Вторая классификация гиперссылок – по формату. Здесь есть два вида гиперссылок:
- текстовые и
- графические ссылки.
В первом случае речь идет об обычном тексте, в который вставлена ссылка (иначе говоря, URL-редирект или направление пользователя на конкретный URL-адрес).
Во втором случае ссылка вставляется в какой-либо графический файл, к примеру, в картинку, анимацию, баннер, кнопку и т.д. Другими словами, графическая ссылка – это когда кликаешь по картинке и переходишь в указанном направлении. Графические ссылки используют для изготовления кнопочного меню, для размещения рекламы, тизеров, миниатюр статей и т.д. Иногда на сайтах можно встретить так называемую графическую карту. Это совокупность небольших картинок (миниатюр), расположенных в ячейках импровизированной таблицы. В каждую из картинок встроена гиперссылка на определенную страницу сайта.
Как понять, есть гиперссылка или нет?
Чтобы определить, содержит ли какая-либо картинка гиперссылку, нужно подвести курсор мыши к картинке. Если курсор при его наведении на картинку никак не меняется, то это значит, что картинка не содержит гиперссылки.
Если курсор примет, например, вид «пятерни» (или как-то еще изменится), тогда по картинке следует кликнуть, после чего произойдет перенаправление (переход) по гиперссылке.
Точно также можно выяснить, содержит ли гиперссылку текст. Если курсор мыши при его наведении на любую часть текста (например, на слово или на несколько слов подряд) принимает вид «пятерни» (или как-то изменится), то это явный признак, указывающий на наличие гиперссылки.
3 Рабочие и битые ссылки
Третья классификация гиперссылок – по их состоянию. Можно выделить два вида гиперссылок:
- рабочие и
- нерабочие (их еще называют «битыми ссылками»).

Рис. 2 Битая ссылка не позволяет никуда перейти
В первом случае документ, на который указывает ссылка, без проблем открывается и загружается. Во втором случае загрузка документа происходит с ошибками или не происходит вообще. Причин появления нерабочих («битых») ссылок может быть довольно много. Как правило, они связаны с изменением структуры сайта, удалением каких-то страниц или даже целых разделов, сменой стандартных URL на ЧПУ.
Если нерабочие гиперссылки являются внутренними, то администратор сайта сможет их исправить (для этого достаточно лишь подкорректировать URL-адрес). Если же ссылка является внешней (ведет на другой сайт), то здесь редактирование URL поможет далеко не всегда. Отслеживание работоспособности гиперссылок – дело довольно хлопотное, но нужное для владельца сайта. Ведь если их на сайте будет слишком много, то наверняка возникнут проблемы с индексацией страниц – индексирующие роботы просто не смогут переходить с одной страницы на другую.
Внешний вид текстовых гиперссылок меняется от действий пользователя
Текстовая гиперссылка является интерактивным элементом, так как при совершении с ней определенных действий меняется ее состояние. Ниже перечислим основные состояния.
1) Неиспользованная гиперссылка – та, которую не трогали и по которой еще не нажимали (цифра 2 на рис. 3 ниже). Обычно она окрашена в синий цвет (но не всегда). Это позволяет контрастировать с окружающим текстом.
2) Гиперссылка, на которую наведен указатель мыши (до момента нажатия). Как правило, цвет в данном случае меняется с красного на синий. Также появляется нижнее подчеркивание (цифра 1 на рис. 3). Указатель мыши может принимать вид «пятерни». Благодаря этим эффектам пользователь понимает, что имеет дело именно со ссылкой, а не с простым текстом.

Рис. 3 Внешний вид гиперссылок
3) Гиперссылка при нажатии (до тех пор, пока пользователь удерживает левую кнопку мыши). При непосредственном нажатии цвет, например, с красного может меняться на какой-то другой. Также может убираться нижнее подчеркивание.
4) Гиперссылка, по которой ранее уже был сделан переход. Такие ссылки чаще всего окрашиваются в фиолетовый цвет. Таким образом, увидев фиолетовую ссылку, человек поймет, что уже был на данной странице или в данном разделе сайта.
5) Ссылка, относящаяся к пункту меню, в котором человек находится в данный момент. Обычно такая ссылка выделяется жирным шрифтом. Это позволяет пользователю сориентироваться и понять, в каком именно разделе он находится сейчас.
P.S. Как сделать гиперссылку в Ворде, в презентации и не только:
Распечатать статью
Получайте актуальные статьи по компьютерной грамотности прямо на ваш почтовый ящик. Уже более 3.000 подписчиков
.
Важно: необходимо подтвердить свою подписку! В своей почте откройте письмо для активации и кликните по указанной там ссылке. Если письма нет, проверьте папку Спам









