Гиперссылка в excel. как сделать гиперссылку в экселе
Содержание:
- Создание и удаление гиперссылок в Word. Используйте гиперссылки правильно!
- Как делать ссылки в Word: пошаговая инструкция
- Как делаются гиперссылки
- Как сделать гиперссылку на страницу ВК
- Как удалить все ссылки?
- Создание гиперссылки в документе Word 2003
- Ссылка на интернет-адрес
- Оглавление в виде гиперссылок
- Как гиперссылки работают в HTML
- Часто задаваемые вопросы
- Оформление ссылок в квадратных скобках
- Как сделать картинку ссылкой
- Как сделать, чтобы в Эксель открывались гиперссылки
- Первый способ как сделать гиперссылку в презентации
- Как удалить много ссылок за один раз в Word
Создание и удаление гиперссылок в Word. Используйте гиперссылки правильно!
Остановитесь на секунду, переведите дух, и приготовьтесь читать лучшее руководство по использованию гиперссылок в Word-овских документах!
Для начала, нужно освежить в памяти значение термина » гиперссылка «. Итак, это часть документа (обычного текстового либо опубликованного в сети), ссылающаяся на некий объект. Последний, в свою очередь, может быть как внутри текущего объекта, так и за его пределами. Ярким примером может служить страница любого сайта, на которой стоят ссылки на всевозможные элементы: картинки, вложенные страницы, flash объекты. Что касается гиперссылок в документах Word, то они используются для обеспечения удобства навигации, или ссылок на необходимую информацию.
Обратите внимание. Обязательно прочитайте материал про сноски в Word
Хорошая пошаговая инструкция.
Как делать ссылки в Word: пошаговая инструкция

Для того, чтобы знать, как сделать ссылку в Ворде на текст в этом же документе, потребуется поэтапно выполнить следующие действия.
Во-первых, если необходимо добавить адрес на веб-страницу, то для этого будет достаточно скопировать его в текстовый файл, например, https://petromap.ru, нажать клавишу «Enter». Адрес появится автоматически. Таким образом, это является ответом к поставленному вопросу: «Как сделать ссылку активной».
При этом, ссылка на сайт является хорошим способом получить дополнительную информацию о статье, сделав ее уникальной.
Под вопросом, как сделать ссылку в Ворде, подразумевается выделение нужной фразы прямо из тела статьи. Для этого необходимо нажать правой кнопкой мыши, открывшиеся окно позволит кликнуть по строчке «Гиперссылка».

После нажатия открывается окно с параметрами.
Выделенную фразу необходимо связать с веб-страницей, чтобы при нажатии на объект, пользователь автоматически переходил к ресурсу. Далее появится окно, где выбираем «файлом, веб-страницей» и вводом нужный сайт. Далее кликаем «Ок», результатом служит готовая ссылка в Word. Для информационного контента, интернет ссылка является обязательной, служащая быстрым переходом к другому элементу.
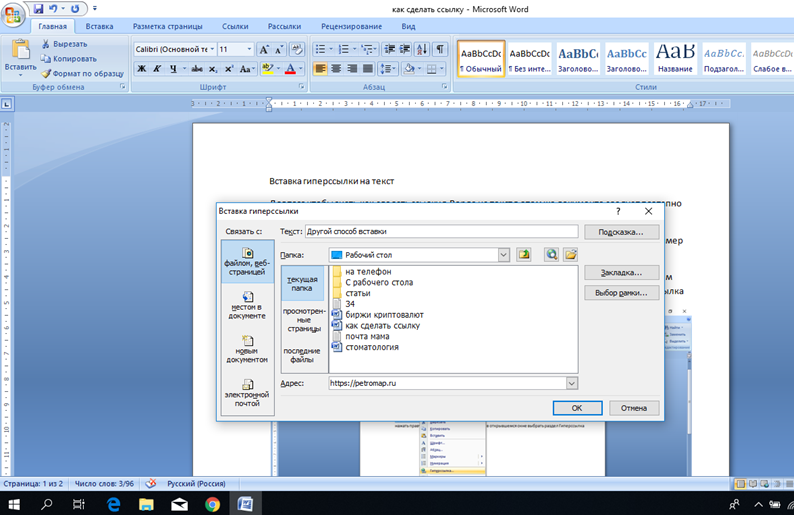
Как делаются гиперссылки
Для того чтобы вставить гиперссылку в работу, нужно сделать несколько не сложных действий. Для начала выделим нужный объект. Это может быть одно слово, фрагмент текста, область целиком, в которую вписан текст, объект WordArt, картинка или фигура. Затем перейдите на вкладку «Вставка» и нажмите «Гиперссылка».
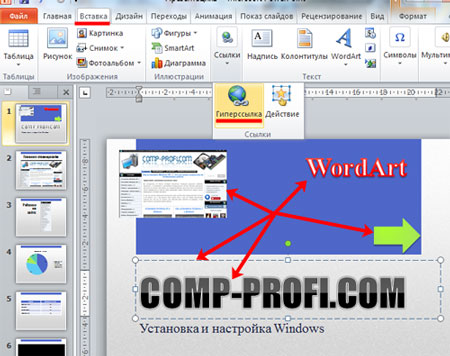
Откроется диалоговое окно «Вставка гиперссылки». В нем можно выбрать, какое действие будет выполняться при нажатии на объект с гиперссылкой. Чтобы она вела на сайт в Интернете, в поле «Адрес» вставьте адрес сайта.
Вызвать окно, показанное на скриншоте ниже можно и другим способом. Выделите необходимый объект, кликните по нему правой кнопкой мыши и выберите из контекстного меню «Гиперссылка».
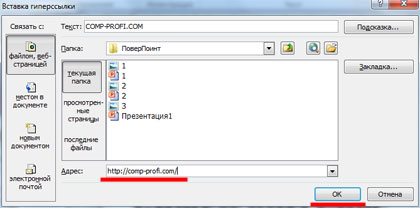
Если после нажатия на гиперссылку должен открыться файл или запуститься программа, в поле «Папка» найдите нужный файл на компьютере, выделите его мышкой и нажмите «ОК».
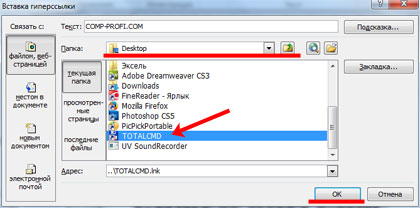
Сделать ее можно и на другую страницу в презентации. В области «Связать с» выберите «местом в документе», укажите нужный слайд и нажмите «ОК».
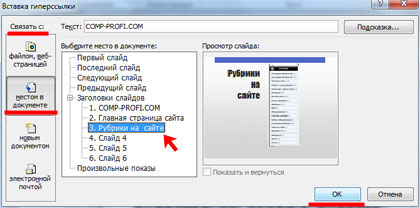
Чтобы сделать гиперссылку на слайд из другой презентации PowerPoint, выделите нужный объект и на вкладке «Вставка», кликните на кнопочку «Действие».
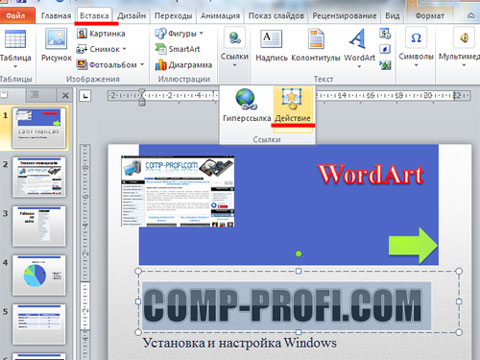
В следующем окне будет две вкладки «По щелчку мыши» и «По наведению указателя мыши», выберите ту, как должен выполняться переход по гиперссылке. Потом отметьте маркером пункт «Перейти по гиперссылке» и выберите из выпадающего меню «Другая презентация PowerPoint».
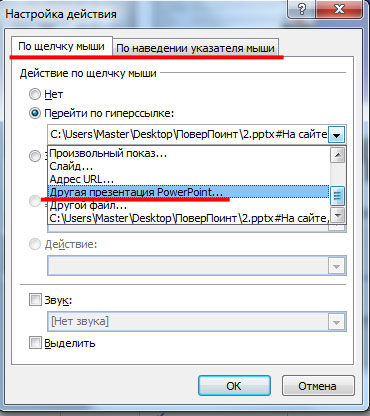
Через Проводник найдите подходящую работу и кликните по ней два раза мышкой.
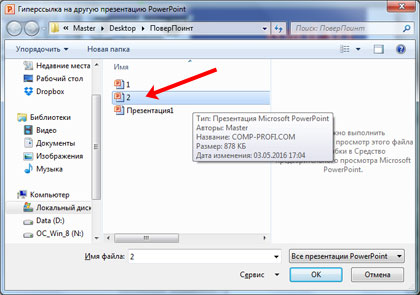
Откроется окно «Гиперссылка на слайд». Выберите из списка нужный и нажмите «ОК».

Как сделать гиперссылку на страницу ВК
1) Находим и открываем ВКонтакте ту страницу, на которую нужно сделать гиперссылку, например:

Рис. 1. Находим страницу ВК и ссылку на нее
- либо щелкаем “Копировать”,
- либо нажимаем на горячие клавиши Ctrl+C:

Рис. 2. Копировать ссылку на страницу ВКонтакте
3) Теперь ссылка ВК скопирована и таким образом помещена в буфер обмена (т.е. в оперативную память компьютера)
Хочу обратить ваше внимание на один важный момент. В буфере обмена может временно храниться только самый последний скопированный объект, предыдущий объект автоматически затирается (уничтожается) новым
Как говорится, «король умер (старая копия стерта). Да здравствует король! (появилась новая копия)». Таким образом, щёлкая по кнопке «Копировать», сразу мысленно прощайтесь со старым скопированным объектом и приветствуйте новый объект.
4) Далее ссылку из буфера обмена надо вставить там, где это требуется, например, во ВКонтакте или на другом каком-то сайте.
Допустим, надо вставить ссылку на странице ВК или в комментарии. Можно написать сопроводительный текст, к примеру, “Моя страница находится здесь” (1 на стр. 3). И в том месте, где стоит курсор (а именно тут и будет вставлена гиперссылка),
- либо кликните на правую кнопку мыши, а затем “Вставить” (2 на рис. 3),
- либо нажмите на горячие клавиши Ctrl+V.

Рис. 3. Вставить ссылку на страницу ВК
5) После того, как ссылка будет вставлена, нажимаем “Отправить” (1 на рис. 4):

Рис. 4. Ссылка вставлена. После нажатия на “Отправить” она превратится в гиперссылку.
Когда ссылка отправлена, она автоматически превратится в гиперссылку синего цвета (2 на рис. 4) и станет кликабельной.
Описанную выше методику вставки гиперссылки можно применять для вставки в текстовом редакторе MS Word, электронных таблицах MS Excel, презентациях Power Point и т.п.
Как удалить все ссылки?
Бывает, что в тексте много гиперссылок, а сдать файл нужно без них. Удаление каждой позиции может занять часы в большом документе с сотнями страниц. Разработчики Word предусмотрели такую ситуацию, и упростили жизнь пользователям. Поэтому снять ссылки можно за секунды в несколько кликов. Это делают так:
- Выделяют весь текст. Чтобы не скролить документ от начала до конца, используют сочетание клавиш «Ctrl+A».


На заметку! На ноутбуке вместе с сочетанием клавиш «Ctrl+Shift+F9» необходимо нажать клавишу «Fn».
Для удаления одной гиперссылки, делают следующее:
- Отмечают в текстовом файле нужное место со ссылкой. Кликают по нему правой клавишей мыши.
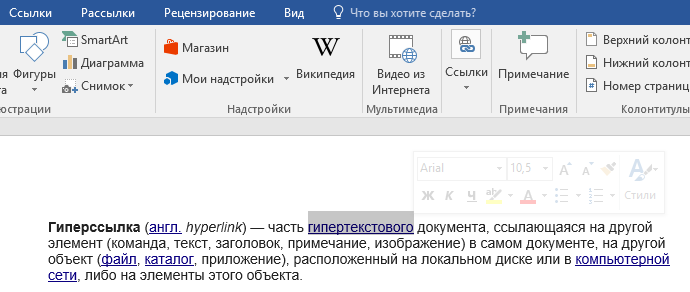
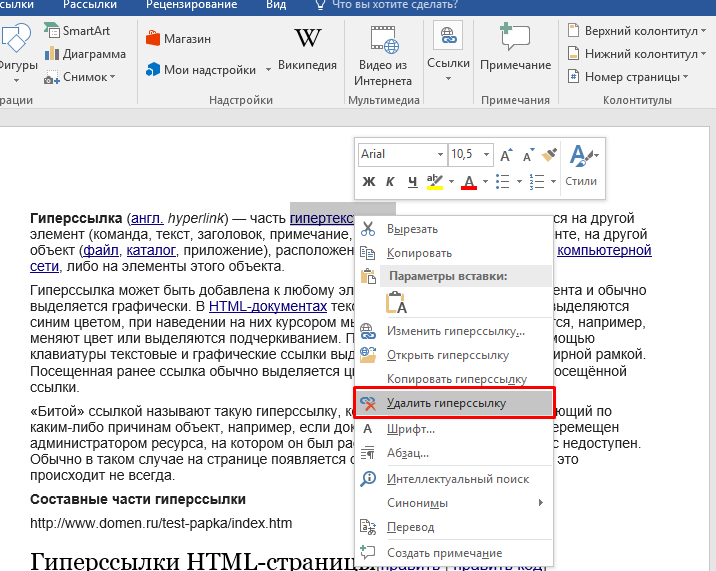
Выделенный текст приобретает обычный цвет, исчезает подчеркивание. При наведении на эту часть текста не возникает всплывающее окно с адресом файла.
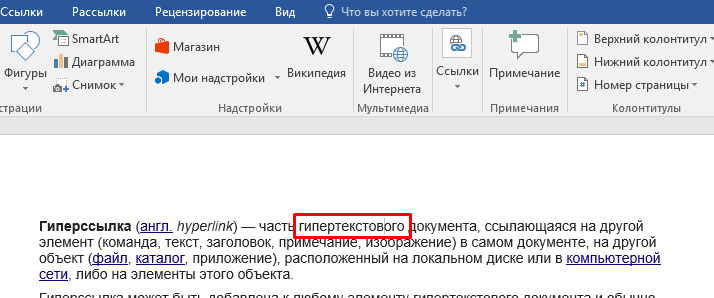
Формировать и удалять гиперссылки несложно. Нужно только зайти в Word, найти нужные функции меню. Через 5 минут даже новичок освоит этот навык и обязательно возьмет себе на вооружение.
Читайте полезную информацию с пошаговой инструкцией, как работать в ворде для чайников, в нашей новой статье.
Создание гиперссылки в документе Word 2003
На этом примере мы будем создавать ссылку на место в документе Word. Сначала нужно будет выделить фрагмент текста, графический объект или символ, к которому будет привязана гиперссылка (на этом примере слово в документе — «Для»).
Во вкладке «Вставка», в контекстном меню необходимо будет выбрать пункт «Закладка…».
В окне «Закладка» нажимаете на кнопку «Добавить». Здесь можно будет ввести имя закладки (должно начинаться с буквы и не должно быть пробелов), по умолчанию имя вводится автоматически.
Теперь переходите к тексту (в нашем случае), который должен быть гиперссылкой. Выделяете этот текст (на этом примере слово «нажимаем»), а в контекстном меню нажимаете на пункт «Гиперссылка…».
В окне «Добавление гиперссылки» под выражением «Связать с:», нажимаете на кнопку «местом в документе», затем выбираете нужное место в документе и выделяете его. После этого нажимаете на кнопку «ОК».
Ссылка на интернет-адрес
Любая гиперссылка имеет две составляющих: адрес, куда она ведет, и непосредственно текст, отображающийся в документе. Так, адресом может быть https://yandex.ru, а текстовой частью – Яндекс.ру.
Для создания ссылки на интернет-ресурс выполняются следующие действия:
- Выделение текста, который должен быть гиперссылкой на страничку в Интернете.
- Выбор вкладки «Вставка» и нажатие «Гиперссылка». Можно еще воспользоваться диалоговым окошком «Вставить гиперссылку». Оно появляется, если кликнуть правой кнопкой по нужному фрагменту, а потом выбрать соответствующую функцию.
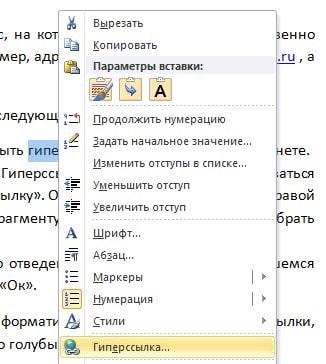
Ввод адреса Интернет-страницы в специально отведенном для этого поле в открывшемся окне, подтверждение путем нажатия «Ок».
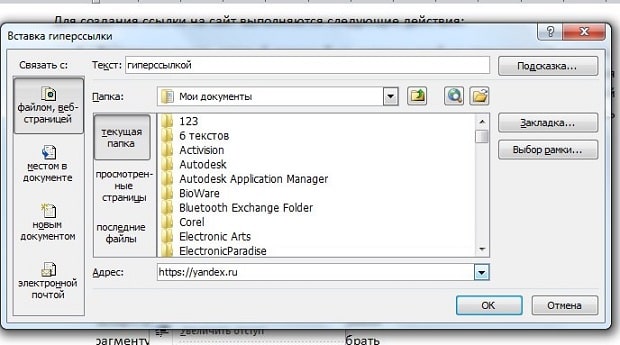
После этого перед пользователем появится отформатированный текст, то есть слово (предложение) будет подчеркнуто и выделено голубым.
Оглавление в виде гиперссылок
Представим себе ситуацию, когда существует некоторый документ Word, состоящий из 5 глав. И мы хотим сделать оглавление на первой странице таким образом, чтобы гиперссылки ввели на название этих глав. Как нам добиться такого результата? Для начала, нужно убедиться, что название глав оформлено в виде заголовка.
Обратите внимание. Мы уже пробовали настраивать оглавление в word
Посмотрите что у нас получилось.
Теперь вам осталось перейти в то место, где планируется разместить гиперссылки, набрать желаемый текст для них, и повторить процедуру создания настраиваемой гиперссылки. Только в этот раз в диспетчере настройки, следует выбрать пункт » Связать с местом в документе «, и выбрать нужный заголовок:

Как гиперссылки работают в HTML
Ссылка от одного домена к другому считается исходящей от своего якоря источника и входящей к своей цели.
Наиболее распространенный якорь назначения — это URL-адрес, используемый во всемирной паутине . Это может относиться к документу, например, к веб-странице или другому ресурсу, или к позиции на веб-странице. Последнее достигается с помощью элемента HTML с атрибутом «name» или «id» в этой позиции документа HTML. URL-адрес позиции — это URL-адрес веб-страницы с добавленным идентификатором фрагмента — «# id attribute «.
При связывании с документами PDF со страницы HTML « атрибут id » можно заменить синтаксисом, который ссылается на номер страницы или другой элемент PDF, например, «# page = 386 ».
Поведение ссылок в веб-браузерах
Веб — браузер обычно отображает гиперссылку в какой — то отличающее образом, например , в другом цвете , шрифт или стиль , или с определенными символами следующих визуализировать целевые ссылки или типы документов. Это также называется оформлением ссылки . Поведение и стиль ссылок можно указать с помощью языка каскадных таблиц стилей (CSS).
В графическом пользовательском интерфейсе вид курсора мыши может измениться на рисунок руки, указывающий на ссылку. В большинстве графических веб-браузеров ссылки отображаются подчеркнутым синим текстом, если они не были посещены, и подчеркнутым фиолетовым текстом, когда они есть. Когда пользователь активирует ссылку (например, щелкая по ней мышью), браузер отображает цель ссылки. Если целевой файл не является файлом HTML, в зависимости от типа файла, а также от браузера и его подключаемых модулей , для открытия файла может быть активирована другая программа.
Код HTML содержит некоторые или все пять основных характеристик ссылки:
- место назначения ссылки («href» указывает на URL-адрес)
- ярлык ссылки
- заголовок ссылки
- цель ссылки
-
класс ссылки или идентификатор ссылки
Он использует HTML-элемент «a» с атрибутом «href» (HREF — это сокращение от «Hypertext REFerence»), а также, необязательно, атрибуты «title», «target» и « class » или «id»:
- <a href=» URL «title=» link title» target=» link target «class=» link class «> ярлык ссылки </a>
Чтобы встроить ссылку в веб-страницу, сообщение в блоге или комментарий, она может иметь следующую форму:
В типичном веб-браузере это будет отображаться как подчеркнутое слово «Пример» синим цветом, при нажатии которого пользователь переходит на веб-сайт example.com. Это способствует чистому, легко читаемому тексту или документу.
По умолчанию браузеры обычно отображают гиперссылки как таковые:
- Непосещенная ссылка обычно выделяется синим цветом и подчеркивается.
- Посещенная ссылка обычно выделяется фиолетовым цветом и подчеркивается.
- Активная ссылка обычно красного цвета и подчеркнута.
При наведении курсора на ссылку, в зависимости от браузера и графического интерфейса пользователя, может отображаться некоторый информативный текст о ссылке, всплывающий не в обычном окне , а в специальном поле наведения , которое исчезает при перемещении курсора. прочь (иногда он все равно исчезает через несколько секунд и снова появляется, когда курсор перемещается в сторону и назад). Mozilla Firefox , IE , Opera и многие другие веб-браузеры показывают URL. Кроме того, URL-адрес обычно отображается в строке состояния .
Обычно ссылка открывается в текущем фрейме или окне, но сайты, которые используют фреймы и несколько окон для навигации, могут добавить специальный атрибут «target», чтобы указать, где загружается ссылка. Если окна с таким именем не существует, создается новое окно с идентификатором, который можно использовать для ссылки на окно позже в сеансе просмотра.
Создание новых окон, вероятно, является наиболее распространенным использованием атрибута «target». Чтобы предотвратить случайное повторное использование окна, обычно доступны специальные имена окон «_blank» и «_new», которые всегда вызывают создание нового окна. Этот тип ссылки особенно часто встречается, когда один большой веб-сайт ведет на внешнюю страницу. В этом случае цель состоит в том, чтобы убедиться, что человек, просматривающий сайт, знает, что сайт, на который есть ссылка, не одобряет его. Тем не менее, атрибут иногда используется слишком часто и иногда может вызывать создание множества окон даже при просмотре одного сайта.
Другое специальное имя страницы — «_top», которое приводит к удалению всех фреймов в текущем окне, чтобы можно было продолжить просмотр во всем окне.
Часто задаваемые вопросы
Настройки безопасности Flash Player на локальных компьютерах
В: Я публикую презентацию в формат Flash и запускаю ее на своем компьютере. Почему-то гиперссылки, ведущие на веб-сайт не работают. Но когда я загружаю эту же презентацию в интернет, гиперссылки снова в порядке.
О: Все гиперссылки в файлах формата Flash блокируются при запуске с локального компьютера из-за политики безопасности Flash Player. Чтобы ссылки заработали, перейдите в настройки Flash Player и добавьте ту папку, в которую вы публикуете презентации, в исключения.
В: Я отправляю презентацию в формате Flash по почте своим коллегам, но они не могут открыть гиперссылки, которые ведут на сайт.
О: Настройки безопасности Flash Player распространяются на все локальные файлы, даже если вы отправляете их по почте. Лучшим решением в такой ситуации будет загрузить Flash презентацию в интернет, а затем поделиться ссылкой, ведущей на нее. Также вы можете опубликовать презентацию в мобильном формате HTML5, активировав опцию Создать ZIP-архив, и отправить ее по почте. Ограничения Adobe не распространяются на HTML5 презентации.
Неактивные гиперссылки
В: После того, как я публикую презентацию в интернете, текст с гиперссылкой подчеркнут, но, когда я навожу мышь на этот текст, курсор не изменяется, и по клику ничего не происходит.
О: Скорее всего, вы применили к тексту какой-то эффект (например, тень или отражение), в результате чего текст был сохранен как растровое изображение, и данные о гиперссылке были потеряны. Чтобы решить эту проблему, удалите примененные эффекты, или сохраните текст как картинку и заново вставьте его на слайд как изображение. Еще один способ — поверх этого текста.
В: В моей презентации я использовал объекты SmartArt, но ни одна из примененных к ним ссылок не работает.
О: При публикации SmartArt объекты всегда сохраняются как картинки, поэтому гиперссылки, которые вы применили к объектам SmartArt, были потеряны. Сконвертируйте объекты в фигуры (Восстановить фигуру) или поверх всего объекта.
В: К фигурам и текстам, вставленным в них, не применены никакие эффекты, но гиперссылки все равно не работают.
О: Возможно, объекты с гиперссылками перекрываются какими-то прозрачными объектами на слайде. Чтобы обнаружить эти объекты, перейдите в Область выделения.
Связанные документы
В: Я добавил ссылки на документы, хранящиеся на моем компьютере. Когда я отправляю эту презентацию по почте, гиперссылки не работают.
О: Гиперссылки на локально расположенные файлы работают только на локальном компьютере, поскольку эти файлы не добавляются в папку проекта. Для того, чтобы обеспечить работу ссылок на локальные файлы, используйте функцию iSpring Ресурсы. В этом случае файлы будут добавляться в папку проекта, и, следовательно, будут доступны и после отправки проекта по почте.
В: В моей PowerPoint презентации есть гиперссылки на локальные документы. После публикации ни одна ссылка не работает, и путь к файлам изменяется (начинается с file:///). Когда я пытаюсь перейти по этой ссылке, получаю сообщение о том, что страница не найдена.
О: Ссылка к файлу отображается в измененном виде в связи с особенностями отображения ссылок браузерами. Для того, чтобы ссылка оставалась активной, переместите файл, ссылку на который добавляете, в папку проекта.
Оформление ссылок в квадратных скобках
Квадратные ссылки в тексте документа Ворд используют чаще всего при форматировании литературных ресурсов. Чтобы копировать квадратные скобки, нужно выделить раздел документа с перечнем литературы, выполняя следующие команды: модуль «Главная» – «Абзац» – «Нумерация» и все источники стали пронумерованными.

Далее нужно проверить, что полученный результат будет отображаться в окне «Перекрестные». Для просмотра следует перейти к разделу «Списки литературы» – Перекрестная ссылка.
Затем выбрать место, где будут значиться квадратные скобки они печатаются от руки или воспользоваться таблицей символов, чтобы добавить их автоматически.

После нажатия по левой клавише мыши появляется окно с различными категориями символов. Установить курсор по нужному, нажать клавишу «Вставить».
Затем поставить указатель между вставленными квадратными скобками, перейдя в раздел «Перекрестные» (Списки литературы – Перекрестные). Открывшееся окно позволяет выбрать номер абзаца. Далее нажимаем по нужному изданию, затем щелкаем по вставке.

Любой пользователь персонального компьютера должен иметь представления, о том, как создать гипертекстовые элементы. Они помогут пользователю переходить к дополнительным ресурсам информации, не тратя время для копирования адреса в браузер.
Как сделать картинку ссылкой
Так как тег img для вставки изображения является строчным элементом html-страницы, то просто вставляем этот тег внутрь тега «А» вместо текста:

Этот html-код создаст изображение-ссылку. В результате на странице отобразится картинка, вся область которой станет кликабельной и при щелчке по ней произойдет переход по указанному в коде адресу.
Кроме этого простого варианта создания картинки-гиперссылки, html позволяет превратить в гиперссылку часть графического изображения. Более того, имеется возможность разбить изображение на части, каждое из которых будет представлять из себя гиперссылку, указывающей на свой интернет-адрес. Такой вариант называется картой изображений.
В настоящее время карта изображений используется редко, так как для этого требуется очень большое число тегов и html-код становится громоздким и запутанным.
Изображение-карта создается в три этапа:
- Создание самого изображения с помощью тега img: img src=»map.jpg»
- Создание карты с помощью парного тега map. С помощью обязательного атрибута name этого тега задается уникальное в пределах страницы имя карты. Далее необходимо привязать карту к изображению с помощью атрибута usemap тега img, значением которого должно состоять из символа # и имени карты:
- Создание описаний областей гиперссылок с помощью одинарных тегов area. Данные тег должен содержать атрибуты: shape — форма области, coords — координаты области и href — адрес гиперссылки. Эти описания помещают внутрь тега map.
Примерно так выглядит полный html-код, создающий карту изображения:

Здесь мы создали одну прямоугольную область, указывающую на главную страницу сайта webcodius, одну круглую область, указывающую на страницу со всеми статьями этого же сайта, и одну многоугольную область не имеющей ссылки.
Как сделать, чтобы в Эксель открывались гиперссылки
Итак, что можно сделать для того, чтобы решить проблему с открытием гиперссылок в Excel? Первое, что нужно делать – закрыть абсолютно все офисные приложения, которые в данный момент открыты на вашем компьютере. После этого надо выполнить следующую инструкцию. Она действует применительно к Windows 7, но принцип аналогичный для любой другой версии Windows.
- Нажать кнопку «Пуск».
- Открыть браузер, который будет использоваться по умолчанию для открытия гиперссылок. Мы будем показывать, как это работает, на примере Internet Explorer. Последовательность действий, которую нужно выполнить в других браузерах, будет отличаться. Но сам принцип не меняется.
- Итак, после того, как мы откроем Internet Explorer, нам нужно перейти в меню настроек (шестеренка), после чего нажать по пункту «Свойства обозревателя».
- После этого появится диалоговое окно с параметрами Internet Explorer. Нам нужно перейти на вкладку «Программы». Там появится опция «Веб-браузер по умолчанию». Нам нужно нажать на кнопку «Использовать по умолчанию».
- Подтверждаем свои действия. Для этого нужно нажать на кнопку «ОК».
Например, вы случайно удалили другой браузер, после которого остались следы в реестре. Предположим, вы установили Google Chrome. В таком случае последовательность действий будет следующей:
- Нажимаем на три точки в правом верхнем углу. После этого переходим в меню «Настройки».
- После того, как мы перейдем туда, там будет раздел «Браузер по умолчанию». Там нужно сделать Google Chrome браузером по умолчанию.
Также возможно самостоятельное решение этой проблемы. Для этого нужно выполнить следующие шаги:
- Нажать на меню «Пуск» и открыть блокнот (в пункте «Все программы»).
- Далее нужно вставить в блокнот следующий текст (это команды для добавления соответствующих ключей реестра).
- Далее этот файл нужно сохранить под названием MSO_Hyperlinks.CMD. После этого блокнот можно закрыть.
- Это исполняемый файл, поэтому его можно запустить так же, как и любую программу. Поскольку он предусматривает добавление важных системных записей, его нужно запускать с правами администратора. Для этого нужно сделать правый клик мышью по этому файлу и нажать на кнопку «Запустить с правами администратора». Далее появится сообщение, в котором нужно записать пароль администратора, если он есть.
- После этого нажимаем на кнопку «Продолжить».
- Затем появится предупреждающее диалоговое окно, спрашивающее о том, подтверждаете ли вы изменения в реестр. Подтверждаете (кликаете на «Да»).
Теперь реестр изменен. Теперь проблема с переходом по гиперссылкам должна быть решена. Если у Вас Windows 10, то последовательность действий в целом будет похожей. Но есть еще один способ, как можно изменить настройки программ по умолчанию для того, чтобы исправить проблему с открытием ссылки через браузер.
Самый простой способ открытия настроек программ по умолчанию Windows 10 – нажать комбинацию клавиш Win + I. Также можно открыть параметр «Приложения по умолчанию» в параметрах приложений. 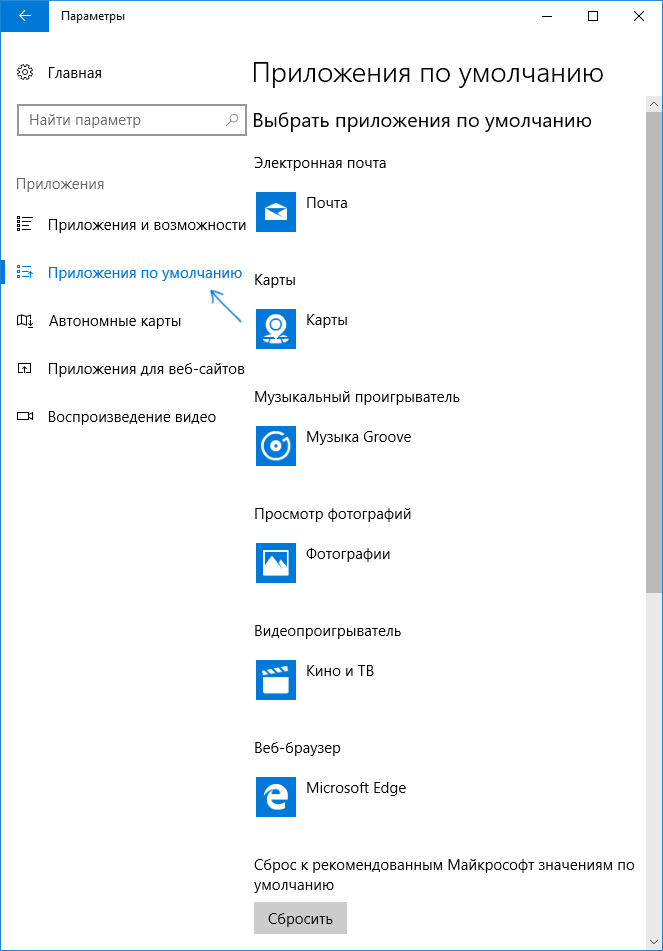
Нас интересует пункт «Веб-браузер». Нажимаем на то приложение, которое установлено по умолчанию. После этого выбираем то, которое нам нужно использовать в качестве стандартного просмотрщика веб-страниц.
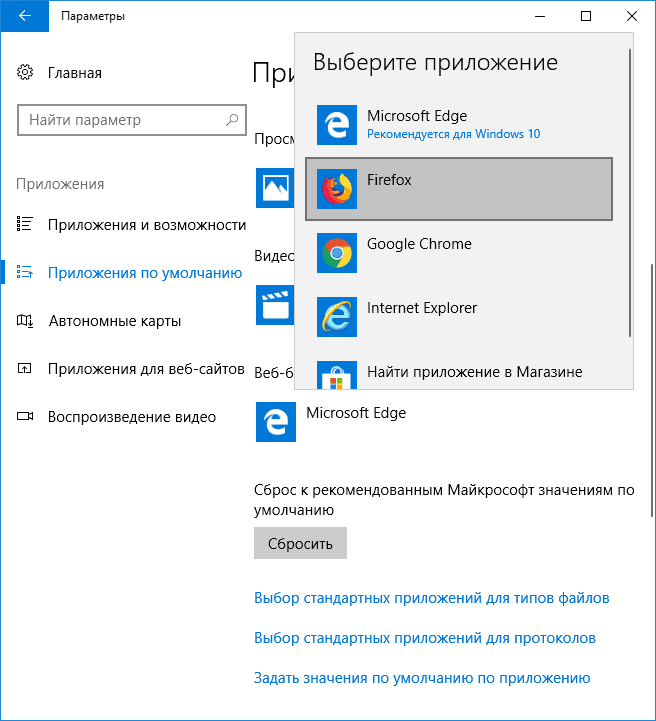
Теперь проблема должна быть решена. Как видим, нет ничего сложного в решении этой ситуации. Если ссылка не открывается, то это всегда связано с тем приложением. которое не открывает ее. В крайнем случае всегда можно скопировать проблемную ссылку и вставить ее в тот браузер, который получается. Если компьютер находится во владении компании, и доступа к настройкам системного администратора нет в данный момент, а проблему надо решить срочно, то нет никакого другого варианта. Успехов.
Первый способ как сделать гиперссылку в презентации
Проще всего сделать гиперссылку в презентации, если ввести адрес веб-страницы в Интернете (например, в виде: www.compgramotnost.ru или https://www.compgramotnost.ru) и сразу после этого нажать на пробел или на клавишу Enter. После этого гиперссылка будет создана автоматически:
Второй способ как сделать гиперссылку в презентации
В этом случае гиперссылкой будет служить заданный текст, после клика по которому будет открываться необходимая веб-страница в Интернете. Гиперссылка будет иметь вид: компьютерная грамотность.
Для этого следует в слайде набрать и выделить текст для гиперссылки. Затем по выделенному тексту кликаем ПКМ (правой кнопкой мыши):
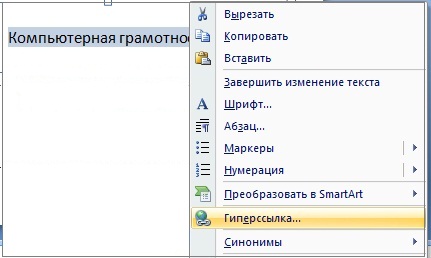
В открывшемся контексном меню нажимаем левой кнопкой мыши по опции Гиперссылка, открывается окно «Вставка гиперссылки»:
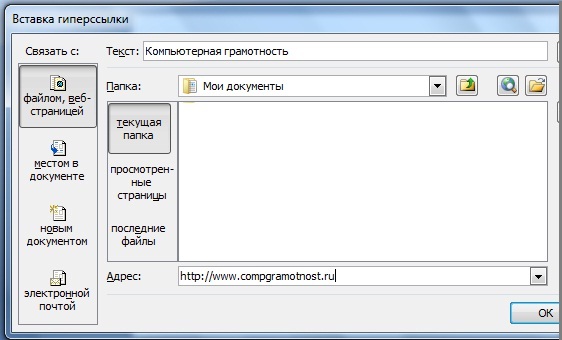
В левой колонке «Связать с:» кликаем левой кнопкой мыши по окошку «файлом, веб-страницей», окно будет выделено как на рисунке выше. В поле «Адрес: » следует ввести адрес веб-страницы, которая будет открываться после клика по гиперссылке. Нажимаем на ОК и видим в презентации на слайде готовую гиперссылку:
Осталось только проверить работоспособность гиперссылки путем клика по ней.
Если описанные выше два варианта создания гиперссылок в презентации Вам не подходят, советую воспользоваться встроенной справкой:
Для этого достаточно кликнуть в правом верхнем углу по знаку вопроса (?), а затем в строке поиска набрать «Гиперссылка» и кликнуть по кнопке «Поиск». Подробнее об этом можно прочитать в статье «Встроенная справка о гиперссылке в Ворде».
Видео “Как сделать гиперссылку в презентации”
(Чтобы развернуть видеурок на весь экран, кликните в окне просмотра видео в правом нижнем углу по четырем стрелкам. Чтобы вернуться к прежнему маленькому окну, достаточно нажать на клавишу Esc)
Как проверить, что гиперссылка в презентации работает?
Проверить. что гиперссылка в презентации работает, можно двумя способами:
- в режиме редактирования презентации,
- в режиме просмотра презентации.
1. Чтобы открыть гиперссылку в режиме редактирования презентации, придется нажимать на гиперссылку ПКМ (правой кнопкой мыши). Тогда откроется контекстное меню, в котором следует выбрать опцию “Открыть гиперссылку”.
2. Правильным будет проверять работу гиперссылки в режиме просмотра презентации. Почему это будет правильным? Да потому что презентацию Вы делаете не для того, чтобы потом самому ее смотреть, а делаете для людей. А люди увидят вашу презентацию именно в режиме просмотра. И только Вы видите презентацию в режиме редактирования.
Чтобы проверить работу гиперссылки в режиме просмотра презентации, надо запустить этот самый просмотр. Для этого в верхнем меню презентации (там, где «Главная», «Вставка», «Дизайн», «Анимация», «Показ слайдов» и т.п.) надо кликнуть по «Показ слайдов», а потом кликнуть, например, по опции «С начала» или по «С текущего слайда».
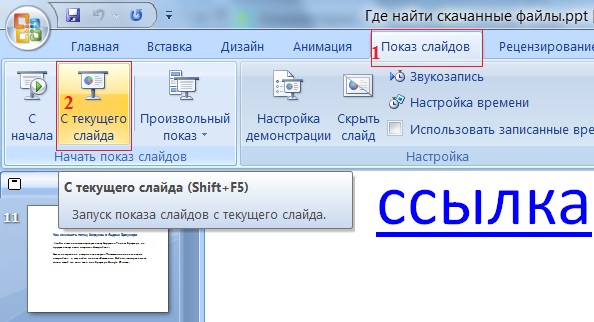
Проверка гиперссылки в режиме просмотра презентации
И уже в режиме ПОКАЗА презентации кликайте по гиперссылке, все должно быть ОК.
P.S. Рекомендую также прочитать:
Распечатать статью
Получайте актуальные статьи по компьютерной грамотности прямо на ваш почтовый ящик. Уже более 3.000 подписчиков
.
Важно: необходимо подтвердить свою подписку! В своей почте откройте письмо для активации и кликните по указанной там ссылке. Если письма нет, проверьте папку Спам
Как удалить много ссылок за один раз в Word
Иногда при копировании текста с сайта, в нём содержится множество ссылок, которые не нужны.
Word не позволяет удалить много ссылок за один раз. Поэтому чтобы ссылок не было, можно пойти на следующую хитрость: выделите и скопируйте текст, удалите его, а затем сразу вставьте заново, выбрав в качестве параметра вставки «Сохранить только текст». Благодаря этому все гиперссылки исчезнут. Либо сразу при первоначальной вставке текста выберите «Сохранить только текст».
Другой вариант подходит если ваш текст предназначен только для печати — вы можете сделать так, что ссылки хоть и останутся, но станут невидимыми. Для этого выделите фрагмент текста, в котором нужно скрыть ссылки и дважды нажмите Ctrl+u (применение форматирование «Подчёркивание» и отмена его). И затем в качестве Цвета текста выберите «Чёрный». В результате гиперссылки хоть и останутся, но станут совершенно невидны.









