Облако
Содержание:
- Как управлять облаком
- Установка и настройка LAMP
- Облачное хранилище данных. Как создать облако для хранения файлов.
- Как найти облако в телефоне андроид
- Microsoft One Drive
- Хранение фото в интернете бесплатно: где лучше хранить фото в электронном виде?
- Интерфейс облачного хранилища
- Обмен и хранения файлов на Яндекс Диске
- Яндекс Диск
- Самый доступный вариант
- Как поделиться файлами на android – обзор доступных решений
- Google Photo
- Создание ссылки для передачи данных
- Подробнее о возможностях облачных хранилищ
- Microsoft OneDrive – баланс универсальности и стоимости
- Виды облачных технологий
- «Халява» Mail.ru «по наследству»
- Установка Front-End сервера
- Доступ к панели управления с веб интерфейсом
- Яндекс.Диск
Как управлять облаком
Для управления облачным пространством можно воспользоваться ПК, войти через него в настройки или скачать специальное приложение, что будет намного удобнее.
Как пользоваться приложением
Как только пользователь авторизуется, он будет опять перенаправлен на главную страницу. Тут необходимо прочитать всю предлагаемую информацию, названия полей. Ввести сведения, указываемые при первичной регистрации. Как только все строки будут заполнены, откроется главная страничка, это может значит лишь то, что все прошло успешно. Сюда и нужно загружать данные с устройства.

Приложения для облачного хранилища
Установка и настройка LAMP

После установки стека LAMP нам его нужно настроить. Давайте начнем с настройки Apache. Для этого вводим команду которая отключит список каталогов web сервера:

Далее нам нужно перезапустить Apache и добавить его в автозагрузку при старте нашей системы, сделать это можно следующими командами:

Теперь переходим к Mariadb, и точно так же перезапустим и добавим в автозапуск:

По умолчанию в Mariadb пароль отсутствует, по этом при первом запуске ниже приведенной команды при запросе пароля просто нажмите “Enter”. После чего установим пароль на Mariadb командой:

Теперь нам нужно снова перезапустить Mariadb командой:

Для корректной работы Nextcloud нужны дополнительный пакеты php. Стоит заметить, php нужен не ниже версии 7.1, учтите это при установке. Давайте установим их командой:

После установки всех необходимых пакетов давайте отредактируем конфигурационный файл php. Стоит заметить, путь у вас может отличаться, взависимости от версии php которую вы устанавливали. В этом файле нам нужно отредактировать следующие параметры, привести их к следующему виду:
Вводим команду:

При желании в параметре “upload_max_filesize” можно указать больший размер загружаемых файлов.
Теперь давайте создадим базу данных для nextcloud. Не забудьте поменять пароль “1234” на свой, более надежный:

Облачное хранилище данных. Как создать облако для хранения файлов.
Все это размещается на серверах облачного провайдера. Управление всей информационно-технологической структурой осуществляет сам провайдер. Так же провайдер решает, к каким платформам открыть доступ конкретному клиенту. Потребитель получает право пользоваться платформой, устанавливать прикладные программы, тестировать и эксплуатировать их, при необходимости изменять потребление вычислительных ресурсов, их количество. Оплата за использование облачной платформы может исчисляться по нескольким принципам:
- От уровня потребления;
- За время работы различных приложений потребителя;
- За объем пропускаемых данных, числу операций над ними;
- А так же по сетевому трафику.
Pinterest — социальный фотохостинг, позволяющий пользователям добавлять изображения, помещать их в тематические коллекции на разные темы и делиться ими с другими пользователями.
Загруженные на сервис изображения называются «кнопками» (англ. pin), а коллекции, к которым они принадлежат — «досками» (англ. boards).
Пинтерест — это сервис для удобного представления и поиска интересных и полезных идей, с помощью которого можно «приколоть» понравившийся материал для быстрого доступа. Также Пинтерест можно активно использовать для продвижения своей компании, сайта или бренда.
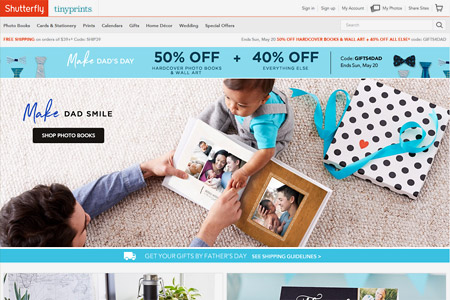
Как найти облако в телефоне андроид
В некоторых случаях приложение для облачного хранилища данных скрыто от пользователя, т. е. значок программы на рабочем столе отсутствует. В этом случае рекомендуется проделать следующие действия:
- Зайти в папку, в которую сохраняются все загрузочные файлы. На многих версиях операционной системы андроид она называется «Загрузки». При необходимости можно настроить некоторые параметры.
- Найти установленный файл.
- Открыть свойства файла загрузки, посмотреть его месторасположение и скопировать адрес.
- Затем потребуется зайти в файловый менеджер, предустановленный на телефоне, и вставить в поисковую строку скопированный ранее адрес.
Начнётся поиск, по окончании которого на дисплее девайса появится точная информация о месторасположении установленного приложения. Возможно, софт для облачного хранилища находится во внутреннем хранилище гаджета.

Можно подключить приложение Vaistra
Обратите внимание! Если после выполнения вышеуказанной процедуры программу найти не удалось, то можно скачать её заново или перезагрузить аппарат
Microsoft One Drive
Мне нравитсяНе нравится
Начиная с Windows 8, компания Майкрософт начала заботиться о том, чтобы у ее пользователях было собственное облачное хранилище, встроенное в операционную систему. Это удобно, поскольку, теперь нет необходимости в постоянной актуализации контента на внешних носителях.
Начав работать с документом на работе, можно легко продолжить его редактирование на домашнем компьютере. Кроме того, в облаке OneDrive есть функция просмотра, фотографий и видео на смартфоне или планшете. Благодаря интеграции офисного пакета, One Drive превращается в инструмент для редактирования документов, совместно с пользователями, которые имеют доступ к хранилищу. Облачное хранилище станет помощником для тех, кто много путешествуют. Работайте везде, где есть интернет. Функция резервного копирования поможет освободить память на смартфоне, или порадовать тех, кто остался дома, свежими фотографиями.
Плюсы и минусы
оперативное создание, или редактирование документов из любой точки мира
автоматическое добавление тегов к фотографиям для упрощенного поиска
уведомления о редактировании другим пользователем
автономная работа с необходимыми документами
объем бесплатного хранилища — 5 гб
проблемы при установке на ранние версии iOS
дорогие тарифные планы
Отзывы
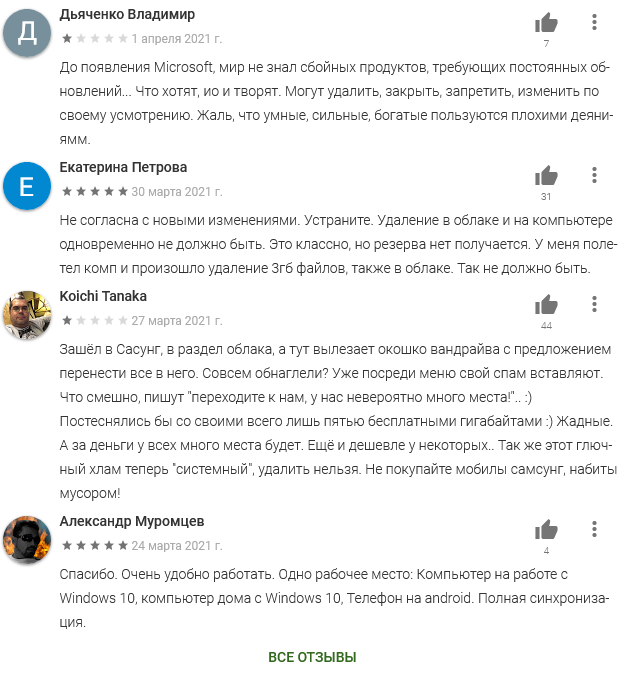
Хранение фото в интернете бесплатно: где лучше хранить фото в электронном виде?

Облако mail.ru — бесплатное хранение фото
Сейчас все больше появляются сервисов, которые дают бесплатный простор в интернете для хранения фото. Где же лучше хранить фото в электронном виде?
Среди всех этих хранилищ особое внимание заслуживают следующие ресурсы:
- Google Диск — с 15 ГБ площадкой, бонусами, возможностями хранить фото и видео в очень качественном разрешении.
- Облачное хранилище Облако Mail также очень популярно. Оно дает самое большое пространство для Хрома и развивает приложения. Имеет много возможностей, аналогов которых нет ни у кого. К примеру, можно слушать музыку.
- Очень достойное хранилище Яндекс Диск. Работает очень быстро, часто выпускает новые возможности, бесплатно дает 10 ГБ. Один из лучших выборов за счет скорости синхронизации.
- Flickr позволяет бесплатно хранить 1 ТБ (1000 ГБ) информацию на одном аккаунте.
Если вы постоянно работаете с облаками можете выбирать сервис под свои личные нужды. Для каких-то конкретных задач отлично подойдет Google диск, для других Dropbox, OneDrive, Mega и т.д. Выбирайте то, что вам нравится и с чем удобно работать.
Интерфейс облачного хранилища
Пробежимся по основным разделам, кнопкам и настройкам Google Диска.
Через кнопку «Создать» в левом верхнем углу вы можете загружать на свой диск файлы и папки с компьютера. А также создавать папки и документы непосредственно в облаке. Создавать можно текстовые документы, таблицы, презентации со слайдами, Гугл Формы (для опросов, анкет, записи на скайп-консультации), рисунки, карты и сайты.
Под этой кнопкой располагается панель с основными разделами Диска.
В разделе «Мой диск» находятся все загруженные в облако файлы и папки, а также документы и папки, которые вы создали в облаке.
Выделяя тот или иной файл/папку мышкой, вы можете производить над ними различные действия, об этом расскажу далее. Чтобы выделить сразу несколько файлов, удерживайте клавишу Ctrl на клавиатуре и кликайте по нужным файлам.
Отображение файлов на Диске можно отсортировать по названию, по дате изменений, по дате просмотра.
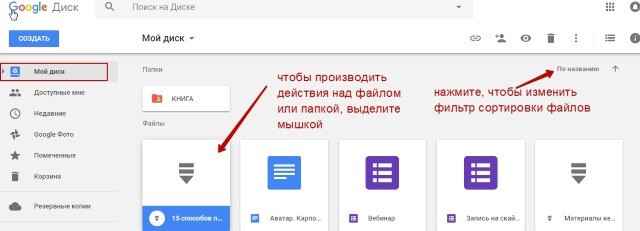
В разделе «Недавние» – отображаются файлы, с которыми вы недавно работали (открывали, загружали, редактировали и т.д.).
Раздел «Google Фoто» – здесь появляются изображения, которые вы загрузили в приложение Google Фoто. Также сюда автоматически сохраняются картинки, загруженные к постам в Гугл плюс. Попасть в само приложение можно кликнув по иконке приложений Гугла из диска, почты, стартовой страницы браузера Гугл Хром.
В настройках приложения можно поставить полезную галочку, чтобы фото и видео не занимали лишнее место в хранилище.
Для этого зайдите в Гугл Фото, нажмите по трем вертикальным полосам вверху слева, перейдите в настройки.
И отметьте соответствующий пункт:
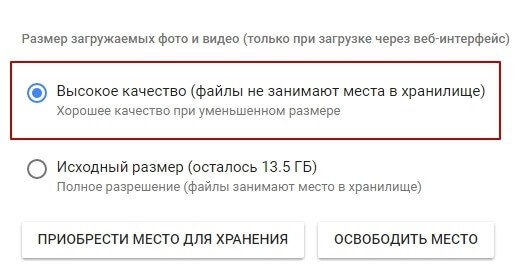
Раздел «Помеченные» – сюда попадают файлы и папки, которые вы отметите, как важные для себя. Отметить очень просто – выделяете файл, жмете правой кнопкой мыши, в открывшемся списке выбираете «Добавить пометку». Чтобы убрать файл из «Помеченных» – опять нажимаете правой кнопкой и выбираете «Снять пометку».

Корзина – в нее попадают файлы, которые вы удаляете со своего Гугл Диска. Корзину можно очистить, тогда файлы удаляются окончательно. Вы также можете восстановить любой файл из корзины, выделив его мышкой и нажав «Восстановить из корзины».

В правом верхнем углу Google Диска есть еще несколько полезных иконок.
Вы можете настроить отображение файлов в облаке в виде списка или сетки. Нажав на букву «i» в кружке, можно просмотреть историю своих действий на диске, а также свойства любого файла, выделив его мышкой. Клик по шестеренке откроет дополнительный список вкладок.
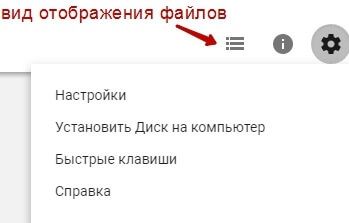
Во вкладке «Настройки»:
• Можно поменять язык интерфейса. • Включить офлайн-доступ (сохранение Гугл-документов на компьютер, чтобы работать с ними без подключения к интернету). По этому вопросу вы можете ознакомиться с отдельной инструкцией. • Отключить автоматическую загрузку фотографий из Гугл Фото в папку на диске. • Выбрать вариант интерфейса – просторный, обычный или компактный.
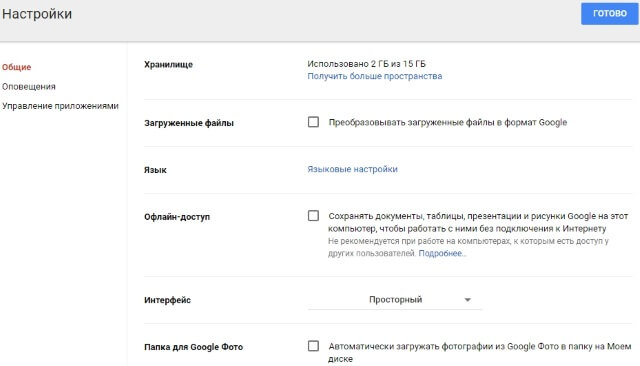
Есть также настройки оповещений.
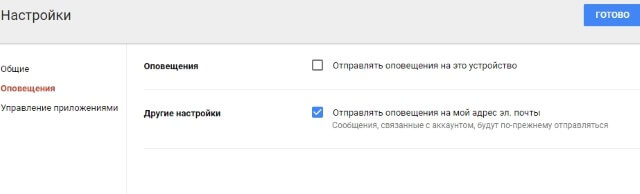
И возможность подключать разные приложения Google к своему диску.
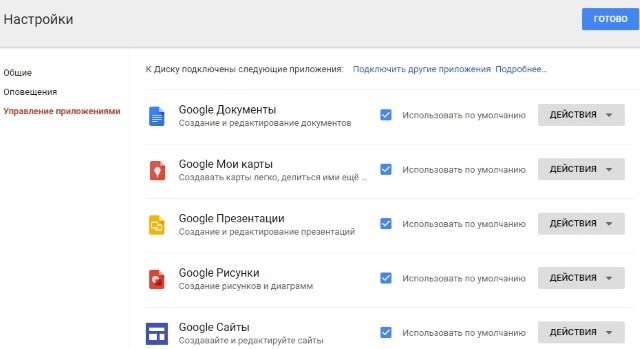
Нажав на вкладку «Установить диск на компьютер», вы сможете скачать приложение для ПК, а также для смартфонов на Android или Iphone. Тут учитывайте, что приложение для ПК синхронизируется с облаком онлайн и все файлы оказываются у вас на компьютере, занимая место. Поскольку мне это не подходит, я предпочитаю пользоваться только веб-интерефейсом. Плюс от синхронизации разве что в возможности быстро отправить файл большого размера в облако или разом сохранить все файлы из облака на компьютер, после чего синхронизацию отключить.
Обмен и хранения файлов на Яндекс Диске
В самом хранилище можно удобно создавать сколько угодно вложенных папок и загружать туда файлы.
Для того, чтобы ваши друзья могли эти файлы скачать, кликните по загруженному документу и переведите ползунок «Публичная ссылка» в положение «ВКЛ». Полученную ссылку можно размещать на сайте и давать пользователям. но учтите, что если вы этот файл уберете из общего доступа, а потом опять включите, то адрес ссылки поменяется.
Также можно автоматизировать работу сервиса — скачать специальную программу и установить на компьютер. После этого выбираете папку на компе и ее содержимое будет автоматически синхронизироваться с вашими данными на сервисе Яндекс Диск. Доступны версии как для компьютерных, так и для мобильных ОС.
Яндекс Диск

В России это хранилище является одним из самых популярных. Оно создано компанией Яндекс и построено на синхронизации различных устройств между собой. Чтобы использовать ресурс достаточно просто зарегистрировать аккаунт в Яндекс Почте. Бесплатно будет доступно 10 Гб памяти, также этот объем можно будет увеличивать, если пригласить друзей или поучаствовать в акционных программах.
Плюсы и минусы
Удобство использования
Синхронизация с другими сервисами Яндекса
Относительно низкая стоимость подписки
Есть много акций и бонусов, которые позволят увеличить используемый объем памяти
По сравнению с другими маленький объем памяти, предоставляемый бесплатно
Ресурс, в основном, предназначен для личного использования, для бизнеса он не очень удобен
Нет возможности работать над документом прямо на облаке
Стоимость
6
Безопасность
7
Функциональность
6
Итого
6.3
Хранилище подойдет для персонального использования, хранения фотографий и другой информации, но для корпоративных целей лучше выбрать другой ресурс.
Самый доступный вариант

У большинства из вас уже есть роутер с USB-разъемом. Если он поддерживает подключение внешнего накопителя (иногда USB выделяют для перепрошивки или настройки принт-сервера), то половина системы уже готова.
Некоторые маршрутизаторы придется перепрошить для создания сетевого файлового хранилища. Подробно о таких манипуляциях мы уже рассказывали.
Останется лишь найти емкий внешний накопитель, флешку или даже обычный жесткий диск с «карманом» для подключения по USB.
Общая схема настройки следующая:
1. Форматируем внешний диск или флешку в APFS (Apple File System), Mac OS Extended (HFS+) для систем старее macOS High Sierra либо exFAT. С NTFS заморачиваться не советуем, получите нестабильную работу и низкую скорость передачи данных из macOS.
2. Берем роутер с поддержкой внешних накопителей и подключаем к нему отформатированный диск. Маршрутизатор может не поддерживать APFS или HFS+ разделы. Иногда это решается при помощи прошивки, а иногда придется использовать файловую систему exFAT.
3. Подключаем сетевой диск к macOS.
4. Перенастраиваем место сохранения резервных копий в настройках Mac или через терминальную утилиту.

Преимущества:
- система самая доступная среди аналогов;
- все необходимое для сборки есть у большинства пользователей (роутер и флешка);
Недостатки:
- система довольно требовательна к маршрутизатору, подойдут далеко не все роутеры;
- у такого сетевого диска не будет практически никаких параметров, управлять им придется через корявое ПО роутера или вовсе через командную строку;
- настроить диск для доступа через глобальную сеть получится не всегда;
- организовать RAID-массив для большей надежности будет крайне сложно.
Как поделиться файлами на android – обзор доступных решений
Самый простой способ поделиться файлом с коллегой по работе или с товарищем заключается в использовании облачных хранилищ. Облачные хранилища – это специализированные сервисы, с помощью которых пользователи могут хранить свои файлы и использовать их совместно с другими людьми. Физическое устройство может быть расположено где угодно, а пользователи получают доступ к масштабному виртуальному серверу, на котором и хранятся все их данные.
Для работы с облачными сервисами можно использовать любые устройства, в том числе, работающие на базе операционной системы Android. На данный момент наиболее популярными являются такие облачные хранилища, как:
- Google Drive.
- Яндекс.Диск.
- Dropbox.
Далее будут рассмотрены особенности, преимущества и недостатки каждого из этих сервисов, а также способы работы с ними.
Google Drive бесплатно предоставляет своим пользователям целых 15 Гб дискового пространства. В этом «облаке» можно как хранить важные файлы, так и делиться ими с другими пользователями. Владелец файла самостоятельно решает, что могут делать с документом другие пользователи: просматривать, комментировать или полноценно редактировать его содержимое.
У этого сервиса есть множество преимуществ:
- Поддерживает более 40 различных форматов файлов.
- Над одним документом могут одновременно работать сразу несколько человек (в режиме реального времени).
- Можно комментировать действия коллег.
- Легко синхронизируется с другими сервисами.
Однако у Google Drive есть и недостатки:
- Синхронизация не всегда работает стабильно.
- «Облако» от Google защищено не так хорошо, чтобы хранить на нем важные документы.
- Структура отображения информации понятна далеко не всем пользователям.
Чтобы поделиться файлом с помощью Google Drive, необходимо запустить данное приложение (как правило, на Android-устройствах оно установлено по умолчанию) и найти нужный файл. В ячейке файла справа вверху будет доступно меню, в котором нужно будет выбрать пункт «Открыть доступ».
После этого откроется экран со строкой, в которую нужно будет ввести адрес электронной почты того человека, с которым вы хотите поделиться файлом. Под адресом электронной почты нужно указать, что именно человек сможет делать с предоставленным ему файлом (редактировать или читать).
Яндекс.Диск – это достойный конкурент Google Drive. Этот сервис используется для облачного хранения файлов, которыми можно делиться с другими пользователями. У «облака» Яндекс.Диск есть как преимущества, так и недостатки.
Преимущества
- Интуитивно понятный пользовательский интерфейс.
- 10 Гб бесплатного дискового пространства.
- Синхронизация с другими сервисами Яндекса.
- Есть встроенный редактор фотографий, а также инструмент для обработки скриншотов.
Недостатки
- Нет возможности совместного редактирования файлов.
- Докупить можно максимум 1 Тб дополнительного дискового пространства за 1 раз. То есть для покупки 5 Тб вам придется заплатить 5 раз подряд.
Чтобы поделиться файлом с коллегой или другом, необходимо скачать приложение Яндекс.Диск из Play Market, загрузить нужный файл, а затем в окне с файлом открыть меню, доступное в правом верхнем углу.
В этом меню нужно будет выбрать пункт «Поделиться ссылкой». После этого устройство продемонстрирует вам все установленные приложения, в которых можно поделиться ссылкой на файл. Помимо ссылки можно будет поделиться оригиналом файла, делается это точно так же.
Google Photo
- Объем хранилища для фото: безлимитный (есть ограничения по качеству)
- Базовый объем хранилища для других файлов: 15 Гбайт
- Возможности расширения объема: 100 Гбайт за 139 руб./мес., 1 Тбайт за 699 руб./мес., 2 Тбайта за 1 399 руб./мес.
Сервис предлагает безлимитную загрузку фотографий, но с возможной потерей качества — снимки ужимаются до 16 Мп. Для загрузки исходников доступно 15 Гбайт бесплатного объема, за дополнительный объем необходимо доплатить. Владельцы смартфонов на платформе Android получают дополнительные бонусы от сервиса. Например, покупателям Asus предоставляется 100 Гбайт данных на год, после чего хранилище уменьшается до 15 Гбайт.
Статья продолжится после рекламы
Создание ссылки для передачи данных
Прежде чем формировать урл для предоставления другому лицу, необходимо убедиться в том, что необходимый файл в нем существует. Обязательное условие — выделение нужного документа галочкой в соответствующем окошке. Далее действуем по инструкции.
- Открываем папку хранилища непосредственно в интернет-браузере. Затем ставим флажок напротив нужного файла в выбранной папке. После нажимаем на кнопку «Получить ссылку» в рабочей панели.

- В появившемся окошке видим, что доступ открыт, так как бегунок установлен в положение «Вкл». Затем в отдельном поле видим, сформировавшийся прямой урл, нажимаем на кнопку «Копировать», которая указана по стрелке.
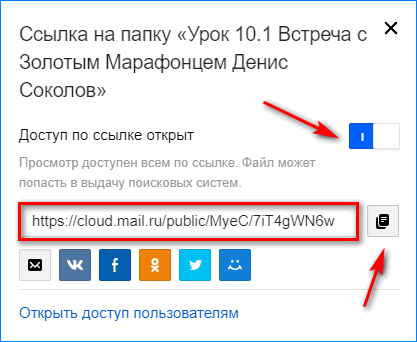
- В верхней части окна открытого хранилища появится уведомление «Ссылка успешно скопировалась». Если этого не случилось повторите действие несколько раз.

Подробнее о возможностях облачных хранилищ
Создание прямой ссылки на файл / папку
Выше уже написано, что Dropbox, да и любое другое облако, позволяют гибко управлять, и особенно делиться файлами. Один из примеров был уже выше. А что если вам не охота создавать с кем-то общий ресурс в облаке? Тогда просто можно отправить ссылку по почте, в ВК, Одноклассниках и т.д. Откройте Dropbox на своем компьютере, щелкните правой кнопкой мыши на файле к которому нужно получить ссылку, и кликните на соответствующий пункт.
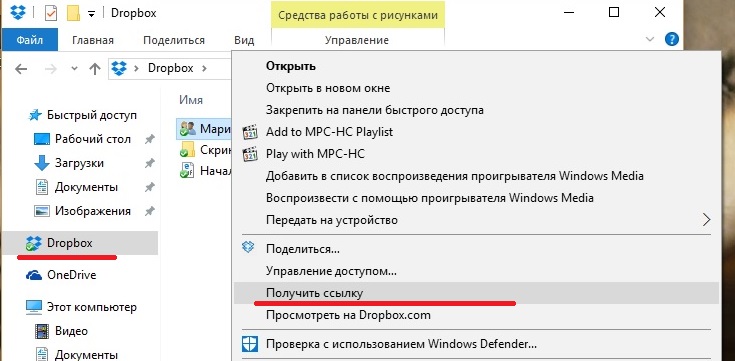
Результатом станет ссылка скопированная в буфер обмена.

Теперь эту ссылку вы можете вставить по комбинации <Ctrl> + <V> куда угодно, и отправить куда угодно.
Будьте внимательны! К папке которой вы решили поделиться, получит доступ любой у кого есть ссылка. Если Вы не уверены в своем коллеге, ни в коем случае не пересылайте ссылку ведущую на ваши конфиденциальные данные, такие как — документы, личные фотографии и видеозаписи, платежные данные.
Домашний и рабочий компьютеры
Настройте Dropbox со своим аккаунтом на 2-х, 3-х, или большем числе компьютеров, и все они будут синхронизироваться! Дом, работа, в гостях у мамы, бабушки — не важно. Вы всегда сможете доделать работу, открыв нужный файл
Просмотр и редактирование любого типа документа
Практически любое хранилище, позволяет просмотреть любой документ — видео, анимацию, фото, офисные документы практически любого формата. Последние можно еще и редактировать прямо в облаке (например если на вашем домашнем компьютере нет офисных приложений, или например вы хотите быстро отредактировать с планшета). Документы открываются по простому щелчку по файлу на сайте облака. Дополнительная опция позволяет перейти в режим редактирования.


Создание скриншотов
Создать скриншот при наличии Dropbox не составляет труда. У Яндекс.Диска есть функция их моментального редактирования, чем Dropbox похвастаться не может. И тем не менее, для того чтобы сохранить скриншот в папку C:\Users\ИмяПользователя\Dropbox\Скриншоты нужно просто нажать кнопку <PrintScreen> на клавиатуре.
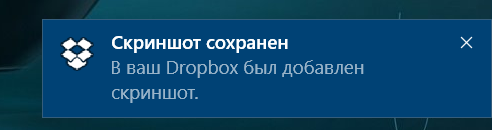
Сразу же можно вышеописанным способом «расшарить» скриншот и отправить другу. Все скриншоты для этой заметки сделаны именно с помощью Dropbox а обработаны в обычном Paint`e.
Передача снимков со смартфона в хранилище
Если на вашем смартфоне установлено приложение Dropbox, Вы можете настроить его таким способом, чтобы ваши снимки и видеозаписи, мгновенно отправлялись в облако, а значит и на домашний компьютер.
Взаимодействие с веб-сервисами
Многие веб-сервисы, работающие с файлами (например, онлайн конвертеры звуковых файлов), для ускорения загрузки и выгрузки аудио- фото- видео- файлов, очень плотно используют облачные хранилища. Вы указываете ссылку на файл в облаке — и он за считанные секунды «кочует» в редактор. Отредактировав, вы предоставляете доступ к облаку, и файл выгружается за пару секунд в облако. Можно уходить с сервиса, а клиент сам скачает файл из хранилища на компьютер.

Как видно он поддерживает загрузку из двух популярных хранилищ, плюс ВК (чем не облачное хранилище?).
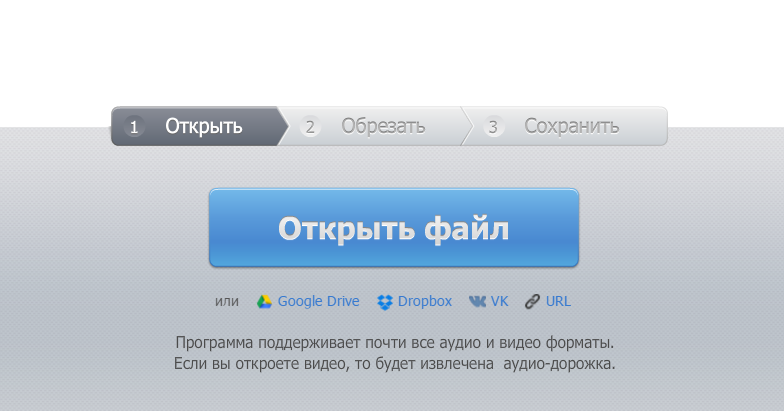
Microsoft OneDrive – баланс универсальности и стоимости
Облачное хранилище Microsoft предлагает очень похожую настройку как у конкурента Google Drive. Любой, кто знаком с пакетом Microsoft Office, будет чувствовать себя здесь как дома, благодаря встроенным офисным приложениям OneDrive.
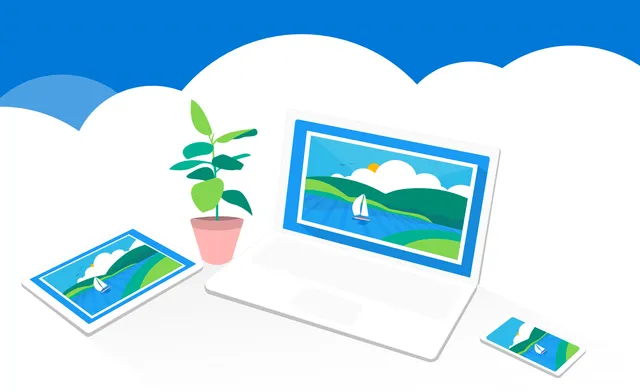
OneDrive имеет тот же внешний вид, что и в Windows 10, поэтому в нём легко ориентироваться. Однако, он предназначен не только для фотографов, поэтому не ожидайте того же впечатления от просмотра, которое вы получаете от Flickr.
Особенности хранилища OneDrive:
- Бесплатный продуктивный набор
- 1Тб хранилища дешевле, чем у остальных
- Менее сфокусирован на фото, чем конкуренты
Виды облачных технологий
Первый, самый нижний уровень – это предоставление в качестве услуги права пользования программным обеспечением (SaaS). Потребителю не нужно покупать дорогой софт и мощную рабочую станцию, на которой он может работать. Не нужно содержать специалистов, которые будут устанавливать, настраивать и содержать все это хозяйство. Он просто берет в аренду право пользования этим программным обеспечением и оплачивает только время, которое он использовал. Причем работать он может на любом устройстве, имеющем доступ в интернет, будь то хоть планшет или даже смартфон. Ведь все вычисления производятся на облачной стороне у провайдера, а на устройство пользователя выдаются только результаты.
Следующий уровень – это предоставление в качестве услуги платформы. При этом потребитель получает в свое распоряжение операционные системы, системы управления базами данных или средства разработки и отладки, на которых он может разрабатывать и разворачивать свои проекты.
И наконец, на высшем уровне потребителю предоставляется в облачном варианте вся инфраструктура крупной корпоративной компьютерной сети. Ну а что имеем от облачных технологий мы, простые пользователи. Мы уже упоминали, что часто пользуемся сервисами, развернутыми в облаках, сами о том не зная. Помимо этого в нашем распоряжении десятки различных облачных хранилищ. Все они предлагают примерно одинаковые по функциональности услуги.
Обычно пользователю предлагается скачать и установить небольшую программу и создать папку, для хранения файлов, которые вы хотите разместить в облачном хранилище.
«Халява» Mail.ru «по наследству»
Многие наши читатели помнят беспрецедентный аттракцион щедрости от Mail.ru: запуск их облачного диска ознаменовался массовой раздачей бесплатного хранилища на терабайт.
Условия фантастические: бесплатно, бессрочно, без ограничений учетных записей на одно физическое или юридическое лицо (проверка отсутствует).
Недостатков много: в бесплатных учетных записях нет поддержки WebDAV (прямое подключение хранилища в систему), жесткие ограничения на размер файлов. не самая высокая скорость работы.
Но объем затмевает всё. Первый месяц для объемной синхронизации можно и оплатить, обычным пользователям достаточно синхронизации через приложение.
К тому же, это самое объемное облако, на котором можно (но не нужно) хранить важную информацию или бэкапы — сервис не имеет доступа к данным пользователей и не контролирует их.
Тем не менее. и сохранность их не гарантирует: все работает хорошо, но редкие отзывы об утере существуют.
Многие успели запасти сотни учетных записей. Которые сегодня легко приобрести, найдя соответствующую ветку популярного форума через поисковик.
После получения данных потребуется сменить пароль, настроить двухфакторную аунтефикацию и наслаждаться.
Стоимость: от 300 рублей за 1 ТБ (бессрочно)Приложение: Windows, Linux (не поддерживается), macOS, Android, iOSСредняя скорость: 100 Кбит/c-7 Мбит/cДля чего подойдёт: любые файлы с локальным дублированием важной информацииПодключение «как диска»: в платном аккаунте
Установка Front-End сервера
Установка front-end сервера сравнительно проста. Для того, чтобы начать установку, просто вставьте компакт-диск с инсталлятором и в загрузочном меню выберите пункт «Install Ubuntu Enterprise Cloud», а затем нажмите клавишу ENTER. При необходимости укажите язык и раскладку клавиатуры. Укажите настройки сети, когда появится запрос.
При появлении запроса на выбор режима установки Cloud Installation Mode, нажмите Enter для того, чтобы выбрать установку по умолчанию, т. е. «Cluster» («кластер»). Затем вам нужно сконфигурировать часовой пояс и задать настройки раздела. После того, как раздел будет подготовлен, установка будет, наконец, запущена. В самом конце, вам будет предложено создать учетную запись пользователя.
Затем вам нужно будет настроить параметры прокси, автоматическое обновление и электронную почту. Кроме того, вам нужно будет задать имя кластера Eucalyptus Cluster. Вам также потребуется настроить IP-адресацию с тем, чтобы пользователи получали динамически назначаемые им адреса.
Доступ к панели управления с веб интерфейсом
Теперь вы можете получить доступ к конфигурационной утилите, имеющей веб интерфейс. С любого компьютера, находящимся в той же самой сети, перейдите по URL, https://:8443. Сразу после того, как вы зарегистрируетесь front-end сервере, будет показан IP адрес облачного контроллера
Обратите внимание, что это безопасное соединение происходит по протоколу HTTPS, а не с помощью HTTP. Вполне вероятно, вы получите от браузера предупреждение, касающееся безопасности, поскольку в сервере используется самоподписываемый сертификат вместо сертификата, предоставляемого какой-нибудь из известных служб сертификации Certificate Authority (CA)
Игнорируйте это предупреждение, добавив его в список исключений. Подключение будет безопасным.
Яндекс.Диск
- Объем хранилища для фото: безлимитный при условии загрузки со смартфона
- Базовый объем хранилища для других файлов: 10 Гбайт
- Возможности расширения объема: 10 Гбайт за 30 руб./мес., 100 Гбайт за 80 руб./мес., 1 Тбайт — 200 руб./мес.
В прошлом году Яндекс.Диск анонсировал бесплатную безлимитную загрузку фото и видео контента с мобильных устройств, а в марте этого года расширил функционал мобильной галереи, обновив приложение для Android. Теперь пользователи могут использовать приложение в качестве основной галереи в гаджетах, что позволяет работать со всеми файлами на устройстве — и теми, что в облаке теми, что в телефоне. Для других файлов предоставляется базовый объем в 10 Гбайт, которого вполне хватает для загрузки рабочих документов, презентаций и сканов.









