Как войти в аккаунт google chrome
Содержание:
- Как войти в аккаунт Гугл на Андроиде?
- Как уведомления от Google помогают защитить аккаунт
- Устранение неполадок
- Уведомление от Google не приходит
- Вы не входили в аккаунт, но получили уведомление
- Вы получили сообщение о том, что срок действия запроса истек
- Телефона нет под рукой, или у вас нет возможности его использовать
- Телефон потерян или украден
- Как зайти в аккаунт Google на компьютере
- 5 фишек Гугла, которыми не все пользуются
- Повышенная защита для аккаунтов, подключенных к Google
- Пароль от Инстаграма забыт, как его узнать
- Вход на Андроид при помощи Gmail
- Что такое Гугл плей
- Забыли имя пользователя или адрес электронной почты
- Удалили аккаунт Гугл: как вернуть его обратно?
- Входим в аккаунт Google
- Как выйти из аккаунта
- Как зарегистрироваться в Гугл
- Как зайти в Гугл Плей на андроид
Как войти в аккаунт Гугл на Андроиде?
Войти в свой Гугл-аккаунт на телефоне или планшете, работающем под операционной системой Андроид, не сложнее, чем установить переадресацию вызовов. Всё, что потребуется пользователю — данные учётной записи и само устройство, подключённое к Интернету.
В «Настройках»
Самый простой способ войти в Гугл-аккаунт, отнимающий гораздо меньше времени, чем поиск лучших приложений для Андроида, — авторизация в системных настройках. Они открыты для владельцев телефонов и планшетов, вне зависимости от наличия прав доступа к корневой папке и других привходящих факторов; пользователю, желающему зайти в учётную запись таким образом, нужно всего лишь:
Открыть меню «Настройки» — чаще всего для этого требуется тапнуть по иконке-шестерёнке на главном экране.
Отыскать раздел «Учётные записи», «Облако и учётные записи» или имеющий аналогичное название — всё зависит от производителя и модели устройства, а также поколения операционной системы Андроид.
Войдя в него, перейти в подраздел «Учётные записи», иногда — «Аккаунты».
Если на телефоне или планшете уже осуществлён вход в профиль Google, текущие данные можно удалить, нажав на соответствующий заголовок.
И выбрав в выпадающем меню пункт «Удалить учётную запись».
Если же авторизация ранее не производилась или пользователь Андроида хочет добавить новый аккаунт Гугл, не трогая старого, нужно пролистать страницу вниз — вплоть до строчки «Добавить учётную запись»; по ней и следует тапнуть.
Теперь владелец телефона или планшета должен выбрать тип добавляемого профиля — понятно, что это будет Google.
И, оказавшись на главной странице формы добавления учётной записи, ввести в единственном текстовом поле свой логин: это может быть номер телефона или адрес электронной почты.
А если пользователь на этом этапе осознает, что профиль ещё не зарегистрирован — ссылкой «Создать аккаунт» внизу страницы.
Нажав на кнопку «Далее», владелец телефона или планшета должен ввести в новом поле придуманный при создании учётной записи пароль — он может содержать цифры, буквы латиницы и некоторые специальные символы.
Снова тапнув по кнопке «Далее», пользователь получит предложение добавить для обеспечения безопасности учётной записи свой сотовый номер.
Если страна определена неверно, достаточно нажать на флажок слева от текстового поля и выбрать нужную.
А затем ввести свой телефон.
Впрочем, владелец смартфона может и проигнорировать добавление сотового номера, тапнув по одноимённой ссылке в левом нижнем углу страницы.
На этом почти всё. Пользователю остаётся согласиться с политикой конфиденциальности Google, прочитав соглашение в новом окне (ознакомиться с ним не сложнее, чем отыскать самый лучший антивирус для Андроида) и нажав на кнопку «Принимаю», на этот раз — в правом нижнем углу.
Через несколько секунд проверки.
Пользователь сможет наконец войти в аккаунт Гугл.
Если учётная запись добавлялась к уже существующей, она будет отображена в общем списке — второй по счёту. Удалить её можно в описанном ранее порядке.
В браузере
Зайти в аккаунт Гугл с помощью браузера Chrome, основного для всех функционирующих под ОС Андроид телефонов и планшетов, можно следующим образом:
Запустить браузер и тапнуть по находящимся в правом верхнем углу трём горизонтальным точкам.
Перейти в открывшемся меню в раздел «Настройки».
На новой странице выбрать нажатием самое верхнее поле «Войдите в Chrome».
Если учётная запись уже была добавлена на телефон или планшет (например, описанным выше способом), выбрать её нажатием на соответствующий заголовок; если нет — воспользоваться кнопкой «Добавить аккаунт».
На первой странице формы авторизации ввести свой логин — адрес электронной почты или сотовый номер, привязанный к профилю.
На второй — ранее заданный пароль.
Нажав «Далее» и ознакомившись с условиями пользования сервисами Гугл, юзер может со спокойным сердцем тапать по кнопке «Принимаю».
И, если учётная запись добавлена к уже существующей, выбирать нужную из открывшегося списка. Если аккаунт Google один, делать этого не понадобится: браузер сразу приступит к синхронизации данных.
Как уведомления от Google помогают защитить аккаунт
Мы рекомендуем использовать уведомления от Google вместо кодов подтверждения, отправляемых в SMS. Вот преимущества этих уведомлений:
- Защита от атак, в которых применяются манипуляции с номерами телефонов. Хакеры могут украсть коды подтверждения и использовать их для взлома вашего аккаунта. Избежать таких атак помогают уведомления от Google, поскольку мы отправляем их только на устройства, на которых выполнен вход в аккаунт.
- Подробная информация о попытках входа в аккаунт. Чтобы вам было проще обнаружить подозрительные действия, в уведомлениях от Google приведена информация об устройстве, с которого пытаются войти в аккаунт, и его местоположении, а также указано время выполнения попытки входа.
- Блокировка подозрительных действий. Если вы не пытались войти в аккаунт, защитите его, нажав Нет в уведомлении.
Подробнее о фишинговых атаках…
Устранение неполадок
Уведомление от Google не приходит
Если при попытке войти в аккаунт уведомление не приходит, сделайте следующее:
- Повторите попытку. На экране входа выберите Повторить.
- Если это не помогло, убедитесь, что:
- Телефон подключен к Интернету. Если вы хотите получать уведомления, включите Wi-Fi или мобильный Интернет.
- Режим Не беспокоить отключен.
- Сервисы Google Play обновлены до последней версии.
- Убедитесь, что вы вошли в аккаунт Google:
- На устройстве Androidоткройте настройки .
- Нажмите Аккаунты .
- Если вход не выполнен, следуйте инструкциям на экране.
- Попробуйте войти ещё раз.
Вы не входили в аккаунт, но получили уведомление
Если вы не входили в аккаунт, но получили уведомление, возможно, кто-то пытался выполнить вход без вашего разрешения.
Когда на телефоне появится уведомление «Это вы пытаетесь войти в аккаунт?», нажмите Нет.
Если мы заметим, что вы входите в аккаунт не так, как обычно (например, изменилось ваше местоположение), то можем попросить вас пройти дополнительную проверку для подтверждения личности. Например, может потребоваться ввести на телефоне код, который появится на экране компьютера.
Вы получили сообщение о том, что срок действия запроса истек
Если на телефоне показано уведомление с истекшим сроком действия (или для уведомления превышено время ожидания), значит была зарегистрирована неудачная попытка войти в ваш аккаунт Google.
Если вы не пытались войти в свой аккаунт Google:
- Посмотрите, на каких устройствах выполнялся вход в ваш аккаунт.
- Если кто-то пытался без вашего разрешения получить доступ к аккаунту, советуем вам сменить пароль.
Телефона нет под рукой, или у вас нет возможности его использовать
В некоторых случаях вам может потребоваться войти в аккаунт по-другому. Например, если:
- телефона нет под рукой;
- телефон разряжен;
- телефон не подключен к Интернету.
Если вы используете уведомления от Google вместо пароля, вам потребуется ввести пароль.
- Войдите в аккаунт Google.
- Нажмите Использовать пароль или другой способ.
- Выберите один из вариантов и следуйте инструкциям на экране.
Если вы используете уведомления от Google для двухэтапной аутентификации, выполните следующие действия:
- Войдите в аккаунт Google.
- Выберите Использовать другой способ входа или нажмите на похожее сообщение, например Не могу это сделать.
- Выберите один из вариантов и следуйте инструкциям на экране.
Телефон потерян или украден
на устройстве, которое больше не используется.
Чтобы восстановить аккаунт, выполните следующие действия:
- Войдите в аккаунт Google.
- Нажмите У меня нет доступа к телефону.
- Выберите один из вариантов и следуйте инструкциям на экране.
Совет. Если других способов нет, попробуйте войти в аккаунт на компьютере, который часто используете.
Чтобы не получать уведомления от Google на определенном устройстве, .
Как зайти в аккаунт Google на компьютере
Чтобы открыть профиль в системе, необходимо перейти на сайт, кликнув по кнопке.
Вход в ВК
В верхней правой части экрана появится кнопка «Войти». Нажмите на нее.
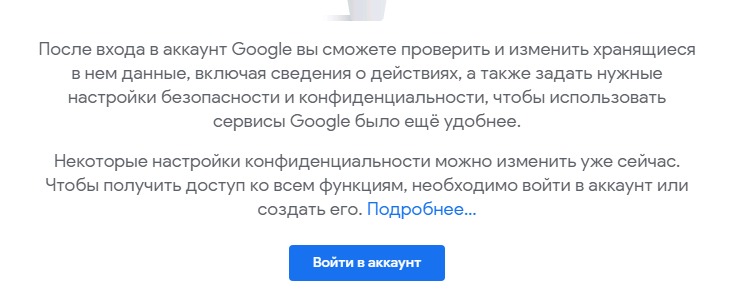
Платформа перезагрузится, перед пользователем появятся пустые поля, которые необходимо заполнить. Введите актуальные данные, нажмите «Далее».
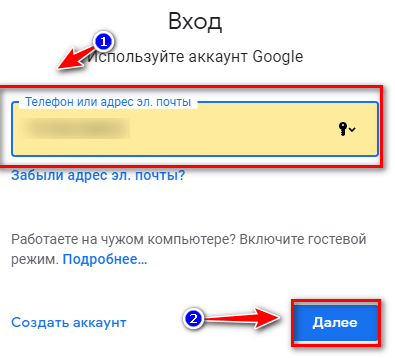
Теперь серферу нужно написать пароль, который указывался при регистрации аккаунта. Подтвердите действия, кликнув по «Далее».
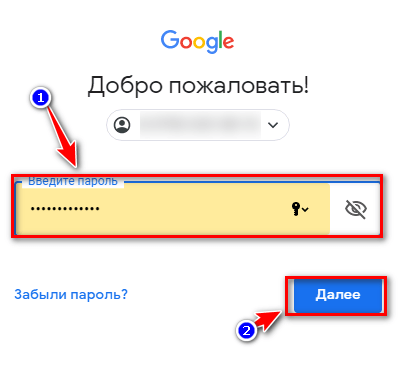
Если все данные были прописаны правильно, система перенаправит пользователя в личный кабинет.
Для открытия одного из многочисленных сервисов, необходимо нажать на квадрат из точек справа.
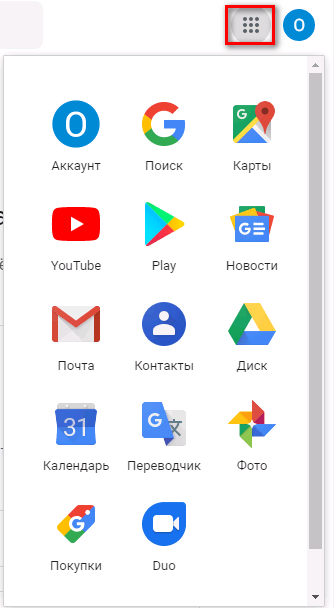
Способ покинуть аккаунт в Play Market с помощью браузера
Первый из методов, позволяющий деактивировать свой профиль в Плей Маркет – это использовать стационарный или мобильный браузер с вашего ПК или смартфона. Данный метод – один из быстрых и наиболее эффективных, позволяющий выйти из всех ваших учётных записей Google на всех ваших устройствах.
Для выхода из Play Market выполните следующее:
- Выполните вход в свою учётку Гугл в вашем браузере;Пройдите авторизацию в вашей учётной записи Гугл с помощью веб-навигатора
- Затем перейдите в браузере на страницу myaccount.google.com;
- Откроется страница ваших активных устройств. Здесь будут присутствовать как мобильные устройства, так и стационарные операционные системы, на которых активирован ваш Гугл-аккаунт;Откроется перечень ваших устройств с вашим аккаунтом Гугл
- Найдите в их перечне мобильное устройство, на котором вы хотите покинуть профиль в Гугл Плей. Тапните справа от него на кнопку с тремя вертикальными точками, и в появившемся меню выберите «Выйти»;Нажмите на «Выйти»
- Подтвердите ваш выход.Подтвердите ваш выход, нажав на «Выйти»
Этот простой способ позволить вам не только выйти из Play Market, но и из всех приложений Гугл, таких как Gmail и других аналогах.
5 фишек Гугла, которыми не все пользуются
Теперь, давайте узнаем о некоторых полезных возможностях, которые представляет Google, но которыми не все пользуются.
1. Бесплатное облачное хранилище на 15 гигабайт
Промотайте главную страница своего аккаунта вниз, и вы увидите облачный Гугл Диск.
На настольном компьютере облачное хранилище можно использовать для автоматического создания резервных копий любых документов.
- Скачайте и установите Google Drive на компьютер.
- В «Проводнике» появится новая папка с названием Google Диск.
- Если в эту папку поместить файлы, они всякий раз будут синхронизироваться с облачным хранилищем в процессе редактирования.
Таким образом вы можете не беспокоиться, что важные документы пропадут в случае поломки компьютера или внезапного отключения электричества.
А еще, в облачный диск Гугла можно автоматически сохранять все сделанные на смартфоне фотографии. На многих недорогих смартфонах внутренняя память довольно ограничена. Так что 15 гигабайт для хранения фоток пригодятся.
2. Синхронизация закладок и истории браузера на всех устройства
Если войти в учетную запись с помощью браузера Google Chrome и включить синхронизацию, то вы сможете пользоваться закладками и историей посещений сайтов на всех ваших компьютерах, смартфонах и планшетах.
Как видите, если авторизоваться в браузере, то войти в Google аккаунт можно непосредственно из настроек.
3. Облачный офис
Для редактирования текстовых документом, таблиц, создания презентаций не нужно покупать дорогостоящую лицензию MS Office, просто воспользуйтесь бесплатным пакетом офисных программ Google Документы.
Зайдите в облачный офис Гугл на странице docs.google.com.
Обратите внимание, что этот облачный офис можно использовать даже без подключения к интернету, а потом, когда выйдете в сеть, синхронизировать обновленные данные. Облачный офис Google Docs имеет все функции и опции для создания и редактирования документов, удаленной работы с другими пользователям
При помощи онлайн документов можно поделиться файлами с друзьями, партнерами, коллегами
Облачный офис Google Docs имеет все функции и опции для создания и редактирования документов, удаленной работы с другими пользователям. При помощи онлайн документов можно поделиться файлами с друзьями, партнерами, коллегами.
В общем, полноценный офисный пакет, который доступен вам с любого устройства.
4. Поиск телефона
Очень полезная функция, которая поможет не только найти телефон, но и заблокировать его или удалить с него все данные на расстоянии.
Правда для этого должно быть соблюдено несколько правил:
- Телефон должен быть включен.
- Аппарат должен быть связан с Google Account.
- Активное подключение к сети интернет.
- Должна быть пройдене авторизация в Play Маркете.
- Должны быть включены функции «Найти устройство» и «Местоположение».
Далее надо будет выбрать, что вы хотите сделать с устройством: позвонить на него, найти на карте, заблокировать, удалить данные и так далее.
Всем рекомендую использовать данную функцию при утере аппарата.
5. Переводчик
Любите посещать иностранные сайты, но не владеете языками?
Не беда, Google Переводчик мгновенно переведет любую фразу либо веб-страницу. И даже озвучит иностранные фразы и слова голосом.
После установки расширения, браузер всякий раз будет предлагать перевести веб-страницу на понятном языке. На странице можно выделить любую фразу, после чего рядом с выделением появится значок переводчика.
После клика по значку, появится перевод фразы и возможность прослушать, как это звучит.
Как видите, с помощью этой функции Google можно изучать иностранные языки.
Лично я советую знать не только родной язык, поэтому с помощью онлайн школы Puzzle English по методу Тичера, я каждый день выполняю задания, смотрю лекции и поднимаю свой уровень английского языка. Чего и вам советую делать.
Повышенная защита для аккаунтов, подключенных к Google
Сторонние приложения и сервисы, которые пользователи подключают к аккаунту Google, могут участвовать в нашей программе защиты связанных аккаунтов и получать оповещения о безопасности. Такие оповещения вовремя предупреждают о подозрительных событиях в аккаунте и позволяют обеспечить более надежную защиту данных при работе в Интернете.
Как работает защита связанных аккаунтов
Какие приложения и сервисы получают оповещения о безопасности
Оповещения о безопасности получают приложения или сервисы, которые:
- Участвуют в программе защиты связанных аккаунтов.
-
Подключены к вашему аккаунту Google. Приложение или сервис получает доступ к вашему аккаунту Google, в следующих случаях:
- Вы входите в приложение или сервис, используя аккаунт Google
- Вы открываете приложению или сервису доступ к аккаунту Google
Когда отправляются оповещения о безопасности
Мы отправляем оповещения в случаях, когда безопасность аккаунта оказывается под угрозой. Это может быть:
- взлом аккаунта;
- блокировка или отключение аккаунта;
- выход из аккаунта на ваших устройствах или в браузере.
Пароль от Инстаграма забыт, как его узнать
С каждым пользователем может случиться неприятная ситуация, когда пароль от входа в учетную запись затерялся или забылся. Не стоит переживать, ведь данную проблему можно решить самостоятельно и в короткие сроки посредством стандартных инструментов сервиса для восстановления доступа.
Следует учитывать, что при восстановлении пароля вы не сможете посмотреть предыдущую комбинацию, система автоматически сбросит ее при использовании электронной почты, номера телефона или профиля в Фейсбуке. Существует лишь единственный способ вспомнить последовательность цифр. Он подойдет вам, если пользуетесь социальной сетью преимущественно через браузер на персональном компьютере или мобильном устройстве.
При авторизации в системе через браузер он предложит вам запомнить код, чтобы в следующий раз не проходить заново идентификацию. Данные о нем хранятся в настройках браузера. Если же вы не давали согласие на сохранение, то посмотреть его не получится. Рассмотрим порядок действий. Узнаем пароль от аккаунта Instagram:
- Запустите любой браузер на персональном компьютере.
- Перейдите в раздел настроек, кликнув на кнопку в виде трех точек на верхней панели рабочего пространства.
- Открыть настройки браузера.
- Перейдите в раздел сохраненных паролей.
- На следующей странице отобразится список всех сайтов и ресурсов, на которых вы подтвердили запоминание.
- Выберите в перечне Инстаграм.
- Появится всплывающее окно с кодовой комбинацией, чтобы ее увидеть, нажмите на иконку в виде глаза.
- В поле отобразится текущая последовательность символов. Запомните ее или скопируйте.
Других доступных способов для просмотра комбинации не реализовано. Если забыли защитную комбинацию, то можно в любой момент его восстановить путем сброса старого. Для этого существует несколько базовых методов. Ниже рассмотрим, как это сделать при помощи электронной почты, номера телефона и Фейсбука.
Восстановление пароля через e-mail
Самый действенный и простой метод восстановления кодовой последовательности заключается в использовании адреса электронной почты, при условии, что она является подтвержденной и привязанной к учетной записи. Порядок действий выглядит следующим образом:
Постарайтесь придумать надежный код, запишите или запомните его, чтобы заново не повторять процедуру.
Аналогичным способом можно вернуть доступ к аккаунту Instagram при помощи номера мобильного телефона, прикрепленного к профилю. Процесс выглядит следующим образом:
- Запустите утилиту на мобильном устройстве и откройте меню авторизации.
- На нижней панели кликните на пункт восстановления кода.
- Откроется новое окно для восстановления доступа, в поле для ввода пропишите номер сотового телефона, к которому привязана учетная запись.
- После этого на указанный контакт поступить уведомление от сервиса со ссылкой для сброса прошлой комбинации.
- На следующей странице пропишите новую последовательность символов и сохраните изменения.
- Перезапустите приложение Instagram. С этого момента придется указывать новые сведения.
Используем для авторизации профиль Facebook
Если не помните заветной комбинации цифр для входа в социальную сеть, не стоит переживать, ведь можно авторизоваться в системе посредством профиля из партнерской платформы Facebook. Для этого следует учесть несколько важных требований:
- В социальной сети Facebook должна быть зарегистрирована учетная запись.
- Оба аккаунта из Facebook и Инстаграм необходимо синхронизировать и привязать друг к другу. Сделать это можно в настройках Instagram.
- Установите официальную утилиту Фейсбук на свой смартфон.
Если все условия соблюдаются, то можно смело выполнять вход в сервис:
- Перейдите на меню авторизации Instagram.
- Под полями для ввода пароля и логина аккаунта найдите кнопку входа посредством профиля Facebook.
- На следующей странице необходимо указать данные учетной записи о партнерской сети и подтвердить вход.
После этого окажетесь на своей странице.
Восстановление пароля через Facebook
При необходимости можете не просто авторизоваться через учетную запись партнерской платформы, но и восстановить с ее помощью доступ к сервису. По сути, страница в Facebook может заменить электронную почту. После осуществления входа через Фейсбук получите соответствующее уведомление для сброса предыдущего пароля от Инстаграм. Придумайте новый код и сохраните изменения.
Таким способом можете поменять электронный ящик или номер телефона на актуальные в настройках Инстаграм. Главное авторизоваться через Фейсбук и внести необходимые изменения.
Вход на Андроид при помощи Gmail
- Запускаем app Gmail. Находим в меню приложений или на главном экране значок Gmail (конверт с изображением буквы «G»). Нажимаем для запуска.
- В верхнем левом углу экрана нажимаем на значок «бар», после чего будет открыто выдвижное меню программы. В первом пункте меню перечисляются все аккаунты, которые связаны с вашим девайсом Андроид.
- Нажимаем на текущую учетную запись, которую хотите применять для приложения Gmail. Если синхронизация не проводилась, нажимаем «Синхронизировать сейчас». Данная процедура может занять много времени, в зависимости от объема писем, которые будут синхронизироваться.
Что такое Гугл плей
Google Play Market — приложение, предустановленное на всех смартфонах Android. Оно представляет собой официальный магазин приложений, фильмов, игр и книг, которые можно купить или приобрести бесплатно и скачать на телефон.

Логотип приложения Гугл плей
К сведению! Дизайн Google Play прост и удобен: на главной странице выводятся персональные рекомендации, основанные на том, какие программы установлены и используются на смартфоне. Также можно переключиться на вкладку «Лучшее» или «Выбор редакции», чтобы найти наиболее популярные на данный момент и проверенные приложения.
Во время работы с магазином в зависимости от интересующего раздела пользователь может выбрать одну из четырех больших категорий:
- игры;
- приложения;
- фильмы;
- книги.
В каждой из них есть возможность получить персональные рекомендации, узнать о новинках и увидеть, какие продукты в последнее время пользовались наибольшей популярностью у других пользователей.
Обратите внимание! Аналогом Гугл плей для айфонов является App Store
Забыли имя пользователя или адрес электронной почты
Инструкция:
- Перейдите на страницу восстановления.
- Укажите резервный электронный адрес или мобильный номер, что привязан к профилю.
- На следующей странице введите имя с фамилией, указанные в настройках учетной записи.
- Далее подтвердите, что восстанавливаемый профиль действительно ваш. Одноразовый код поступит на резервную почту или телефон.
- Подтвердите личность и выберите аккаунт.
Проблемы при восстановлении логина
В некоторых ситуациях может возникать ошибка при восстановлении. Система может прервать процедуру, продемонстрировав оповещение о несуществующем аккаунте. Обычно, это происходит из-за неверно указанных данных в момент восстановления.

Если у Вас остались вопросы или есть жалобы — сообщите нам
Повторите попытку. При заполнении полей тщательно проверяйте введенную информацию. Часто пользователи допускают ошибку при указании почтового ящика или телефонного номера. Также убедитесь, что телефон и почта являются резервными именно для этого аккаунта, а не для другого.
Удалили аккаунт Гугл: как вернуть его обратно?
Допустим, произошла ситуация, когда пользователь решил полностью избавиться от аккаунта google, а потом передумал, из-за того что понадобилась информация, которая хранится на разных сервисах системы. После размышлений стал решать проблему как сделать “recover data”. К счастью разработчики оставили лазейку. Когда любой из зарегистрированных участников полностью уничтожает свои данные, то стирания не происходит.
В компанию просто отправляется запрос на удаление. И он будет находиться в подвешенном состоянии в течение трех недель. После истечения срока клиент уже не сможет повлиять на свое решение и что-то изменить, account будет безвозвратно удален. Поэтому, если срок еще не подошел вы можете получить доступ к настройкам и снова пользоваться гугловскими ресурсами. Причины, ограничения, могли быть следующие.
- К третьей стороне попали данные, пароли, и от вашего имени, произошло удаление.
- Ограничили доступ по причине рассылки спама, но так как пользователь решил отложить попытку снять запреты, аккаунт в итоге был удален из системы.
- Пользователь случайно ошибся и хотел удалить один из встроенных дополнительных сервисов, “play market” облачное хранилище данных disk drive, а вместо этого запустил общее удаление.
Если произошла одна из ситуаций, когда доступ к учетной записи утерян по причине удаления, то можно воспользоваться процедурой восстановления. Делается это с помощью формы. В поисковой системе вписываем следующее предложение, пример на рисунке.
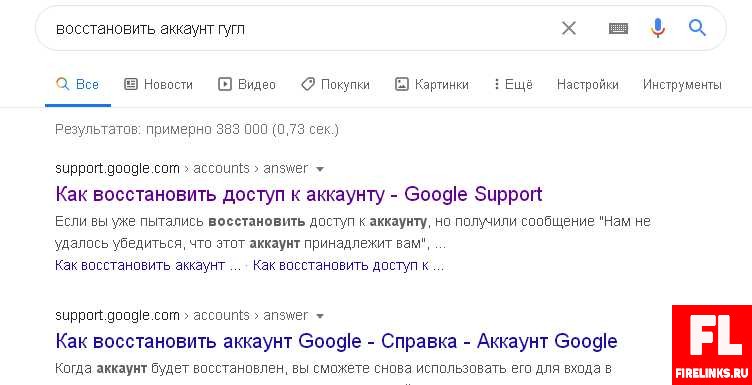
После щелкаем по первой ссылки. Есть два варианта, первый – сразу сделать переход на страницу с формой, второй – зайти в техподдержку и уже оттуда сделать свой переход.
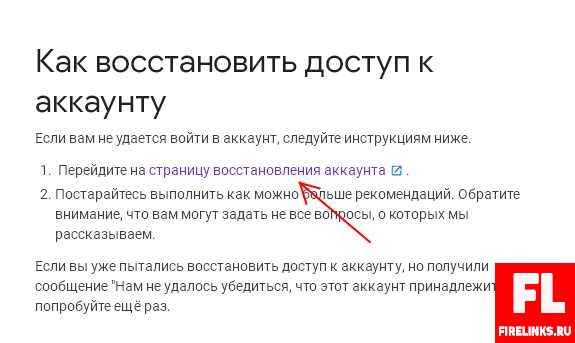
Этапы будут следующими:
- Введите адрес эл. почты или телефон, жмем “далее”.
- Здесь вы получите оповещение, где говорится, что “account’, был удален недавно, и вы можете возобновить с ним работу, если выполните инструкции. Переходим к следующему этапу.
- Введите любой из паролей применяемый к вашему профилю.
- Если все сделано правильно на экране появится “мессейдж”, где будет написано, что текущий пароль принят и можно войти в Google аккаунт. Случаются и ошибки, например “Подтверждение не отправлено”, в таких случаях нужно сделать еще одну попытку.
Если у вас семья и есть несколько аккаунтов, объединённых в группу, и случилась так, что ребенок случайно удалил свою учетную запись, в таком случае один из родителей может сделать восстановление, используя свои права “Супер администратора”. Как и на многих форумах, где права назначаются владельцами, в гугле можно сделать то же самое, обозначить права пользователей.
В итоге, восстановление удаленной учетки произойдет от имени родителя, если ребенку нет еще двенадцати лет. Сделайте следующие шаги.
- Зайти в аккаунт как «супер администратор», т.е. один из родителей.
- Перейти на страницу, обозначенную как семейная группа.
- Поискать специальный пункт, где будет написано “восстановление детского аккаунта”.
- После выполнения всех предыдущих шагов учетка станет доступной.
Входим в аккаунт Google
Войти в аккаунт Google можно при помощи стандартных настроек смартфона, а также приложений от самого Google.
Способ 1: Настройки аккаунтов
Произвести вход в другую учётную запись Гугл можно через «Настройки». Инструкция к этому способу выглядит следующим образом:
- Откройте «Настройки» на телефоне.
- Найдите и перейдите в раздел «Аккаунты».
Откроется список со всеми аккаунтами, к которым подключен смартфон. В самом низу нажмите на кнопку «Добавить аккаунт».
Вам будет предложено выбрать сервис, чей аккаунт вы хотели бы добавить. Найдите «Google».
В специальном окне введите адрес электронной почты, к которой прикреплён ваш аккаунт. Если у вас нет другого аккаунта, то вы можете его создать, воспользовавшись текстовой ссылкой «Или создайте новый аккаунт».
В следующем окне вам нужно будет написать действующий пароль от учётной записи.
Нажмите «Далее» и дождитесь окончания загрузки.
Способ 2: Через YouTube
Если вы вообще не вошли в Google-аккаунт, можно попробовать сделать вход через приложение YouTube. Обычно оно установлено на всех устройствах Android по умолчанию. Инструкция к этому способу выглядит следующим образом:
- Откройте приложение YouTube.
- В верхней правой части экрана нажмите на пустой аватар пользователя.
Нажмите на кнопку «Войти».
Если к телефону уже подключен какой-то Google-аккаунт, то для входа вам будет предложено использовать одну из учётных записей, которая расположена на нём. Когда подключения к Google-аккаунту нет, вам понадобится ввести свою электронную почту Gmail.
После ввода email понадобится указать пароль от почтового ящика. Если шаги будут выполнены верно, вы войдёте в аккаунт Google не только в приложении, но и на смартфоне.
Способ 3: Стандартный браузер
В каждом Android-смартфоне есть установленный по умолчанию браузер с выходом в интернет. Обычно просто так и называется – «Браузер», но это может быть и Google Chrome. Действуйте по следующей инструкции:
- Откройте Браузер. В зависимости от версии браузера и оболочки, установленной производителем, иконка меню (выглядит как троеточие, либо как три полоски) может быть расположена в верхней или нижней части. Перейдите в это меню.
- Выберите параметр «Войти». Иногда этого параметра может не быть, а в таком случае придётся использовать альтернативную инструкцию.
После того как вы нажали на иконку, откроется меню выбора аккаунта. Выберите вариант «Google».
Напишите адрес почтового ящика (аккаунта) и пароль от него. Нажмите на кнопку «Вход».
Способ 4: Первое включение
Обычно при первом включении смартфон предлагает войти или создать новый аккаунт в Гугл. Если вы уже используете смартфон некоторое время, а войти в учётную запись стандартными способами так и не получилось, то можно попытаться «вызвать» первое включение, то есть сбросить настройки смартфона до заводских. Это крайний метод, так как все ваши пользовательские данные будут удалены, а восстановить их не получится.
Подробнее: Как сбросить настройки до заводских в Android
После сброса настроек или при первом включении смартфона должен запуститься стандартный скрипт, где вам будет предложено выбрать язык, часовой пояс и подключиться к интернету. Для успешного входа в учётную запись Google нужно выполнить все рекомендации.
После того как вы подключите устройство к интернету, вам будет предложено создать новый аккаунт либо войти в уже существующий. Выберите второй вариант, а затем следуйте инструкциям операционной системы.
Такими несложными способами вы можете войти в аккаунт Google на своём Android-устройстве.
Опишите, что у вас не получилось.
Наши специалисты постараются ответить максимально быстро.
Как выйти из аккаунта
Важно! Прежде чем выйти из аккаунта, добавьте резервные способы подтверждения личности на случай, если в дальнейшем у вас возникнут сложности со входом
- На устройстве откройте сервис Google (например, сайт www.google.ru).
- В правом верхнем углу экрана нажмите на изображение профиля или значок с первой буквой вашего имени.
- В меню выберите Выйти или Выйти из всех аккаунтов.
Как удалить аккаунт со страницы входа
- На устройстве откройте браузер, в котором выполнен вход в аккаунт, например Chrome.
- Перейдите на страницу myaccount.google.com.
- В правом верхнем углу экрана нажмите на изображение профиля или значок с первой буквой вашего имени.
- Выберите Выйти или Выйти из всех аккаунтов.
- Нажмите Удалить аккаунт.
- Рядом с нужным аккаунтом нажмите на значок «Удалить» .
- Необязательно: если вы вошли в аккаунт в других браузерах (например, Firefox или Safari), повторите эти действия для каждого из них.
Как зарегистрироваться в Гугл
Сегодня любой пользователь может зарегистрироваться в Гугле. Аккаунт бесплатно создаётся двумя способами. Первый, создать абсолютно новый аккаунт через почту Gmail. Второй, воспользоваться уже существующим ящиком из другой почты.
Для начала мы обсудим второй вариант, так как он объективно удобней. С ним вам не придётся придумывать и запоминать новый адрес, процесс регистрации будет упрощён, да и бонусом вы получите два привязанных друг к другу ящика. Привязав ящики, вы получить доступ к различным функциям, вроде общих уведомлений и восстановления пароля в случае утери.
После регистрации любым из способов вы получите доступ сразу ко всем сервисам Google. Вам будет достаточно лишь ввести свой логин и пароль, чтобы войти в аккаунт на любом из сайтов. И вам не нужно будет затем отдельно разбираться, как зарегистрироваться в Гугл Плей или на YouTube, ваши аккаунты уже будут там.
Регистрация через существующий адрес электронной почты
Создать Google-аккаунт можно через любую почту. Вы можете использовать свой адрес из Яндекса, Mail и других почтовых сервисов. Делается это так:
- Для начала откройте любой браузер и введите в адресную строку адрес “https://accounts.google.com/SignUp?hl=ru”.
- На открывшейся странице нажмите на кнопку “Использовать текущий адрес электронной почты”.
- Перед вами появится окно “Создайте аккаунт Google”; здесь вам нужно ввести ваше имя, фамилию, существующий адрес электронной почты, пароль и если нужно указать язык в левом нижнем углу окна.
- Затем нажимаем “Далее”.
- После этого вам нужно открыть свою электронную почту и дождаться прихода письма.
- В письме будет указан код для подтверждения адреса (если его долго нет, проверьте папку “Спам”); скопируйте его или запомните и введите в окне регистрации.
- После этого, перед вами появится окно “Добро пожаловать в Google”;.здесь вам нужно ввести свой номер телефона (необязательно, но может пригодиться), указать дату рождения и пол.
- Затем жмём “Далее”.
- Перед вами откроется окно “Политика конфиденциальности и условия использования”; здесь всё просто – ознакомьтесь с правилами сервиса, по желанию можете настроить параметры конфиденциальности, а затем нажмите на кнопку “Принимаю”.
Вот и всё, аккаунт создан и готов к использованию. У обоих ваших ящиков будет один адрес электронной почты и письма, идущие в Google-почту, будут приходить сразу на оба ящика.
Завершив процесс регистрации, вы автоматически авторизуетесь во всех сервисах Google. Чтобы войти в Гугл-аккаунт с другого устройства или через другой браузер достаточно будет нажать на кнопку “Войти” в правом верхнем углу окна и ввести свои данные.
Создание нового ящика в Google
Теперь давайте обсудим, как создать аккаунт в Google-почте с нуля. На тот случай если вы не хотите привязывать свои ящики или же если это ваша первая почта есть другой вариант.
Начинается процесс регистрации с любого из сервисов Google. Просто зайдите на сайт и следуйте инструкции представленной ниже.
- Для начала нажмите на кнопку “Войти”, которая должна находиться в правом верхнем углу.
- Затем нажмите на кнопку “Создать аккаунт” внизу окна.
- Перед вами откроется окно, где вам нужно будет указать всю информацию о себе–имя, фамилию, дату рождения, пол, страну проживания, номер мобильного телефона и адрес для запасной почты, а также придумать новый адрес электронной почты и пароль к ней.
- Затем вам нужно пройти проверку-антиспам (ввести цифры с картинки), подтвердить, что вы согласны с политикой конфиденциальности и правилами Googleи нажать на кнопку “Далее”.
- Затем вы попадёте на страницу, где вас попросят подтвердить ваш номер телефона; для этого выберите тип сообщения и нажмите “Продолжить”.
- Дождитесь когда вам на телефон придёт сообщение.
- Введите код указанный в нём в окне регистрации и вновь нажмите “Продолжить”.
После этого у вас появится новый ящик для электронной почты Google. Письмо подтверждения также придёт и на указанную вами почту. Вы можете подтвердить её в любой момент.
Стоит заметить, что ваш аккаунт могут заблокировать, если введённый вами возраст окажется слишком маленьким. Для России минимальный возраст пользователя Google составляет тринадцать лет, для большинства остальных стран – шестнадцать. Кроме того, некоторые сервисы будут недоступны тем, кто младше восемнадцати лет.
Как зайти в Гугл Плей на андроид
Данная процедура подразделяется на несколько этапов, каждый из которых заслуживает определённого внимания. Во избежание неприятных последствий ниже рассмотрены эти этапы поочерёдно.
Настройка смартфона
Перед тем как войти в аккаунт Google Play, нужно подготовить смартфон. Это можно сделать следующим образом:
- Открыть настройки аппарата и перейти в раздел «Аккаунты». Здесь нажать на «Google».
- Откроется специальное меню, в котором необходимо нажать на кнопку «Безопасность». Обычно она располагается в верхней части дисплея.
- Активировать режим «Двухэтапная аутентификация».
- Зайти в параметр «Пароли» и выбрать пункт «Получать уведомления».
- Дальнейшие действия выполнять согласно инструкции помощника.
Как зайти в Google Play со смартфона
Вход выполняется следующим образом:
- Нажать на ярлык Google Play, расположенный на рабочем столе девайса. После этого действия произойдёт запуск приложения.
- Ввести данные для входа. Это может быть как электронная почта, пароль, так и номер мобильного телефона.
- Нажать «Далее» и согласиться с системным оповещением.
- Ввести ключ для разблокировки смартфона.
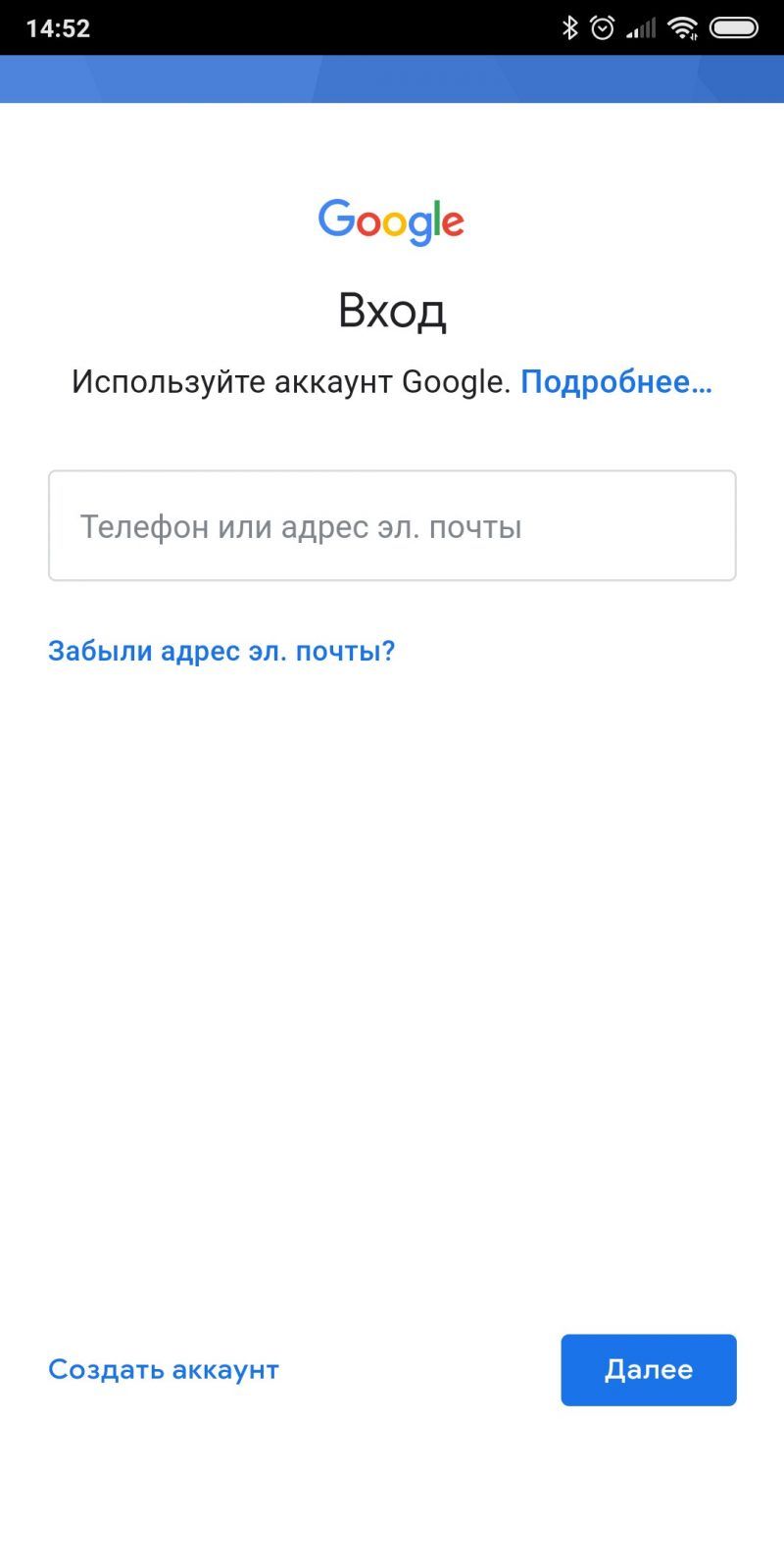
Окно при входе в аккаунт Гугл
Обратите внимание! При регистрации аккаунта пользователь самостоятельно указывает те данные, которые впоследствии будут использоваться для входа. Можно выбрать номер, электронную почту или пароль









