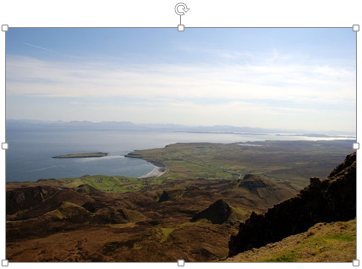Как создать гиперссылки в презентации powerpoint
Содержание:
- Часто задаваемые вопросы
- К каким объектам можно применять гиперссылки
- Изменить цвет гиперссылки в PowerPoint
- Гиперссылка на слайд в другой презентации
- Гиперссылки в пределах одного документа
- Как делаются гиперссылки
- Автоматические гиперссылки
- Как сделать, чтобы в Эксель открывались гиперссылки
- Для чего нужны подобные ссылки?
- Как гиперссылки работают в HTML
- — Как изменить цвет гиперссылки в PowerPoint?
- Вставка гиперссылки
- Изменить цвет гиперссылки в PowerPoint
- Как изменить ее цвет
- Убрать гиперссылки в PowerPoint
- Презентация на тему: » Работа с гиперссылками в PowerPoint. Гиперссылка это элемент управления, необходимый для навигации внутри презентации или для перехода к другому внешнему.» — Транскрипт:
Часто задаваемые вопросы
Настройки безопасности Flash Player на локальных компьютерах
В: Я публикую презентацию в формат Flash и запускаю ее на своем компьютере. Почему-то гиперссылки, ведущие на веб-сайт не работают. Но когда я загружаю эту же презентацию в интернет, гиперссылки снова в порядке.
О: Все гиперссылки в файлах формата Flash блокируются при запуске с локального компьютера из-за политики безопасности Flash Player. Чтобы ссылки заработали, перейдите в настройки Flash Player и добавьте ту папку, в которую вы публикуете презентации, в исключения.
В: Я отправляю презентацию в формате Flash по почте своим коллегам, но они не могут открыть гиперссылки, которые ведут на сайт.
О: Настройки безопасности Flash Player распространяются на все локальные файлы, даже если вы отправляете их по почте. Лучшим решением в такой ситуации будет загрузить Flash презентацию в интернет, а затем поделиться ссылкой, ведущей на нее. Также вы можете опубликовать презентацию в мобильном формате HTML5, активировав опцию Создать ZIP-архив, и отправить ее по почте. Ограничения Adobe не распространяются на HTML5 презентации.
Неактивные гиперссылки
В: После того, как я публикую презентацию в интернете, текст с гиперссылкой подчеркнут, но, когда я навожу мышь на этот текст, курсор не изменяется, и по клику ничего не происходит.
О: Скорее всего, вы применили к тексту какой-то эффект (например, тень или отражение), в результате чего текст был сохранен как растровое изображение, и данные о гиперссылке были потеряны. Чтобы решить эту проблему, удалите примененные эффекты, или сохраните текст как картинку и заново вставьте его на слайд как изображение. Еще один способ — добавить прозрачный объект с гиперссылкой поверх этого текста.
В: В моей презентации я использовал объекты SmartArt, но ни одна из примененных к ним ссылок не работает.
О: При публикации SmartArt объекты всегда сохраняются как картинки, поэтому гиперссылки, которые вы применили к объектам SmartArt, были потеряны. Сконвертируйте объекты в фигуры (Восстановить фигуру) или добавьте прозрачный объект с гиперссылкой поверх всего объекта.
В: К фигурам и текстам, вставленным в них, не применены никакие эффекты, но гиперссылки все равно не работают.
О: Возможно, объекты с гиперссылками перекрываются какими-то прозрачными объектами на слайде. Чтобы обнаружить эти объекты, перейдите в Область выделения.
К каким объектам можно применять гиперссылки
В PowerPoint вы можете применять гиперссылки к самым разным объектам, начиная от текста, заканчивая SmartArt фигурами. Однако, помните, что после конвертации в веб-формат, некоторые ссылки становятся неактивными, потому что отдельные объекты конвертируются в растровые изображения.
В презентации, которую вы собираетесь конвертировать с помощью iSpring, можно свободно применять гиперссылки к следующим объектам: Гиперссылки к объектам в презентации PowerPoint
| Картинка | Комментарий |
| Выделите текст внутри надписи, и примените к нему гиперссылку. Получится подчеркнутый текст синего цвета. | |
| Выделите рамку надписи, чтобы добавить гиперссылку на весь текстовый блок. Текст не будет подчеркнут, поскольку гиперссылка применится ко всей надписи, включая текст и пустое пространство между текстом и рамкой. | |
| Выделите фигуру для добавления гиперссылки. Гиперссылку можно применить к любой фигуре, добавленной при помощи стандартного функционала PowerPoint Вставка. Таким образом можно создать кнопку с переходом по клику. | |
| Выделите текст внутри фигуры и добавьте гиперссылку. Текст внутри формы будет подчеркнут, но остальная часть фигуры не будет работать как гиперссылка. Описанные выше два подхода можно объединить. Примените ссылку к фигуре к вставленному в фигуру тексту, чтобы обеспечить более четкую навигацию по клику на фигуру. | |
|
|
Выделите изображение и примените к нему гиперссылку. Применив гиперссылку к изображению, можно создать кнопку с уникальным дизайном для перехода на другой слайд или на веб-сайт. Для этого предварительно создайте кнопку в графическом редакторе (например, Adobe Photoshop), сохраните ее в формате .png, вставьте получившееся изображение в PowerPoint и добавьте гиперссылку. |
Изменить цвет гиперссылки в PowerPoint
По умолчанию текст или слово, которое является гиперссылкой, подчеркиваются и окрашиваются в тот цвет, который соответствует выбранной теме. Если он не подходит под оформление Вашей презентации, рассмотрим, как можно его изменить.
Для этого переходим на вкладку «Дизайн», кликаем по кнопочке «Цвета» и выбираем из выпадающего списка «Создать новые цвета темы».
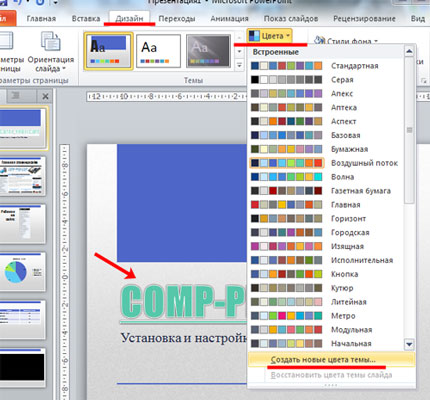
В следующем окне нас интересуют два последних поля «Гиперссылка» и «Просмотренная гиперссылка», это тот цвет, в который она перекрасится после того, как Вы по ней перейдете. Выберите любой подходящий цвет, дайте новое имя теме и нажмите «Сохранить».
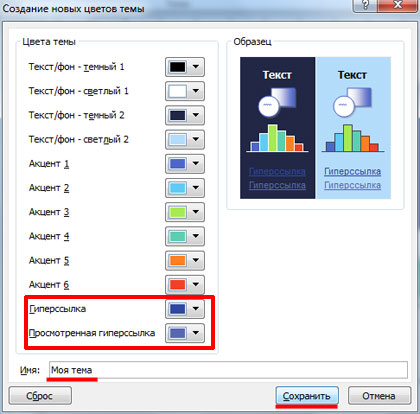
После этого цвет всех гиперссылок на слайдах в PowerPoint изменится.
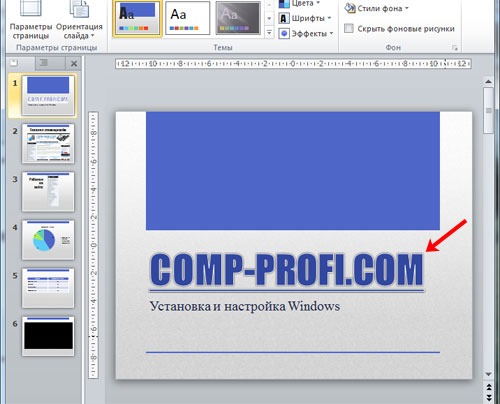
Гиперссылка на слайд в другой презентации
В программе PowerPoint Вы можете связать текущую презентацию с другой, даже если она находится на удаленном сервере в Интернете.
ВАЖНО:
При добавлении ссылки на презентацию из основной презентации и последующем копировании основной презентации на другой носитель, убедитесь, что связанная презентация скопирована в ту же папку, что и основная презентация. Если связанная презентация не будет скопирована или же будет переименована, перемещена или удалена, переход к связанной презентации не будет работать при нажатии гиперссылки в основной презентации
1) В обычном режиме просмотра выделите текст или объект, который нужно использовать как гиперссылку.
2) Выберите один из способов вставки гиперссылки и откройте диалоговое окно Вставка гиперссылки.1 способ. На вкладке Вставка в группе Ссылки нажмите кнопку Гиперссылка.2 способ. Кликните правой кнопкой мыши по выделенному объекту. В появившемся окне выберите Гиперссылка.
3) В поле Связать с выберите файлом, веб-страницей.
4) Укажите презентацию, в которой содержится слайд гиперссылки.
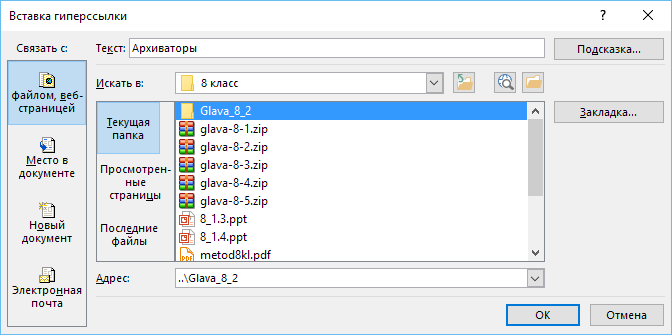
5) Щелкните Закладка, в появившемся окне Выбор места в документе выберите заголовок слайда, на который будет указывать ссылка.
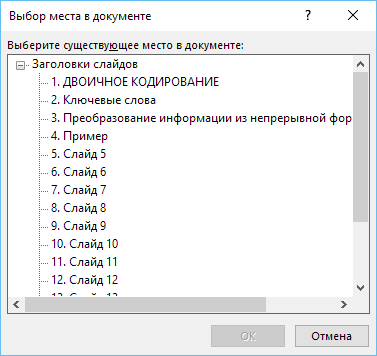
6) Щелкните по кнопке ОК диалогового окна Выбор места в документе, затем по кнопке ОК диалогового окна Вставка гиперссылки, чтобы добавить на слайд созданную гиперссылку.
Гиперссылки в пределах одного документа
Линки внутри одного текста могут вести в его начало, к заголовкам или закладкам. Они используются для навигации и для того, чтобы упростить поиск информации.
Переход в начало документа
Это самый простой вариант, в котором нужно задать только пункт “А”, то есть текст или картинку, нажав на которую мы окажемся на титульной странице.
Выделяем объект, нажимаем на опцию для создания линков, затем в диалоговом окне выбираем место в файле.
Ссылка должна стать активной и подсветиться синим цветом, значит, все сделано верно. Теперь попробуйте перейти по ней, нажав на фрагмент текста левой кнопкой мыши с клавишей Ctrl. Курсор должен переместиться вверх.
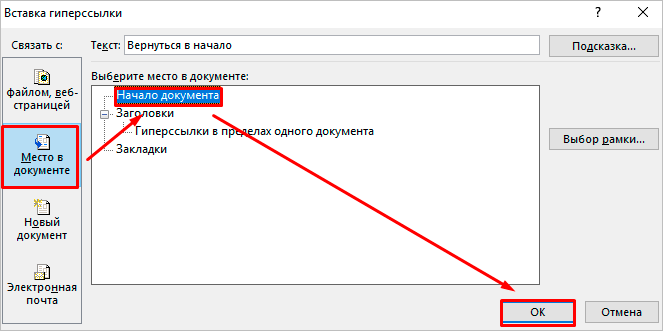
Переход к заголовку
Чтобы выполнить эту задачу, сначала нужно обозначить место назначения (пункт “Б”) как заголовок. Для этого выделите фразу, перейдите в главную панель и выберите уровень подраздела.
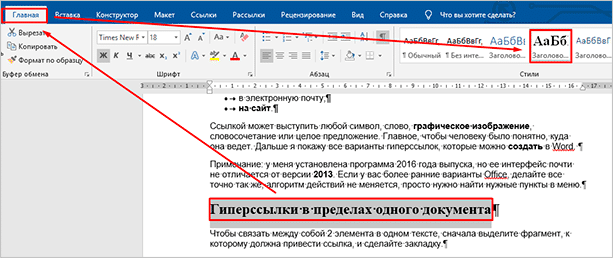
Теперь выделяем элемент, который станет гиперссылкой, идем в панель “Вставка”, “Ссылки”. В диалоговом окне выбираем в качестве целевого объекта “Заголовки” и нужный фрагмент.
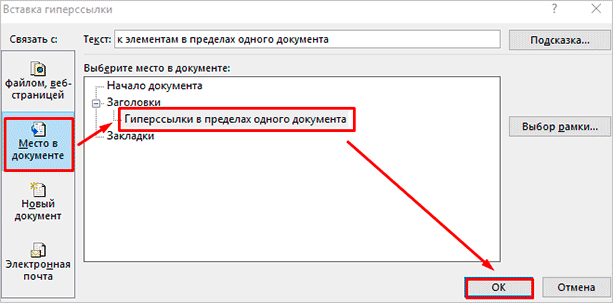
И снова выбранный элемент должен подсветиться синим, значит, создана кликабельная ссылка. Проверьте, корректно ли она работает.
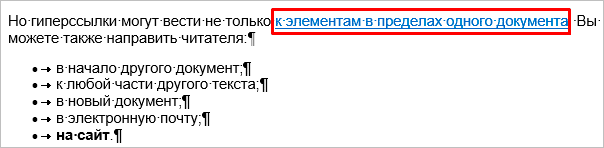
Переход к закладке
Любой элемент внутри файла можно превратить в закладку. Так можно направлять читателя на страницу в Word или к любой ее части. Давайте для разнообразия сделаем линк не на текст, а на рисунок. Вставьте в Word какую-то картинку, затем нажмите на нее левой кнопкой мыши, в меню выберите опцию.
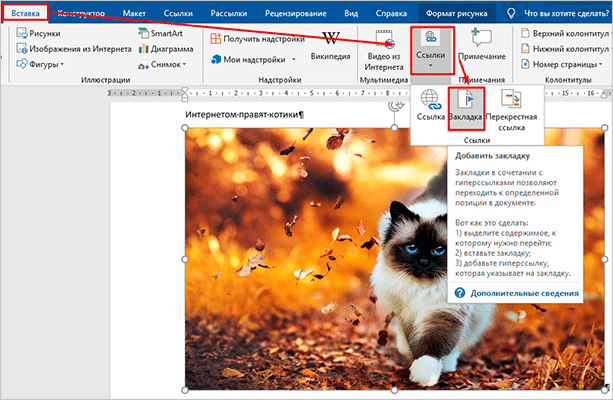
Напишите имя и сохраните изменения.
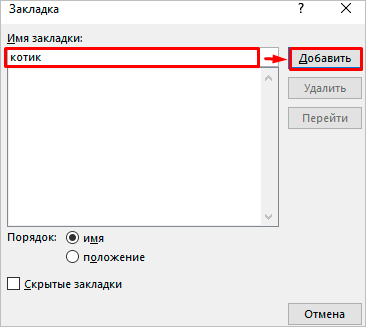
Теперь выделяем текст, который будет вести к данному изображению, и идем в пункт “Ссылка”. В диалоговом окне выбираем место назначения.
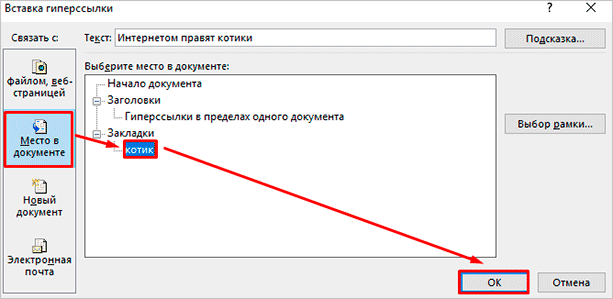
Как делаются гиперссылки
Для того чтобы вставить гиперссылку в работу, нужно сделать несколько не сложных действий. Для начала выделим нужный объект. Это может быть одно слово, фрагмент текста, область целиком, в которую вписан текст, объект WordArt, картинка или фигура. Затем перейдите на вкладку «Вставка» и нажмите «Гиперссылка» .
Откроется диалоговое окно «Вставка гиперссылки» . В нем можно выбрать, какое действие будет выполняться при нажатии на объект с гиперссылкой. Чтобы она вела на сайт в Интернете, в поле «Адрес» вставьте адрес сайта.
Вызвать окно, показанное на скриншоте ниже можно и другим способом. Выделите необходимый объект, кликните по нему правой кнопкой мыши и выберите из контекстного меню «Гиперссылка» .
Если после нажатия на гиперссылку должен открыться файл или запуститься программа, в поле «Папка» найдите нужный файл на компьютере, выделите его мышкой и нажмите «ОК» .
Сделать ее можно и на другую страницу в презентации. В области «Связать с» выберите «местом в документе» , укажите нужный слайд и нажмите «ОК» .
Чтобы сделать гиперссылку на слайд из другой презентации PowerPoint, выделите нужный объект и на вкладке «Вставка» , кликните на кнопочку «Действие» .
В следующем окне будет две вкладки «По щелчку мыши» и «По наведению указателя мыши» , выберите ту, как должен выполняться переход по гиперссылке. Потом отметьте маркером пункт «Перейти по гиперссылке» и выберите из выпадающего меню «Другая презентация PowerPoint» .
Через Проводник найдите подходящую работу и кликните по ней два раза мышкой.
Откроется окно «Гиперссылка на слайд» . Выберите из списка нужный и нажмите «ОК» .
Автоматические гиперссылки
Также в PowerPoint, как и в других документах Microsoft Office, присутствует функция автоматического применения гиперссылок на вставленные ссылки из интернета.
Для этого нужно вставить в текст любую ссылку в полном формате, после чего произвести отступ от последнего символа. У текста автоматически изменится цвет в зависимости от настроек дизайна, а также будет применено подчеркивание.
Теперь при просмотре нажатие на такую ссылку автоматически открывает расположенную по этому адресу страницу в интернете.
Упомянутые выше управляющие кнопки также имеют автоматические настройки гиперссылки. Хоть при создании такого объекта и появляется окно для задания параметров, но даже при отказе действие при нажатии будет срабатывать в зависимости от типа кнопки.
Как сделать, чтобы в Эксель открывались гиперссылки
Итак, что можно сделать для того, чтобы решить проблему с открытием гиперссылок в Excel? Первое, что нужно делать – закрыть абсолютно все офисные приложения, которые в данный момент открыты на вашем компьютере. После этого надо выполнить следующую инструкцию. Она действует применительно к Windows 7, но принцип аналогичный для любой другой версии Windows.
- Нажать кнопку «Пуск».
- Открыть браузер, который будет использоваться по умолчанию для открытия гиперссылок. Мы будем показывать, как это работает, на примере Internet Explorer. Последовательность действий, которую нужно выполнить в других браузерах, будет отличаться. Но сам принцип не меняется.
- Итак, после того, как мы откроем Internet Explorer, нам нужно перейти в меню настроек (шестеренка), после чего нажать по пункту «Свойства обозревателя».
- После этого появится диалоговое окно с параметрами Internet Explorer. Нам нужно перейти на вкладку «Программы». Там появится опция «Веб-браузер по умолчанию». Нам нужно нажать на кнопку «Использовать по умолчанию».
- Подтверждаем свои действия. Для этого нужно нажать на кнопку «ОК».
Например, вы случайно удалили другой браузер, после которого остались следы в реестре. Предположим, вы установили Google Chrome. В таком случае последовательность действий будет следующей:
- Нажимаем на три точки в правом верхнем углу. После этого переходим в меню «Настройки».
- После того, как мы перейдем туда, там будет раздел «Браузер по умолчанию». Там нужно сделать Google Chrome браузером по умолчанию.
Также возможно самостоятельное решение этой проблемы. Для этого нужно выполнить следующие шаги:
- Нажать на меню «Пуск» и открыть блокнот (в пункте «Все программы»).
- Далее нужно вставить в блокнот следующий текст (это команды для добавления соответствующих ключей реестра).
- Далее этот файл нужно сохранить под названием MSO_Hyperlinks.CMD. После этого блокнот можно закрыть.
- Это исполняемый файл, поэтому его можно запустить так же, как и любую программу. Поскольку он предусматривает добавление важных системных записей, его нужно запускать с правами администратора. Для этого нужно сделать правый клик мышью по этому файлу и нажать на кнопку «Запустить с правами администратора». Далее появится сообщение, в котором нужно записать пароль администратора, если он есть.
- После этого нажимаем на кнопку «Продолжить».
- Затем появится предупреждающее диалоговое окно, спрашивающее о том, подтверждаете ли вы изменения в реестр. Подтверждаете (кликаете на «Да»).
Теперь реестр изменен. Теперь проблема с переходом по гиперссылкам должна быть решена. Если у Вас Windows 10, то последовательность действий в целом будет похожей. Но есть еще один способ, как можно изменить настройки программ по умолчанию для того, чтобы исправить проблему с открытием ссылки через браузер.
Самый простой способ открытия настроек программ по умолчанию Windows 10 – нажать комбинацию клавиш Win + I. Также можно открыть параметр «Приложения по умолчанию» в параметрах приложений.
Нас интересует пункт «Веб-браузер». Нажимаем на то приложение, которое установлено по умолчанию. После этого выбираем то, которое нам нужно использовать в качестве стандартного просмотрщика веб-страниц.
Теперь проблема должна быть решена. Как видим, нет ничего сложного в решении этой ситуации. Если ссылка не открывается, то это всегда связано с тем приложением. которое не открывает ее. В крайнем случае всегда можно скопировать проблемную ссылку и вставить ее в тот браузер, который получается. Если компьютер находится во владении компании, и доступа к настройкам системного администратора нет в данный момент, а проблему надо решить срочно, то нет никакого другого варианта. Успехов.
Для чего нужны подобные ссылки?
Для удобства. Она помогает быстро перемещаться с одного элемента на другой. С одного слайда на следующий, что очень полезно во время презентации. Когда вы выступаете перед аудиторией, и время идет на минуты, именно оперативность, без лишней возни, позволит вам по максимуму сохранить фокус внимания людей на себе и уложиться в то время, что вам дали на выступление. По сути – это незаменимая часть презентации, которая дает возможность рассказчику быстро переходить на любые сторонние источники информации.
Сегодня ссылками пользуются все. Как правило, их делят на множество категорий, но есть основные, которые принято считать «самыми популярными у пользователей»:
— изображения;
— текстовые;
— фигурки;
— части от объектов WordArt;
— части от SmartArt.
Их применяют чаще всего во время разработки и презентации отчетов в компании, бизнес — планов, докладов, различных проектов и стартапов или во время любого публичного выступления.
Есть самый быстрый и простой способ сделать ссылку активной: это скопировать адрес нужного ресурса, переместить в текст и нажать кнопку «Enter». Однако данный способ довольно примитивен. Более сложные варианты оформления презентации – это прерогатива профессионалов.
Как гиперссылки работают в HTML
Ссылка от одного домена к другому считается исходящей от своего якоря источника и входящей к своей цели.
Наиболее распространенный якорь назначения — это URL-адрес, используемый во всемирной паутине . Это может относиться к документу, например, к веб-странице или другому ресурсу, или к позиции на веб-странице. Последнее достигается с помощью элемента HTML с атрибутом «name» или «id» в этой позиции документа HTML. URL-адрес позиции — это URL-адрес веб-страницы с добавленным идентификатором фрагмента — «# id attribute «.
При связывании с документами PDF со страницы HTML « атрибут id » можно заменить синтаксисом, который ссылается на номер страницы или другой элемент PDF, например, «# page = 386 ».
Поведение ссылок в веб-браузерах
Веб — браузер обычно отображает гиперссылку в какой — то отличающее образом, например , в другом цвете , шрифт или стиль , или с определенными символами следующих визуализировать целевые ссылки или типы документов. Это также называется оформлением ссылки . Поведение и стиль ссылок можно указать с помощью языка каскадных таблиц стилей (CSS).
В графическом пользовательском интерфейсе вид курсора мыши может измениться на рисунок руки, указывающий на ссылку. В большинстве графических веб-браузеров ссылки отображаются подчеркнутым синим текстом, если они не были посещены, и подчеркнутым фиолетовым текстом, когда они есть. Когда пользователь активирует ссылку (например, щелкая по ней мышью), браузер отображает цель ссылки. Если целевой файл не является файлом HTML, в зависимости от типа файла, а также от браузера и его подключаемых модулей , для открытия файла может быть активирована другая программа.
Код HTML содержит некоторые или все пять основных характеристик ссылки:
- место назначения ссылки («href» указывает на URL-адрес)
- ярлык ссылки
- заголовок ссылки
- цель ссылки
-
класс ссылки или идентификатор ссылки
Он использует HTML-элемент «a» с атрибутом «href» (HREF — это сокращение от «Hypertext REFerence»), а также, необязательно, атрибуты «title», «target» и « class » или «id»:
- <a href=» URL «title=» link title» target=» link target «class=» link class «> ярлык ссылки </a>
Чтобы встроить ссылку в веб-страницу, сообщение в блоге или комментарий, она может иметь следующую форму:
В типичном веб-браузере это будет отображаться как подчеркнутое слово «Пример» синим цветом, при нажатии которого пользователь переходит на веб-сайт example.com. Это способствует чистому, легко читаемому тексту или документу.
По умолчанию браузеры обычно отображают гиперссылки как таковые:
- Непосещенная ссылка обычно выделяется синим цветом и подчеркивается.
- Посещенная ссылка обычно выделяется фиолетовым цветом и подчеркивается.
- Активная ссылка обычно красного цвета и подчеркнута.
При наведении курсора на ссылку, в зависимости от браузера и графического интерфейса пользователя, может отображаться некоторый информативный текст о ссылке, всплывающий не в обычном окне , а в специальном поле наведения , которое исчезает при перемещении курсора. прочь (иногда он все равно исчезает через несколько секунд и снова появляется, когда курсор перемещается в сторону и назад). Mozilla Firefox , IE , Opera и многие другие веб-браузеры показывают URL. Кроме того, URL-адрес обычно отображается в строке состояния .
Обычно ссылка открывается в текущем фрейме или окне, но сайты, которые используют фреймы и несколько окон для навигации, могут добавить специальный атрибут «target», чтобы указать, где загружается ссылка. Если окна с таким именем не существует, создается новое окно с идентификатором, который можно использовать для ссылки на окно позже в сеансе просмотра.
Создание новых окон, вероятно, является наиболее распространенным использованием атрибута «target». Чтобы предотвратить случайное повторное использование окна, обычно доступны специальные имена окон «_blank» и «_new», которые всегда вызывают создание нового окна. Этот тип ссылки особенно часто встречается, когда один большой веб-сайт ведет на внешнюю страницу. В этом случае цель состоит в том, чтобы убедиться, что человек, просматривающий сайт, знает, что сайт, на который есть ссылка, не одобряет его. Тем не менее, атрибут иногда используется слишком часто и иногда может вызывать создание множества окон даже при просмотре одного сайта.
Другое специальное имя страницы — «_top», которое приводит к удалению всех фреймов в текущем окне, чтобы можно было продолжить просмотр во всем окне.
— Как изменить цвет гиперссылки в PowerPoint?
Синий цвет текста, который по умолчанию приобретает гиперссылка, может не подходить к оформлению слайда. Если мы хотим выбрать другой цвет, то нужно выполнить следующие действия.
Откроем вкладку Дизайн, в группе Темы раскроем список Цвета. Мы увидим готовый набор цветовых схем, любой из которых можно воспользоваться. Но наша задача задать свой цвет гиперссылке, поэтому выбираем в списке Создать новые цвета темы.
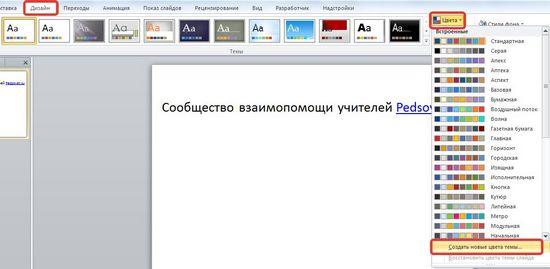
Откроется диалоговое окно Создание новых цветов темы. Нас интересуют две последние строки Гиперссылка и Просмотренная гиперссылка. По умолчанию для первой установлен синий цвет, а для второй — фиолетовый. Это значит, что в режиме просмотра презентации после перехода по гиперссылке цвет с синего поменяется на фиолетовый.
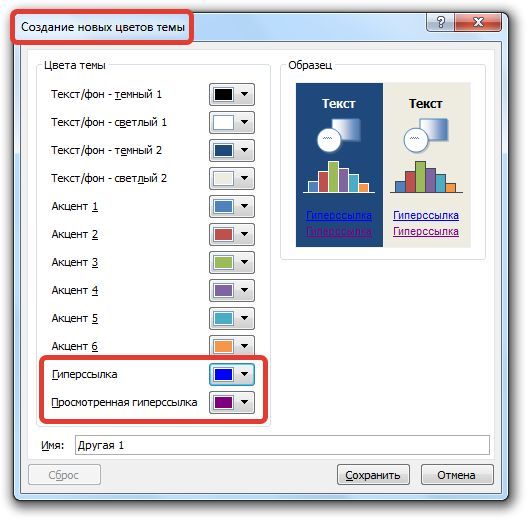
Изменим эти два цвета на свое усмотрение, введем имя цветовой схемы, нажмем Сохранить и посмотрим, что произойдет с гиперссылкой. Мы видим, что текст ссылки изменился. Стоит заметить, что для изменения цвета гиперссылки не нужно выделять сам текст. Во всей презентации цвет для гиперссылок изменится автоматически.
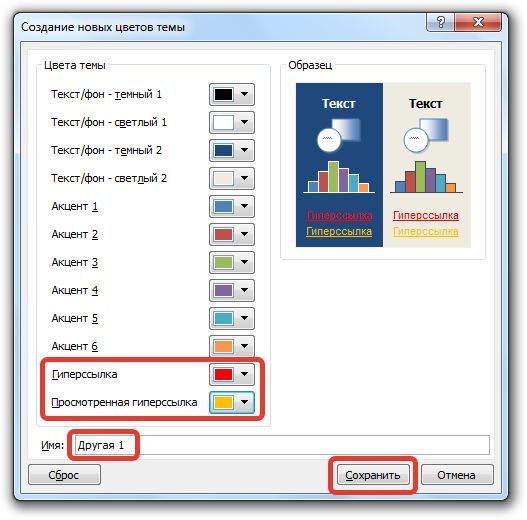

Вставка гиперссылки
Перед тем как вставлять гиперссылку, необходимо добавить слайд в презентации PowerPoint. Для этого открывают программу и нажимают кнопку «Создать». Из предложенных вариантов выбирают макет страницы и кликают по кнопке «OK». После этого можно добавлять на созданный слайд гиперссылки.
На сайт в интернете
Наиболее часто пользователям необходимо установить переход со слайда на выбранный интернет-ресурс. Проще всего сделать это при помощи гиперссылки.
В качестве объекта, после клика на который будет осуществлён переход, можно использовать картинку, текст или фигуру (например, прямоугольную кнопку).
Правильная последовательность действий:

- Открывают программу Microsoft PowerPoint и создают необходимое количество слайдов.
- В верхнем меню находят вкладку «Вставка».
- В выпадающем списке кликают по надписи «Гиперссылка».
- Откроется окно настроек, которое имеет 4 пункта. Среди них выбирают «Существующий файл или веб-страница».
- В поле «Текст» вводят слово, клик по которому будет активировать связь с сайтом.
- Нажимают на кнопку «Подсказка», расположенную в правой части окна.
- В появившемся поле набирают текст, который будет отображаться при наведении указателя мыши на ссылку.
- В строку «Адрес» вводят URL веб-сайта.
- Чтобы сохранить настройки, нажимают кнопку «OK».
На новый документ
Если после добавления большого количества информации презентация работает медленно, то исправить ситуацию поможет гиперссылка. С её помощью можно открыть документ, в котором будет содержаться объёмный текст. Это позволит сделать презентацию более компактной и удобной для пользователей.
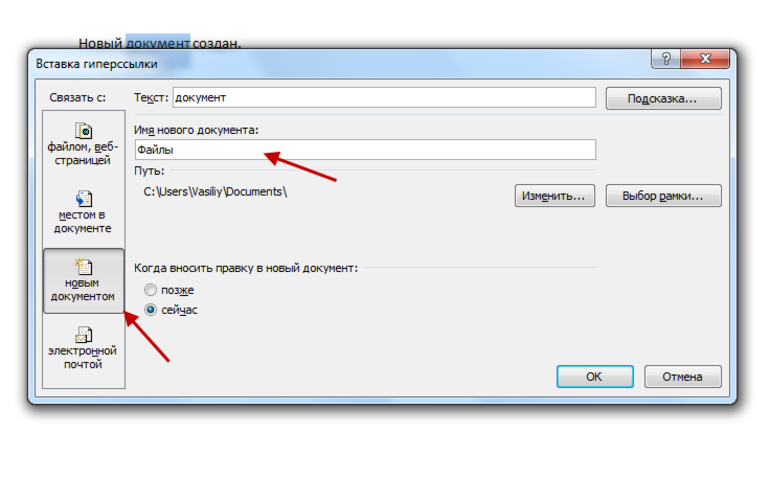
Пошаговая инструкция:
- В меню программы PowerPoint открывают раздел «Гиперссылка» (в пункте «Вставка»).
- Из предложенных вариантов выбирают «Новый документ».
- В правой части окна находят пустое поле «Имя», в котором указывают название документа с информацией.
- Кликают по кнопке «Изменить», и указывают путь к файлу.
- Заполняют поля «Подсказка» и «Текст».
- Ставят отметку напротив надписи «Вносить правку сейчас».
- Нажимают «OK».
На выбранный слайд
Чтобы перейти с одного слайда на другой, нужно создать соответствующую ссылку. Размещать её можно в любой части страницы.
Алгоритм действий:

На адрес электронной почты
Рекламные презентации обязательно должны содержать список контактов, по которым пользователь может связаться с продавцом или поставщиком услуг. В этом случае стоит применить гиперссылку, которая откроет окно для написания и отправки сообщения.
Способ вставки:
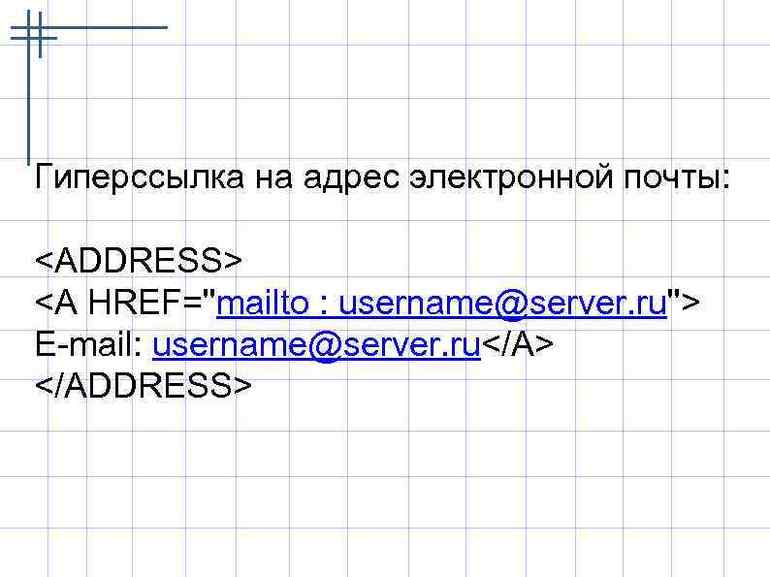
- Выделяют кнопку, рисунок или любой другой объект, которые будет использован в качестве гиперссылки.
- В меню PowerPoint открывают раздел «Вставка».
- В нём переходят по пункту «Гиперссылка».
- Находят в открывшемся окне вкладку «Электронной почтой».
- В пустое поле вписывают e-mail, на который будут отправляться письма. В них будет указана тема, обратный адрес электронной почты и текст сообщения.
- Нажимают «OK» и выходят на главную страницу программы.
Автоматическое вложение
Во время оформления презентации у пользователей программы Microsoft PowerPoint есть возможность использования функции автоматического применения гиперссылок. Действует она только в случае вставки ссылок на интернет-ресурсы.
- В текст вставляют полный URL-адрес страницы сайта.
- Делают отступ от последнего символа.
- Ссылка автоматически поменяет цвет (в соответствии с используемой темой на странице), и будет применено подчёркивание.
На смартфоне или айфоне
Компания Microsoft адаптировала программу PowerPoint под популярные операционные системы, которые используются в различных мобильных устройствах. С помощью этих гаджетов также можно делать презентации и вставлять в них гиперссылки.
Порядок действий для iOS и Android:

- Загружают и открывают программу.
- В ней создают слайд.
- Касаются пальцем места, где хотят разместить ссылку.
- Переходят во вкладку «Вставка».
- Из предложенных функций выбирают «Вставить ссылку».
- Заполняют поле «Отображаемый текст» и «Адрес».
- Подтверждают изменения путём нажатия клавиши «Вставка».
Изменить цвет гиперссылки в PowerPoint
По умолчанию текст или слово, которое является гиперссылкой, подчеркиваются и окрашиваются в тот цвет, который соответствует выбранной теме. Если он не подходит под оформление Вашей презентации, рассмотрим, как можно его изменить.
Для этого переходим на вкладку «Дизайн», кликаем по кнопочке «Цвета» и выбираем из выпадающего списка «Создать новые цвета темы».
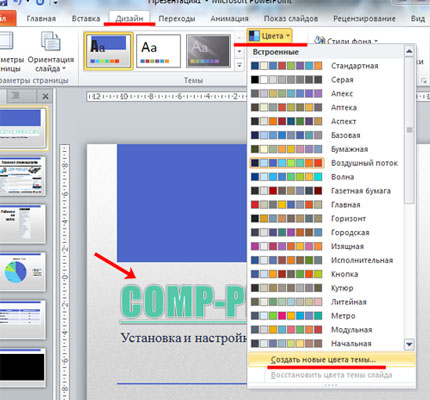
В следующем окне нас интересуют два последних поля «Гиперссылка» и «Просмотренная гиперссылка», это тот цвет, в который она перекрасится после того, как Вы по ней перейдете. Выберите любой подходящий цвет, дайте новое имя теме и нажмите «Сохранить».
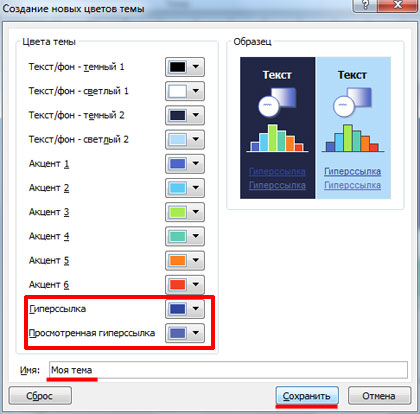
После этого цвет всех гиперссылок на слайдах в PowerPoint изменится.

Как изменить ее цвет
По умолчанию текст или слово, которое является гиперссылкой, подчеркиваются и окрашиваются в тот цвет, который соответствует выбранной теме. Если он не подходит под оформление Вашей презентации, рассмотрим, как можно его изменить.
Для этого переходим на вкладку «Дизайн», кликаем по кнопочке «Цвета» и выбираем из выпадающего списка «Создать новые цвета темы».
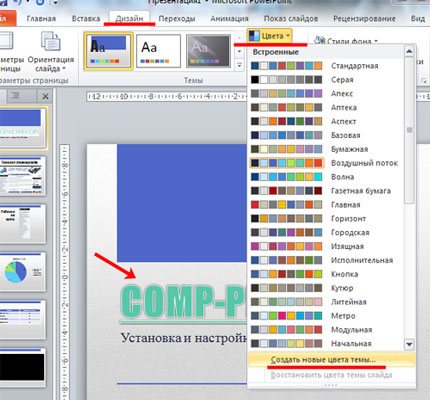
В следующем окне нас интересуют два последних поля «Гиперссылка» и «Просмотренная гиперссылка», это тот цвет, в который она перекрасится после того, как Вы по ней перейдете. Выберите любой подходящий цвет, дайте новое имя теме и нажмите «Сохранить».
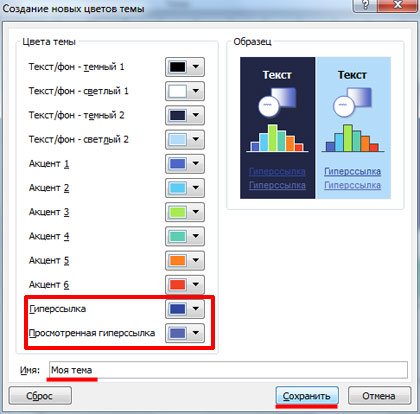
После этого цвет всех гиперссылок на слайдах в PowerPoint изменится.
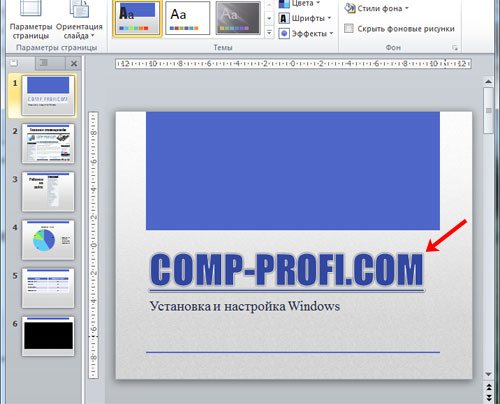
Убрать гиперссылки в PowerPoint
Чтобы удалить гиперссылки в PowerPoint, выделите мышкой объект: текст, картинка, фигура, и кликните по нему правой кнопкой мышки. Выберите из контекстного меню «Удалить гиперссылку».
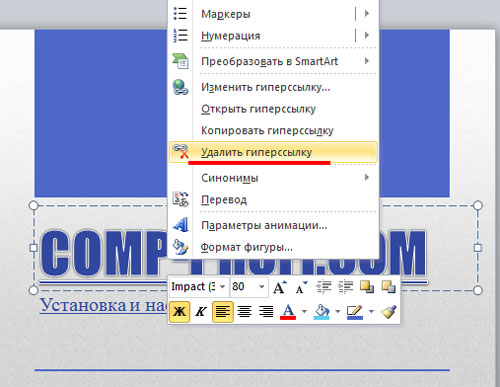
Надеюсь, данная статья помогла Вам. И теперь Вы легко сможете сделать гиперссылку в презентации PowerPoint, изменить ее цвет и, при необходимости, удалить из презентации.
Поделитесь статьёй с друзьями:
Сижу на информатике и стараюсь понять,как добавлять гиперссылку:( Спасите, пожалуйста!
Хотя презентация в 99% случаев это линейный процесс, мы не всегда хотим придерживаться стиля последовательного изложения. Сегодня я расскажу вам как делать гиперссылки в презентации PowerPoint.
Если презентация довольно длинная или состоит из нескольких частей, мы, можем решить изменить порядок их показа, или возникнет необходимость быстро «отмотать» повествование к одной из ключевых точек. В таких случаях мы обычно прерываем рассказ и просто прокручиваем слайд-шоу до нужного места. Однако есть и более изящный способ решить эту проблему – использовать гиперссылки.
Взгляните на первый слайд моей презентации – кнопки обеспечивают простую навигацию и на тот случай, если время будет ограничено, я сразу же смогу пропустить введение и одним нажатием на ссылку «Вторая часть» перейти к слайду №8 с которого и начинается основная часть.

Аналогичным образом, я могу осуществить переход к нужному месту и с любого другого слайда, воспользовавшись уменьшенным меню навигации – наподобие навигации привычной нам по сайтам.

меню для слайдов в PowerPoint
Вставка гиперссылок в PowerPoint, ведущих на другой слайд
Как создать подобное меню? Давайте попробуем. Я выделяю первую «кнопку» и перехожу на вкладку «Вставить», где в группе «Ссылки» нажимаю на кнопку «Вставить».

В открывшемся окне, слева, я выбираю пункт «Место в документе» (по умолчанию открыт пункт «Веб-страница» больше подходящий для внешних ссылок – ведущих на сайты в интернете или локальные файлы) и в правой части окна тут же появляется структура моего текущего документа.
Примечание: создание ссылок, по логике, должно осуществляться уже в готовой презентации – ссылаться на несуществующий «слайд №15» не получится, если этого слайда ещё не существует.
Выбираем слайд, на который ссылается наша кнопка и нажимаем «Ок». Цвет текста изменился на зеленый, а если мы переключимся в режим просмотра презентации и попробуем навести курсор на нашу кнопку, то он ожидаемо поменяет форму на изображение руки. Нажатие на кнопку приведет к мгновенному переходу к указанному слайду.

Остается проставить ссылки таким же образом для прочих кнопок главной страницы, а для внутренних страниц, просто создать «меню» со ссылками один раз, а затем просто скопировать его на все остальные слайды, чтоб не делать лишней работы.

Вместо кнопки или текстовой надписи вы можете использовать в качестве источника ссылки любой объект, в том числе изображения. Грамотное применение ссылочных переходов позволит сделать ваши презентации более удобными и красивыми.
Вставка гиперссылок в PowerPoint, ведущих на внешний источник
Если же мы хотим вставить гиперссылку в powerpoint, то есть ссылку на внешний источник, например, какой-нибудь сайт, при нажатии кнопки «Вставить гиперссылку» нужно в качестве источника выбрать не «Место в документе», а «Веб-страница».
Гиперссылки позволяют быстро перемещаться к любому слайду данной презентации, запускать другие презентации и документы, созданные во внешних приложениях, а также переходить на веб-страницы в Интернете.
В программе PowerPoint 2016 гиперссылки можно создавать из текста или из объекта, например изображения, графики, фигуры или рисунка объект WordArt.
Использование гиперссылок заметно упрощает перемещение по слайдам презентации во время показа, а также ускоряет доступ к необходимой информации из внешних источников.
В PowerPoint можно создать гиперссылки на следующие объекты:
— Слайд в той же презентации, — Слайд в другой презентации, — Адрес электронной почты, — Страница или файл в Интернете, — Новый файл.
Презентация на тему: » Работа с гиперссылками в PowerPoint. Гиперссылка это элемент управления, необходимый для навигации внутри презентации или для перехода к другому внешнему.» — Транскрипт:
1
Работа с гиперссылками в PowerPoint

2
Гиперссылка это элемент управления, необходимый для навигации внутри презентации или для перехода к другому внешнему ресурсу, в качестве которого может выступать адрес в сети Интернет, адрес электронной почты, новый документ или любой другой файл. рис 1 Далее Что такое гиперссылка?

3
Как создать гиперссылки в PowerPoint? Перед тем как вставить гиперссылку в презентацию, на слайде нужно создать любой объект. Для примера вставим прямоугольник, при щелчке на которой у нас будет срабатывать гиперссылка. Откроем вкладку Вставка, в группе Иллюстрации выберем Фигуры Прямоугольник. Построим на слайде прямоугольник. Выделим прямоугольник и настроим гиперссылку. рис 2 Далее

4
Способы создания гиперссылок: Способ 1. На вкладке Вставка в группе Связи (для версии MSOffice 2007) выберем Гиперссылка. (Для версии 2010: Вставка Ссылки Гиперссылка).рис 3 Способ 2. Щелкнуть правой кнопкой мыши по созданному прямоугольнику и в контекстном меню выбрать Гиперссылка. Откроется диалоговое окно Вставка гиперссылки. В этом окне можно выбрать, с чем нужно связать объект на слайде (Связать с…).рис 4

5
Виды гиперссылок Что может открываться при щелчке на гиперссылке (связать гиперссылку с…)? Файлом, веб-страницей. Если нужно, чтобы при нажатии на кнопку был открыт какой-либо файл, то указываем путь к файлу (открываем нужную папку и выбираем файл) и нажимаем ОК. В режиме показа презентации при щелчке мыши на объекте с гиперссылкой откроется выбранный файл. Если нужно при просмотре презентации открыть веб-страницу, то в строке Адрес указываем URL-адрес страницы (например, рис 6 рис Местом в документе. Данный вид гиперссылки используется, когда необходимо настроить переход с одного слайда на другой. В этом случае выбираем место в документе (слайд), куда будет осуществляться переход.рис 7 Новым документом. Этот вид гиперссылки нужен, если мы хотим создать новый документ (новую презентацию, рисунок, текстовый документ и др.) Нужно ввести имя нового документа и выбрать место на диске, где он будет создан ( Путь Изменить ). Например, нам нужно создать текстовый документ. Нажимаем кнопку Изменить, в строке Имя набираем название нового документа Гиперссылки.docx, указываем путь к папке, в которой документ будет создан, и нажимаем ОК. Останется только выбрать, когда нужно вносить изменения в документ: позже (он будет открыт при просмотре презентации и нажатии на объект с гиперссылкой) или сейчас (документ будет открыт сразу же после создания гиперссылки и нажатии на кнопку ОК).рис 8 Электронной почтой. Используется для создания электронного письма с заданной темой и электронным адресом. Выбираем Связать с электронной почтой, вводим Адрес и Тему письма, нажимаем ОК. Далее

6
Нужно отметить еще один момент При создании любой гиперссылки в окне Вставка гиперссылки мы можем ввести текстовую подсказку, которая будет появляться в режиме показа презентации при наведении указателя мыши на объект. Для этого в окне Вставка гиперссылки нажимаем Подсказка, вводим текст подсказки и нажмем ОК
Важно: все гиперссылки будут работать только в режиме просмотра презентации. Как только мы настроили гиперссылку, которая будет срабатывать при щелчке кнопки мыши по фигуре, можем выбрать оформление для этой фигуры (Выделить фигуру Формат группа Стили фигур Заливка, Контур, Эффекты настраиваем на свое усмотрение).рис 9 Далее
7
Использования текста в качестве гиперссылки Выделим на слайде часть текста, который будет использоваться в качестве гиперссылки. Гиперссылка для текста создается по тому же алгоритму, что и для фигуры. Как изменить гиперссылку? Чтобы изменить гиперссылку, выделим объект, на который она установлена, откроем Вставка Гиперссылка и изменим ее параметры. Или другой способ. Щелкнем правой кнопкой мыши по объекту с гиперссылкой и выберем Изменить гиперссылку. Как удалить гиперссылку в презентации? Чтобы удалить гиперссылку, выделим объект, на который она установлена, откроем Вставка Гиперссылка Удалить ссылку. Или другой способ. Щелкнем правой кнопкой мыши по объекту с гиперссылкой и выберем Удалить гиперссылку. Далее