Как пользоваться canva
Содержание:
- Что такое Canva
- Регистрация в Canva
- Размеры изображений для соцсетей
- Возможности платной версии
- Как выглядит проектирование?
- Новые виды канвы
- Элементы интерфейса
- Регистрация в графическом редакторе Канва на русском языке
- Используем собственные фотографии и логотипы
- Выбираем шаблон
- Оформление Stories
- Canva для социальных сетей
- Примеры использования Canva
- Создание бесконечной ленты в Инстаграм в Канве
- Бесконечная лента позволяет в Инстаграм:
- Плюсы и минусы Canva
- Вышивка крестом на ткани без канвы
- Создание презентаций в Канве
- Условия использования
- Заключение
Что такое Canva
Canva – это онлайн-сервис для создания элементов графического дизайна, начиная с иллюстраций для соцсетей и заканчивая макетами для полиграфии. Основан в 2012 году в Австралии.
Ключевое преимущество данного редактора заключается в его простоте. Сервис пытается сделать дизайн доступным для каждого, даже для тех, кто не умеет рисовать. Canva предоставляется как на платной, так и бесплатной основе. Правда, во втором случае есть некоторые ограничения, речь о них пойдет ниже.
Разница между бесплатной и платной версиями Canva
В бесплатной версии ситуация обстоит следующим образом:
- Для хранения загруженных фото, видео и прочих элементов дается только 1 Гб.
- Пользователю доступна лишь часть шаблонов, изображений и прочих элементов. Если вы вставите платные элементы, на них будут водяные знаки.
- Одновременно работать над дизайном может только один человек.
- Отсутствует служба поддержки.
- Пользоваться можно только встроенными шрифтами.
В платной версии возможностей, естественно, куда больше:
- Для хранения дизайнов и загруженных файлов дается 100 Гб и более.
- Можно пользоваться всеми шаблонами, а их не меньше 400 тысяч.
- Можно загружать свои шрифты, а еще создавать собственную корпоративную цветовую палитру.
- Предусмотрена служба поддержки.
- Над одним дизайном могут одновременно работать несколько человек.
Суть в том, что в Canva есть два платных тарифа. Первый – это Pro стоимостью от 899 рублей в месяц. Этот вариант рассчитан на 5 человек максимум (в зависимости от численности вашей команды итоговая сумма может возрасти). Второй – для предприятий, по 2000 рублей на человека. Можно воспользоваться пробным 30-дневным периодом и ощутить разницу.
Преимущества программы
Canva, конечно же, имеет кучу достоинств, и вот некоторые из них:
- Простота в использовании.
- Куча бесплатных шаблонов, картинок, видео, иконок и т.п.
- Создание дизайнов разного назначения.
- Сохранение итогового проекта в самых разных форматах.
- Возможность работать как через браузер, так и с помощью приложений для компьютеров и смартфонов.
Недостатки
Минусы Канвы касаются бесплатной версии:
- Серьезные ограничения в плане шрифтов.
- Невозможность изменения размера изображения.
- Ограниченное количество стандартных шаблонов.
Приведу пример из собственной практики – бывало такое, что во время учебы при подготовке презентаций две группы выбирали один и тот же шаблон. Их все же достаточно в свободной версии, но если вы хотите выделиться, то вам придется знатно попотеть при поиске подходящего варианта.
Регистрация в Canva
Первый контакт с Canva представляет собой окно авторизации. Аккаунт можно создать бесплатно, используя Facebook, Google или «традиционным» способом, указав адрес электронной почты.
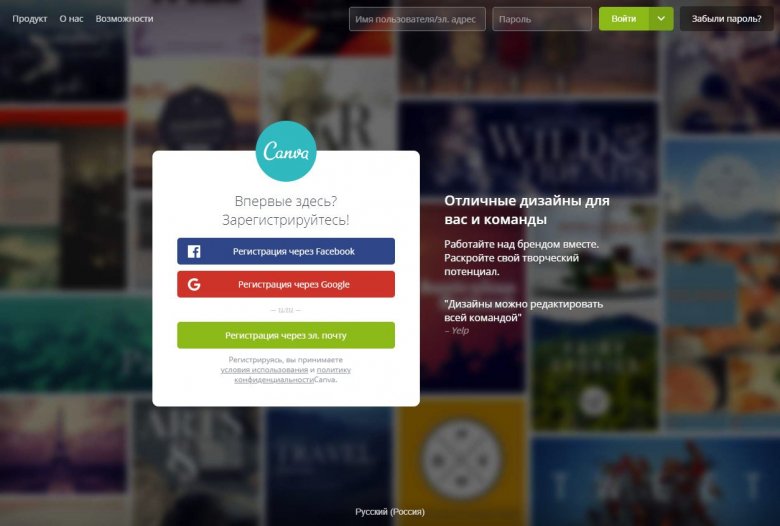
«Создать дизайн» — это ваш первый шаг. После входа в систему с левой стороны располагается меню, в котором кнопка, выделенная зелёным цветом, позволяет начать создание проекта.
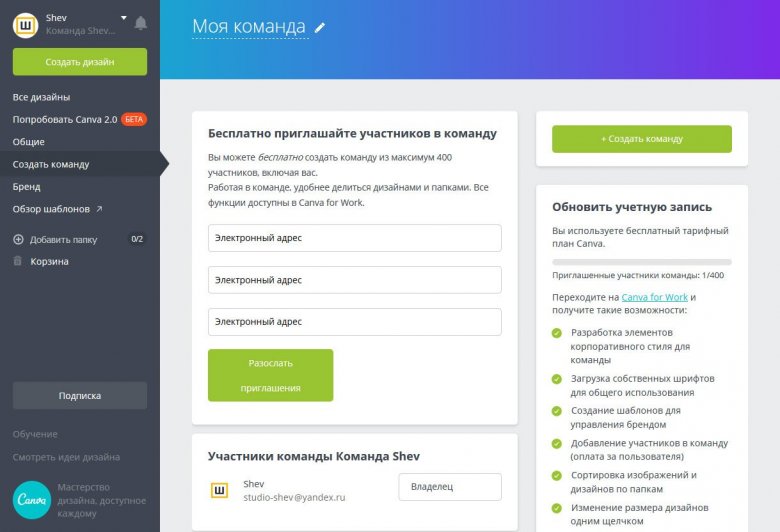
«Создать команду» — удобная функция для тех, кто делает проекты сообща. Благодаря этому инструменты, Canva даёт возможность работать в команде или поддерживать связь с клиентами.
«Бренд». Это вкладка в основном меню, где приложение позволяет собрать что-то вроде упрощённой системы визуальной идентификации. В бесплатной версии вы можете выбрать цвета бренда. В платной форме предлагается возможность разместить логотип (в формате SVG) или выбрать шрифты для заголовков первой, второй степени и текста абзаца. Добавление цветов в приложение очень просто и ограничено только выбором нужного из палитры на круге или вводом кода.
«Обзор шаблонов». Последняя вкладка — это поисковая система шаблонов. Их в Canva насчитывается около 50 000, в том числе календари, обложки для компакт-дисков, обои для рабочего стола, листовки, приглашения, ярлыки, письма, меню, информационные бюллетени, открытки, плакаты, рисунки для социальных сетей и многое другое. Вы можете разделить проекты на папки, в бесплатной версии предлагается два каталога.
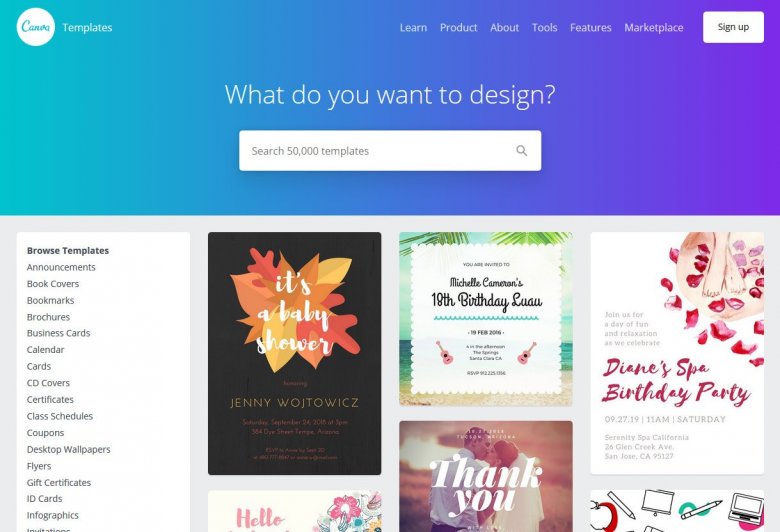
Размеры изображений для соцсетей
Каждая площадка, для которой создается графический дизайн, выдвигает требования относительно размера изображения и их нужно учитывать при создании графики. В Канве есть ряд шаблонов, где уже учтены требования социальных сетей, но не все, поэтому рассмотрим размеры распространенных изображений:
Все приведенные размеры — рекомендуемые, то есть теоретически можно использовать изображения и с другим разрешением, однако в этом случае могут нарушиться пропорции и оформление будет не гармоничным.
Из всех приведенных социальных сетей и платформ, самой визуально наполненной является Инстаграм. Для салонов красоты, мастеров, студий, парикмахерских оформление Инстаграм – отличная визитка, поэтому дизайну требуется уделять пристальное внимание. Дальше – пошаговая инструкция по созданию разных графических элементов для оформления Instagram — обложки постов и ленты, сторис.
Дальше – пошаговая инструкция по созданию разных графических элементов для оформления Instagram — обложки постов и ленты, сторис.
Возможности платной версии
Если потом захотите расширить функциональность, к вашим услугам два платных аккаунта.
Первый – аккаунт Canva Pro. Месячная оплата составит 899 руб. Но если сразу внести годовую оплату в 8388 руб, это даст экономию и позволит добавить еще 4 участников бесплатно.
Все, что можно делать в бесплатном варианте, доступно и здесь. Однако количество бесплатных шаблонов увеличивается до 420 тыс. и каждый день будут пополнения, а премиум фотографий, графики, видео и аудио – свыше 75 млн.
Добавляются следующие возможности:
- Премиум изображения. В платной версии вы получите отдельную библиотеку
- Возможность изменения размера фотографии
- Загрузка собственных шрифтов и логотипов
- Скачивание дизайнов с прозрачным фоном
- Настройка качества загрузки
- Создание с помощью редактора контента на 7 платформах и его публикация в соцсетях

Сервис разрешает в режиме Canva Pro установку одного корпоративного стиля и настройку в фирменных стилях:
- Шрифтов
- Логотипов
- Цветов
Размер облачного хранилища увеличивается в 20 раз и достигает 100 Гб. Если при бесплатном аккаунте можно создавать всего две папки, то здесь нет ограничений. Появляется круглосуточная поддержка, которая отсутствует при отсутствии оплаты.
Для большой команды предлагается аккаунт «Предприятие». Ежемесячная оплата — 2000 руб/человек. К возможностям Canva Pro добавляются:
- Режим Template & Admin users only – для создания с помощью редактора контента на 7 платформах и его публикация в соцсетях
- Есть возможность создания нескольких корпоративных стилей
- Можно обратиться к сервису, чтобы он оценил ваши дизайны
- Есть возможность запрета редактирования вашего дизайна прочими участниками команды
- Рабочие процессы интегрируются
- Облачное хранилище предлагается без ограничений
Как выглядит проектирование?
Теперь приступим к действиям.
Первый шаг — установить графический формат в соответствии с его назначением. Простыми словами — выбрать размер дизайна или готовый шаблон. Например, для поста в Facebook предлагается разрешение 940 × 788 пикселей, сообщения в Twitter — 1024 × 512 пикселей, обложки журнала в формате A4 или обложки альбома — 1400 × 1400 px, меню — 8.5 × 11 дюймов, плакат A3.
Вы можете указать свои размеры, выбрав опцию «Настраиваемый размер» под всеми шаблонами. Вам следует установить наиболее оптимальный размер ещё до начала работы, поскольку последующее масштабирование проекта возможно только для оплативших подписку.
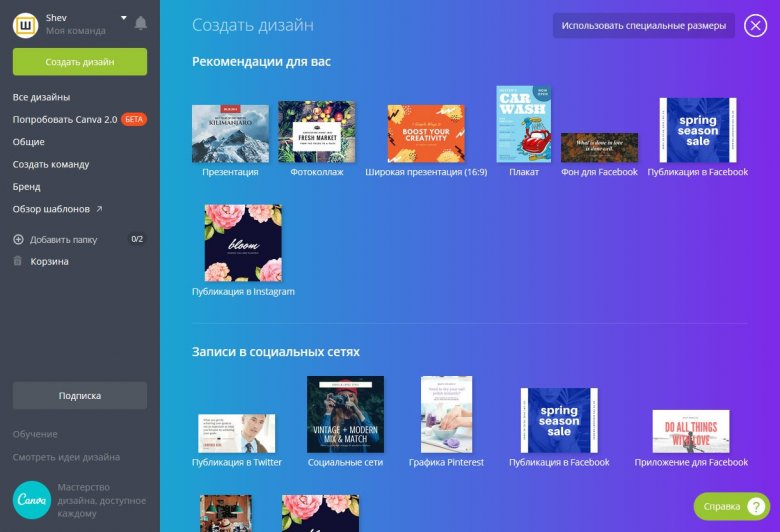
2. Шаблоны
Canva предоставляет довольно большую базу данных готовых проектов, отмеченных как бесплатные и платные предложения. Есть шаблоны коллажей, календарей, логотипов.. Один из самых популярных — презентация. Многие задаются вопросом как создать презентацию в Канва? Проще простого. Выберите понравившийся шаблон, дальше замените текст на свой и готово. Сохранить презентацию нужно как обычно, а потом картинки вставить в Power Piont.
Проектирование с использованием готовых бесплатных шаблонов — это, безусловно, более простой и способ получения результата. Эти преимущества также являются минусами, поскольку существует большая вероятность, что аналогичный шаблон выберут другие пользователи, включая ваших конкурентов. Поэтому всегда старайтесь на шаблоне что-то менять: цвет, фон, размер и т.д.
3. Элементы и дизайн
Выбрав формат, следует переходить к дизайну. Проектирование можно начать с добавления готовых декоративных элементов. Работать в редакторе очень легко — вы просто компонуете элементы, перетаскивая их мышкой, меняя размер или цвет. Основных инструментов 3:
- Текст
- Фон
- Графические элементы
Т.е. у каждого маленького элемента (надпись, стрелка, фигура) вы можете настроить цвета, размер, сгруппировать, изменить порядок и установить им прозрачность.
Графика и элементы, за которые не нужно оформлять подписку, всегда будут включать водяной знак, от которого можно избавиться подпиской. Стоимость отдельных элементов зависит от типа макета и лицензии, которую вы покупаете. Элементы макетов можно свободно изменять, включая размещение собственных фотографий и персонализацию. Помимо фотографий, приложение также предлагает фреймы, фигуры, иллюстрации, значки и графики (которые предлагают ввести свои собственные данные).
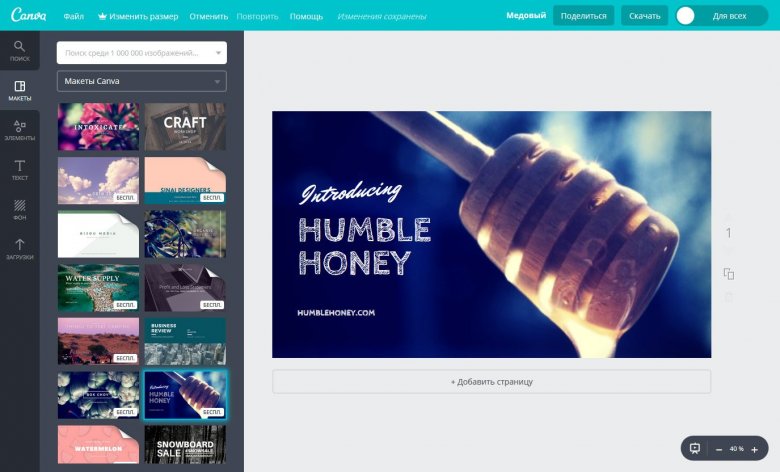
Новые виды канвы
Помимо классических видов из натуральных растительных и смесовых волокон, для вышивки используют сеточки нового поколения. Их задача заключается в упрощении работы, удешевлении стоимости и демонстрации определенных свойств.
Водорастворимая канва

Водорастворимая канва представляет собой флизелин, легко фиксирующийся на ткани при помощи утюга и растворимый в теплой воде. Материал позволяет переносить вышивку на любые ткани и детали готовой одежды.
Плюсом использования водорастворимого флизелина является удобство в работе. Каунт крепится на ткань и одновременно добавляет ей жесткости. После удаления вспомогательной основы на материи не остается следов и не происходит деформации. Производят водорастворимую канву с различными параметрами каунта.
Бумажная канва
Канва из перфорированной тонкой бумаги имеет свои особенности. Вышивку производят в 1 – 2 нити, чтобы не порвать основу. Данный прием рекомендован для упрощенных орнаментов с минимальным количеством оттенков.
Бумажная канва подходит для вышивки закладок, носовых платков, небольших фрагментов. Для работы с материалом выбирают мягкие нити без интенсивной крутки.
Виниловая (кожа)
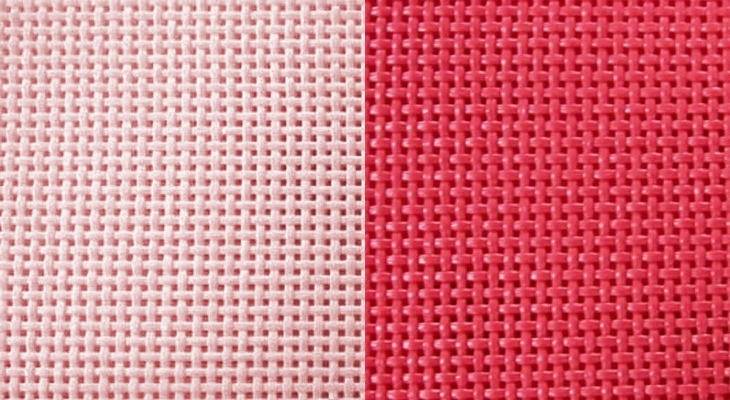
Белая, бежевая, цвета холста виниловая канва выпускается в рулонах. Ее применяют для работ большого масштаба. Винил (кожа) производится из гибкого полимера. Обладает прочностью, но минусом является сминаемость и риск появления заломов. Хранить нужно в намотке на мягкой цилиндрической основе.
Виниловая сеточка подойдет для вышивки крестиком и для работы счетным стежком. С ее помощью декорируют рисунками из мулине твердые поверхности: блокноты, елочные шары, сумки, сувенирную посуду.
Накладная канва

Накладная (выдергиваемая) канва — это тканевый материал, использующийся для вышивания без счетного количества ниток. По виду напоминает страмин благодаря жесткости. Материал обработан крахмалом. По завершению работы его удаляют путем поочередного выдергивания нитей.
Перед началом вышивки фрагмент закрепляют на ткани или детали одежды. Некоторые виды производят с дополнительной разметкой. За счет редкого переплетения и большого расстояния между волокнами нити легко удаляются, оставляя вышивку нетронутой.
Пластиковая

Пластиковая сеточка выпускается в рулонах. Виниловая канва также относится к названной группе. В отличие от тканых демонстрирует долговечность, прочность, обладает гладкой поверхностью.
Применяют сетки из пластика для создания трехмерных картин, сувенирной продукции (в том числе бижутерии), вышивки бисером, лентами, нитками мулине.
Ленточная

Ленточный вариант канвы идеален для декорирования деталей одежды. Накладная сетка на красивой основе позволяет создавать оригинальный дизайн. Лента с вышитым мотивом хорошо смотрится по краю изделия (манжеты рукава, низ юбки, входя в карманы и т. д.).
С готовым рисунком

Такую сетку иногда называют страмином. Канва с готовым рисунком — это жесткая ткань с нанесенной на нее схемой вышивки. Данный вид используется для работы стежком-крестиком. Рисунок упрощает работу с материалом и позволяет создавать картины особой структуры различного размера. Трафареты с нанесенным изображением используют также для вышивания бисером.
Каким должен быть уход
Сетчатые тканые и нетканые материалы устойчивы к загрязнениям. Чтобы очистить их от пыли достаточно простого встряхивания, сухой чистки. Можно применять увлажненную губку. При необходимости допустимо ополаскивание теплой водой за исключением водорастворимых видов.
Готовые вышитые изделия стирают при температуре воды не выше 30 градусов отдельно от других вещей. Запрещено применять отбеливатели и агрессивные составы. Изделия не отжимают. Его встряхивают и сушат в расправленном виде.
Гладят изделия с изнаночной стороны на мягком покрытии. Режим утюга — синтетика, для отдельных видов — хлопок. В случае появления заломов допустимо отпаривание.
https://youtube.com/watch?v=qD_pbX6HFYY
Элементы интерфейса
Поговорим подробнее про элементы интерфейса.
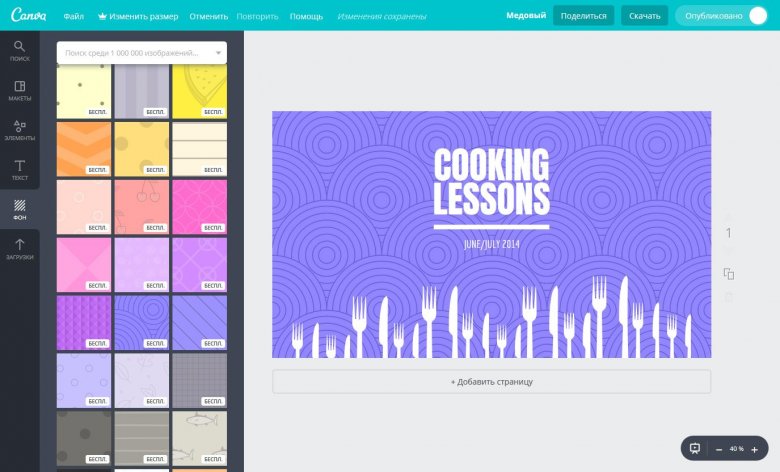
«Текст» содержит готовые предложения для комбинирования разных шрифтов, благодаря которым вы можете на интуитивном уровне установить иерархию конкретной информации в проекте. Выбрав любой понравившийся вариант (цитата, приглашение, объявление), можно переходить далее.
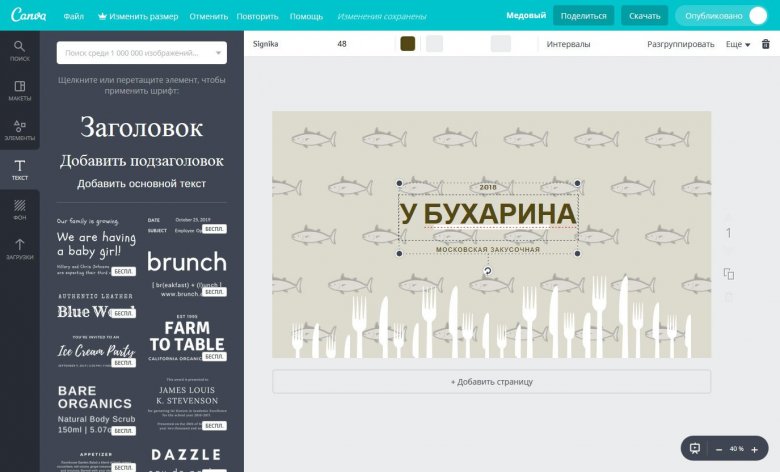
Выбрав фон и текст, можно переходить к персонализации. В этом плане Canva даёт много типографических возможностей. Можно изменить сам шрифт, его размер, цвет, расположение. Также доступны инструменты для манипулирования интервалами между символами. Интересным решением является также вертикальное выравнивание, другими словами, определение положения текста относительно поля, в котором оно расположено.
На следующей вкладке «Элементы» можно добавить оформление к макету. В ней доступно большое количество различных графических компонентов, таких как линии, фигуры, значки, сетки, диаграммы или рамки, которые можно использовать в своих проектах.

«Фон» — вы можете выбрать любую подложку, которая автоматически вставится в ваш дизайн.
Наконец, на вкладке «Загрузки» можно загрузить свои проекты и другие ресурсы. Здесь также предложены фотографии, которые были куплены в Canva или сохранены в вашей учетной записи Facebook (при условии, что мы вошли через свой аккаунт).
5. Загрузка своего файла
В Канву можно добавлять свои картинки и документы, для этого просто «перетащите» нужный файл в окно редактирования. Приложение позволяет загружать работы в формате PNG, JPG и PDF в версиях «стандартный» и «для печати».
Если вы выберете PDF «для печати» с метками обрезки и выпуск, то программа добавит выпуск на обрез (5 мм) и линии для обрезки. Загруженный файл сохраняется с профилем RGB. Вам также необходимо посмотреть разрешение изображения, потому что приложение может экспортировать фотографию не очень удовлетворительного качества.

Отдельные части проекта можно указать как гиперссылки, которые могут быть полезны, если вы используете Canva для разработки электронной книги (приложение позволяет создавать многостраничные проекты). Завершённый проект можно предоставить другим пользователям скачать с веб-сайта.
5. Сохранение файла
Чтобы сохранить готовую работу себе на компьютер нажмите в правом верхнем углу «Скачать», выберите тип файла (jpeg, png или pdf) и нажмите сохранить. Размер и качество можно выбрать только если у вас платная подписка.
Если вам нужно сделать в Канве прозрачный фон, то следует выбрать тип файла png и поставить галочку «Прозрачный фон» при сохранении.
Все ваши шаблоны в Канве автоматически сохраняются, что очень удобно. Презентация или многостраничный документ сохранить нужно также, он загрузится в архиве.
Регистрация в графическом редакторе Канва на русском языке
Вы можете пройти регистрацию, используя рабочие аккаунты Фэйсбук или Ггул. Либо используя действующий электронный адрес. До заполнения формы выберите язык, в котором вам удобно будет работать. Кнопка выбора расположена в нижнем правом углу экрана.
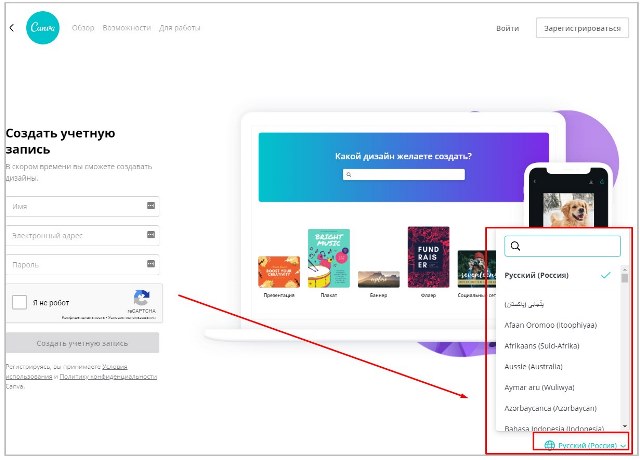
Если сразу не выбрали, то поправить можно будет уже после в настройках учетной записи.
Регистрация в Canva стандартная – имя, электронка и вами придуманный пароль. Система может потребовать подтверждения того, что вы не робот.
При первом старте программа попросит вас выбрать направление вашей деятельности. Особо не раздумывайте, выбирайте более или менее подходящее — ограничений никаких не будет.
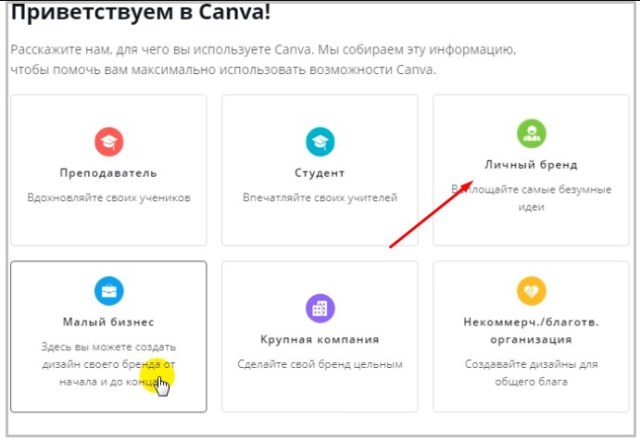
Я выбрала личный бренд и перешла на следующую страницу. Если только начинаете работать, то шаг выбора команды пропускаете, кликнув на кнопку вверху справа.
А вот следующее окно рассмотрите внимательнее – здесь собраны основные шаблоны, которые вы можете использовать. Их гораздо больше, но этого первого каталога вам достаточно, чтобы начать работу. Шаблоны скомпонованы тематически: социальные сети, маркетинг, события и так далее.
Выбрав один из шаблонов для просмотра, вернитесь на главную страницу для настройки учетной записи.
Используем собственные фотографии и логотипы
Вкладка “Загрузки” позволяет сохранить в свой аккаунт файлы с жесткого диска и сразу добавить их в изображение. Их можно будет использовать и во всех последующих макетах на любом компьютере, поэтому не нужно волноваться, что под рукой не будет нужного файла.
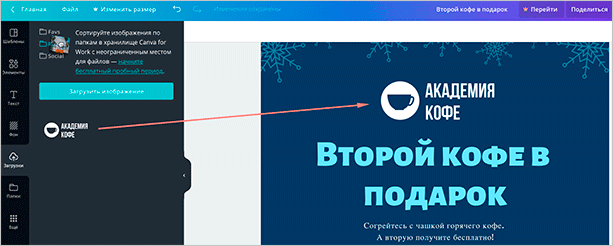
Для быстрого размещения фотографии в дизайне Canva используются фоторамки различных форм и конфигураций. Встроить фотографию в такую рамку можно, перетащив ее мышкой с левой части экрана. Если автоматический вариант встраивания не подходит, фото можно кадрировать и откалибровать видимую область вручную.
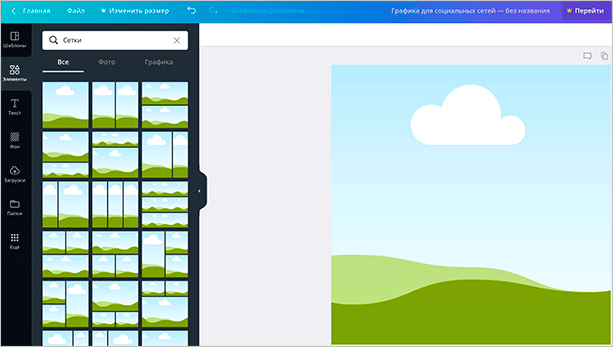
Помимо загрузок файлов с компьютера, через вкладку “Еще” можно подключить дополнительные приложения и связать учетную запись Canva с вашими профилями в Инстаграме и Фейсбуке. Все фотографии из альбомов этих социальных сетей сразу отобразятся как уже загруженные в ваш профиль. Остается только добавить их в макет.
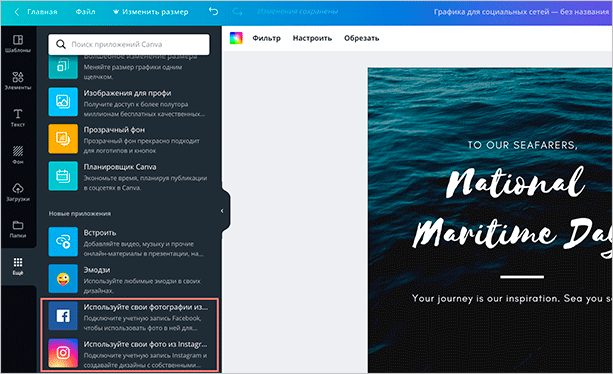
Выбираем шаблон
После выбора формата пользователь попадает на экран редактирования макета с белым “холстом”, несколькими вкладками и каталогом шаблонов слева. Шаблоны представляют собой образцы дизайна, разделенные на тематические категории.
Они помогают существенно сэкономить время – ведь в этом случае вам не нужно придумывать, как будет выглядеть ваш дизайн. У вас уже есть пример, созданный профессиональными дизайнерами, который остается только адаптировать согласно вашим задачам или вкусам.
Найти подходящий шаблон можно визуально или по ключевому слову в поисковой строке (например, “бизнес-презентация” или “открытка из отпуска”). Чтобы рассмотреть шаблон в деталях, кликните по нему мышкой. В этом случае он займет место чистого макета. Кроме того, подборка шаблонов есть на сайте.
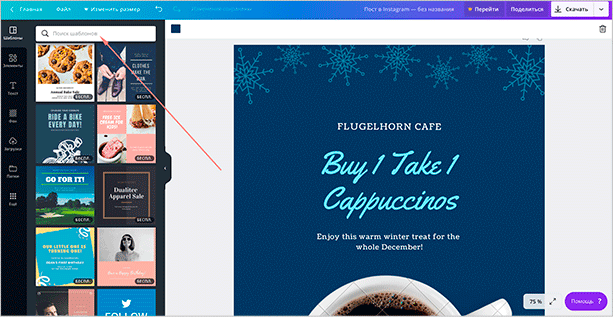
Выбирая шаблон, ориентируйтесь скорее на его общую композицию, поскольку любые его детали можно изменить: отредактировать цветовую палитру, заменить графические элементы, увеличить или уменьшить их количество, поменять их расположение, степень прозрачности и так далее.
Оформление Stories
Чтобы выделиться среди конкурентов, можно оформить в Canva и истории – например, сделать их в одном стиле с оформлением профиля или добавить какие-то необычные элементы. Благодаря последним обновлениям сервиса, можно создавать не только статичные картинки, но и анимированные – идеальный инструмент для повышения вовлеченности в Stories.
Для создания холста под сторис, размером 1080*1920 на главной странице Canva нажми «Создать» — «История в Instagram».
Если по умолчанию этого пункта среди предложенных нет, воспользуйся поисковой строкой и введи туда «Instagram». Если идей нет совсем – выбирай понравившийся шаблон из предложенного каталога – там есть варианты по событиям, категориям. Для поиска вводи ключевые слова в поиск.
Наша задача – разобраться с анимацией, поэтому возьмем готовый шаблон и добавим в него движений. Анимация применяется на весь холст, то есть на все размещенные на нем элементы. Создай дизайн или используй готовый вариант из шаблона, настроив его под себя;
-
Щелкни левой кнопкой мыши в любом месте за пределами холста, чтобы появился инструмент «Анимация»;
- Перейди в «Анимация» и выбери нужный вариант. В каталоге есть эффекты, ориентированные только на текст, а также те, которые затрагивают все изображение все элементы дизайна.
На панели инструментов также можно настроить продолжительность показа – от 0,1 до 30 сек.
Сохранить полученный файл нужно в формате MP4, однако доступен он только на тарифе PRO или за дополнительную разовую плату.
Кроме анимированных сторис в Canva можно создать и обычные статические картинки – свободные окна для записи, какие-то заметки, просто фото с текстом.
Видеоформат не ограничивается анимацией – во внутренней галерее Canva есть целый раздел с видео разной длины, а также возможность загружать собственные ролики, чтобы затем накладывать на них фильтры, текст, иконки, звук.
Галерея видео находится в соответствующем разделе основного меню. Там есть тематические подборки, а также поиск по словам, но учитывай, что все видео там горизонтальные, а значит для сторис их применять не удобно.
А вот собственное видео, снятое уже в нужной ориентации, вполне получится дополнить. Загрузка видео осуществляется там же, где и фото – в меню «Загрузка». Для видео доступны все те же функции, что и для статичных изображений.
Есть также аудиоподборка и возможность загрузить свою звуковую дорожку, чтобы затем наложить ее на макет.
Canva для социальных сетей
Так как Канва – это простой и доступный графический редактор, он чаще других применяется для брендирования и создания дизайна социальных сетей.
Возможности сервиса помогут для оформления:
- Вконтакте – картинки для постов, обложка для шапки группы профиля, иконки товаров, аватарки;
- Facebook – фон для группы, сопроводительные картинки для публикаций, истории;
- Youtube – шапка канала, значки, заставки;
- Instagram – лента, сторис, аватар;
- Twitter – баннеры, сопроводительные изображения к публикациям;
- Одноклассники – обложки, аватарки, картинки для постов;
- Telegram, Whatsapp — картинки для постов и рассылок.
Примеры использования Canva
А теперь рассмотрим пару примеров использования сервиса Canva. Добавлю немного разнообразия – в первом случае буду делать все с нуля, а во втором применю шаблон и буду его изменять.
Иллюстрация
В первом случае мне, допустим, нужна картинка, но нужного размера нет в шаблонах. В таком случае мне необходимо нажать на кнопку «Создать дизайн», а далее перейти к пункту «Настраиваемые параметры». В соответствующих полях ввожу нужные мне длину и ширину, причем указывать их можно в пикселях, дюймах, миллиметрах или сантиметрах. Под полями с размерами засветится кнопка «Создать дизайн» – кликаю по ней.

После этого меня перебрасывает на новую вкладку с созданным мной образцом, абсолютно чистым. Мне надо поменять цвет фона – жму по рабочему полю, в результате станут доступны некоторые параметры. В левой верхней строке появится иконка для изменения цвета – жму по ней и начинаю искать оттенок. Я могу выбрать из того, что есть, настроить его самостоятельно в палитре или ввести код RGB.

Следующим моим шагом будет вставка текста. Во вкладке «Текст» доступны разные комбинации. Я же выберу пункт «Добавить основной текст».

Далее не помешало бы поменять некоторые параметры созданного текста, а именно шрифт, цвет и стиль. Сразу же начинаю выбирать другой шрифт, применяю подчеркивание, меняю размер и добавляю эффект «Искажение».

Теперь мне хочется добавить сюда каких-нибудь элементов. Открываю одноименный раздел и добавляю то, что нравится. После всех экспериментов у меня получается вот это:

Для меня этого достаточно, теперь надо сохранить это изображение в памяти компьютера. Жму на кнопку «Скачать» и выбираю формат PNG.

Презентация
Теперь покажу, как применять шаблон на примере презентации. Примерно так же, как и в первом случае, я жму на кнопку «Создать дизайн», только на этот раз выбираю пункт «Презентация» в списке.

Теперь надо бы выбрать шаблон – жму на одноименный пункт в меню и начинаю поиски. Выбираю его, после чего жму по кнопке «Применить», чтобы данный шаблон открылся на странице. Количество страниц может отличаться.

Далее приступаю к видоизменению – подгоняю надписи под нужную мне тему, перемещаю имеющиеся элементы, удаляю ненужные и добавляю новые. Как только настройка завершится, я могу посмотреть на результат, нажав на кнопку «Презентация» в правом верхнем углу.
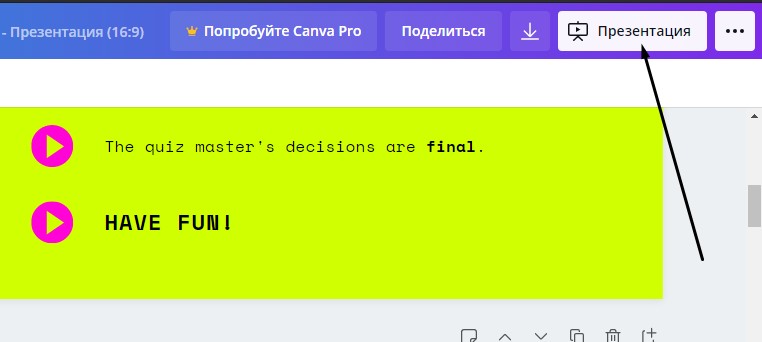
Создание бесконечной ленты в Инстаграм в Канве
Возможности сервиса не ограничиваются только созданием презентаций. Поэтому давайте разберем, как создается бесконечная лента разными способами для инстаграм пользователями в Канве. Это еще одно популярное направление.
Под бесконечной лентой (другие названия – мозаика, вечная лента) подразумевается визуальное оформление аккаунта и публикаций. Все посты Инстаграм визуально соединяются. Поэтому лента, кажущаяся единым полотном, вызывает больше интереса у читателей к продуктам компании или её услугам.
Бесконечная лента позволяет в Инстаграм:
- Создавать эффектные страницы для продвижения проекта
- «Ломать» стандартный вид ленты. Можно проводить эксперименты со шрифтами, формами и соединять изображения на ваш вкус
- Выделять тематические рубрики. Размеры фото и их размещения становятся произвольными, что освобождает место для заголовков и надписей. Поэтому читатели могут сразу найти нужную информацию
- Скрывать «непрезентабельный» контент. Видеозаписи, заметки и скриншоты могут выглядеть не эстетично. Поэтому рекомендуется публикация постов-каруселей с разными фото, но на переднем плане размещается красивый фрагмент бесконечной ленты
- Поддерживать интригу. Информация размещается в разных постах, и они связываются одним дизайном, что позволяет читателям быстрее распознать её в общей ленте

Создание происходит следующим образом.
- Выбирается размер в 1080х1080 пикселей, чтобы получить четкое изображение поста. Если количество постов 3*1 (три по горизонтали и одна по вертикали), размер должен быть 3240 на 1080, если 3*3 – 3240 на 3240 пикселей и т.д.
- Для его задания на главной странице сервиса выбирается «Создать дизайн». Через меню «Настраиваемые размеры» устанавливаются размеры полотна.
- Далее необходимо выстраивать сетку. Используется группа «Сетки» из вкладки «Элементы». Сервис будет помогать выстраивать ровную сетку, подсказывая, как и где располагать элементы.
- Заполнив всю ленту и выстроив сетку, добавляем фото, нажав «Загрузить изображения» из меню «Загрузки». Выполнив операцию, необходимо перенести фотографии в сетку на нужные места.
- Последний штрих – добавление надписей и декоративных элементов. Это делается из вкладки «Элементы». Меняем цвета элементов, добавляем текст из одноименной вкладки, меняем размер шрифта и его начертания.
Все, шаблон для бесконечной ленты готов. Его можно скачать на компьютер
Плюсы и минусы Canva
Как и любой редактор, Канва имеет достоинства и недостатки. К счастью, плюсов намного больше. Разберем их.
- Простота использования Редактор предназначен, в основном, для начинающих дизайнеров, маркетологов, рекламщиков и прочих специалистов, в работе которых предполагается обработка фотографий. Наложив фильтры на фото, можно быстро превратить изображение в красивый коллаж для последующего выкладывания в Инстаграм для stories. Здесь работает принцип drag&drop. С помощью конструктора любой пользователь может получить изображение из готовых элементов. Просто он должен знать, что и где искать. Основных меню для работы всего два: Шаблоны и Обзор. Правда, подменю довольно много. Поэтому требуется предварительное ознакомление с ними.
-
Экономия времени Все пользователи хотят получать уникальные фотографии. Для этого нужны профессиональные дизайнеры. Чтобы избежать оплаты их услуг, можно воспользоваться готовыми шаблонами и внести в них несколько поправок:
- Установить логотип
- Изменить текст
- Заменить некоторые детали
-
Бесплатный функционал и каталог О функционале я уже говорила выше. Кроме того, вы получите в свое распоряжение каталог с разнообразными шаблонами для:
- Многостраничных презентаций
- Буклетов и флаеров
- Открыток
- Билетов
- Календарей и пр.
- Отсутствие привязки к устройству Можно работать не только через веб-сайт, но и с мобильного приложения. Для одного аккаунта будет синхронизация. Т.е., можно начать работу дома на персональном компьютере и закончить её на любом переносном гаджете (смартфон, планшет), скажем, в парке. Плюс такого доступа – нет необходимости в скачиваниях.
- Шрифты Текстовой редактор поддерживает немного шрифтов для русского языка.
- Нужен быстрый и безлимитный интернет Любая операция будет автоматом сохраняться. Поэтому трафик будет большой
- Невозможность бесплатно поменять размер фотографии Бесплатный аккаунт не позволяет менять размер фотографии
Если вы будете работать дома, и быстрота работы редактора не является для вас серьезным минусом, единственный недостаток – это последний пункт. Придется переходить на платную версию.
Вышивка крестом на ткани без канвы
Вышивка крестом является одной из самых простых техник, поэтому она лидирует по популярности. Этот вид рукоделия при желании можно освоить за вечер. При вышивке за основу берется рисунок, разбитый на мелкие клеточки. Сетчатая основа позволяет сделать крестики одного размера. Готовая вышивка в этом случае выглядит аккуратно.
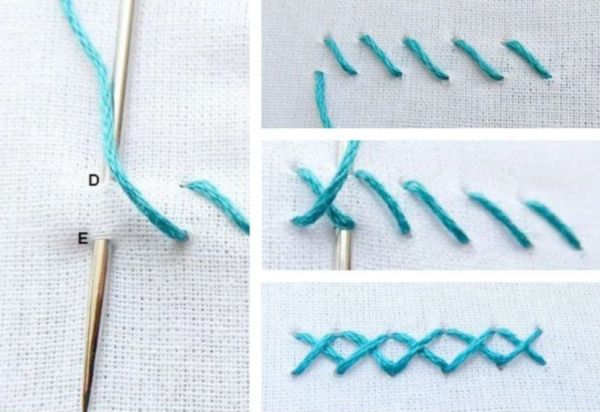
Начинающих мастериц интересует, как вышивать крестиком на ткани без канвы
В этом случае важно правильно выбрать материал для основы. Это должна быть ткань с равномерным перпендикулярным переплетением нитей:
- хлопок;
- твил-сатин;
- ситец;
- бязь;
- лен.
На таких материалах стежки получатся ровными, а пропорции рисунка сохранятся. Изображение для вышивки можно создать самому или скачать из интернета. Вышивку удобнее начинать справа налево. Размер стежка должен занимать 4 нити по горизонтали и столько же по вертикали. Более мелкий узор воспроизводить труднее. Слишком крупные стежки будут выглядеть неаккуратно. Большие композиции начинают вышивать снизу, в дальнейшем равняясь по первому ряду.
Создание презентаций в Канве
Разобравшись с аккаунтами, посмотрим, как сделать презентацию на основе готового макета в Канве. Все делается достаточно просто. Нужно навести курсор на меню «Шаблоны» и из выпадающего списка выбрать подменю «Презентации». В вашем распоряжении будет огромное количество профессиональных шаблонов. Если они вам не понравятся, вы можете загрузить собственные фото. Для настройки изображения можно использовать стильные фильтры и отформатировать текст. Сохраняете дизайн и используете презентацию для дальнейшего использования.
Для создания представительной презентации разрешается использование 120 шрифтов, добавление фирменной цветовой палитры и загрузка логотипа.
Условия использования
Онлайн-сервис можно использовать бесплатно в ограниченной степени. Для «обычных пользователей» Canva предоставляет более 200 различных шрифтов. После дополнительной оплаты вы также сможете загружать свои шрифты, что может быть особенно полезно при создании макетов для индивидуального проекта.
Выше уже говорилось и о других ограничениях, которые сервис снимает после оформления подписки. Это позволит получить неограниченное место на виртуальном диске для хранения файлов, доступ к 400 тысячам шаблонов, возможность менять размеры проектов, функции для работы в команде и многое другое. Тарифы демократические и пользователю достаточно заплатить 12 долларов на месяц.
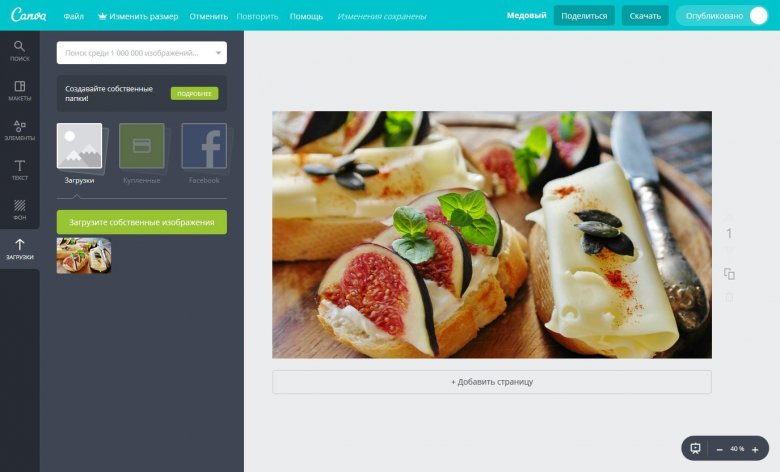
Заключение
Canva – графический редактор, в котором много возможностей для работы с изображениями. Он подойдет как владельцам бизнеса для разработки собственного дизайна, так и для личного использования. В приложении много шаблонов и инструментов, разных шрифтов – все это в понятном интерфейсе, который быстро освоят даже новички.
Эффективный маркетинг с Calltouch
- Анализируйте воронку продаж от показов рекламы до ROI от 990 рублей в месяц
- Отслеживайте звонки с сайте с точностью определения источника рекламы выше 96%
- Повышайте конверсию сайта на 30% с помощью умного обратного звонка
- Оптимизируйте свой маркетинг с помощью подробных отчетов: дашборды, графики, диаграммы
- Добавьте интеграцию c CRM и другими сервисами: более 50 готовых решений
- Контролируйте расходы на маркетинг до копейки
Узнать подробнее









