Как перевести pdf в word для редактирования
Содержание:
- Как перевести PDF в Word с помощью Google Disk
- Как преобразовать pdf в word бесплатно онлайн
- Google Диск
- Часть 1: ТОП-5 бесплатных конвертеров PDF в Word для Mac
- Конвертация с помощью текстовых редакторов
- ТОП-5 онлайн конвертеров
- Мой пример использования конвертирования PDF в редактируемый формат
- Бесплатная программа для конвертации UniPDF
- ABBYY PDF Transformer
- Как вставить PDF в Word как скриншот
- Лучшие инструменты PDF в Word Конвертеров Онлайн
- Лучшие конвертеры PDF в Word: ТОП-10 для ПК и онлайн
- Через Adobe Reader или Foxit Reader
- Как Конвертировать PDF в Word Оффлайн
- Как конвертировать ПДФ в Ворд — онлайн
- Вставка многостраничного PDF-файла в Word
- Другой Топ-Конвертер PDF в Word
Как перевести PDF в Word с помощью Google Disk
Облачный сервис Google Disk позволяет переводить PDF в Word. Данный способ работает не так хорошо, как два предыдущие, но все же он заслуживает того чтобы о нем рассказали.
Первое, что нужно сделать, это загрузить PDF файл на Google Disk. Это можно сделать через веб-интерфейс или с помощью программы-клиента на вашем компьютере.
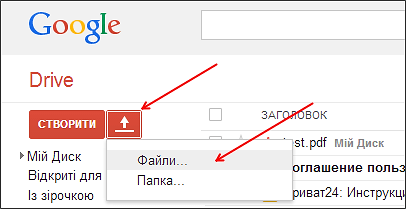
После того как файл загрузился, щелкните по нему правой кнопкой мышки и выберите пункт «Открыть с помощью – Google Документы».

Дальше перед вами откроется ваш документ. Для того чтобы сохранить его в формате Word используйте меню «Файл – Скачать как – Microsoft Word».
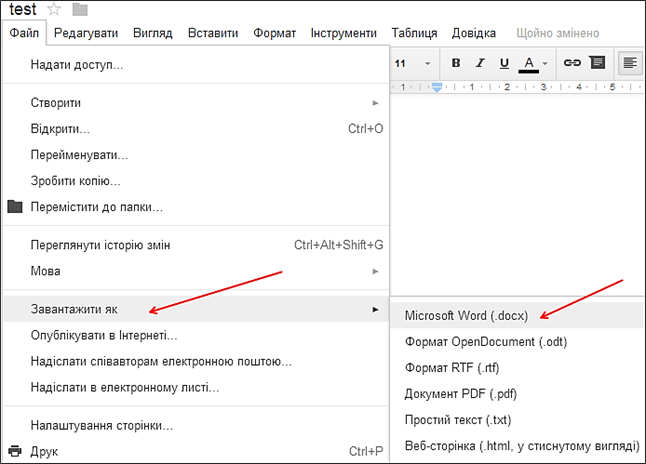
Данный способ перевода PDF в Word можно считать запасным, так как он работает не слишком качественно.
Как преобразовать pdf в word бесплатно онлайн
Процесс перевода данных из формата pdf в ворд, при использовании онлайн-сервисов прост: нужно открыть сайт, предоставляющий услуги переформатирования файлов, загрузить туда файл или файлы, которые необходимо перекодировать, дождаться окончания процесса конвертации и скачать уже готовый файл .doc или получить его к себе на электронную почту.
Для подбора подходящего варианта можно выполнить самостоятельный поиск в интернете или протестировать онлайн-конвертеры, позволяющие преобразовать pdf в word бесплатно онлайн:
- http://pdf2doc.com/ru/ – бесплатный сервис, позволяет загружать до 20 файлов с последующим переводом в .doc На сайте также предлагаются дополнительные форматы и направления преобразования файлов.
- http://convertonlinefree.com/PDFToWORDRU.aspx — мультиконвертер, в числе прочих имеющий направление перевода pdf в word. Сервис бесплатен, не требует ввода персональных данных. Ограничение на размер файла к загрузке — до 50 мегабайт.
- https://www.freepdfconvert.com/ru/pdf-word — еще один бесплатный сервис-мультиконвертер. Имеет некоторые ограничения на количество загружаемых файлов, которые аннулируются после регистрации на сервисе.
- http://go4convert.com/ru/pdf-to-word — также бесплатный сервис. Дополнительно разрешает загружать файл через ссылку на скачивание — пригодится когда нужный файл расположен не на компьютере пользователя, а выложен на стороннем ресурсе в интернете.



В целом, по запросу «pdf в word бесплатно» google выдает более полумиллиона вариантов, среди которых выбрать качественный сервис не представляет особых затруднений.
Как преобразовать pdf в word бесплатно с помощью программ? В случаях, когда требуется особо качественное преобразование и/или речь идет о большом количестве файлов решением будет скачать и установить себе на компьютер программу-конвертер. Напоминание: при поиске источника предпочтение следует отдавать официальным сайтам разработчиков программы во избежание скачивания программ с вирусами с различных бесплатных хостингов
Также, рассматривая варианты платных программ целесообразно обратить внимание на период пробного бесплатного использования — так двух недель может быть вполне достаточно чтобы преобразовать все необходимые файлы и при этом сэкономить на приобретении программы
Популярные и активно развивающиеся программы для пк:
- http://www.pdftoword.ru/ – комбинированный сервис позволяющий как преобразовывать файлы онлайн так и скачать и установить программу на компьютер. Программа для скачивания платная, стоит порядка 15 долларов и имеет множество полезных функций, включая возможность подключения к сканеру. Тестовая версия продукта имеет ограничения в 30 дней или 100 конвертирований. Размер программы 82 мегабайта.
- https://www.pdftoword.com/ru/ – также комбинированный сервис, программа для установки на пк которого имеет тестовый период в 14 дней и позволяет кроме конвертации выполнять редактирование любого документа включая параграфы и изображения, а также объединять или создавать PDF файлы «с нуля».
- https://acrobat.adobe.com/us/en/free-trial-download.html – пожалуй самая известная программа для работы с pdf файлами. Acrobat Pro DC имеет 7 дней тестового периода использования.



Теперь вы узнали какие программы можно использовать для решения данной проблемы. Подписывайтесь на рассылку и всех Вам благ -))).
Google Диск
Всеми знакомый гугл драйв – это не только облачное хранилище, но и отличный инструмент для конвертации пдф в ворд бесплатно. Освоить его довольно просто. Чтобы воспользоваться услугами диска, достаточно загрузить на него PDF-файл.
Кликаем правой кнопкой по «объекту», и выбираем «открыть с помощью», после чего нажимаем на «converter to…».
Перед нами меню на английском. Не пугайтесь, здесь все понятно. Данный онлайн-конвертер практически всегда делает свою работу. Бывают, конечно, ошибки, но крайне редко.
Что нам понадобится?
- выбрать файл, загруженный на диск;
- (альтернатива) открыть документ на ПК;
- выделить требуемый файл;
- выбрать конечное расширение (doc/docx);
- выбор пути сохранения документа
- кнопка конвертации.
Часть 1: ТОП-5 бесплатных конвертеров PDF в Word для Mac
1. PDFelement Pro для Mac
PDFelement Pro предоставляет вам полный контроль над вашими PDF-файлами. С помощью этого приложения, вы можете конвертировать PDF во все офисные форматы, доступные на современном рынке. Это Excel, Word, PPT, Text, Image, HTML, EPUB и многие другие. Вы можете выполнять все, начиная от простых задач, таких как вставка, обрезка, поворот, удаление, добавление водяных знаков, извлечение и разделение документов.
Опции редактирования текста этого программного обеспечения были оптимизированы, таким образом, что оно превращает вашу рабочую среду приложения в реальный профессиональный текстовый редактор, исключая общеизвестные сложности. Соединяйте, перемещайте, связывайте или разделяйте блоки текста для достижения более продвинутых результатов в редактировании текста. И не беспокойтесь о макете документа.
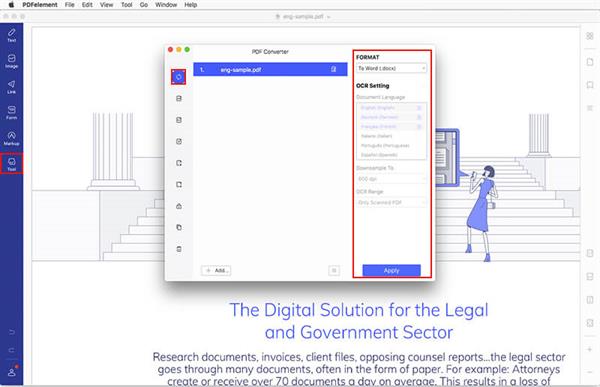
2. Nuance PDF Converter для Mac
Это программное обеспечение предоставляет пользователями Mac множество функций, касающихся преобразования PDF-файлов. Этот конвертер предназначен для повышения производительности и улучшения простого преобразования различных документов, включая форматы PDF в Word. Nuance PDF Converter для Mac позволяет редактировать и обмениваться PDF-документами в безопасной среде.
Плюсы:
- Как упоминалось выше, эта программа позволяет редактировать и обмениваться PDF-документами в безопасной среде.
- Nuance PDF Converter также позволяет конвертировать PDF-документы в редактируемые форматы с помощью OCR.
МИнусы:
Не обладает новыми опциями редактирования.

3. deskUNPDF для Mac
Это очень удобный PDF-конвертер для Mac, который использует множество современных методов для точного и надежного преобразования PDF-файлов. Он также предоставляет возможность преобразования PDF-файлов в такие расширения MS Office, как: Word, Excel, PowerPoint и т. д.
Плюсы:
- Конвертирует объемные PDF-документы одновременно.
- Возможность преобразовывать PDF-файлы в текстовые.
Минусы:
Результаты форматирования могут быть немного необычными.
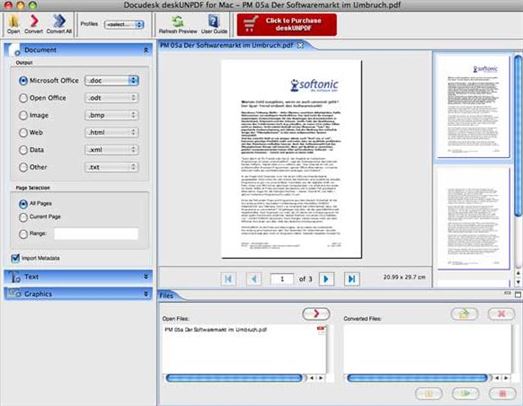
4. Adobe Acrobat для Macintosh
Это очень мощный конвертер PDF для пользователей Mac OS, который позволяет легко конвертировать и создавать PDF-документы с помощью нескольких щелчков мышкой. Он предоставляет множество функций Adobe Reader, а также другие дополнительные функции, позволяющие комбинировать создание заполняемых форм, объединять PDF-файлы в один файл, редактировать существующие PDF-файлы и многое другое. Эта программа с приятным интерфейсом оказалась настолько понятна в использовании, вне зависимости работали вы с ней ранее или нет. Понятные область значков, функции легко найти, а встроенные шаблоны позволяют сразу же приступить к созданию форм. Кроме того, Adobe предоставляет подробные онлайн-руководства. Acrobat для Macintosh имеет большое количество функций, которые позволяют интегрировать несколько PDF-файлов, просто перетаскивая документы в окно, эффективно редактировать PDF-файлы, добавлять и изменять текст, и даже сохранять PDF-файлы в виде документов Word или Excel. Вы также можете защитить ваши документы с помощью паролей, во избежание несанкционированного доступа и копирования ваших файлов.
Плюсы:
- Преобразование печатных документов в формат PDF с помощью сканирования.
- Конвертация PDF-файлов в различные редактируемые форматы.
Минусы:
- Медленно запускается.
- Функции премиум версии – дорогие.
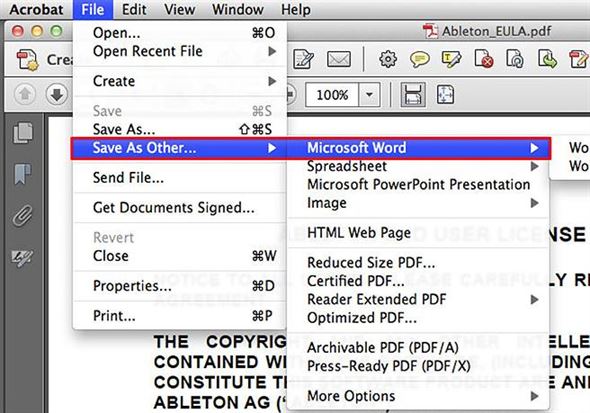
5. Doxillion PDF to Word Converter
Это бесплатный конвертер PDF для Mac, который поможет вам преобразовать PDF, doc, docx, HTML, RTF, ODT, XML, txt и wpd форматы файлов. Doxillion предоставляет выбор преобразования нескольких документов или преобразования документов по одному. Программа поддерживает Word преобразование (docx и doc).
Плюсы:
Понятный интерфейс.
Минусы:
Преобразованные документы всегда, как правило, перенастраиваются, поэтому необходимо дополнительное редактирование.
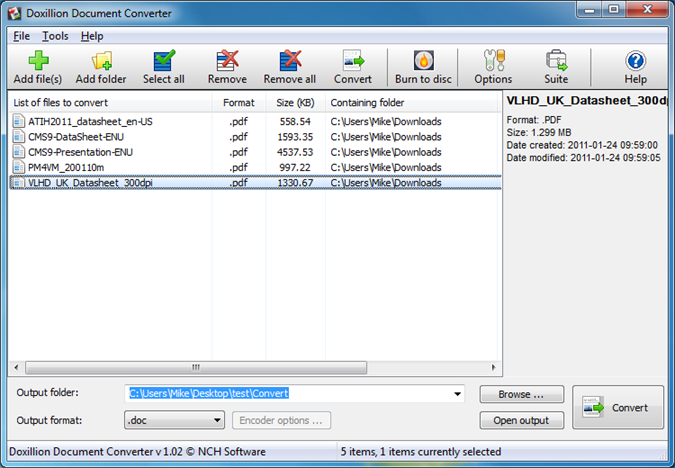
Конвертация с помощью текстовых редакторов
Рассмотрим преобразование с помощью Microsoft Word и облачного хранилища Google Disc. Способы актуальны для небольших файлов без картинок.
Версия Word 2016 имеет встроенную функцию преобразования PDF. Для этого создайте новый документ Word и кликните на «Файл». В контекстном меню выберите «Открыть» и найдите нужный PDF. Согласитесь на предупреждение о преобразовании, нажав «ОК». Программа автоматически преобразует текстовую часть документа.
В более старых версиях Word конвертируйте текстовую часть копированием. Откройте приложение для чтения PDF-файлов, скопируйте необходимую часть и вставьте в новый документ. Отредактируйте и сохраните в нужном формате.
Используйте Google Disc, чтобы преобразовать PDF в Word. Загрузите необходимый файл через «Создать».
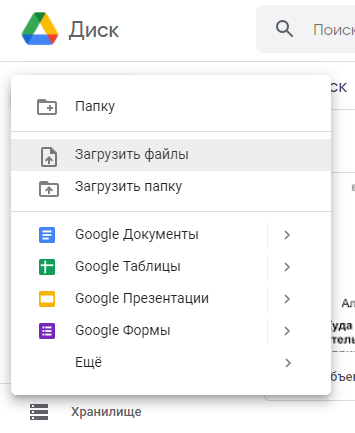
Правой клавишей мыши откройте контекстное меню, кликните «Открыть с помощью» и укажите Google Документы.
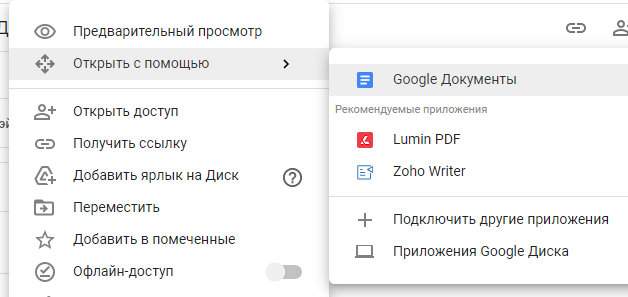
Кликните «Файл», затем кнопку «Скачать» и выберите нужный формат.
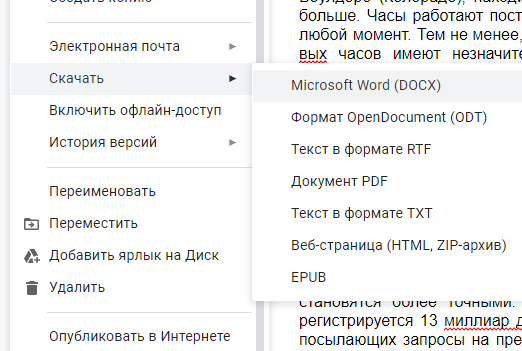
Визуальное оформление документа изменится, но на устройстве появится файл в формате DOCX.
ТОП-5 онлайн конвертеров
Преимущество онлайн сервисов заключается в способности работать на любом устройстве под управлением любой ОС. Главное, чтобы присутствовал работающий современный браузер, посредством которого и будет проводиться конвертация.
1. Smallpdf
Это совершенно бесплатный инструмент, который позволит видоизменить в ВОРД. Также здесь можно производить конвертацию и в другие параметры, работающие под управлением Office. Можно работать и с изображениями. Пользоваться этим сервисом просто, и рейтинг среди юзеров у него довольно высокий.

Логика работы крайне проста. Необходимо выбрать документ и перетащить его в синее окно. Можно выбрать дистрибутив и в диалоговом окне. После завершения преобразования предлагается сохранить результат в Google Drive или Dropbox. Оба эти варианта представлены в свободном доступе и работают совершенно без сбоев. Качество итогового результата сохраняется без увеличения фактического размера.
2. Go4Convert
Очередной бесплатный инструмент. Доступна конвертация и между другими расширениями, не только в Office. Вообще, это очень интересный инструмент, предоставляющий своим пользователям множество возможностей. Простой интерфейс и понятный дизайн выгодно отличают этот продукт от остальных.

Нужно перейти в соответствующий раздел, выбрать file через диалоговое окно или перетащить его мышью, а затем начать преобразование. Маленькие документы обрабатываются быстро, время конвертации напрямую зависит от размера исходного дока. В качестве теста был загружен “Portable Document Format”, состоящий из 180 страниц и весивший около 600 кб, а на выходе был получен DOC дистрибутив с примерным весом в 700 кб. Это отличный показатель для free-софтов подобного рода.
3. CloudConvert
Этот онлайн-сервис интересен тем, что позволяет одновременно обрабатывать несколько файлов и преобразовать их без потери качества и увеличения веса. Здесь можно выбрать URL-адрес, сервис, в котором результат будет сохранен и многое другое. Единственная особенность этого проекта заключается в том, что он требует ввода действующей почты, на которую и придет результат работы.

Сравнение проводилось с сайтами, указанными в этом же списке. Два предыдущих варианта справляются со своей задачей на порядок быстрее. Но в качестве CloudConvert нисколько им не уступает.
4. Free PDF to Word Online
Этот проект является частью другого, вышеуказанного софта. И хотя с технической точки зрения этот проект является куда более минималистичным по сравнению с полноценной программой, он нисколько не уступает основной версии в производительности. Еще один продукт, который представляет огромное количество опций для конвертации.

5. Docs Zone
Это самый простой как в дизайне, так и в использовании проект, разработанный специально таким образом, чтобы в нем могли разобраться все пользователи, вне зависимости от их уровня квалификации и владения компьютером. Что еще примечательно, он способен видоизменить несколько дистрибутивов одновременно.

Теперь читатель имеет четкое представление о том, какие лучшие конвертеры PDF в Word доступны в свободном режиме. Вся информация, представленная в статье, является как личным опытом, так и информацией, заимствованной из зарубежных источников. Это, так называемые “лучшие практики”, в которых учитываются все особенности каждого предложения. Тестирование каждого продукта помогло составить объективное мнение, с учетом всех особенностей того или иного решения.
Работа с этими программами непременно окажется полезной и эффективной. Какую именно опцию выбрать – вопрос предпочтений. Спасибо, что прочитали до конца и удачи!
Мой пример использования конвертирования PDF в редактируемый формат
В свое время, я столкнулся с необходимостью преобразования файлов из одного формата в другой редактируемый формат. Моя дочь училась в младших классах, очень много времени занимало выполнение домашних заданий.
Мне поручили выполнять переводы с английского языка. Знакомая многим ситуация, но был один нюанс: в свое время я учил испанский язык, а жена — французский. Помочь с переводами текстов мы не могли.
Вам также может быть интересно:
- Как конвертировать Word в PDF — 9 способов
- 10 сервисов для преобразования Word в PDF онлайн
Вручную набрать пару страниц текста для вставки в онлайн переводчик было нереально (огромные затраты времени). Поэтому, я придумал, как выйти из этого положения. План был такой: я сканирую листы учебника на принтере МФУ (имеющем встроенный сканер), сохраняю их в формате PDF, а потом с помощью программы ABBYY PDF Transformer конвертирую в редактируемый формат Word. После проверки на ошибки, текст готов для работы с переводчиком.
Подобным образом я пару лет выполнял домашние задания по английскому языку, потом дочка стала успевать делать уроки. Программа ABBYY PDF Transformer меня здорово выручила.
Бесплатная программа для конвертации UniPDF
В закромах англоязычного интернета можно обнаружить надежную качественную программу UniPDF, предназначенную для конвертации различных текстовых форматов.
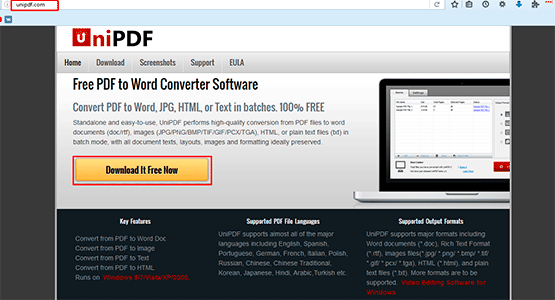
Выбираем любой сервер из списка.
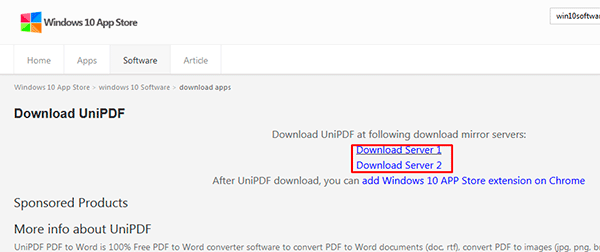
Ждем пока программа скачается, благо она весит немного, и этот процесс происходит практически моментально.
После загрузки открываем файл и устанавливаем программу. Для этого нажимаем Next → I Agree → Next → Install → Finish. На Рабочем столе или в Пуск → Все программы → UniPDF появится ярлык, через который запускаем приложение.
Жмем кнопку «Добавить» внизу.
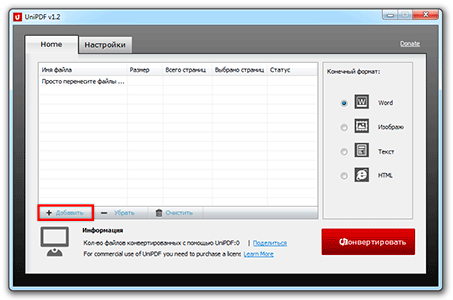
Выбираем нужный файл через окошко, щелкаем по нему внутри программы и жмем кнопку «Конвертировать».
Обратите внимание, что в правом углу должна стоять отметка «Word»
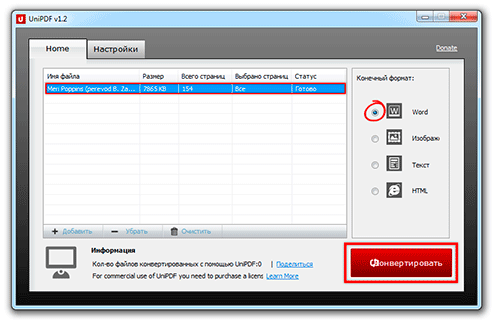
Далее, нам предлагают выбрать место на компьютере, куда отправится новый файл. Можно просто нажать «ОК» и тогда он сохранится туда же, где лежит исходный документ.

И ждем окончания процесса, после чего программа предложит открыть результат или показать папку, где он находится.
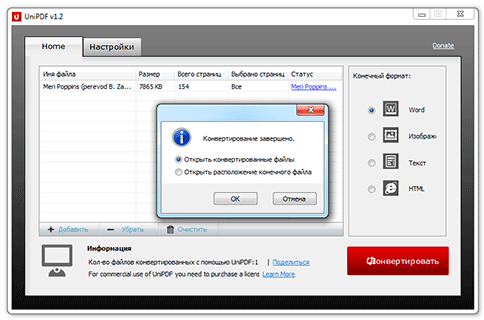
Программа со своей задачей обычно справляется плюс «вытягивает» картинки, но с форматированием бывают проблемы.
Если не помогло
Все способы, которые я показал вам в этой статье, весьма эффективны. Некоторые – почти идеальны (smallpdf). Единственное, что им не под силу, это распознать сканированный текст (кроме Гугл диска).
Для таких документов нужно использовать специальные программы или онлайн-сервисы.
Бесплатные сайты для распознавания текста:
Гугл диск (drive.google.com)
Программы для распознавания текста:
ABBYY FineReader (платная)
ABBYY PDF Transformer
Самый настоящий профессиональный редактор PDF-файлов. Abbyy славится не только ПО для сканирования документации, с последующей обработкой. Эта компания использовала наработки и опыт, чтобы сделать действительно мощный конвертер.
Что может этот продукт? Как минимум переделывать пдв в ворд. Более того, вы можете изначально просмотреть исходный файл, делая свои коррективы и исправляя опечатки.
Также можно объединить несколько PDF-документов в один либо объединять множество файлов с различными расширениями в один огромный PDF.
Процесс работы с программой очень легок. Для начала открываем требуемый исходник.
Затем нажимаем на пункт «конвертировать в…» и находим Word.
Следуем инструкциям приложения и ожидаем завершения процесса. Ничего сложного.
Не забудьте предварительно прочесть содержание PDF-файла, чтобы подкорректировать ошибки, если таковые имеются.
Как вставить PDF в Word как скриншот
Если ваш PDF-файл содержит что-то вроде рисунка или математического уравнения, которое вы хотите вставить в документ Word, сделать снимок экрана – хороший вариант. С помощью этого метода вы можете извлечь изображение из PDF и поместить его в Word.
Для этого откройте свой PDF. В Windows нажмите клавишу Windows + Shift + S.
На Mac нажмите Shift + Command + 4.
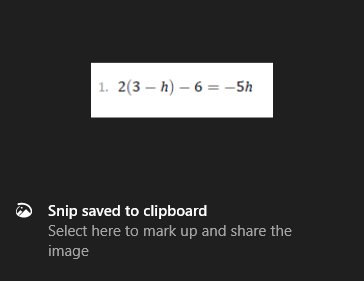
Щелкните левой кнопкой мыши и перетащите область, которую хотите скопировать. После этого изображение будет сохранено в буфер обмена.
В документе Word щелкните правой кнопкой мыши место, где должно отображаться это изображение, и в разделе «Параметры вставки» выберите значок «Изображение».
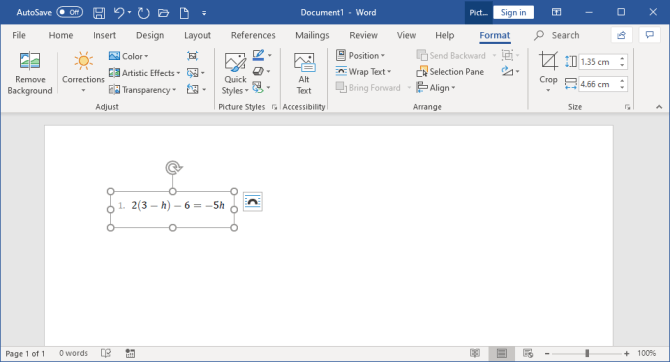
Выделив изображение, можно щелкнуть вкладку «Формат» на ленте, чтобы настроить его свойства, например его положение, обтекание текста вокруг него и т. Д.
Недостатком этого метода является то, что изображение статично, и вы не можете легко редактировать любой текст, который появляется внутри него. Вот почему этот метод лучше всего подходит для тех разделов PDF, которые не содержат много текста.
Как конвертировать весь PDF в изображение
Описанный выше метод хорош, если вы хотите привязать раздел или пару страниц из PDF. Тем не менее, это громоздко, если PDF охватывает много страниц.
Таким образом, лучший способ в этом случае – преобразовать PDF в изображение. Самый простой способ сделать это бесплатно – воспользоваться онлайн-сервисом. PDF в изображение,
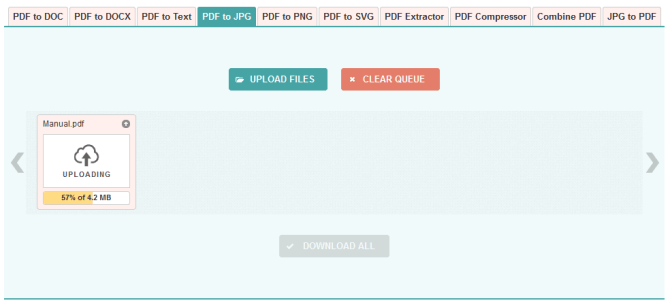
На сайте нажмите «Загрузить файлы», найдите файл PDF на своем компьютере и нажмите «Открыть». Дождитесь завершения загрузки и преобразования, затем нажмите «Загрузить все».
Это загрузит файл ZIP. Извлеките его, и вы увидите, что каждая страница вашего PDF теперь является изображением JPG.
В приложении Word на ленте нажмите «Вставка»> «Изображения». Найдите и выделите JPG, затем нажмите «Вставить».
Лучшие инструменты PDF в Word Конвертеров Онлайн
1. Smallpdf
Smallpdf является одним из лучших бесплатных конвертеров PDF в Word онлайн. Он делает преобразование PDF-файлов в файлы Word Doc невероятно простым. Вам не нужно загружать какое-либо программное обеспечение или изменять настройки. Кроме того, ваши файлы удаляются через час после завершения преобразования из PDF в Word, что является хорошей функцией безопасности.
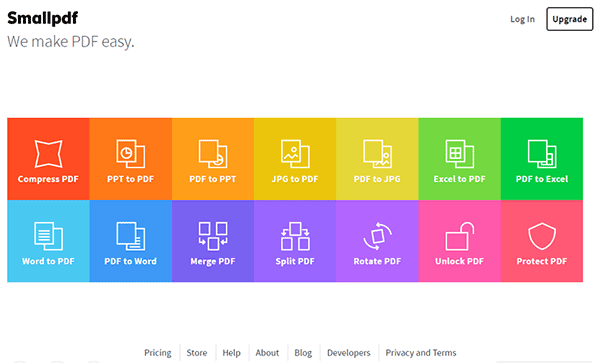
Шаг 1: Загрузите файл PDF на Smallpdf.com, нажав на синюю кнопку. Кроме того, вы можете перетащить содержимое в область.
Шаг 2: Подождите, пока преобразование не будет завершено. На самом деле, преобразование PDF в Word занимает всего несколько секунд или минут.
Шаг 3: Скачайте файл Word и сохраните его в нужном месте.
2. ZAMZAR
Zamzar еще один онлайн PDF конвертер, который конвертирует PDF в Word. С помощью этой онлайн-программы вы можете конвертировать PDF в Word онлайн, не загружая никаких прикладных инструментов.
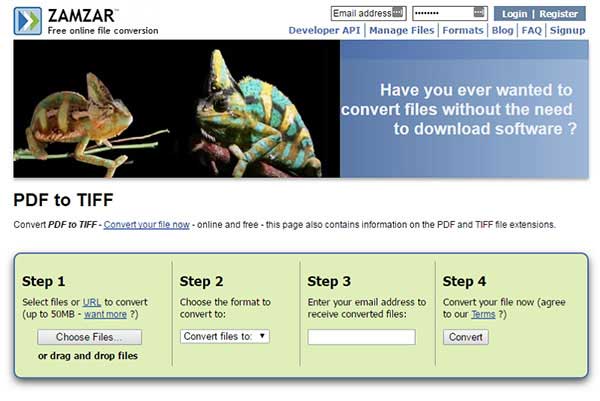
Шаг 1: Выберите файлы PDF или URL-адрес, который необходимо преобразовать
Шаг 2: Нажмите «Конвертировать файлы в» и выберите формат docx.
Шаг 3: Заполните ваш адрес электронной почты. Это то, куда вы получите конвертированный документ Word после завершения конвертации.
Лучшие конвертеры PDF в Word: ТОП-10 для ПК и онлайн
Вот список ТОП-5 решений, которые нужно установить на компьютер для того, чтобы использовать. Это десктоп версии приложений.
№1. WPS to Word Converter
Это один из самых популярных инструментов в MS Office. Он может легко изменить значение в редактируемые DOC без регистрации, необходимой для немедленного преобразования.

Всего два шага и можно начинать:
- Запустите софт и добавьте file, который вы хотите видоизменить.
- Нажмите «Convert», чтобы продолжить.
Для экономии времени он обеспечивает пакетное видоизменение, включая и .rtf. Вы можете свободно видоизменить менее 5 страниц с помощью этого инструмента. Но если исходник больше 5 страниц, то может потребоваться ввести лицензионный ключ для использования полной версии софта.

№2. Unipdf
Это преобразователь не только в .docx, но также и в изображение, текст и HTML. Это абсолютно свободное ПО, вне зависимости от того, сколько страниц будет использоваться. Нужно просто добавить дистрибутив в программу, и редактируемый ВОРД станет доступен.

Здесь есть два формата для видоизменения в текст: «.rtf» и «.doc», так что вы можете просто указать нужный перед работой. Что касается параметров изображения, то включены почти все известные – JPG, BMP, GIF и PNG и т.д. Вы должны установить вид изображения, а затем начать преобразование. По умолчанию указан JPG.

№3. Nitro PDF Converter
Существует две вариации этого софта: настольное приложение для Windows и онлайн-версия. Только вебсайт может быть доступен для постоянного использования бесплатно. Десктопное ПО предоставит для тестирования 14 дней. Nitro может поменять в Doc, Excel или PowerPoint.

Если вы используете вебсайт, то вам понадобится реальный адрес электронной почты, потому что конвертированные доки будут отправлены прямо в письме. Но если используется настольное приложение, то оно станет действовать точно так же, как и другие продукты, а именно – сохранять дистрибутивы в память устройства.
Это полноценный инструмент для преобразования без ограничений. Совместимо с Windows, MacOS, iOS, Android. Отлично подходит для “Portable Document Format” с большим количеством изображений. Поддерживает несколько типов расширений. Имеет защиту для созданных доков. С помощью этого свободного компилятора в ВОРД можно создавать, видоизменять, редактировать и даже подписывать итоговые продукты.

Особенность этого ПО заключается в способности конвертировать в ВОРД или другие файлы, в то же время будучи удобным, но и не слишком сложным решением. Разработчикам удалось создать профессиональное многофункциональное приложение, которое конвертирует в Excel, EPUB, PPT, Pages, HTML, RTF и прочие текстовые параметры, не влияя на простой пользовательский интерфейс. Наряду с простотой дизайна программы здесь также позволительно аннотировать дистрибутивы, добавлять текст, экспортировать данные, создавать формы, интегрировать шифрование паролей и ограничения на основе доступов юзеров.
№5. TalkHelper Converter
Еще один интересный app для Windows, которые рекомендуют многие авторитетные издательства. Здесь реализовано множество опций, которые позволяют выполнить работу быстро и без сложностей.

В данном релизе представлено ограниченное количество OCR (систем для распознавания текста), что выгодно выделяет это ПО на фоне многих других.
Через Adobe Reader или Foxit Reader
Если у вас старая версия MS Word, но зато есть программа Adobe Acrobat Reader или Foxit Reader (в одной из них обычно и открываются все pdf файлы), тогда конвертировать можно с помощью нее.
1. Открываем файл в Adobe Reader или Foxit Reader и копируем нужный фрагмент документа.
Обычно достаточно просто открыть файл и он сразу же запустится в одной из этих программ (вверху будет написано, в какой именно).
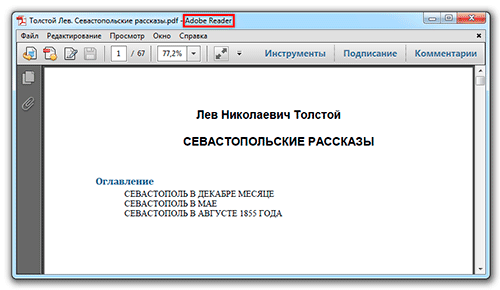
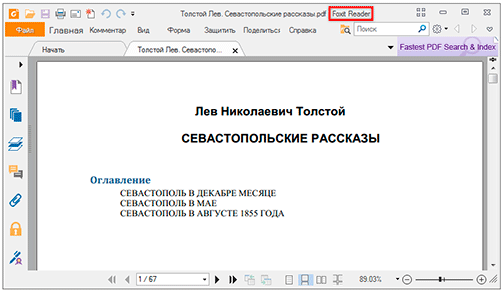
Для копирования всего текста в Adobe Reader нажимаем вверху на «Редактирование» и выбираем «Копировать файл в буфер обмена».
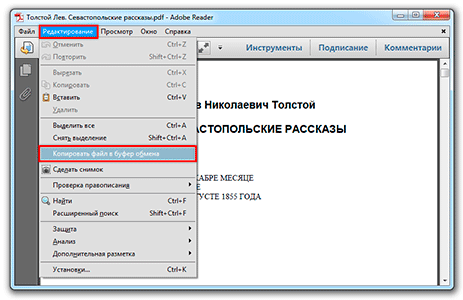
В Foxit Reader для переноса всего текста нужно нажать на «Главная» вверху, щелкнуть по иконке буфера обмена и выбрать «Выделить все». Затем опять щелкнуть по иконке и выбирать «Копировать».

2. Создаем документ в Ворде. Для этого щелкаем на свободном любом месте Рабочего стола правой кнопкой мыши и выбираем пункт Создать → Документ Microsoft Office Word.
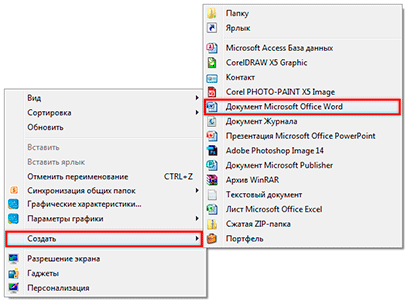
А можно просто открыть программу через Пуск → Все программы → Microsoft Office → Microsoft Office Word.
3. Вставляем в документ тот фрагмент, который мы скопировали из pdf файла. Для этого щелкаем правой кнопкой мыши по листу и в контекстном меню выбираем пункт «Вставить».
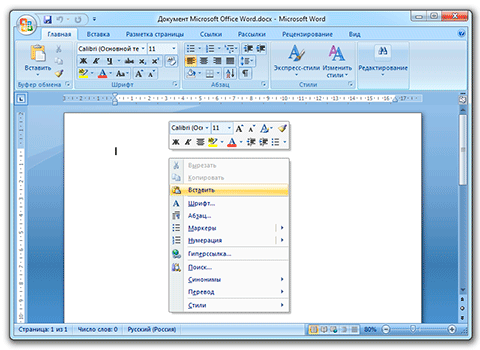
В итоге получаем тот же текст, но с возможностью редактирования. Правда, часто он добавляется с немного измененным форматированием и без изображений.

Минусы
- Если документ большой, вставка происходит очень медленно или Ворд просто намертво виснет. А, бывает, даже небольшой текст не вставляется. Выход: выделять/копировать/вставлять по частям.
- Не копируются изображения. Выход: делать их скриншоты, нажав на клавишу клавиатуры Print Screen, после чего вставлять в Ворд (правая кнопка – Вставить). Но придется еще обрезать и менять размер полученной картинки.
- Иногда форматирование страдает очень сильно: шрифты, размер букв, цвета и т. д. Выход: править текст вручную.
Резюме: с обычным текстом такой вариант вполне допустим, но если в документе есть еще и таблицы, списки, изображения, лучше конвертировать другими способами.
Как Конвертировать PDF в Word Оффлайн
PDFelement — это универсальный редактор и конвертер PDF, который позволяет вам легко конвертировать PDF в doc и docx, а также легко редактировать изображения, текст и страницы в ваших PDF-файлах.
После запуска PDFelement нажмите кнопку «Открыть файл», чтобы выбрать PDF-файл, который будет им открыт.
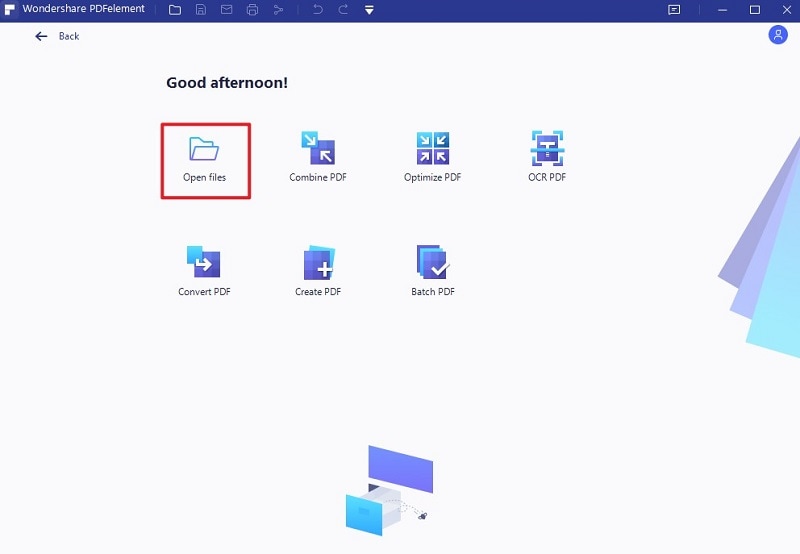
Шаг 2. PDF в Word
Нажмите «Конвертировать»>»В Word» кнопку. В новом окне вы можете выбрать выходную папку и выходной формат для преобразования PDF в docx.
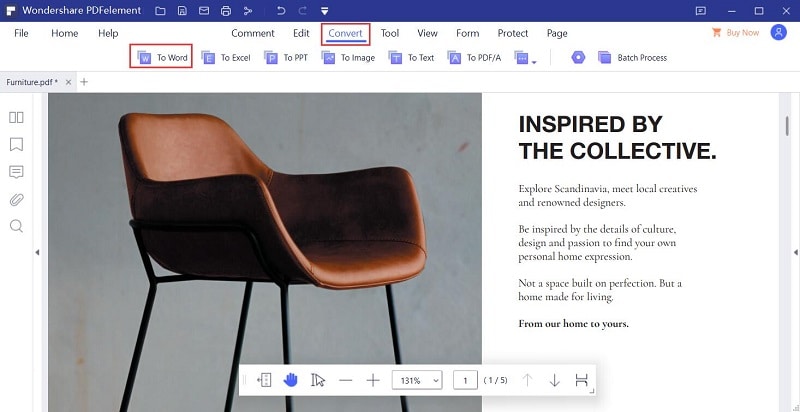
- Он имеет надежные функции редактирования, которые позволяют редактировать документы множествами способов.
- Извлекайте и преобразовывайте документы PDF в изображения, HTML, документы Microsoft и так далее.
- Экспортируйте все данные из сотен отсканированных документов или форм.
- Редактируйте конфиденциальный контент, чтобы другие пользователи не могли видеть ваши самые конфиденциальные данные.
- Доступен на 26 наиболее распространенных языках при преобразовании отсканированных документов или форм в редактируемый текст.
- Настраивайте свои собственные формы с флажками, кнопками и текстовыми полями.
Как конвертировать ПДФ в Ворд — онлайн
Начнем с самых простых методов, которые не потребуют от вас инсталяции дополнительного ПО на компьютер. В интернете на данный момент есть множество сервисов, которые позволяют провести данную процедуру абсолютно бесплатно. Чтобы конвертировать документ .pdf в .doc нужно лишь загрузить его на сайт и скачать уже готовый преобразованный документ. Вот список пяти самых популярных сайтов такого рода.
PDF2GO
Адрес: https://www.pdf2go.com/ru/pdf-to-word
Сервис прекрасно справляется со своей задачей, кроме возможности преобразования, имеется еще множество других не менее полезных и интересных функций, например, редактирование, сжатие, восстановление и т.д.
PDF.io
Адрес: https://pdf.io/ru/pdf2doc/
Кроме преобразования в Word, также позволяет произвести конвертацию и в другие форматы, а также обладает рядом других возможностей, например, сжатие, защита, объединение и т.д.
Smallpdf
Адрес: https://smallpdf.com/ru/pdf-to-word
Сервис также на русском языке, работает довольно быстро и качественно. Пользуется большой популярностью благодаря множеству встроенных функций, например, редактирование, подписание, сжатие и т.д.
PDF to DOC
Адрес: https://pdf2doc.com/ru/
Простой и удобный сервис, который отлично справляется со своей задачей. Также имеется конвертирование и в другие форматы.
Вставка многостраничного PDF-файла в Word
С помощью PDFelement вы можете вставить многостраничный PDF-документ в текстовый файл просмотреть его содержимое непосредственно в текстовом документе. Ниже перечислен простой порядок действий.
Шаг 1. Преобразование многостраничного PDF-файла
Откройте PDFelement и перетащить несколько страниц PDF в программу для их открытия. Затем щелкните правой кнопкой мыши по панели «Эскизы» и выберите опцию «Объединить все страницы в единое изображение».
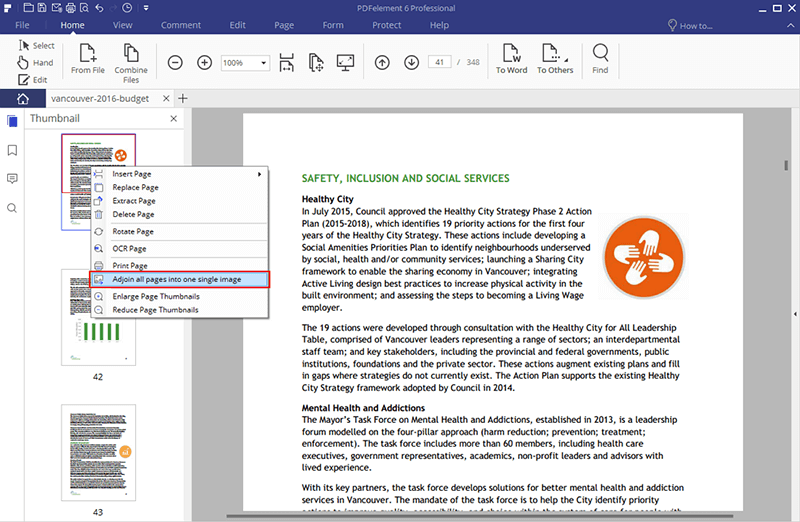
Шаг 2. Вставка в Word
После завершения конвертирования вы получите файл изображения, состоящий из нескольких страниц. Затем вы можете открыть нужный вам текстовый документ и нажать «Вставить»>«Изображение», чтобы вставить этот многостраничный файл.

Другой Топ-Конвертер PDF в Word
Wondershare PDF Converter Pro — это хорошо разработанный, профессиональный конвертер PDF в Word, который позволяет вам легко конвертировать PDF в Word, Excel, PowerPoint, EPUB, HTML и графические форматы. Он может производить высококачественные документы при сохранении оригинального макета.
Шаги для Преобразования PDF в Word с помощью PDF Converter Pro
Самое замечательное в Wondershare PDF Converter Pro — это то, что им так просто пользоваться. Следуйте пошаговой инструкции ниже, чтобы сохранить PDF как документ Word всего за несколько минут. Вот как:
Шаг 1: Откройте PDF-файл
Начните с загрузки и установки PDF Converter Pro на свой компьютер, а затем запустите программу. Нажмите кнопку «Добавить файлы PDF», чтобы найти файл на вашем компьютере, или вы также можете перетащить файл PDF, который хотите преобразовать, в главное окно.
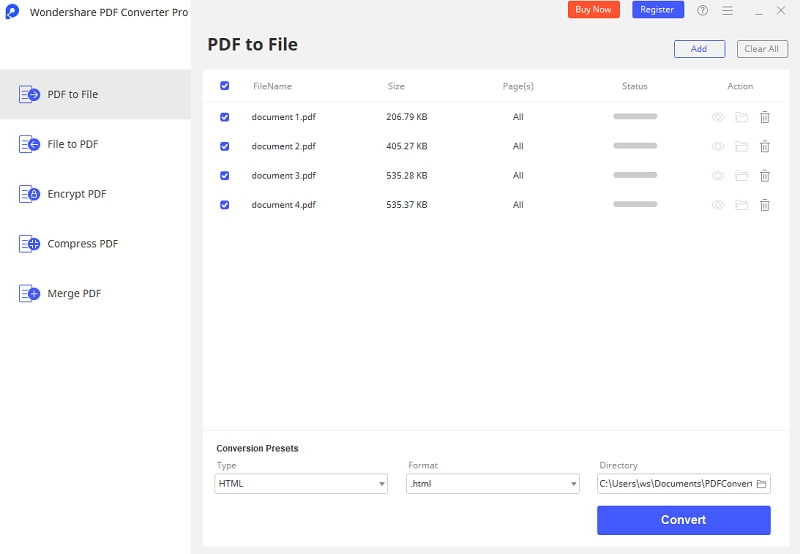
Шаг 2. Конвертируйте PDF в Word
После открытия файла нажмите на вкладку «Формат вывода» в строке меню и выберите «Microsoft Word» в предоставленных параметрах.

Шаг 3: Настройте Параметры Конверсии
Если вы хотите указать настройки для экспортированного документа Word, нажмите кнопку «Дополнительные настройки». Измените настройки конвертации и нажмите на «OK». Выберите выходную папку, и когда вы закончите, нажмите «Конвертировать», чтобы начать процесс. Преобразование завершится через несколько секунд.
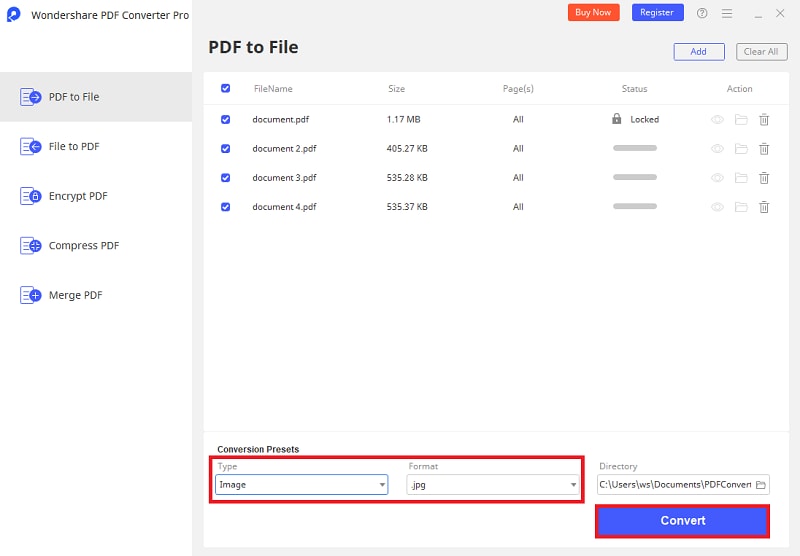
- Установка проходит гладко и часто завершается без каких-либо глюков.
- Имеет надежные функции преобразования, которые сохраняют оригинальные форматы и макеты.
- OCR доступен на 26 наиболее распространенных языках при преобразовании отсканированных документов в редактируемый текст.
- Доступно пакетное преобразование и частичное преобразование.
- Также может конвертировать защищенные паролем PDF-файлы в любые другие распространенные форматы файлов.
2. Nitro Pro
Настольное программное обеспечение предназначено для облегчения преобразования ваших файлов PDF в документы Word. Проще говоря, это идеальное решение для цифровой документации. С помощью этого приложения вы можете создавать, редактировать, подписывать, объединять, просматривать и защищать файлы. Чтобы узнать больше, ознакомьтесь с руководством о том, какNitro конвертирует PDF в Word.
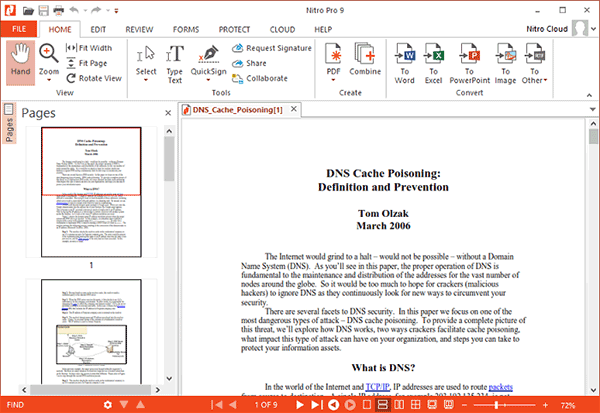
Шаг 1: Скачайте и установите приложение для преобразования PDF в Word. Убедитесь, что ваш компьютер работает под управлением Windows XP, 8, 8.1 или 7 версий и имеет процессор не менее 1 ГГц.
Шаг 2: Откройте приложение и перейдите в раздел «ГЛАВНОЕ». Вы увидите меню «КОНВЕРТИРОВАТЬ».
Шаг 3: После открытия опции «КОНВЕРТИРОВАТЬ» просто выберите формат файла, в который вы хотите конвертировать PDF, а затем нажмите соответствующую кнопку.
Шаг 4: Вам нужно будет выбрать файлы для конвертации. Когда вы закончите, просто нажмите кнопку «Конвертировать PDF», и приложение преобразует файл в формат Word.
3. Adobe Acrobat
Adobe Acrobat также является одним из лучших бесплатных конвертеров PDF в Word, который позволяет пользователям конвертировать хорошо отформатированные документы, содержащие очень отличительные цвета, графику, шрифты и фотографии. Эти документы можно создавать и распространять независимо от операционной системы, аппаратной платформы и прикладной программы, отвечающей за создание оригиналов. Посмотрите подробное руководство преобразования PDF в Word в Adobe Acrobat , чтобы узнать больше

Шаг 1: Скачайте и запустите Acrobat на своем компьютере, а затем откройте PDF-документ, который вы хотите преобразовать. Если вы не хотите, чтобы PDF-файл автоматически открывался в Acrobat, вы можете изменить настройки в соответствии со своими предпочтениями.
Шаг 2: Нажмите на опцию Экспорт PDF в правой панели.
Шаг 3: Выберите формат Microsoft Word, в который вы хотите экспортировать, а затем выберите Word Document.
Шаг 4: Теперь нажмите «Экспорт», чтобы конвертировать PDF в Word.
Шаг 5: Назовите новый документ Word и сохраните его там, где желаете.
Обратите внимание, что поддержка Adobe Acrobat XI закончилась, поэтому рекомендуется изучить лучшие альтернативы Adobe Acrobat
4. Foxit
Foxit — это многоязычный PDF-инструмент премиум-класса, разработанный Foxit Software Incorporated. Это инструмент, который может делать все, — от создания и редактирования PDF-файлов, до подписания и печати PDF-файлов, — как в Word. Foxit PDF в Word конвертер позволяет конвертировать файлы из формата PDF в формат Word, среди множества других функций.
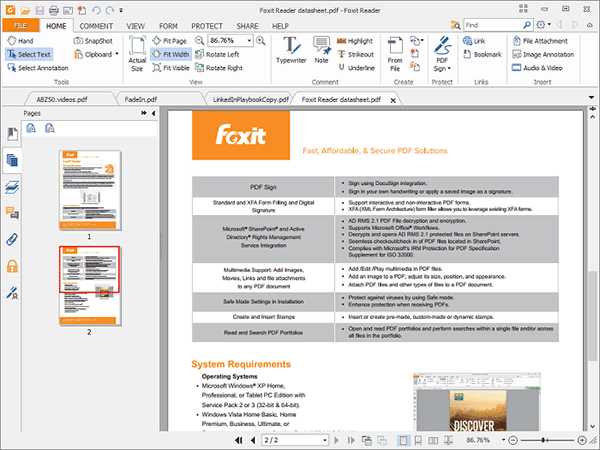
Вы можете выполнить эту простую задачу, выполнив следующие шаги и рекомендации. Этот конвертер PDF в Word очень удобен, когда вам нужно конвертировать PDF в редактируемый файл Word в клинче.









